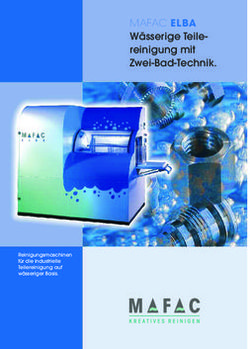Übungsblatt 1 252-0027-00: Einführung in die Programmierung
←
→
Transkription von Seiteninhalten
Wenn Ihr Browser die Seite nicht korrekt rendert, bitte, lesen Sie den Inhalt der Seite unten
252-0027-00: Einführung in die Programmierung
Übungsblatt 1
Abgabe: 5. Oktober 2021, 23:59
In der ersten Übung haben Sie ein Eclipse-Projekt als ZIP-Datei heruntergeladen und importiert.
Von nun an werden Sie die Übungsprojekte aus einem sogenannten version control system (VCS)
beziehen. Solche Systeme erlauben es einer Programmiererin, verschiedene Versionen desselben
Programm-Codes zu verwalten und mit anderen Programmierern zusammenzuarbeiten.
In dieser Vorlesung verwenden wir Git als Versionierungssystem. Sie können damit Ihre
Fortschritte für eine Übung speichern und jederzeit zu früheren Versionen ihrer Lösungen
zurückkehren. Die Dateien, die Sie ins System übertragen, werden auf einem Server an der ETH
gespeichert.
Die Übungsabgabe läuft ebenfalls über das Git-System ab. Zum Abgabezeitpunkt wird die
letzte Lösung, die Sie ins System übertragen haben, direkt an einen Assistenten geschickt.
Aufgabe 1: Auschecken des Übungsprojekts
Git hat zwei Teile: den Server-Teil, der in unserem Fall auf einem Server an der ETH ausgeführt
wird, und den Client-Teil, der auf Ihrem PC läuft. Falls Sie sich auf myStudies für die Vorlesung
registriert haben, haben wir für Sie einen persönlichen Ordner auf dem Git-Server angelegt. Einen
solchen Ordner nennen wir auch Repository. In Ihrem Repository befindet sich bereits das Projekt
für diese Übung. Dieses werden Sie nun mithilfe ihres Git-Clients auschecken (Englisch checkout)
und in Eclipse importieren.
1. Wählen Sie das QuickAccess Suchfenster oben rechts aus und suchen Sie nach "git". Dann
wählen Sie im erscheinenden Menü unter Views die Option Git Repositories (Git).
12. Nach dem vorherigen Schritt öffnet sich in Eclipse eine neue Ansicht. Dort wählen Sie Clone
a Git repository.
3. Im erscheinenden Dialog geben Sie die URI zu Ihrem Repository ein. Sie lautet
https://gitlab.inf.ethz.ch/COURSE-EPROG2021/students/ .git
wobei Sie mit Ihrem N-ETHZ-Account ersetzen.
4. Zusätzlich werden Sie nach Benutzernamen (User) und Passwort gefragt. Dort geben Sie
Ihren N-ETHZ-Account und das passende Passwort ein. Sobald alles eingetragen ist, klicken
Sie zweimal auf Next.
5. Auf der nächsten Seite können Sie den Ordner angeben, der für das Repository verwendet
wird. Nachdem Sie sich für ein Ziel entschieden haben, klicken Sie auf Finish um den
Checkout abzuschliessen. Hiernach sollten Sie in der zuvor erschienenen Ansicht Ihr
Repository sehen.
In den nächsten Schritten werden Sie ein erstes Projekt aus Ihrem Repository in Eclipse im-
portieren.
1. Zuerst rechtsklicken Sie auf Ihr Repository (der äusserste Menüeintrag mit [master] nach dem
Namen) und wählen Pull. Dies garantiert, dass Sie an der neusten Version Ihres Repositories
arbeiten. Sie machen das Gleiche, um neue Projekte und gegebenenfalls Feedback von Ihrem
Assistenten zu erhalten.
22. Als nächstes doppelklicken Sie auf Ihr Repository und dann auf WorkingTree um zum ersten
Projekt zu gelangen. Importieren Sie das Projekt durch Rechtsklick auf u01 und Auswahl
von Import Projects...
3. Im anschliessenden Dialogfenster wählen Sie Finish um den Import abzuschliessen.
Sie sollten nun links in Ihrem Package Explorer das Projekt “U01 ” und darin
die Dateien “HelloProgrammer.java” und “EBNF.txt” sehen.
Aufgabe 2: Programm verändern
Verändern Sie das Programm, das Sie in der letzten Aufgabe ausgecheckt haben. Statt "Hello
Programmer" soll Ihr Programm "Hello, my name is " ausgeben (wobei wir es Ihnen
überlassen, ob Sie Ihren vollständigen Namen, Ihren Vornamen, oder irgendeinen Spitznamen
ausgeben). Ändern Sie dazu den Programmtext, speichern Sie die Datei und führen Sie das
Programm erneut aus.
Ausserdem sollten Sie das Programm um Kommentare erweitern, wie in der Vorlesung erklärt
(mindestens Author des Programms und Veranstaltung, für die Sie das Programm schreiben).
Aufgabe 3: Committen der Änderungen
Sie werden nun Ihre Änderungen zurück ins Git-Repository übertragen (auch: committen oder
einchecken). Ein Commit besteht aus den Änderungen, die Sie an den Dateien im Repository
vorgenommen haben (oder zusätzlichen Dateien, die noch nicht im Repository vorhanden sind),
und aus einem Kommentar, der diese Änderungen beschreibt. Wenn Sie einmal eine frühere
3Version einer Datei oder eines Projekts anschauen möchten, sind gute Commit-Kommentare sehr
hilfreich.
Um Änderung zu committen, rechtsklicken Sie in der
Git Repositories Ansicht auf Ihr Repository und wählen Sie
Commit.... Ziehen Sie mit Drag & Drop Ihre geänderten
Dateien von Unstaged Changes zu Staged Changes. Nur
die Änderungen unter Staged Changes werden Teil des
Commits. Geben Sie unter Commit Message auch einen
passenden Commit-Kommentar ein.
Mit Commit and Push... schliessen Sie den Commit ab
und laden Ihre Änderungen auf den ETH-Server hoch.
Falls darauf ein weiteres Fenster erscheint, klicken Sie
dort Preview und dann Push. Sollten Sie auf Commit
anstatt Commit and Push... klicken, wird Ihr Commit nicht
auf den Server der ETH gepusht. D.h., dass Sie diesen
Schritt nun manuell per Rechtsklick auf Ihr Repository
und Auswahl von Push oder Push to origin nachholen
sollten. Wenn wir in Zukunft von committen sprechen,
dann ist implizit auch das Pushen des Commits auf die
ETH-Server gemeint, da ansonsten ihr/e Assistent/in Ihre Änderungen nicht sehen kann (und
Sie somit keine Punkte für Bonusaufgaben erhalten können).
Falls Sie zu einer früheren Version einer Datei zurückkehren möchten, rechtsklicken Sie auf die
Datei und wählen Sie Replace With → Commit.... Sie sehen nun in der Ansicht die verschiedenen
Versionen der Datei, inklusive Commit-Nachricht. Wählen Sie die gewünschte Version und wählen
OK um den Vorgang abzuschliessen.
Machen Sie nun zur Übung noch ein paar weitere Änderungen am Programm und committen
(und pushen) Sie sie abermals. Der letzte Push, den Sie vor dem Abgabetermin einer Übung
vornehmen, bestimmt Ihre Abgabe.
xkcd: Git Commit by Randall Munroe (CC BY-NC 2.5, slightly modified)
4Aufgabe 4: EBNF
In dieser Aufgabe erstellen Sie verschiedene EBNF-Beschreibungen. Alle Beschreibungen werden
in der Text-Datei “EBNF.txt” abgelegt, welche sich in Ihrem “u01”-Ordner, bzw. im “U01 ”-Projekt befindet. Sie können die Datei direkt in Eclipse bearbeiten.
Verwenden Sie “, also z.B. .
a) Erstellen Sie eine Beschreibung , die als legale Symbole alle geraden Zahlen (d.h.
Zahlen, die ohne Rest durch 2 teilbar sind) zulässt. Beispiele sind +02, 4, 10, -20.
b) Zeigen Sie in einer Tabelle, dass Ihre Beschreibung das Symbol “28” als gerade Zahl erkennt.
c) Erstellen Sie eine Beschreibung , die als legale Symbole genau jene Wörter
zulässt, in denen für jedes “X” zwei “Y” als Paar auftreten. Beispiele sind XYY, YYX, XYYYYX,
XXYYYY.
d) Die folgenden EBNF-Beschreibungen sind nicht äquivalent. Finden Sie ein kürzestmögliches
Symbol, das von der einen Beschreibung als legal erkannt wird, aber nicht von der anderen.
(Fangen Sie mit einfachen Kombinationen von A und B an.)
EBNF-Beschreibung:
⇐ [ A ] [ B ]
EBNF-Beschreibung:
⇐ [ A [ B ] ]
e) Erstellen Sie eine EBNF Beschreibung , die als legale Symbole genau jene Wörter
zulässt, in denen die doppelte Anzahl “Y” nach einer Folge von “X” auftritt. Beispiele sind XYY,
XXYYYY, usw.
Damit Ihr/Ihre Assistent/in Feedback zu Ihren Lösungen geben kann, committen Sie Ihre EBNF-
Beschreibungen auf die selbe Weise, wie Sie Ihre Änderungen am Programm committet haben.
5Sie können auch lesen