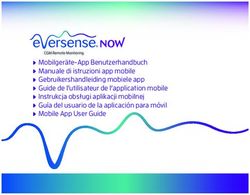Leitfaden zur Migration von AX nach Robots - Veröffentlicht Mittwoch, 7. April 2021 - 2020 ACL Services Ltd. dba Galvanize - HighBond
←
→
Transkription von Seiteninhalten
Wenn Ihr Browser die Seite nicht korrekt rendert, bitte, lesen Sie den Inhalt der Seite unten
Leitfaden zur Migration von AX
nach Robots
Veröffentlicht Mittwoch, 7. April 2021
© 2020 ACL Services Ltd. dba Galvanize.Inhaltsverzeichnis
Überblick über den Migrationsprozess 5
Für wen ist diese Anleitung geschrieben? 5
Durchführen der Migration – der von uns empfohlene Ansatz 6
Voraussetzungen (vor dem Start der Migration) 8
AX-Repository-Struktur in der Robots-App neu erstellen 11
Vorgeschlagene Richtlinien 11
Vergleich der Inhaltsstruktur von AX und der Robots-App 12
Robots zur Strukturierung von Inhalten und automatisierten Prozessen erstellen 14
Ein Wort zum AX-Arbeitsverzeichnis und der Bibliothek 14
Nächste Schritte 15
Skripts migrieren 17
Abwärtskompatibilität der Robots-App 17
Skripts von AX exportieren 18
Notwendige Vorbereitungsarbeiten durchführen 18
Skripts in die Robots-App übermitteln (hochladen) 19
Analyseketten in der Robots-App replizieren 20
Nächste Schritte 22
Daten migrieren 23
Analytics-Datentabellen neu erstellen oder migrieren 23
Datentabellen neu erstellen 24
Datentabellen migrieren 26
Verknüpfte Tabellen in der Robots-App erstellen 33
Nicht aus Analytics stammende verbundene Dateien hochladen oder migrieren 33
Nächste Schritte 34
Automatisierte AX-Prozesse in der Robots-App erneut erstellen 35
Robot-Aufgabe für jeden automatisierten Prozess erstellen 35
Aufgabe durch Ad-hoc-Ausführung testen 36
Skriptversion für Produktion aktivieren 37
Robot-Aufgabe für die Produktion erstellen und planen 38
Nächste Schritte 39
Veröffentlicht 07.04.2021 © 2020 ACL Services Ltd. dba Galvanize 3Aktivitäten nach der Migration 41
Zusätzliche Informationen über die Migration 43
Die Vorteile der Migration 43
Wie viel Zeit und Mühe wird für die Migration benötigt? 45
4 Veröffentlicht 07.04.2021 © 2020 ACL Services Ltd. dba GalvanizeÜberblick über den Migrationsprozess Diese Anleitung erklärt, wie Sie in der HighBond-Plattform von Analytics Exchange (AX) auf die Robots-App migrieren. Die Anleitung deckt die Einrichtung der notwendigen Struktur in der Robots-App, die Migration von Skripts und Daten, das erneute Erstellen automatisierter AX-Prozesse in der Robots-App und Schritte nach der Migration ab. Sie fasst auch die Vorteile der Migration zusammen. Für die Migration von AX in die Robots-App sind einige Schritte notwendig. Falls Sie aber der Anleitung folgen, ist der Prozess insgesamt nicht schwer. Für wen ist diese Anleitung geschrieben? Diese Anleitung geht davon aus, dass Ihre Organisation gegenwärtig Analytics Exchange zur Ausführung automatisierter Datenanalyseprozesse nutzt und dass Sie bereit sind, diese Prozesse über die HighBond-Plattform in die Robots-App zu migrieren. Die Anleitung enthält auch wertvolle Informationen für Organisationen, die eine Migration in Betracht ziehen. Die Anleitung geht davon aus, dass Sie einen lokalen Robots-Agenten verwenden werden, um Daten in Ihrem eigenen Netzwerk zu analysieren und zu verarbeiten, anstatt einen cloudbasierten Robots- Veröffentlicht 07.04.2021 © 2020 ACL Services Ltd. dba Galvanize 5
Überblick über den Migrationsprozess
Agenten zu nutzen. Für die meisten, wenn nicht gar alle bestehenden AX-Kunden ist die
Verwendung eines cloudbasierten Agenten nicht praktikabel.
Weitere Informationen über Aspekte, die bei der Migration berücksichtigt werden müssen, finden Sie
in "Zusätzliche Informationen über die Migration" auf Seite 43.
Durchführen der Migration – der von uns
empfohlene Ansatz
1. Bevor Sie die Migration beginnen, müssen Sie die zuvor benötigten Aufgaben und Schritte
abschließen, die in "Voraussetzungen (vor dem Start der Migration)" auf Seite 8 erläutert sind.
2. Sobald die Voraussetzungen erfüllt sind, empfehlen wir die Durchführung der Migration in vier
Phasen:
a. "AX-Repository-Struktur in der Robots-App neu erstellen" auf Seite 11
b. "Skripts migrieren" auf Seite 17
c. "Daten migrieren" auf Seite 23
d. "Automatisierte AX-Prozesse in der Robots-App erneut erstellen" auf Seite 35
3. Nach dem Abschluss der Migration lesen Sie "Aktivitäten nach der Migration" auf Seite 41und
führen die entsprechenden Aufgaben nach der Migration nach Bedarf aus.
Kurze Übersicht des gesamten Prozesses
Die Hauptschritte des gesamten Migrationsprozesses sind im Folgenden aufgeführt. Manche
Schritte sind für Ihre Organisation unter Umständen nicht notwendig, was davon abhängt, wie Sie
automatisierte Prozesse in AX eingerichtet haben.
Migrationsphase Schritte Gilt für:
AX-Repository-Struktur in der Erstellen Sie in der Robots-App Alle Organisationen
Robots-App neu erstellen innerhalb von HighBond leere Robots.
Ein Robot ist ein Container, der
hochgeladene Analyseskripts,
Analytics-Datentabellen und
verbundene Dateien enthält. Der Robot
ist das Objekt, das Sie konfigurieren, um
geplante, automatisierte Aufgaben
durchzuführen.
Skripts migrieren Exportieren Sie die Analyseskripts Ihrer Alle Organisationen
Organisation von AX in einen vorüber-
gehenden Speicherort.
Skripts zur Replikation von AX-Analyse- Organisationen, die Analyseketten
ketten in der Robots-App konfigurieren in AX nutzen
Skripts in einen angemessenen Robot Alle Organisationen
6 Veröffentlicht 07.04.2021 © 2020 ACL Services Ltd. dba GalvanizeÜberblick über den Migrationsprozess
Migrationsphase Schritte Gilt für:
der Robots-App übermitteln
(hochladen)
Daten migrieren Wenn Analytics-Datentabellen in AX Organisationen, die Analytics-
keine historischen Daten enthalten, Datentabellen in AX verwenden
erstellen Sie die Tabellen in der (Tabellen, die mit dem Tag //DATA
Robots-App neu. erstellt wurden)
Wenn Analytics-Datentabellen Organisationen, die Analytics-
historische Daten enthalten, die Sie Datentabellen in AX verwenden
beibehalten müssen, verwenden Sie (Tabellen, die mit dem Tag //DATA
die Galvanize-Migrationsskripts, um die erstellt wurden)
Tabellen von AX in die Robots-App zu
migrieren.
Nicht aus Analytics stammende Organisationen, die nicht aus
verbundene Dateien hochladen oder Analytics stammende verbundene
migrieren Dateien in AX verwenden
(Tabellen, die sich im Ordner
Verbundene Dateien befinden)
Automatisierte AX-Prozesse Tabellen mit freigegebenen und Organisationen, die Haupttabellen
in der Robots-App erneut verknüpften Tabellen in der Robots-App und verknüpfte Tabellen in AX
erstellen erneut verknüpfen verwenden
Automatisierte Prozesse in der Robots- Alle Organisationen
App einrichten:
a. Erstellen Sie im Entwicklermodus für
jeden automatisierten Prozess eine
Robot-Aufgabe.
b. Testen Sie eine Aufgabe, indem Sie
sie ad hoc ausführen.
c. Sobald eine Aufgabe korrekt
ausgeführt wird, aktivieren Sie die
Skripts für die Produktion.
d. In der Produktion erstellen und
planen Sie eine Robot-Aufgabe als
automatisierten Prozess.
Iterativen Ansatz wählen
Wir empfehlen auch, einen iterativen Ansatz bei der Migration zu verfolgen, insbesondere falls Ihre
Organisation gegenwärtig viele automatisierte Prozesse in AX ausführt:
l Parallel ausführen – Führen Sie AX und die Robots-App eine Weile parallel aus.
l Pilotversuch bei der Migration – Führen Sie bei der Migration einen Pilotversuch durch,
indem Sie anfangs nur ein oder zwei automatisierte Prozesse in der Robots-App replizieren.
Erstellen Sie nur für diese begrenzte Anzahl an Prozessen die Struktur neu und migrieren Sie
deren Skripts und Daten.
Veröffentlicht 07.04.2021 © 2020 ACL Services Ltd. dba Galvanize 7Überblick über den Migrationsprozess
l Ausgabeergebnisse vergleichen – Vergleichen Sie die Ausgabeergebnisse derselben
Prozesse, die in AX und der Robots-App ausgeführt wurden. Sobald Sie sichergestellt haben,
dass die ersten Prozesse in der Robots-App korrekt funktionieren, können Sie für die
restlichen automatisierten Prozesse die Struktur neu erstellen und deren Skripts und Daten
migrieren.
Voraussetzungen (vor dem Start der
Migration)
Zur Vorbereitung der Migration müssen Sie einige Aufgaben und Schritte abschließen.
Aufgabe/Schritte Details
Erforderlich Arbeiten Sie mit Ihrem Galvanize-Kundenbetreuer zusammen, um sicherzustellen,
dass Ihre Organisation über den richtigen Abonnementtyp für ACL Robotics und
Abonnement und
genügend Lizenzen für alle beabsichtigten Benutzer verfügt.
Berechtigungen für
ACL Robotics o Erforderliche Edition von ACL Robotics: Enterprise
verifizieren
Hinweis
Wegen funktioneller Einschränkungen ist ACL Robotics
Professional Edition nicht als AX-Ersatz geeignet.
Stellen Sie sicher, die Administratorberechtigungen zu haben, die zur Durchführung
der Migration notwendig sind:
o Launchpad-Rolle: Systemadministrator
o Abonnementtyp: Professional
Hinweis
Wir gehen davon aus, dass Sie auch ein AX-Server-Administrator sind.
Erforderlich Sobald das Abonnement und die Berechtigungen für ACL Robotics bestehen, melden
Sie sich an HighBond an und stellen sicher, dass Sie auf die folgenden, nur für
Administratorzugriff
Administratoren erreichbaren Speicherorte zugreifen können:
auf Launchpad und
Robots-App o Die Seite zum Hinzufügen und Verwalten von HighBond-Benutzern im Launchpad:
bestätigen Optionen > Benutzer
o Die globalen Einstellungen in der Robots-App:
l Einstellungen > Agentenverwaltung
l Einstellungen > Benutzerverwaltung
Erforderlich Stellen Sie einen zusätzlichen Windows-Server für Ihr Netzwerk bereit.
Zusätzlichen Der zusätzliche Windows-Server dient der Installation eines lokalen Robots-Agenten,
Windows-Server der die Datenverarbeitungskomponente der Robots-App darstellt.
bereitstellen
Server- und Betriebssystemanforderungen finden Sie in Systemanforderungen für den
lokalen Robots-Agenten.
Wenn Sie beabsichtigen, mehrere lokale Agenten für zusätzliche Verarbei-
tungskapazität und Lastenausgleich zu nutzen, benötigen Sie für jeden dieser
8 Veröffentlicht 07.04.2021 © 2020 ACL Services Ltd. dba GalvanizeÜberblick über den Migrationsprozess
Aufgabe/Schritte Details
zusätzlichen Robots-Agenten einen weiteren Windows-Server. Sie können diesen
Teil der Migration später durchführen, nachdem Sie automatisierte Prozesse
erfolgreich von AX auf Ihren ersten Robots-Agenten-Server migriert haben. Wenn Ihre
Organisation gegenwärtig zusätzliche Server für AX-Engine-Knoten verwendet,
können Sie diese Server wahrscheinlich zur Installation zusätzlicher Instanzen des
Robots-Agenten nutzen.
Achtung
Installieren Sie den Robots-Agenten nicht auf demselben Windows-
Server wie AX Server. Dadurch kann es zu Ressourcenkonflikten und
unerwartetem Verhalten kommen und die Fehlersuche kann schwierig
sein.
Erforderlich Installieren und konfigurieren Sie den lokalen Robots-Agenten, indem Sie den
Anweisungen in diesen Themen folgen:
Robots-Agent auf
Windows-Server a. Sicherheit des lokalen Robots Agent
installieren b. Robots-Agenten installieren oder aktualisieren
c. Vom Robots-Agent verwendete Zeichenkodierung
d. Robots-Agenten konfigurieren
Optional Folgen Sie demselben Prozess wie bei der Installation der ersten Instanz des Robots-
Agenten.
Ein oder mehrere
Instanzen des Robots- Weitere Informationen finden Sie unter Robots-Agenten installieren oder
Agenten auf ein oder aktualisieren.
mehren Windows-
Servern installieren Tipp
Konzentrieren Sie sich zuerst auf einen einzigen Robots-Agenten auf
einem einzelnen Server. Sobald diese erste Installation erfolgreich
abgeschlossen ist, können Sie ein Cluster mit mehreren Agenten
einrichten.
Stark empfohlen Lesen Sie Robots-Agent testen.
Bestätigen, dass
lokaler Robots-Agent
funktioniert
Erforderlich, falls Wenn Sie Direct Link mit AX verwendet haben, um auf SAP-Daten zuzugreifen, gehen
zutreffend Sie auf eine der folgenden Arten vor:
Direct Link auf dem o Direct Link zur Zusammenarbeit mit dem Robots-Agent installieren
Server installieren, auf o Auf den ACL-Konnektor für SAP (den SAP-Konnektor) übergehen, statt Direct Link
dem der Robots-Agent zu verwenden
installiert ist Siehe Mit SAP verbinden.
Hinweis
Wenn Sie bei der Migration einen iterativen Ansatz verfolgen und
einige Ihrer automatisierten Prozesse keinen Import von SAP-Daten
benötigen, könnten Sie Direct Link nach der Migration installieren.
Stark empfohlen Die Migration wird reibungsloser ablaufen, wenn Sie sich zuerst etwas Zeit nehmen,
Veröffentlicht 07.04.2021 © 2020 ACL Services Ltd. dba Galvanize 9Überblick über den Migrationsprozess
Aufgabe/Schritte Details
Mit der Robots-App um sich mit der Robots-Benutzeroberfläche und dem Workflow vertraut zu machen.
vertraut werden
Am einfachsten machen Sie sich über dieses kurze Tutorial mit der Robots-App
vertraut: Erste Schritte mit ACL Robotics.
10 Veröffentlicht 07.04.2021 © 2020 ACL Services Ltd. dba GalvanizeAX-Repository-Struktur in der
Robots-App neu erstellen
Wichtig
Fahren Sie mit der Migration erst dann fort, wenn Sie die erforderlichen
Aufgaben abgeschlossen haben. Weitere Informationen finden Sie
unter "Voraussetzungen (vor dem Start der Migration)" auf Seite 8.
Der beste Ansatz für die Migration von Skripts und
Daten von AX in die Robots-App ist das Einrichten der
Zielstruktur vor dem Verschieben von Daten. Wenn Sie
genau wissen, wohin Sie jede Datei verschieben möchten, läuft die
Migration reibungsloser ab. Je umfangreicher die zu verschiebenden
Inhalte sind, umso wichtiger ist ein gut organisiertes Ziel.
Vorgeschlagene Richtlinien
Sowohl AX als auch die Robots-App weisen bei der Strukturierung Ihrer Repository-Inhalte eine
gewisse Flexibilität auf. Letztendlich können Sie Inhalte so organisieren, wie es für die Geschäftspro-
zesse Ihrer Organisation am geeignetsten ist.
l Ein AX-Ordner könnte einem Robot entsprechen
Wenn Sie in einem einzelnen Analytics-Projekt für die Skripts und Tabellen einen einzelnen
AX-Ordner verwenden, können Sie diese 1:1-Relation beibehalten. Statt eines AX-Ordners
werden Sie nun einen Container in der Robots-App verwenden, der Robot genannt wird. Die
von der Robots-App verwendete Methode für die Strukturierung von Inhalten wird weiter unten
detaillierter erläutert.
l Ein iterativer Ansatz
Sie müssen Ihre gesamte AX-Repository-Struktur nicht auf einmal neu erstellen. Wenn Sie
aber dazu bereit sind, ist das möglich. Wenn Sie bei der Migration einen Pilotversuch
durchführen, indem Sie anfangs nur ein oder zwei automatisierte Prozesse in der Robots-App
replizieren, müssen Sie nur die Struktur dieser Prozesse neu erstellen.
l Abhängigkeiten berücksichtigen
Hängen einige Ihrer automatisierten Prozesse davon ab, dass andere Prozesse zuerst
abgeschlossen werden? Es könnte beispielsweise ein Prozess existieren, der Daten aus einer
Datenquelle importiert. Andere Prozesse analysieren diese Daten dann später. Wenn Sie
Veröffentlicht 07.04.2021 © 2020 ACL Services Ltd. dba Galvanize 11AX-Repository-Struktur in der Robots-App neu erstellen
einen iterativen Prozess verfolgen, stellen Sie sicher, eine logische Sequenz zu erstellen und
übergeordnete Prozesse zuerst zu replizieren, bevor Sie abhängige Prozesse replizieren.
l Zuerst Aufräumarbeiten durchführen
Die Migration ist eine ideale Gelegenheit, die Organisation Ihres Repository zu überdenken. Ist
die Organisation unübersichtlich oder in gewissen Bereichen ineffektiv? Sollten Sie die Inhalte
einiger Ordner zusammenführen und die Inhalte anderer Ordner aufteilen?
l Keine Inhalte migrieren, die Sie nicht mehr benötigen
Migrieren Sie keine alten Inhalte, die Sie nicht mehr brauchen.
Vergleich der Inhaltsstruktur von AX und
der Robots-App
AX-Methode
AX verwendet zur Strukturierung von Inhalten eine traditionelle erweiterbare Baumansicht mit einer
Hierarchie aus mehreren Ebenen. Sammlungen und Ordner sind Organisationscontainer der
zweiten und dritten Hierarchieebene. Ordner enthalten Analyseskripts, Analytics-Datentabellen und
nicht aus Analytics stammende verbundene Dateien wie Excel-Tabellen.
Methode der Robots-App
Gegenwärtig verwendet die Robots-App Container in einer einzelnen Organisationsebene, die
Robots genannt werden und in einer Rasteransicht in einem Dashboard angeordnet sind. Jeder
Robot beinhaltet einige Registerkarten, welche denselben Inhalt organisieren wie den in AX
gespeicherten Inhalt.
12 Veröffentlicht 07.04.2021 © 2020 ACL Services Ltd. dba GalvanizeAX-Repository-Struktur in der Robots-App neu erstellen
Äquivalente Inhalts- und Prozessorte in AX und der
Robots-App
Die Tabelle unten ordnet die Inhalte und Prozesse den entsprechenden Orten in der Robots-App zu.
Inhalt oder Prozess AX-Speicherort Ort in der Robots-App
Repository Baumansicht des Server-Explorers Rasteransicht des Dashboards
Organisationscontainer Sammlung > Ordner Robot
Analyseskript Ordner > Analyse-Apps > Analyse- Robot > Registerkarte Skriptver-
App sionen
Analytics-Datentabelle Ordner > Daten Robot > Registerkarte
Eingabe/Ausgabe > Andere
Tabellen oder Abschnitt
Verknüpfte Tabellen
Verbundene Dateien wie Excel Ordner > Verbundene Dateien Robot > Registerkarte
und *.csv Eingabe/Ausgabe > Abschnitt
Dateien
Analysejob oder Robot-Aufgabe Dialogfeld Ausführen oder Robot > Registerkarte Aufgaben
ausführen oder planen Ablaufplan
Status des Analysejobs oder der Fenster Jobstatus > Registerkarte Robot > Registerkarte Aufgaben-
Robot-Aufgabe anzeigen Analysejobs ausführungen
Details von Ausgabeergebnissen Fenster Eigenschaften > Robot > Registerkarte Aufgaben-
ansehen Analysejob-Einzelheiten ausführungen > Seitenbereich
Details zur Aufgabenausführung
Veröffentlicht 07.04.2021 © 2020 ACL Services Ltd. dba Galvanize 13AX-Repository-Struktur in der Robots-App neu erstellen
Robots zur Strukturierung von Inhalten und
automatisierten Prozessen erstellen
Unabhängig davon, wie Sie die Inhalte Ihrer Organisation in der Robots-App strukturieren, müssen
Sie einige Robots erstellen, die Inhalte aufnehmen und automatisierte Prozesse organisieren.
Sie können beginnen, indem Sie ein oder zwei Testrobots erstellen. Alternativ können Sie auch
schon bereit sein, eine vollständige Ansammlung von Robots aufzubauen, die alle Inhalte und
Prozesse Ihres aktuellen AX-Repositories aufnehmen. Vorläufig werden die Robots leer sein, weil
Sie die Skripts und Daten noch nicht aus AX migriert haben.
Detaillierte Informationen über das Erstellen von Robots finden Sie unter Robot erstellen und
verwalten.
1. Klicken Sie auf der Startseite von Launchpad (www.highbond.com) unter Automatisierung
auf die Robots-App.
Falls Sie noch nicht an HighBond angemeldet sind, müssen Sie sich anmelden.
2. Klicken Sie auf dem Dashboard in Robots auf Robot erstellen.
3. Wählen Sie ein Symbol und geben Sie einen Namen für den Robot ein.
Hinweis
Verwenden Sie keine Währungssymbole im Robot-Namen, z. B.: "$", "€".
4. Optional. Geben Sie in das Feld Beschreibung eine Beschreibung für den Robot ein, damit die
Benutzer verstehen, was der Robot macht.
5. Klicken Sie auf Robot erstellen.
Der Robot wird erstellt und zum Dashboard hinzugefügt.
6. Erstellen Sie die zusätzlichen Robots, die Sie zum Ausbau Ihrer Organisationsstruktur in der
Robots-App benötigen.
Wenn Sie einen iterativen Migrationsansatz verfolgen, können Sie im Moment lediglich Ihre
benötigten Robots erstellen. Neue Robots können leicht und rasch erstellt werden. Sie können
jederzeit weitere Robots erstellen.
Ein Wort zum AX-Arbeitsverzeichnis und
der Bibliothek
Das AX-Repository hat zwei separate Bereiche – das Arbeitsverzeichnis und die Bibliothek . Sie
ermöglichen Ihnen eine Trennung von Arbeitsinhalten und eher permanenten, durch den Adminis-
trator kontrollierten Inhalten. Robots verfügen über keine ähnliche Trennung auf hoher Ebene.
Stattdessen können Sie einen oder mehrere Robots so konfigurieren, dass nur Robots-Adminis-
tratoren Zugriff haben sowie speziell ausgewählte gewöhnliche Benutzer. Benutzer ohne Zugriff auf
14 Veröffentlicht 07.04.2021 © 2020 ACL Services Ltd. dba GalvanizeAX-Repository-Struktur in der Robots-App neu erstellen einen eingeschränkten Robot können ihn noch nicht einmal sehen. Sie können aber freigegebene Tabellen einrichten, um Zugriff auf Daten in einem beschränkten Robot zu gewähren. Weitere Informationen finden Sie unter Berechtigungen der Robots-App und Datentabellen freigeben und verknüpfen. Nächste Schritte Sobald Sie die Robots für einen oder mehrere automatisierte Prozesse erstellt haben, können Sie mit der Migration von Skripts beginnen: "Skripts migrieren" auf Seite 17. Veröffentlicht 07.04.2021 © 2020 ACL Services Ltd. dba Galvanize 15
Diese Seite wurde absichtlich leer gelassen.
Skripts migrieren
Wichtig
Fahren Sie mit der Migration von Skripts erst dann fort, wenn Sie die
vorherige Migrationsphase abgeschlossen haben. Weitere Informa-
tionen finden Sie unter "AX-Repository-Struktur in der Robots-App
neu erstellen" auf Seite 11.
Für jeden automatisierten Prozess in AX, den Sie in
der Robots-App neu erstellen möchten, müssen Sie
die zugehörigen Skripts migrieren. Sie müssen alle Analyseskripts und
alle Unterskripts bzw. Hilfsskripts migrieren.
Skripts lassen sich nicht direkt von AX in die Robots-App migrieren.
Skripts müssen zuerst von AX in einen vorübergehenden Speicherort,
auf dem Analytics installiert wurde, exportiert werden. Sie könnten
dafür beispielsweise Ihren eigenen Computer verwenden. Nachdem
Sie möglicherweise notwendige Vorbereitungen abgeschlossen
haben, können Sie die Skripts aus dem vorübergehenden Speicherort
in die Robots-App übermitteln (hochladen).
Abwärtskompatibilität der Robots-App
Im Allgemeinen ist die Robots-App für eine möglichst umfassende Abwärtskompatibilität mit AX
konzipiert. Die meisten AX-Skripts sollten ohne Veränderungen auch in der Robots-App funktio-
nieren.
Falls Skripts ein AX-spezifisches Design voraussetzen, müssen sie angepasst werden. Beispiel:
l Skripts, welche auf die AX-Betriebsdatenbank zum Lesen von Ablaufplänen für Jobs oder
Protokollen zugreifen
l Skripts mit absoluten Pfaden auf Serverressourcen, die auf dem Robots-Agent-Server nicht
mehr gültig sind
Falls Sie Hilfe bei der Anpassung von Analyseskripts zur Verwendung in der Robots-App benötigen,
setzen Sie sich bitte mit dem Galvanize Support in Verbindung.
Veröffentlicht 07.04.2021 © 2020 ACL Services Ltd. dba Galvanize 17Skripts migrieren
Skripts von AX exportieren
Zu Beginn der Migration verwenden Sie die Option Exportieren, um Skripts aus AX zu exportieren.
Skripts werden in die Analyse-App exportiert, die sie enthält. Jede exportierte Analyse-App wird im
Exportziel zu einem eigenständigen Analytics-Projekt.
Das folgende Verfahren geht davon aus, dass Sie Ihren eigenen Computer als vorübergehenden
Speicherordner nutzen.
1. Erstellen Sie auf Ihrem Computer einen Ordner zur Speicherung der exportierten Skripts.
2. Wählen Sie im Server-Explorer die Analyse-App mit den Skripts aus, die Sie exportieren
möchten.
Um mehrere Analyse-Apps in demselben übergeordneten Ordner Analyse-App auszuwählen,
verwenden Sie Strg+Anklicken. Alternativ wählen Sie den übergeordneten Ordner aus, um
alle Analyse-Apps innerhalb des Ordners zu exportieren.
3. Wählen Sie Datei > Exportieren.
4. Im Dialogfeld Exportieren stellen Sie sicher, dass die folgenden beiden Optionen nicht
ausgewählt sind:
l Möchten Sie mit den exportierten Dateien arbeiten?
l Sollen die Datendateien zusammen mit den ausgewählten Definitionen exportiert
werden?
5. Klicken Sie auf Durchsuchen, wählen Sie den Ordner aus, den Sie zur Speicherung der
Skripts erstellt haben, und klicken Sie auf OK.
6. Klicken Sie auf OK, um ein oder mehrere Analyse-Apps zu exportieren.
Die Skripts werden in ihrer Analyse-App in den angegebenen Speicherort exportiert. Jede
Analyse-App wird in ein Analytics-Projekt konvertiert.
7. Wiederholen Sie diesen Vorgang für zusätzliche Skripts, die zur Migration bereit sind.
Verknüpfte Analyseskripts
Im Gegensatz zu AX unterstützt die Robots-App keine verknüpften Analyseskripts. Wenn Sie
verknüpfte Analyseskripts in AX verwenden, exportieren Sie das Hauptanalyseskript und übermitteln
es in jeden Robot, in dem es benötigt wird.
Notwendige Vorbereitungsarbeiten
durchführen
Nach dem Export aus AX können Skripts in die Robots-App übermittelt werden, wenn
l sich alle zum automatisierten Prozess gehörenden Skripts in einem einzelnen Analytics-
Projekt befinden und
18 Veröffentlicht 07.04.2021 © 2020 ACL Services Ltd. dba GalvanizeSkripts migrieren
l alle Analyseskripts, die in einem automatisierten Prozess sequenziell ausgeführt werden
müssen,
l ein angemessenes alphanumerisches Benennungsschema verwenden und
l im Falle einer Implementierung einen angemessenen Analysetyp haben.
Analyseketten
Im Gegensatz zu AX unterstützt die Robots-App keine Analyseketten. Wenn Sie Analyseketten
verwenden, müssen Sie unter Umständen einige Vorbereitungsarbeiten durchführen, bevor Skripts
zum Übermitteln in die Robots-App bereit sind. Weitere Informationen finden Sie unter "Analyse-
ketten in der Robots-App replizieren" Auf der nächsten Seite.
Skripts in die Robots-App übermitteln
(hochladen)
Sobald sich alle zum automatisierten Prozess gehörenden Skripts in einem einzelnen Analytics-
Projekt befinden und angemessene Namen haben, können Sie sie in die Robots-App übermitteln.
Durch die Übermittlung von Skripts werden diese von einer lokalen Umgebung in die cloudbasierte
Robots-App hochgeladen. Wir verwenden lieber den Begriff „übermitteln“ statt „hochladen“, weil Sie
bei jeder Übermittlung von Skripts in denselben Robot eine neue Version der Skripts im Skriptverlauf
erstellen.
Detaillierte Informationen finden Sie unter Skripts aus Analytics in einen Robot übermitteln
(hochladen).
1. Öffnen Sie das Analytics-Projekt mit den Skripts, die Sie übermitteln möchten.
2. Wählen Sie aus dem Analytics-Hauptmenü Datei > Skripts übermitteln.
Wenn eine Fehlermeldung angezeigt wird, könnte ein Problem mit dem Analysekopf oder der
Skriptsyntax in einem oder mehreren Skripts des Projekts vorliegen.
Weitere Informationen finden Sie unter Workflow der Skriptentwicklung in Analytics und
Robots.
3. Falls notwendig, doppelklicken Sie im Dialogfeld Ziel auswählen auf die jeweilige HighBond-
Instanz.
Die Robot-Sammlung wird mit der Liste bestehender Robots angezeigt.
4. In der Liste der Robots wählen Sie den Robot aus, an den Sie die Skripts übermitteln möchten.
Klicken Sie dann OK.
Das Analytics-Projekt, das die Skripts enthält, und der bestehende Robot sind nun zugeordnet.
Für zukünftige Übermittlungen muss daher nicht mehr der Robot manuell gefunden werden.
5. Geben Sie eine kurze Übermittlungsnachricht ein, welche die übermittelten Skripts beschreibt,
und klicken Sie auf OK.
Die Skripts sind nun in den Entwicklermodus des Robots übermittelt.
Veröffentlicht 07.04.2021 © 2020 ACL Services Ltd. dba Galvanize 19Skripts migrieren
6. Klicken Sie im Dialogfeld Skripts wurden erfolgreich übermittelt auf den zweiten Link, um die
neu in die Robots-App übermittelten Skripts zu sehen.
Die Registerkarte Skriptversionen mit den übermittelten Skriptversionen wird geöffnet.
7. Wählen Sie die Skriptversion aus (Vn).
Der Seitenbereich Versionsdetails wird geöffnet. Die Namen der einzelnen Analyseskripts
und Hilfsskripts sind unter Änderungen an der Skriptversion aufgelistet.
8. Klicken Sie in Analytics auf OK, um das Dialogfeld Skripts wurden erfolgreich übermittelt zu
verlassen.
Analyseketten in der Robots-App
replizieren
Hinweis
Dieser Abschnitt ist nur relevant, falls Sie Analyseketten in AX nutzen.
Im Gegensatz zu AX unterstützt die Robots-App gegenwärtig keine Erstellung einer Analysekette
durch Analyseskripts im Repository, die dann sequenziell ausgeführt wird. Um eine Reihe von
Analyseskripts in der Robots-App sequenziell auszuführen, müssen Sie zwei Dinge tun:
l die Analyseskripts in einen einzelnen Robot aufnehmen und eine einzelne Aufgabe zur
Ausführung der Skripts erstellen
l Skriptnamen und Analysetypen zum Erstellen einer Skriptsequenz verwenden
Analyseskripts in einen einzelnen Robot aufnehmen
Nehmen Sie die Analyseskripts, die Sie sequenziell ausführen möchten, in einen einzelnen Robot
auf.
Um die Skripts in einen einzigen Robot aufzunehmen, müssen Sie zuerst alle verbundenen Skripts in
ein einzelnes Analytics-Projekt aufnehmen. Sie übermitteln die Skripts als ein einzelnes Paket
namens Skriptversion aus dem Analytics-Projekt in den Robot.
Sobald sich die Skripts in einem einzigen Robot befinden, erstellen Sie eine einzelne Aufgabe, um
die Analysereihe auszuführen.
Zugehörige Skripts in ein einzelnes Analytics-Projekt aufnehmen
Wenn die zu einem einzelnen automatisierten Prozess gehörenden Skripts auf zwei oder mehr
Analytics-Projekte verteilt sind, müssen Sie die Skripts zuerst in einem einzelnen Projekt vereinigen,
bevor Sie sie in die Robots-App übermitteln können. Hierzu könnte es kommen, wenn Analyseskripts
in AX einer Analysekette angehören.
20 Veröffentlicht 07.04.2021 © 2020 ACL Services Ltd. dba GalvanizeSkripts migrieren
1. Öffnen Sie das Analytics-Projekt, das Sie zur Aufnahme aller zum automatisierten Prozess
gehörenden Skripts verwenden möchten.
2. Im Navigator und der Registerkarte Übersicht klicken Sie oben in der Baumansicht mit der
rechten Maustaste auf den Projektnamen und wählen Aus einem anderen Projekt kopieren
> Skript.
3. Navigieren Sie im Dialogfeld Projektdatei suchen zum entsprechenden Analytics-Projekt, aus
dem Sie ein oder mehrere Skripts kopieren möchten, und klicken Sie auf Öffnen.
4. Im Dialogfeld Importieren führen Sie einen der folgenden Schritte aus, um ein oder mehrere
Skripts der Liste Nach Projektname hinzuzufügen:
l Doppelklicken Sie auf ein Skript.
l Klicken Sie mit gehaltener Strg-Taste auf mehrere Skripts und klicken dann auf den Pfeil
nach rechts.
l Klicken Sie auf Alle hinzufügen, um alle Skripts hinzuzufügen.
5. Klicken Sie auf OK, um das Skript oder die Skripts in das Zielprojekt zu kopieren.
Wenn ein Skript mit demselben Namen bereits im Projekt existiert, wird an das kopierte Skript
ein aufsteigendes numerisches Suffix angehängt.
6. Wiederholen Sie den Prozess für Skripts in anderen Projekten, die in das Zielprojekt
aufgenommen werden müssen.
Skriptnamen und Analysetypen zum Erstellen einer
Skriptsequenz verwenden
Skriptnamen
Analyseskripts werden alphanumerisch nach ihrem Namen in einer Robot-Aufgabe sortiert und in
dieser Reihenfolge ausgeführt. Benennen Sie also die Analyseskripts so, dass die gewünschte
Ausführungssequenz hergestellt wird.
Das erste Skript in der Sequenz könnte beispielsweise das Präfix „A_01“ haben, das zweite Skript
„A_02“ bzw. „B_01“ usw. Durch ein Präfixsystem ist das spätere Einfügen zusätzlicher Skripts
einfacher. Unterskripts oder Hilfsskripts müssen nicht sequenziell benannt werden.
Hinweis
Sie können Skripts in der Robots-App nicht umbenennen. Stellen Sie also sicher,
dass alle Skripts in Analytics korrekt benannt sind, bevor Sie sie in die Robots-App
übermitteln.
Analysetyp
Als zusätzliche Hilfe für das Sequenzieren können Sie optional einen Typ für Analyseskripts
festlegen. Durch das Festlegen eines Typs werden Skripts in unterschiedlichen Bereichen einer
Aufgabe gruppiert. Die Bereiche werden wie folgt angeordnet und nach der Reihe ausgeführt:
l Importieren
l Vorbereitung
Veröffentlicht 07.04.2021 © 2020 ACL Services Ltd. dba Galvanize 21Skripts migrieren
l Analyse
Innerhalb jedes Bereichs werden Skripts alphanumerisch sortiert. Unabhängig vom Skriptnamen
führt eine Aufgabe alle Skripts eines Bereiches aus, bevor sie in den nächsten Bereich übergeht.
Weitere Informationen finden Sie unter ANALYTIC-Tag.
Analyseskripts umbenennen, um Ausführungssequenz zu erstellen
Wenn Sie möchten, dass zwei oder mehr Analyseskripts sequenziell ausgeführt werden, müssen sie
so umbenannt werden, dass die gewünschte Ausführungssequenz hergestellt wird. Weitere Informa-
tionen finden Sie unter "Analyseketten in der Robots-App replizieren" auf Seite 20.
Hinweis
Der im Analysekopf angegebene Analyseskriptname ist der Name, der in der Robots-
App verwendet wird. Der Skriptname in der Registerkarte Übersicht des Navigators
wird nicht verwendet.
1. Öffnen Sie in Analytics das Analyseskript, das Sie umbenennen möchten.
2. Im //ANALYTIC-Tag des Analysekopfes aktualisieren Sie den Analysenamen. Klicken Sie dann
auf Projekt speichern .
Weitere Informationen finden Sie unter ANALYTIC-Tag.
3. Wiederholen Sie den Prozess für alle Analyseskripts, die umbenannt werden müssen.
Analysetyp zur Gruppierung der Analyseskripts festlegen
Wenn Sie Analyseskripts in unterschiedliche Bereiche Import, Vorbereitung und Auswertung einer
Aufgabe gruppieren möchten, müssen Sie für jedes Skript einen entsprechenden Analysetyp
festlegen. Die Gruppierung von Analyseskripts ist eine weitere Option, eine Skriptsequenz zu
erstellen. Sie ist aber nicht erforderlich. Weitere Informationen finden Sie unter "Analyseketten in der
Robots-App replizieren" auf Seite 20.
1. Öffnen Sie in Analytics das Analyseskript, für das Sie einen Typ festlegen möchten.
2. Im //ANALYTIC-Tag des Analysekopfes fügen Sie einen Analysetyp hinzu. Klicken Sie dann auf
Projekt speichern .
Weitere Informationen finden Sie unter ANALYTIC-Tag.
3. Wiederholen Sie den Prozess für alle Analyseskripts, die einen Analysetyp benötigen.
Nächste Schritte
Sobald Sie die Skripts für einen oder mehrere automatisierte Prozesse migriert haben, können Sie
mit der Migration von Daten beginnen: "Daten migrieren" auf Seite 23.
22 Veröffentlicht 07.04.2021 © 2020 ACL Services Ltd. dba GalvanizeDaten migrieren
Wichtig
Fahren Sie mit der Datenmigration erst fort, wenn Sie alle vorherigen
Phasen der Migration abgeschlossen haben. Weitere Informationen
finden Sie unter "AX-Repository-Struktur in der Robots-App neu
erstellen" auf Seite 11 und "Skripts migrieren" auf Seite 17.
Wenn Ihr AX-Repository eine der im Folgenden
aufgelisteten Datentypen beinhaltet, müssen Sie die
Daten möglicherweise in die Robots-App migrieren. Je nach der Art
der Daten könnte es schneller, einfacher und angemessener sein, eine
neue Instanz der Daten mit einem Skript in die Robots-App zu
importieren, als eine bestehende Tabelle physisch von AX zu
migrieren.
Wenn Ihr AX-Repository keine Daten enthält, die migriert oder neu
erstellt werden müssen, können Sie auf die nächste Phase der
Migration übergehen: "Automatisierte AX-Prozesse in der Robots-
App erneut erstellen" auf Seite 35
Datentyp AX-Speicherort
Analytics-Datentabellen Unterordner Daten
Eingabedateien wie Excel und *.csv Unterordner Verbundene Dateien
Analytics-Datentabellen neu erstellen oder
migrieren
Diese allgemeine Orientierungshilfe unterstützt Sie bei der Entscheidung, ob Analytics-Datentabellen
in der Robots-App neu erstellt oder von AX migriert werden sollten.
l Neu erstellen – Datentabellen, die bei jeder Ausführung eines Analyseskripts überschrieben
werden, können in der Robots-App neu erstellt statt von AX migriert werden.
Veröffentlicht 07.04.2021 © 2020 ACL Services Ltd. dba Galvanize 23Daten migrieren
l Migrieren – Datentabellen, an die bei jeder Ausführung eines Skripts Datensätze angehängt
werden, sollten migriert werden.
Hinweis
Wenn Sie Datentabellen migrieren, werden alle Datentabellen in einem Daten-
Ordner als eine Gruppe migriert. Falls ein Daten-Ordner also einige Tabellen enthält,
die überschrieben werden, und einige Tabellen, an die angehängt wird, werden
trotzdem alle Tabellen migriert.
Robots zuerst erstellen
Unabhängig davon, ob Sie Analytics-Datentabellen neu erstellen oder migrieren, sollten Sie zuerst
sicherstellen, die notwendigen Robots in der Robots-App erstellt zu haben, die später Tabellen
aufnehmen werden. Möglicherweise haben Sie die notwendigen Robots bereits erstellt. Falls nicht,
müssen Sie sie nun erstellen. Weitere Informationen finden Sie unter "Robots zur Strukturierung von
Inhalten und automatisierten Prozessen erstellen" auf Seite 14.
Die beabsichtigte Nutzung der Datentabellen in der Robots-App schreibt vor, wie Sie die Robots, die
sie aufnehmen werden, strukturieren sollten.
Beabsichtigte Nutzung der Analytics-Datentabelle Robot-Struktur
Speichern und Schützen einer einzelnen Datenkopie, Erstellen Sie einen Robot mit einem Namen wie
die von einer Datenquelle importiert wurde, wobei die beispielsweise „Quelldaten“. Erstellen Sie mehrere
Datenquelle mit mehreren automatisierten Prozessen Robots, falls Sie eigenständige Container für
in anderen Robots verknüpft werden kann. unterschiedliche Quelldatentypen haben möchten.
Beispiel: „SAP-Quelldaten“, „Oracle-Quelldaten“ usw.
Eingaben für spätere Analyseskripts als Bestandteil Erstellen Sie einen Robot, der alle notwendigen
desselben automatisierten Prozesses oder über Skripts und Datentabellen für die automatisierten
mehrere automatisierte Prozesse zur Verfügung Prozesse enthält. Nennen Sie ihn zum Beispiel „A_
stellen 01_VLL_Analysetests“.
Datentabellen neu erstellen
Analytics-Datentabellen, die bei jeder Ausführung eines Analyseskripts überschrieben werden,
sollten in der Robots-App neu erstellt statt von AX migriert werden. In diesem Fall wäre eine
Migration von Tabelle nutzlos, weil die Tabellen ohnehin überschrieben werden, sobald die Skripts,
die sie erstellen, in der Robots-App ausgeführt werden.
Wenn Sie beispielsweise eine monatliche Transaktionstabelle aus der SAP- oder Oracle-Installation
Ihrer Organisation importieren und die Tabelle des Vormonats überschreiben, ist es am einfachsten,
die Monatstabelle mit demselben Analyseskript in die Robots-App zu importieren, das Sie zum
Importieren der Tabelle in AX verwenden.
Datentabellen, die bei jeder Ausführung einer automatisierten Analyse überschrieben werden,
sollten ebenso neu erstellt statt migriert werden. Führen Sie dazu in der Robots-App die Analyse aus.
24 Veröffentlicht 07.04.2021 © 2020 ACL Services Ltd. dba GalvanizeDaten migrieren
Optionen für die erneute Erstellung von Datentabellen in
der Robots-App
Sie können Datentabellen wie folgt in der Robots-App neu erstellen:
l Gesamten automatisierten Prozess ausführen
l Nur einen Teil eines automatisierten Prozesses ausführen
l Einrichtungsskript zum Initialisieren von Datentabellen verwenden
Gesamten automatisierten Prozess ausführen
Nachdem die zum automatisierten Prozess gehörenden Skripts migriert wurden, erstellen Sie eine
Aufgabe in dem Robot, der die Skripts enthält. Führen Sie die Aufgabe dann ad hoc aus. Wenn die
Aufgabe erfolgreich ausgeführt wird, werden alle durch die Skripts ausgegebenen Datentabellen im
Robot, der die Aufgabe enthält, neu erstellt.
Bei dieser Option werden alle Analysen ausgeführt und alle mit dem automatisierten Prozess
verbundenen Ausgabeergebnisse erstellt. Wenn Sie im Moment aber nur die Datentabellen neu
erstellen möchten, wählen Sie eine der folgenden anderen Optionen.
Nur einen Teil eines automatisierten Prozesses ausführen
Wenn Sie einen automatisierten Prozess in verschiedenen Teilen organisiert haben, führen Sie nur
die Skripts aus, die Datentabellen erstellen. Führen Sie zum Beispiel nur die Skripts im Importteil
eines automatisierten Prozesses oder in den Import- und Vorbereitungsteilen aus.
Wenn die Aufgabe erfolgreich ausgeführt wird, werden alle Datentabellen mit importierten oder mit
importierten und vorbereiteten Daten im Robot, der die Aufgabe enthält, neu erstellt. Dadurch
vermeiden Sie das Erstellen von Ausgabeergebnissen.
Einrichtungsskript zum Initialisieren von Datentabellen verwenden
Wenn Sie einen zentralen Speicherort für importierte Daten angelegt haben, wie z.B. einen Robot
„Quelldaten“, können Sie ein Analyseskript zur Einrichtung erstellen, das eine einmalige Initiali-
sierung der Datentabellen des Robots durchführt.
In Analytics erstellen Sie ein einzelnes Analyseskript, das alle ACLScript-Befehle für den
Datenimport sammelt, wie ACCESSDATA und IMPORT ODBC. Übermitteln Sie das Skript an den
Robot „Quelldaten“ und erstellen Sie eine Aufgabe zur Ausführung des Skripts. Sie können die
Aufgabe ad hoc ausführen oder ihre Ausführung während der Nacht planen. Wenn die Aufgabe
erfolgreich ausgeführt wird, werden die Datentabellen mit importierten Daten im Robot „Quelldaten“
neu erstellt.
Veröffentlicht 07.04.2021 © 2020 ACL Services Ltd. dba Galvanize 25Daten migrieren
Hinweis
Wenn ein einzelner Import im Einrichtungsskript fehlschlägt, scheitert die Aufgabe
und die weitere Verarbeitung wird abgebrochen. Falls Sie eine Reihe von Importen
durchführen möchten, können Sie sie auf mehrere Einrichtungsskripts aufteilen und
unterschiedliche Aufgaben für jedes Skript erstellen. Durch diesen Ansatz verhindern
Sie, dass das Scheitern eines einzelnen Imports auch andere Importe unterbricht.
Datentabellen migrieren
Analytics-Datentabellen, an die bei jeder Ausführung eines Skripts Datensätze angehängt werden,
sollten in der Robots-App nicht neu erstellt, sondern von AX in die Robots-App migriert werden. Eine
Migration von Tabellen ist in diesem Fall notwendig, damit die sich ansammelnden historischen
Daten der Tabellen erhalten bleiben.
Wenn Sie beispielsweise eine monatliche Transaktionstabelle aus der SAP- oder Oracle-Installation
Ihrer Organisation importieren und Datensätze an eine größer werdende Jahrestabelle anhängen,
muss die Jahrestabelle in die Robots-App migriert werden.
Datentabellen, für die bei jeder Ausführung einer automatisierten Analyse Datensätze angehängt
werden, sollten ebenso in die Robots-App migriert anstatt neu erstellt werden.
Prozess der Migration von Datentabellen in die Robots-
App
Der Galvanize Support hat einige Skripts zur Verfügung gestellt, die Sie bei der Migration historischer
Datentabellen von AX in die Robots-App unterstützen. Das erste Skript exportiert die Datentabellen
von AX auf einen vorübergehenden Speicherort in Ihrem Netzwerk. Das zweite Skript importiert die
Datentabellen aus dem vorübergehenden Speicherort in die Robots-App.
Die Migrationsskripts sind notwendig, weil Sie Analytics-Tabellen nicht wie in AX direkt über die
Benutzeroberfläche hochladen können.
Hinweis
Die Skripts funktionieren auf der individuellen AX-Ordnerebene und der individuellen
Robot-Ebene. Sie müssen die Skripts wiederholt für jeden Ordner mit Datentabellen,
die Sie exportieren möchten, ausführen und auch für jeden Robot, in den Sie Datenta-
bellen importieren wollen.
Schritte zur Migration von Datentabellen
1. "Vorübergehenden Speicherort in Ihrem Netzwerk erstellen" Auf der gegenüberliegenden
Seite
2. "Befehl EXECUTE in AX aktivieren" Auf der gegenüberliegenden Seite
3. "Inhalte des Ordners „Daten“ organisieren" Auf der gegenüberliegenden Seite
4. "Migrationsskripts aus der Galvanize Community herunterladen" auf Seite 29
26 Veröffentlicht 07.04.2021 © 2020 ACL Services Ltd. dba GalvanizeDaten migrieren
5. "Analytics-Projekt mit Migrationsskripts in AX importieren" auf Seite 29
6. "Exportskript in AX ausführen" auf Seite 30
7. "Migrationsskripts in die Robots-App übermitteln" auf Seite 30
8. "Aufgabe erstellen und Importskript in der Robots-App ausführen" auf Seite 31
9. "Wiederholen Sie diesen Vorgang für weitere AX-Ordner und Robots." auf Seite 32
Vorübergehenden Speicherort in Ihrem Netzwerk erstellen
Erstellen Sie einen temporären Ordner zur Speicherung historischer Datentabellen während der
Migration von AX in die Robots-App. Sie können den Ordner auf Ihrem eigenen Computer erstellen.
Falls die zu verschiebenden Datenmengen aber groß sind, ist es vielleicht sinnvoller einen
Netzwerkpfad für den Ordner zu verwenden.
Der Ordner muss für die Dienstkonten erreichbar sein, die AX- und Robots-Agent-Windows-Dienste
auf den jeweiligen Servern ausführen. Beide Konten benötigen für den Ordner Berechtigungen für
den Vollzugriff. Die Namen der Windows-Dienste lauten:
l ACL-Analytics-Exchange-Dienst
l Robots-Agent
Befehl EXECUTE in AX aktivieren
Wenn der EXECUTE-Befehl in AX nicht aktiviert ist, müssen Sie das ändern.
Achtung
Standardmäßig ist der EXECUTE-Befehl in AX deaktiviert. Wenn der Befehl
ansonsten deaktiviert ist, sollten Sie ihn nach Abschluss der Migration historischer
Datentabellen wieder deaktivieren.
1. Melden Sie sich in einem Browser an der Webanwendung „AX-Server-Konfiguration“ an.
Standardmäßig befindet sich die Webanwendung „AX-Server-Konfiguration“ unter
https:///aclconfig.
2. Unter Server > Einstellungen klicken Sie für EXECUTE-Befehl gestatten? auf Ja.
3. Klicken Sie auf Servereinstellungen aktualisieren.
Inhalte des Ordners „Daten“ organisieren
Wichtig
Denken Sie an die Tabellen, die sich später im Ziel-Robot der Robots-App befinden
sollen. Nachdem Sie den Ordner Daten organisiert haben, sollten nur noch Tabellen
verbleiben, die in demselben Ziel-Robot aufgenommen sind.
Bevor Sie das Exportskript in AX ausführen, stellen Sie sicher, dass der Ordner Daten, aus dem Sie
exportieren, nur Tabellen enthält, die sich in demselben Ziel-Robot der Robots-App befinden sollen.
Veröffentlicht 07.04.2021 © 2020 ACL Services Ltd. dba Galvanize 27Daten migrieren
Die Export- und Importskripts kopieren Tabellen und zugehörige Datendateien als Gruppe zwischen
einem Ordner Daten, dem temporären Speicherordner und einem einzelnen Ziel-Robot in der
Robots-App. Sie können keine einzelnen Tabellen für den Export oder den Import auswählen.
Wenn alle Tabellen in einem Ordner Daten mit einem einzelnen Robot übereinstimmen, ist keine
zusätzliche Organisation notwendig. Wenn die Tabellen in dem Ordner Daten nicht genau zu einem
einzelnen Robot passen, müssen Sie sie vor dem Exportieren angleichen.
Übereinstimmung zwischen Ordner „Daten“ und Robot herstellen
Je nach Situation haben Sie folgende Möglichkeiten, um Tabellen zwischen einem Ordner Daten und
einem Robot anzugleichen:
l Stagingordner „Daten“ erstellen – Erstellen Sie zur Bereitstellung von Datentabellen vor dem
Exportieren eine neue Sammlung und einen Ordner. Kopieren Sie die Tabellen, die mit dem
einzelnen Ziel-Robot übereinstimmen, in den Stagingordner Daten und exportieren Sie sie von
hier aus.
Verwenden Sie diesen Ansatz, wenn Sie AX und die Robots-App eine Weile parallel
ausführen möchten und die Inhalte eines bestehenden Ordners Daten nicht ändern möchten.
l Vorhandenen Ordner „Daten“ bearbeiten – Löschen oder verschieben Sie nicht überein-
stimmende Tabellen von einem bestehenden Ordner Daten, bevor Sie exportieren. Löschen
oder verschieben Sie alle Tabellen, die nicht mit einem einzelnen Ziel-Robot übereinstimmen.
Achtung
Nutzen Sie diesen Ansatz nur, wenn die notwendigen Änderungen des
bestehenden Ordners Daten keine laufenden automatisierten Prozesse in AX
unterbrechen.
Unterschiedliche Tabellen- und Layouttypen in Ordner „Daten“
Wichtig
Bevor Sie das Exportskript in AX ausführen, sollten Sie die folgenden Informationen
über die unterschiedlichen Tabellen- und Layouttypen lesen, die ein Ordner Daten
enthalten kann. Wenn Sie einen bestehenden Ordner Daten bearbeiten, sollten Sie
Tabellen bzw. Layouts nach Bedarf löschen oder verschieben.
Tabellen- oder Lay-
outtyp Voraussetzungen für Ordner „Daten“
Berücksichtigen Sie nur eigenständige Tabellen, die im Ziel-Robot enthalten sein sollten.
eigenständige
Tabelle
Berücksichtigen Sie nur freigegebene Tabellen, die im Ziel-Robot enthalten sein sollten.
Die AX-Funktion freigegebener Tabellen wird nicht in die Robots-App migriert.
freigegebene
28 Veröffentlicht 07.04.2021 © 2020 ACL Services Ltd. dba GalvanizeDaten migrieren
Tabellen- oder Lay-
outtyp Voraussetzungen für Ordner „Daten“
Tabelle
Berücksichtigen Sie nur Haupttabellen, die im Ziel-Robot enthalten sein sollten.
Das Verknüpfen von Beziehungen zwischen Tabellen wird nicht migriert und kann in der
Haupttabelle Robots-App neu erstellt werden.
Wenn Sie eine verknüpfte Tabelle exportieren, wird sie im temporären Speicherort wie
jede andere Tabelle zu einer nicht verknüpften Tabelle mit zugehöriger Datendatei.
verknüpfte Tabelle Möglicherweise ist dies von Ihnen nicht so beabsichtigt.
Wenn Sie möchten. dass die verknüpfte Tabelle auch in der Robots-App eine verknüpfte
Tabelle ist, löschen Sie die verknüpfte Tabelle aus dem Ordner Daten in AX und erstellen
Sie die Verknüpfung neu in der Robots-App.
Entfernen Sie Tabellenlayouts aus dem Ordner Daten. Das Skript verlangt, dass alle
Datentabellen zu einer Quelldatendatei gehören.
eigenständiges Für ein Layout gibt die Eigenschaft Datenquelle in der Registerkarte Zusammenfassung
Layout der Tabelle an: Dieser Datendefinition ist keine Datenquelle zugeordnet.
Hauptlayout
verknüpftes Layout
Migrationsskripts aus der Galvanize Community herunterladen
1. Navigieren Sie zu https://community.wegalvanize.com/s/article/Project-migration-from-AX-to-
Robots?language=de.
2. Unter Attachments klicken Sie auf das Analytics-Projekt Table_Migration und laden es
herunter.
Hinweis
Wenn Sie das Projekt nicht sehen, müssen Sie sich unter Umständen mit den
Anmeldeinformationen Ihres HighBond-Kontos an der Galvanize Community
anmelden.
Analytics-Projekt mit Migrationsskripts in AX importieren
1. Öffnen Sie AX Client und melden Sie sich an.
2. Wählen Sie im Server-Explorer den Ordner mit den bestehenden Datentabellen aus, die Sie
exportieren möchten.
3. Wählen Sie Datei > Importieren aus und navigieren Sie zum Speicherort, auf den Sie das
Analytics-Projekt Table_Migration heruntergeladen haben.
Veröffentlicht 07.04.2021 © 2020 ACL Services Ltd. dba Galvanize 29Daten migrieren
4. Wählen Sie das Projekt und klicken Sie auf Öffnen.
5. Im Dialogfeld Ziel für Import wählen stellen Sie sicher, dass der richtige Ordner ausgewählt
ist. Klicken Sie dann auf Importieren.
Das Projekt wird importiert und dem Ordner Analyse-Apps hinzugefügt
Exportskript in AX ausführen
1. In der Analyse-App Table_Migration wählen Sie das Skript Data Tables Export aus. Klicken
Sie auf Analyse > Ausführen.
Hinweis
Das Skript Data Tables Import ist in der Robots-App und nicht in AX zu
verwenden.
2. Im Dialogfeld Ausführen behalten Sie die Auswahl von Neue Wertemenge erstellen bei.
Geben Sie einen Namen für die neue Eingabemenge ein, wie z.B. Exportziel, und klicken
Sie auf Weiter.
3. Unter Gemeinsamer Ordnerpfad für Tabellendateien geben Sie den temporären Speicher-
ordner ein, den Sie für die Datendateien erstellt haben, und klicken Sie auf Weiter.
l Falls sich der Ordner auf demselben Server wie AX befindet, geben Sie einen lokalen
Dateipfad wie C:\Temp_Datendateienspeicher ein.
l Wenn Sie die Dateien in einen Netzwerkpfad exportieren, geben Sie einen UNC-Pfad ein,
z.B. \\\Temp_Datendateienspeicher
4. Klicken Sie auf Ausführen.
Ergebnis – Die Tabellen im Unterordner Daten werden in den Speicherordner exportiert.
Hinweis
Falls das Exportskript nach der Angabe eines UNC-Pfads nicht funktioniert, erstellen
Sie einen temporären Speicherordner auf dem Server mit der AX-Installation und
geben Sie einen lokalen Dateipfad für Gemeinsamer Ordnerpfad für Tabellen-
dateien ein.
Bei dieser Methode ist es unter Umständen erforderlich, dass Sie die Datentabellen
zu einem späteren Zeitpunkt der Migration in den temporären Speicherordner
kopieren.
Migrationsskripts in die Robots-App übermitteln
1. Öffnen Sie das Analytics-Projekt Table_Migration.
2. Wählen Sie aus dem Analytics-Hauptmenü Datei > Skripts übermitteln als .
3. Falls notwendig, doppelklicken Sie im Dialogfeld Ziel auswählen auf die jeweilige HighBond-
Instanz.
Die Robot-Sammlung wird mit der Liste bestehender Robots angezeigt.
4. In der Liste der Robots wählen Sie den gewünschten Ziel-Robot für die Datentabellen aus.
Klicken Sie dann auf OK.
30 Veröffentlicht 07.04.2021 © 2020 ACL Services Ltd. dba GalvanizeDaten migrieren
5. Geben Sie eine kurze Übermittlungsnachricht ein, wie Übermittlung von Migrati-
onsskripts für Datentabellen, und klicken Sie auf OK.
Die Skripts sind nun in den Entwicklermodus des Robots übermittelt.
6. Klicken Sie im Dialogfeld Skripts wurden erfolgreich übermittelt auf den zweiten Link, um die
neu in die Robots-App übermittelten Skripts zu sehen.
Die Registerkarte Skriptversionen mit den übermittelten Skriptversionen wird geöffnet.
7. Wählen Sie die Skriptversion aus (Vn).
Der Seitenbereich Versionsdetails wird geöffnet. Die Namen der einzelnen Analyseskripts
und Hilfsskripts sind unter Änderungen an der Skriptversion aufgelistet.
8. Klicken Sie in Analytics auf OK, um das Dialogfeld Skripts wurden erfolgreich übermittelt zu
verlassen.
Aufgabe erstellen und Importskript in der Robots-App ausführen
1. Wählen Sie die Registerkarte Aufgaben aus und klicken Sie auf Aufgabe erstellen.
Der Aufgaben-Designer wird geöffnet.
2. Geben Sie einen Namen für die Aufgabe ein, z.B. Datentabellen importieren, und klicken
Sie auf Speichern.
3. Wählen Sie Analyse aktivieren für Data Tables Import aus.
Hinweis
Das Skript Data Tables Export ist in AX und nicht in der Robots-App zu
verwenden.
4. Klicken Sie auf den Pfeil nach unten , um den Parameterabschnitt zu erweitern.
5. Unter Gemeinsamer Ordnerpfad für Tabellendateien geben Sie den temporären Speicher-
ordner ein, den Sie für die Datendateien erstellt haben.
l Falls sich der Ordner auf demselben Server wie der Robots-Agent befindet, geben Sie einen
lokalen Dateipfad wie C:\Temp_Datendateienspeicher ein.
l Wenn Sie die Dateien aus einem Netzwerkpfad importieren, geben Sie einen UNC-Pfad ein,
z.B. \\\Temp_Datendateienspeicher
6. Klicken Sie unten auf der Seite auf An das Ende springen und dann auf Aufgabe bestätigen
und erstellen.
7. Wählen Sie auf der Registerkarte Aufgaben die Aufgabe, die Sie gerade erstellt haben, und
klicken Sie auf > Jetzt ausführen.
Ergebnis – Die Datentabellen im temporären Speicherordner sind nun in den Robot importiert.
Sie können auf der Registerkarte Aufgaben oder Aufgabenausführungen den Fortschritt der
Aufgabe überwachen.
8. Wählen Sie die Registerkarte Eingabe/Ausgabe, wenn Sie die importierten Datentabellen
sehen möchten.
Veröffentlicht 07.04.2021 © 2020 ACL Services Ltd. dba Galvanize 31Sie können auch lesen