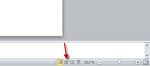Digitale Hilfen für Homeschooling von der Digi-Gruppe
←
→
Transkription von Seiteninhalten
Wenn Ihr Browser die Seite nicht korrekt rendert, bitte, lesen Sie den Inhalt der Seite unten
Gymnasium Süderelbe Falkenbergsweg 5
21149 Hamburg
Leitzeichen: 630/5803
tel 428 93 35-0
www.gysue.de schulbuero@gysuenet.de
Infobrief Nr. 3 Seite 1 (von 5)
Information an die Schulgemeinschaft zum digitalen Unterricht ab 16.03.2020
(Infobrief Nr. 3 vom 15.03.2020, 20:00 Uhr)
Digitale Hilfen für Homeschooling von der Digi-Gruppe
Google-Hangouts
Kurz: Hangouts ist die ideale Sprechkonferenz für mittlere bis etwas größere Gruppen zur
Besprechung von Aufgaben bzw. Ergebnissen. Es kann entweder rein durch Audio als Raum
genutzt werden oder auch durch Videos.
Möglichkeiten zur Anwendung:
- Für Oberstufenkurse oder kleinere Vorbereitungskurse zur Prüfungsvorbereitung
besteht eine einfache Möglichkeit zum Austausch und zur Anleitung.
- Präsentationsleistungen können in diesem Rahmen durchgeführt und von dem
ganzen Kurs mit angehört und gesehen werden.
How To:
- Man benötigt eine gmail-E-Mail-Adresse
- Auf hangouts.google.com kann man „neue Unterhaltungen“ anlegen oder einfach
direkt auf „Video-Anruf“ klicken.
- Wenn man auf „Personen einladen“ klickt, kann man den „Freigabelink kopieren“
- Über die IServ Gruppe kann der Link einfach als E-Mail versendet werden.
- Der Link bleibt aktiv, kann also auch für weitere Sitzungen verwendet werden.
Tipps:
- Es ist wichtig, dass jeder Nichtsprechende, sein Mikrofon auf stumm stellt (Button in
der Mitte), sodass die Hintergrundgeräusche minimiert werden.
- Es muss klar moderiert werden. Das Wort sollte dann direkt an Personen erteilt
werden, die im Chat z.B. „Hand“ schreiben.
IServ Texte (sehr einfach)
Kurz: IServ verfügt über ein kollaboratives Instrument, mit dem eine Klasse oder eine
bestimmte Schüler*innengruppe zusammen an einem Textdokument arbeiten kann.
Möglichkeiten zur Anwendung:
- Gruppen können gemeinsam Texte bearbeiten, ohne sich dabei zu begegnen.
- Während eines Gesprächs mit einer Schülergruppe (z.B. über Hangouts) können
Ergebnisse vom Moderator oder einer Protokollantin festgehalten werden.Gymnasium Süderelbe Falkenbergsweg 5
21149 Hamburg
Leitzeichen: 630/5803
tel 428 93 35-0
www.gysue.de schulbuero@gysuenet.de
Infobrief Nr. 3 Seite 2 (von 5)
How To:
- Auf IServ in der linken Spalte runter zu „Texte“ scrollen.
- Auf „Hinzufügen“ klicken.
- Einen Titel für das Dokument wählen und mit „Hinzufügen“ eine bestimmte
Benutzergruppe (z.B. die ganze Klasse) wählen.
- Die SuS des Kurses haben nun alle Zugang zu dem Textdokument. Verschiedene
Farben verdeutlichen, dass es unterschiedliche Verfasser gab.
Padlet (etwas fortgeschrittener)
Kurz: Durch die „Digitale Tafel“ können in einer ansprechenden Form Tafelbilder oder ganze
Unterrichtseinheiten strukturiert dargestellt werden.
Möglichkeiten der Anwendung:
- Eignet sich insbesondere für die Strukturierung von Unterrichtseinheiten oder ganzen
Semestereinheiten.
- Kann von der Lehrkraft oder von den Schüler*innen bearbeitet werden.
- Indem der Link einfach an die SuS gesendet wird, haben sie Zugriff und können bspw.
während eines „Hangout-Meetings“ oder zuhause bei der Arbeit alleine,
Unterrichtsinhalte nachvollziehen, bzw. selbst ergänzen.
How To:
- Auf padlet.com ein Profil anlegen. Bis zu 3 Padlets können kostenfrei erstellt werden.
- Der Link kann einfach an die SuS weitergeleitet werden. Ansonsten auch die „privacy-
Settings“ je nach Bedarf anpassen
Anton
Kurz: Die App "Anton" ermöglicht selbständiges Lernen in den Bereichen Deutsch,
Mathematik, Biologie und Musik.
Möglichkeiten der Anwendung:
- Es gibt Unterrichtsinhalte für die Klassen 1-10, die zumindest grundlegende
Übereinstimmungen mit unseren Curricula haben.
- Die Aufgaben sind vielfältig und kurzweilig, die Schüler*innen erhalten unmittelbares
Feedback über die Korrektheit ihrer Lösungen.
How To:
- Die App ist über Browser oder einer eigenen App nutzbar.
- Um den Lernfortschritt zu speichern ist ein eigenes Profil notwendig.
- Die Schüler*innen wählen vor der Bearbeitung der Aufgaben auch ihre Schule aus.Gymnasium Süderelbe Falkenbergsweg 5
21149 Hamburg
Leitzeichen: 630/5803
tel 428 93 35-0
www.gysue.de schulbuero@gysuenet.de
Infobrief Nr. 3 Seite 3 (von 5)
- Als Lehrperson legt man einen gesonderten Account an. Mit diesem kann man auch
Gruppen einrichten und wöchentliche Lerninhalte zuweisen.
Hilfe:
Eine Übersicht der Funktionen von den Entwickler*innen der App: https://anton.app/de/
Ein Erklärvideo zur Anton-App: https://m.youtube.com/watch?v=iHbHwrLCg6I
Qwiqr
Kurz: Über Qwiqr können
mit Hilfe von QR-Codes
Sprachnachrichten geteilt werden.
How To:
1. Kostenlos bei qwiqr.co.uk anmelden.
2. Unter „Print Stickers“ die QR-Codes erstellen.
3. Die Codes als PDF öffnen und mit dem Handy scannen (entweder per Kamera oder
QR-Scanner App).
4. Dem Link folgen und eine Audiodatei/ein Foto aufnehmen oder Textnachricht
eintippen. Hier kann auch ein Link hinterlegt werden.
5. Den besprochenen QR-Code als Bilddatei abspeichern und an die Schüler*innen
senden (via Iserv).
6. Wenn die Schüler*innen den QR-Code scannen, können sie auf die hinterlegten
Dateien zugreifen.
Chirp.qr
Kurz: Über Chirp.qr können ebenfalls Sprachnachrichten geteilt werden.
How To:
1. Chirp.qr ist eine IOS App (für Android user, siehe qwiqr.co.uk).
2. App herunterladen und öffnen.
3. Auf den Vogel klicken und Tonaufnahme starten.
4. Unten rechts auf den QR-Code klicken und so den QR-Code erstellen.
5. Wenn die Schüler*innen den QR-Code scannen, können sie auf die hinterlegte
Sprachaufnahme zugreifen.Gymnasium Süderelbe Falkenbergsweg 5
21149 Hamburg
Leitzeichen: 630/5803
tel 428 93 35-0
www.gysue.de schulbuero@gysuenet.de
Infobrief Nr. 3 Seite 4 (von 5)
Bildschirmaufzeichnung in PowerPoint
How To:
1. Starte PowerPoint 2010 und erstelle wie gewohnt die Präsentation.
2. Wechsel in die Foliensortierungsanzeige und klicke die erste Folie an.
3. Klicke auf die Registerkarte Bildschirmpräsentation.
4. In der Unterkategorie „Einrichten“ klicke auf „Bildschirmpräsentation aufzeichnen“.
5. Ein Auswahlfenster öffnet sich. Wähle aus, ob die Aufzeichnung am Anfang beginnen
soll oder mit einer anderen Folie.
6. Achte darauf, dass das Mikrofon an den Computer angeschlossen und aktiviert ist.
7. Setze bei „Kommentare und Laserpointer“ ein Häkchen.
8. Mit einem Klick auf die Schaltfläche „Aufzeichnung starten“ beginnt die Aufnahme.
PowerPoint zeigt dafür nun die Bildschirmpräsentation an.Gymnasium Süderelbe Falkenbergsweg 5
21149 Hamburg
Leitzeichen: 630/5803
tel 428 93 35-0
www.gysue.de schulbuero@gysuenet.de
Infobrief Nr. 3 Seite 5 (von 5)
9. Trage den Text wie gewohnt mit normaler Lautstärke vor. Sobald man ans Ende der
Präsentation gekommen ist, öffnet sich ein Fenster und man kann den Sprechtext
speichern.
10. Auf jeder Folie erscheint anschließend ein Lautsprechersymbol in der rechten
unteren Ecke. Damit kann der eingesprochene Text zu jeder Folie präzise abgehört
und wiedergegeben werden. Zum Entfernen eines Sprechtexts auf einer Folie lösche
einfach das Lautsprechersymbol.
11. Starte die Bildschirmpräsentation. PowerPoint spielt nun den Vortrag mit dem
eingesprochenen Text selbstständig bis zum Ende ab.Sie können auch lesen