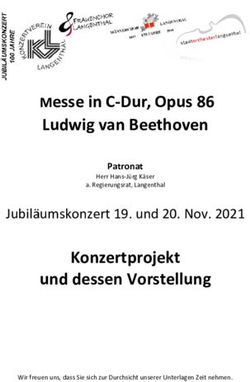Digitaler Leitfaden Studium im Alter - Universität Münster
←
→
Transkription von Seiteninhalten
Wenn Ihr Browser die Seite nicht korrekt rendert, bitte, lesen Sie den Inhalt der Seite unten
Inhalt
1. Ihre Benutzerkennung und Ihre Passwörter an der WWU Münster ............................................................................................................. 2
2. Ihre Studiumsverwaltung / SelfService und Abruf der Zahlungsinformationen für die Gasthörergebühr ..................................................... 6
3. Ihr Studierendenausweis und Ihr Foto ..................................................................................................................................................... 8
4. Ihre WWU E-Mail-Adresse ...................................................................................................................................................................... 11
5. Ihre Anmeldung zu Veranstaltungen ...................................................................................................................................................... 12
5.1 Ihre Anmeldung zu speziellen Veranstaltungen des „Studium im Alter“........................................................................................ 12
5.2 Ihre Anmeldung zu regulären Veranstaltungen ............................................................................................................................ 12
6. Digitale Veranstaltungsformate / E-Learning .......................................................................................................................................... 15
6.1 Learnweb ................................................................................................................................................................................... 15
6.2 WWU ZOOM ................................................................................................................................................................................ 18
6.3 E-Lectures .................................................................................................................................................................................. 22
7. Für Fortgeschrittene .............................................................................................................................................................................. 23
7.1 My WWU ..................................................................................................................................................................................... 23
7.2 E-Mail – Abruf auf dem heimischen Computer ............................................................................................................................. 25
8. Glossar/Übersetzungshilfe ................................................................................................................................................................... 25
11. Ihre Benutzerkennung und Ihre Passwörter an der WWU Münster
Wenn Sie sich zum Studium im Alter anmelden, erhalten Sie von der WWU-Verwaltung ein Schreiben mit wichtigen Angaben. Legen Sie dieses
Schreiben gut beiseite, da es Informationen erhält, die Sie später noch benötigen.
Zum einen erhalten Sie Ihre Matrikelnummer. Die Matrikelnummer ist die Kennziffer, unter der Sie an der WWU Münster geführt werden. Sie
wird einmalig vergeben und gilt auch noch, wenn Sie ein oder mehr Semester mit dem Studium aussetzen.
Des Weiteren wird Ihnen eine Benutzerkennung zugeteilt, die es Ihnen ermöglicht, die elektronischen Dienste der WWU zu nutzen. Auch sie
wird einmalig vergeben, funktioniert aber nur in den Semestern, in denen Sie als Gasthörer*in angemeldet sind. Die Benutzerkennung setzt
sich in der Regel aus Buchstaben Ihres Namens und zwei Ziffern zusammen.
Beispiel: Die Studentin Melanie Mustermann besitzt die WWU-Kennung: mmus_01.
Beachten Sie bitte!
Innerhalb der Universität werden teils unterschiedliche Begriffe für die Benutzerkennung verwendet werden, diese lauten z.B. WWU-Kennung,
Nutzerkennung, IT-Kennung, Log-In-Name oder ähnlich. Lassen Sie sich dadurch bitte nicht verwirren. Am Ende dieser Beschreibungen finden
Sie ein Glossar mit sämtlichen Begriffen, die uns derzeit bekannt sind.
Mit dem Begrüßungsschreiben der Universität wird Ihnen auch ein sogenanntes Anfangspasswort mitgeteilt. Sie werden gebeten, dieses
Passwort zu ändern.
Bei diesem Passwort, das auch „Kennwort“ oder „WWU-Passwort“ genannt wird, handelt es sich um das sogenannte zentrale Passwort. Es
dient gemeinsam mit der WWU-Kennung der Identifizierung des Nutzers oder der Nutzerin und wird bei fast allen Diensten der Universität
benötigt – vom Abruf der E-Mails bis zur Anmeldung zu Veranstaltungen und der Rückmeldung. Ändern können Sie Ihr WWU-Passwort im IT-
Portal in vier Schritten.
21. Gehen Sie auf die Seite der WWU IT (https://www.uni-muenster.de/IT/) und klicken dort den Link „IT-Portal“ an. Es erscheint eine Seite, auf
der Sie sich mit Ihrer WWU-Kennung und Ihrem WWU-Passwort (= Anfangskennwort) anmelden müssen. (vgl. Abbildung 1)
Wenn Sie sich das erste Mal anmelden,
geben Sie hier Ihr Anfangspasswort ein.
2. Wenn Sie auf „Anmelden“ geklickt haben, werden Sie zu einer Seite weitergeleitet, auf der Sie
Ihre Daten einsehen und Passwörter ändern können. Klicken Sie bitte auf den Button
„Passwörter und PINs“.
3. Mit einem dann folgenden Klick auf „Passwörter ändern“ öffnet sich ein Fenster, in dem Sie
die Änderungen vornehmen können. (vgl. Abbildung 2)
4. Geben Sie ein neues, selbstgewähltes Passwort ein. Beachten Sie bei der Wahl des
Passwortes bitte die Vorgaben, die auf der Seite beschrieben werden.
Abbildung 1
Ergänzend zu dem WWU-Passwort gibt es das sogenannte Netzzugangspasswort. Immer wenn Sie z.B. mit Ihrem Lap-top, Tablet oder Handy
einen Zugang zum Netz der Universität herstellen wollen, wird das Netzzugangspasswort benötigt. Das gilt z.B. für den Zugang per WLAN.
Das Netzzugangspasswort muss einmalig im IT-Portal gesetzt werden und darf nicht mit dem WWU-Passwort identisch sein (vgl. Abbildung 2).
3Geben Sie hier Ihr
Anfangskennwort ein.
Geben Sie hier Ihr
neues Passwort ein.
Geben Sie hier Ihr
Netzzugangspasswort ein, falls Sie
es benötigen.
Bestätigen Sie hier Ihr Passwort/
Ihre Passwörter.
Abbildung 2
Registrierung zur Vorsorge gegen
Verlust des Passwortes (vgl. S. 5)
4Beachten Sie bitte!
Bitte bewahren Sie die Benutzerkennung und das geänderte Passwort auf! Beides behält Gültigkeit, auch wenn Sie das Gaststudium
unterbrechen! Sollten Sie Benutzerkennung oder Passwort vergessen oder verlegt haben, haben Sie die Möglichkeit, sich über ein PIN/TAN-
Verfahren ein neues Passwort zusenden zu lassen. Voraussetzung dafür ist, dass Sie sich für dieses Verfahren registrieren lassen. (in
Abbildung 2: Unter Passwörter und Pins „Vorsorge gegen Verlust“ anklicken.) Weitere Informationen finden Sie hier: https://www.uni-
muenster.de/IT/services/benutzerverwaltung/kennung.html.
Wenn Sie sich nicht für das Verfahren registrieren möchten, können Sie ein neues Passwort persönlich am IT-Serviceschalter geben lassen
(Adresse: Einsteinstr. 60, 48149 Münster, Servicezeit: Mo-Fr, 08.00-12. 00 Uhr und 13.00-16.00 Uhr). Bitte bringen Sie dazu Ihren
Studierendenausweis mit.
52. Ihre Studiumsverwaltung / SelfService und Abruf der Zahlungsinformationen für die Gasthörergebühr
Der SelfService dient dazu, Ihnen einen Überblick über formale Aspekte Ihres Studiums zu verschaffen.
Um die Zahlungsinformationen für die Überweisung der Gasthörergebühr abzurufen, nutzen Sie bitte folgenden Link: https://service.uni-
muenster.de/go. Nachdem Sie den Link angeklickt haben, werden Sie gebeten sich mit WWU-Kennung und WWU-Passwort anzumelden.
Danach öffnet sich folgendes Fenster:
Um die Gebühr abzurufen, klicken
Sie bitte auf „Meine Anträge“
Abbildung 3
6Danach klicken Sie auf
„Gebühren“.
Abbildung 4
In der Folge öffnet sich ein Fenster, dem die Zahlungsinformationen zu entnehmen sind.
Den Hinweis „Immatrikulation vorläufig ausgeschlossen“ ignorieren Sie bitte. Er zeigt lediglich an, dass Ihre Semestergebühr noch nicht bei
der WWU eingegangen ist. Überweisen Sie die Gasthörergebühr innerhalb der angegebenen Frist unter Angabe der 12-stelligen
Referenznummer (Verwendungszweck). Bitte machen Sie keine weiteren Angaben im Verwendungszweck Ihrer Überweisung.
Im Self-Service können Sie sich außerdem z.B. Studienbescheinigungen ausdrucken, sich exmatrikulieren u.a.
Allgemeine Hinweise zum Umgang mit dem SelfService finden Sie hier:
https://www.uni-muenster.de/studium/orga/studienverwaltung/faqzumselfservice.html
73. Ihr Studierendenausweis und Ihr Foto
Als Gasthörer*in im Studium im Alter erhalten Sie eine Studierendenkarte. Für die Erstellung Ihrer persönlichen Studierendenkarte benötigt
die Universität ein aktuelles Portraitfoto von Ihnen. Nachdem Sie den Semesterbeitrag gezahlt haben und Ihre Einschreibung den Status
"freigegeben" im SelfService trägt, laden Sie bitte unter folgendem Link das Foto hoch:
https://www.uni-muenster.de/studieninteressierte/einschreibung/studierendenkarte.shtml.
Unter dem Menüpunkt „Studierendenkarte“ finden Sie eine Registerkarte „Foto-Upload“
Klicken Sie bitte auf den Pfeil.
Die Registerkarte öffnet sich mit Erläuterungen zur Beschaffenheit des Fotos und einem Anmeldefeld, in das Sie Ihre Benutzerkennung und
Ihr Passwort eintragen.
Klicken Sie auf Anmelden.
Abbildung 5
Hierauf öffnet sich ein neues Fenster zum Programm studiweb. Folgen Sie dem Hinweis:
8Sie werden erneut gebeten, Ihre Benutzerkennung (hier ZIV-Kennung genannt) und das Passwort einzugeben.
Klicken Sie auf erneut auf Anmelden.
Abbildung 6
Nachdem Sie auf „Anmelden“ geklickt haben werden Sie auf eine Seite weitergeleitet, von der aus Sie ein Foto von Ihrem Computer hochladen
können, indem Sie auf „Datei auswählen“ klicken. Nachdem Sie eine Aufnahme von sich ausgewählt haben, auf der Ihr Gesicht gut erkennbar
ist, klicken Sie auf „hochladen“ (vgl. Abbildung 7). Eine Foto-Vorschau wird angezeigt. Das Foto können Sie nach den Anweisungen auf dieser
Vorschauseite noch bearbeiten, d.h. einen Bildausschnitt wählen und überprüfen, ob Ihr Foto für den Ausweis geeignet ist. Ist das Foto in
Ordnung, klicken Sie „Ausweisbild erstellen“ an. Es erscheint eine Vorschau Ihrer Studierendenkarte. Wenn das Foto Ihren Vorstellungen
entspricht, klicken Sie auf „Auftrag absenden“.
9Anklicken und eine Bilddatei auf dem
Rechner auswählen.
Anklicken und die ausgewählte
Bilddatei hochladen.
Abbildung 7
104. Ihre WWU E-Mail-Adresse
Mit Ihrer Anmeldung als Gasthörer*in wird Ihnen automatisch eine Uni-E-Mail-Adresse eingerichtet. Diese Adresse setzt sich zusammen aus
der WWU-Kennung und @uni-muenster.de
Beispiel: Die E-Mail-Adresse von Melanie Mustermann lautet mmus_01@uni-muenster.de
Beachten Sie bitte!
Unter der Adresse https://sso.uni-muenster.de/perMail/ können Sie Ihre E-Mails nach Eingabe Ihrer WWU-Kennung und Ihres WWU-Passworts
abrufen. Das geht von jedem Rechner, egal, wo Sie sich befinden. Alle offiziellen E-Mail-Nachrichten der WWU werden an diese E-Mail-Adresse
versendet, so z.B. auch die Mitteilungen über die Semestergebühren für Ihre Rückmeldung im Folgesemester.
Da eine Weiterleitung der Nachrichten auf eine bestehende E-Mail-Adresse nicht möglich ist, schauen Sie bitte regelmäßig in Ihr Postfach!
Für fortgeschrittene Nutzerinnen und Nutzer folgt unter dem Punkt 7.2 eine weitere Beschreibung, wie Sie E-Mails abrufen können.
115. Ihre Anmeldung zu Veranstaltungen
Sowohl spezielle Veranstaltungen für Gasthörer*innen wie auch reguläre Veranstaltungen unterliegen vielfach einer Anmeldepflicht. Wie Sie
sich online anmelden, erfahren Sie hier.
5.1 Ihre Anmeldung zu speziellen Veranstaltungen des „Studium im Alter“
Spezielle Veranstaltungen sind Vorlesungen und Seminare, die eigens für ältere Studierende konzipiert sind und direkt von der Kontaktstelle
Studium im Alter angeboten werden. Eine Online-Anmeldung ist deshalb ausschließlich über die Homepage der Kontaktstelle Studium im
Alter möglich. Dafür folgen Sie diesem Link: https://www.uni-muenster.de/Studium-im-Alter/zusatzangebot.html.
Beachten Sie bitte!
Damit Sie das Verfahren ausprobieren können, ist auf der Seite eine „Testveranstaltung“ angelegt.
5.2 Ihre Anmeldung zu regulären Veranstaltungen
Als reguläre Veranstaltungen werden Vorlesungen und Seminare bezeichnet, die Sie gemeinsam mit jüngeren Studierenden besuchen und
die die Lehrenden explizit für ältere Studierende freigegeben haben. Anmelden müssen Sie sich zu diesen Veranstaltungen in der Regel im
Online-Vorlesungsverzeichnis HIS LSF. Dort sind die Veranstaltungen im Sondervorlesungsverzeichnis „Studium im Alter“ aufgelistet.
Für manche Veranstaltungen müssen Sie sich über das Learnweb anmelden. Eine Anleitung dazu finden Sie in Kap. 6.1.
12Im Folgenden wird die Anmeldung im HIS LSF beschrieben: Um die für Gasthörer*innen geöffneten Veranstaltungen abzurufen, gehen Sie auf
folgenden Link: https://www.uni-muenster.de/Studium-im-Alter/veranst.html und klicken dann auf „Reguläre Veranstaltungen der
Fachbereiche“. Jetzt werden Ihnen die Fachbereiche angezeigt (vgl. Abbildung 8).
Klicken Sie auf einen Fachbereich, erscheinen die
Veranstaltungen, die für Teilnehmer*innen des
Studiums im Alter geöffnet sind. Aus der Liste suchen
Sie sich die Veranstaltung heraus, die Sie belegen
möchten. Mit einem Klick auf diese Veranstaltung öffnet
sich eine weitere Seite, die grundsätzliche
Informationen zur Veranstaltung beinhaltet. Ein Beispiel
sehen Sie in Abbildung 9.
Abbildung 8
13Wenn Sie an der Veranstaltung teilnehmen möchten,
klicken Sie auf „jetzt belegen/abmelden“. (Sie werden
aufgefordert, sich mit Nutzerkennung und Passwort
anzumelden.) Danach öffnet sich ein neues Fenster
(Abb. 10) und Sie können einen Platz beantragen.
Abbildung 9
Klicken Sie auf „Platz beantragen“. Sie erhalten dann
rechtzeitig vor Veranstaltungsbeginn eine Mitteilung
der Lehrperson.
Abbildung 10
146. Digitale Veranstaltungsformate / E-Learning
Im Sommersemester 2021 werden alle Veranstaltungen (vorläufig bis Pfingsten) digital stattfinden. Für die digitalen Angebote werden
unterschiedliche Übertragungstechniken genutzt.
6.1 Learnweb
E-Learning bietet die Möglichkeit, universitäre Lehrveranstaltungen digital zu unterstützen. Viele Lehrende nutzen deshalb die Lernplattform
„Learnweb“, um den Studierenden Vorlesungs- und Seminarunterlagen zur Verfügung zu stellen. Bei einigen Veranstaltungen erfolgt auch die
Anmeldung über das Learnweb. Das Learnweb erreichen Sie unter folgendem Link: https://www.uni-muenster.de/LearnWeb/learnweb2/
1. Melden Sie sich oben rechts auf der Seite
unter Login (SSO) mit Ihrer Nutzerkennung
und Ihrem Passwort an.
2. Geben Sie im Feld „Kurs suchen“ den Namen der Lehrperson oder
den Titel der Veranstaltung ein, die Sie interessiert, und klicken Sie
zur Bestätigung auf das grün hinterlegte Feld daneben.
3.In einer Liste werden Ihnen nun die entsprechenden Kurse angezeigt.
Klicken Sie auf die Überschrift des von Ihnen gewünschten Kurses.
154. Nun müssen Sie sich für den Kurs, an dem Sie teilnehmen
möchten, selbst einschreiben. Dazu gibt es zwei
Möglichkeiten:
a) Wenn kein Einschreibeschlüssel notwendig ist,
klicken Sie auf das Feld „Einschreiben“.
b) Wenn ein Einschreibeschlüssel erforderlich ist, geben Sie
ihn in das entsprechende Feld ein und klicken dann auf das
Feld „Einschreiben“.
Den Einschreibeschlüssel gibt die Lehrperson in der Regel
während der ersten Veranstaltung im Semester heraus oder
teilt ihn Ihnen bei digitalen Veranstaltungen im Voraus per E-
Mail mit.
Manche Lehrende sprechen statt vom „Einschreibeschlüssel“
auch vom „Passwort“. Bitte verwechseln Sie das nicht mit dem
Abbildung 12 WWU-Passwort (s. Kap. 1)
5. Nach dem Einschreiben öffnet sich die Seite mit allen
Informationen und Unterlagen zu der Veranstaltung. Diese
können Sie anschauen, wenn Sie auf die jeweilige Überschrift
klicken.
Abbildung 13
16Abbildung 14
Nach der Anmeldung mit Nutzerkennung und Passwort erscheint Ihr Name oben rechts auf der Seite.
Auf der linken Seite finden Sie unter der Rubrik „Meine Kurse“ alle Veranstaltungen, für die Sie sich angemeldet haben. Damit können Sie
später ohne langes Suchen auf die Veranstaltungen zugreifen.
176.2 WWU ZOOM
Zoom ist eine digitale Plattform, auf der digitale Treffen veranstaltet werden können. Die WWU Münster hat spezielle Verträge mit hohen
Sicherheitsstandards mit der Anbieterfirma geschlossen. Nähere Informationen dazu sowie Anleitungen finden Sie auf dieser Seite:
https://www.uni-muenster.de/IT/services/kommunikation/wwuzoom/index.html.
Die folgende Erläuterung bezieht sich auf Windows-Betriebssysteme. Nutzer anderer Betriebssysteme finden Anleitungen unter v.g. Link.
Um WWU Zoom nutzen zu können, müssen Sie sich zunächst unter https://wwu.zoom.us/ anmelden.
Bitte auf „Anmelden“ klicken.
Abbildung15
18Die offizielle Anmeldeseite der
WWU Münster öffnet sich und Sie
tragen Ihre Benutzerkennung und
das WWU-Kennwort ein.
Dann klicken Sie auf LOGIN.
Das sich öffnende Fenster zeigt Ihr Zoom-Profil an. Sie sind jetzt angemeldet und können die Seite schließen.
Im nächsten Schritt laden Sie den „Zoom-Client für Meetings“ herunter. Das ist eine Desktop-Anwendung, die Ihnen die Nutzung von Zoom
erleichtert. Den Client finden Sie hier: https://wwu.zoom.us/download
Mit dieser Applikation können Sie nun an allen Zoom-Meetings teilnehmen, zu denen Sie eine Einladung erhalten.
Sobald eine Lehrveranstaltung, zu der Sie angemeldet sind, über WWU Zoom angeboten wird, erhalten Sie von der Lehrperson alle
notwendigen Informationen rechtzeitig im Vorfeld der Veranstaltung (= „Einladung zum Zoom-Meeting“). Darunter befindet sich der
Zugangslink, eine Meeting-ID sowie ein Kennwort. Um teilzunehmen, gehen Sie folgendermaßen vor:
191.Sie öffnen den Zoom-Client für Meetings, den Sie sich
heruntergeladen haben (s. S. 19), und
klicken dann bitte auf „An Meeting teilnehmen“.
Abbildung 17
2. Sie geben die Meeting-ID ein, die in der
Einladung steht, sowie Ihren Namen und
klicken anschließend auf „Beitreten“.
Abbildung 18
203. Sie werden gebeten, den
Meetingkenncode einzugeben, der sich
ebenfalls in der Einladung befindet.
Anschließend klicken Sie auf „An einem
Meeting teilnehmen.“
Abbildung 19
Es wird dann eine Verbindung zur Veranstaltung hergestellt. Sie haben die Möglichkeit, mit Video beizutreten – dann werden Sie von anderen
Teilnehmer*innen gesehen, sofern Ihr PC eine Kamera besitzt – oder auch ohne.
Für den Ablauf einer Veranstaltung ist es wichtig, dass Sie darauf achten, Ihr Mikrofon auszuschalten. Störgeräusche im Hintergrund
beeinträchtigen Redner*innen und Zuhörer*innen. Ihr Mikrofon ist inaktiv, wenn Sie am unteren Ende des Bildschirms sehen, dass ein roter
Strich durch das Mikro gezogen ist:
Abbildung 20
216.3 E-Lectures
Mit dem Projekt E-Lectures können Vorlesungen oder andere Veranstaltungen aufgezeichnet werden. Die Veranstaltungen werden entweder
live verfolgt und/oder sie werden im Learnweb (vgl. Kap. 6.1) veröffentlicht und stehen damit nur den in dem Learnweb Kurs eingeschriebenen
Studierenden zur Verfügung. Sämtliche E-Lectures-Veranstaltungen sind auf folgender Seite nach Datum aufgeführt: https://electures.uni-
muenster.de/electures/kraken/public_schedule/
Um einer E-Lectures-Vorlesung
beizuwohnen, klicken Sie zum
angegebenen Zeitpunkt auf LIVESTREAM,
dann auf die Veranstaltung, die Sie
besuchen möchten, und zuletzt auf den
Button „Anschauen“.
In der Regel ist der Zugang nur für
autorisierte Personen gestattet. Den
Zugangscode erhalten Sie von der jeweils
zuständigen Lehrperson.
Öffentliche Veranstaltungen, wie z.B. die
Ringvorlesung, die vom Studium im Alter
angeboten wird, sind ohne Passwort
zugänglich.
Abbildung 21
227. Für Fortgeschrittene
7.1 My WWU
Die Organisation des Studienalltags erfolgt an der WWU über das Studierendenportal „My WWU“. Es bietet Zugang zu den erforderlichen
Anwendungen und liefert mit Kalender, Stundenplan und Newsbereich Zusatzfunktionen.
Auf der Startseite der WWU-Homepage https://www.uni-muenster.de/de/ finden Sie den Menüpunkt „My WWU“. Wenn Sie darauf klicken,
öffnet sich diese Seite:
Klicken Sie bitte auf
My WWU für Studierende
Abbildung 22
23Es öffnet sich eine neue Seite, auf der Sie sich mit WWU-Kennung und WWU-Passwort anmelden (vgl. Kap. 1).
Auf der dann folgenden Seite finden Sie unter dem Menüpunkt Services hilfreiche Verlinkungen: Sie können von hier aus z.B. auf Ihre E-Mails,
den Self-Service oder das Learnweb zugreifen.
Abbildung 23
Sondervorlesungsverzeichnis Studium im Alter E-Mail E-Learning SelfService
Anmeldung zu regulären Veranstaltungen Learnweb Studiumsverwaltung
247.2 E-Mail – Abruf auf dem heimischen Computer
Sie können Ihre WWU-E-Mails auch automatisch von Ihrem E-Mail-Programm abrufen lassen, das Sie zuhause nutzen. Dazu richten Sie sich
ein zusätzliches Konto ein, das mit der WWU-E-Mail-Adresse verknüpft ist. Eine Beschreibung dazu finden Sie hier: https://www.uni-
muenster.de/IT/services/kommunikation/email/index.html.
8. Glossar/Übersetzungshilfe
Benutzerkennung Die Benutzerkennung setzt sich aus Buchtstaben Ihres Namens, häufig in Verbindung mit einem Unterstrich
und einer Zahlenkombination zusammen. Mit der Benutzerkennung und Ihrem zentralen Passwort
identifizieren Sie sich, wenn Sie auf digitale Angebote der Universität zugreifen wollen. Die Benutzerkennung
wird auch „WWU-Kennung“ „Log-in-Name“ oder „Nutzerkennung“ genannt. Die Benutzerkennung ist
Bestandteil Ihrer WWU-E-Mail-Adresse.
Einschreibschlüssel Der Einschreibschlüssel ist ein Code, den Sie benötigen, um im → Learnweb auf die Unterlagen eines
bestimmten Kurses zugreifen zu können. Dieser Code wird in der Regel während der ersten Veranstaltung im
Semester von den Lehrenden genannt und ist auch nur dort zu erfahren.
eLectures Digitales Veranstaltungsformat, bei dem Live-Vorträge aufgenommen werden.
Learnweb Das Learnweb ist ein eine digitale Lernplattform, die Lehrende nutzen, Studierenden Vorlesungs- und
Seminarmaterialien zur Verfügung zu stellen. Um darauf zuzugreifen, benötigt man i.d.R. einen →
Einschreibschlüssel.
MY WWU Unter MY WWU finden Sie, wie der Name schon sagt, Ihre persönlichen Informationen und wichtiges
Handwerkszeug zur Organisation des Studiums. Sie melden sich mit Ihrer → Benutzerkennung und Ihrem
→Passwort an.
25Netzzugangspasswort Das Passwort benötigen Sie z.B., wenn Sie mit Ihrem Laptop, Tablet oder Smartphone das W-Lan Netz der
WWU Münster nutzen möchten. Eine Beschreibung zur Einrichtung des W-Lan finden Sie hier:
https://www.uni-muenster.de/IT/services/kommunikation/wlan/
Nutzerkennung → Benutzerkennung
Passwort Gemeint ist in der Regel Ihr → zentrales Passwort.
Self-Service Online-Angebot der WWU Münster zur Studiumsverwaltung für Studierende
WWU Passwort → zentrales Passwort
WWU Zoom Digitale Kommunikationsplattform, über u.a. die Vorlesungen und Seminar stattfinden.
WWU-E-Mail-Adresse Bei Ihrer Anmeldung zum Studium im Alter wird Ihnen automatisch eine uniinterne E-Mail-Adresse mit einem
Postfach eingerichtet. Da an diese Adresse alle wichtigen Nachrichten der Universität versendet werden, ist
es wichtig, das Postfach regelmäßig zu öffnen. → My WWU
WWU-Kennung → Benutzerkennung
WWU-Kennwort → zentrales Passwort
Zentrales Passwort Nach der Anmeldung zum Studium im Alter erhalten Sie ein zentrales Passwort, mit dem Sie Zugang zu den
digitalen Diensten der Universität erhalten. Dieses sogenannte „Anfangspasswort“ muss von Ihnen in ein
persönliches Passwort geändert werden. Zu unterscheiden ist davon das → Netzzugangspasswort
26Sie können auch lesen