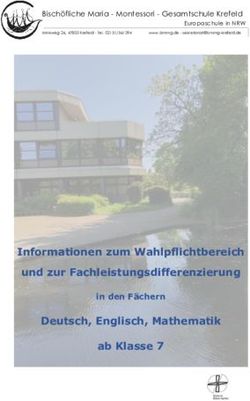WebUntis - Klassenbuch - Für (Klassen-)Lehrer - Yann Schneider 12/1/2018 - Alr.lu
←
→
Transkription von Seiteninhalten
Wenn Ihr Browser die Seite nicht korrekt rendert, bitte, lesen Sie den Inhalt der Seite unten
WebUntis - Klassenbuch
Inhaltsverzeichnis
1 Lehrer .............................................................................................................. 3
1.1 Einloggen ....................................................................................................................................................3
1.2 Sprache definieren .....................................................................................................................................3
1.3 Menü < Heute > definieren ........................................................................................................................3
1.4 Lehrstoff (“Objet de la leçon”) eingeben und Schülerabwesenheiten verwalten .....................................4
1.5 Zuspätkommen eines Schülers (“vtt”) eintragen .......................................................................................9
1.6 Prüfungen eintragen................................................................................................................................ 10
1.7 Klassenbucheintrag (“inscription”).......................................................................................................... 12
1.8 Vertretung (“Surveillance”) ..................................................................................................................... 13
1.9 Offene Stunden: Habe ich immer alles im Klassenbuch eingetragen?.................................................... 13
1.10 Schülerliste (mit oder ohne Schülerbildern) ausdrucken ........................................................................ 14
1.11 Wie kann ich herausfinden, ob ein Schüler am Tag vor der Prüfung gefehlt hat? .................................. 14
1.12 Schülergruppen ein- bzw. zuteilen .......................................................................................................... 15
2 Klassenlehrer („Régent“).................................................................................18
2.1 Verwaltung der Schülerabwesenheiten („excusé“; „non-excusé“)......................................................... 18
2.2 „Absence non comptabilisée“ ................................................................................................................. 20
2.3 Klassendienste eintragen ........................................................................................................................ 20
2.4 Zusammenzählen der Schülerabwesenheiten am Semesterschluss ....................................................... 21
2.5 Verspätungen (v.t.t.) eines Schülers oder der gesamten Klasse ausdrucken ......................................... 23
2.6 Klassenbucheinträge eines Schülers oder der gesamten Klasse ausdrucken ......................................... 24
2.7 Prüfungskalender ausdrucken ................................................................................................................. 24
2.8 Unerledigte Unterrichtsstunden auf der Klasse ...................................................................................... 24
2.9 Wochenplan in WebUntis uploaden ....................................................................................................... 25
3 App Untis Mobile ............................................................................................26
Atert-Lycée Redange 2 / 29WebUntis - Klassenbuch
1 Lehrer
1.1 Einloggen
www.education.lu
< Applications > auswählen
< WebUntis > auswählen
Logo anklicken
Auf IAM rechts oben klicken und mit IAM-Code einloggen
Direkter Link: http://webuntis.alr.lu
→ Diesen am besten bei den Favoriten abspeichern
1.2 Sprache definieren
< Profil > | < Allgemein > anklicken, Sprache auswählen, speichern.
1.3 Menü < Heute > definieren
Damit beim Startmenü < Heute > die vorangegangenen Unterrichtsstunden angezeigt bleiben (wenn der Lehrer
z. B. in der 9.30 Uhr-Pause für die beiden ersten Schulstunden eintragen will), muss diese Option unter < Profil >
| < Allgemein > angeklickt sein:
Atert-Lycée Redange 3 / 29WebUntis - Klassenbuch
1.4 Lehrstoff (“Objet de la leçon”) eingeben und Schülerabwesenheiten verwalten
Wichtig
Um Zeit zu sparen, soll die Option „Vergangene Unterrichtsstunden anzeigen“ ausgewählt
sein (siehe 1.3 Menü < Heute > definieren).
Wenn die Option „Vergangene Unterrichtsstunden anzeigen“ ausgewählt ist, kann die gewünschte Unterrichts-
stunde direkt im Startmenü < Heute > angewählt werden:
1
Auf Symbol 1 oder 2 klicken:
o 1 = < Klassenbuch >: Verwalten der Schülerabwesenheiten UND Eintragen des Lehrstoffes
Bemerkung: Sind alle Schüler anwesend, muss der Lehrer trotzdem deren
Anwesenheit per Mausklick bestätigen!
o 2 = < Lehrstoff >: Wenn NUR der Lehrstoff eingetragen werden soll (z. B. für
Unterrichtsstunden in der Zukunft)
Alternativ kann man die gewünschte Unterrichtsstunde aber auch über das Menü < Stundenplan > | < Klasse >
auswählen:
Atert-Lycée Redange 4 / 29WebUntis - Klassenbuch
Erklärungen:
= Klassenbuch: Schülerabwesenheiten, Lehrstoff, Einträge
= Lehrstoffeintragung
= Neue Prüfung
= Schüler im Unterricht
Atert-Lycée Redange 5 / 29WebUntis - Klassenbuch Auswahl 1: < Klassenbuch > Die Schülerfotos sind im Prinzip standardmäßig nicht sichtbar. Damit diese angezeigt werden, muss der Lehrer rechts oben im Klassenbuch auf das Foto-Symbol klicken: Das Verwalten der Schülerabwesenheiten und Eintragen des Lehrstoffes geschieht folgendermaßen: Atert-Lycée Redange 6 / 29
WebUntis - Klassenbuch
Infos zur Abwesenheit ergänzen. Bei < Text > kann eine zusätzliche Bemerkung eingegeben werden.
Auf < Speichern > klicken.
Wichtig
Im Prinzip trägt das Schülersekretariat die abwesenden Schüler bereits vor 8.00 Uhr in das
Klassenbuch ein (falls die Eltern sie, wie von ihnen erwartet, abmelden).
Ansonsten muss der Lehrer der ersten Unterrichtsstunde dies tun. Er soll die oder den
Schüler direkt von 8.00 bis 15.30 Uhr als abwesend vermerken!
Atert-Lycée Redange 7 / 29WebUntis - Klassenbuch
Zur Eingabe des Lehrstoffs den Satz “Klicken Sie hier um den Lehrstoff einzugeben” anklicken.
Nach der Eingabe auf < Speichern > klicken.
Auswahl 2: < Lehrstoff >
Nur die Rubrik < Lehrstoff > ausfüllen und auf < Speichern > klicken.
Atert-Lycée Redange 8 / 29WebUntis - Klassenbuch
1.5 Zuspätkommen eines Schülers (“vtt”) eintragen
Falls ein Schüler bereits als abwesend eingetragen wurde und er späterhin dennoch im Unterricht erscheint,
muss man im Feld < Abwesende Schüler > auf das Symbol < Abwesenheit verkürzen > klicken. Damit wird die
Schülerabwesenheit automatisch auf die dann aktuelle Uhrzeit verkürzt.
Ist die Abwesenheit zu Unterrichtsbeginn noch nicht eingetragen, so kann man den per Mausklick ausgewählten
Schüler auch sofort nach Erscheinen mit dem Button < verspätet > eintragen:
Alternativ:
Symbol < Bearbeiten > (= Bleistift) klicken und die Uhrzeit manuell verändern.
Bei < Abwesenheitsgrund > | < vtt > auswählen (Grund im Feld < Bemerkung > angeben).
< Speichern > klicken.
Atert-Lycée Redange 9 / 29WebUntis - Klassenbuch
1.6 Prüfungen eintragen
Menü < Stundenplan > | < Lehrer > auswählen (oder < Stundenplan > | < Klasse >)
Woche auswählen in der die Prüfung oder der Test geschrieben werden soll.
Regelfall: Gewünschte Schulstunde auswählen (Uhrzeit und Datum sind dann bereits richtig eingestellt).
Ausnahme: Falls die Prüfung zu einer Zeit geschrieben werden soll, zu der der Lehrer die Klasse in der
Regel nicht unterrichtet, dann auf eine x-beliebige Unterrichtsstunde des Prüfungsfaches klicken.
Auf Symbol < Neue Prüfung > klicken.
Prüfungsart auswählen.
ad Ausnahme: Datum, Beginn- und Endzeit anpassen.
< Speichern > klicken.
Atert-Lycée Redange 10 / 29WebUntis - Klassenbuch
Ist eine Prüfung eingetragen, so ist die betreffende Unterrichtsstunde blau hinterlegt:
Wichtig
Um eine bessere Verteilung zu gewährleisten, müssen auch jene Prüfungen, Tests, Referate,
Abgabetermine eingetragen werden, für die nichts oder nicht viel zu lernen ist. Sie werden
dann auch im Stundenplan angezeigt, allerdings mit hellblauer Farbe hinterlegt (s. Bild oben
rechts).
Atert-Lycée Redange 11 / 29WebUntis - Klassenbuch
1.7 Klassenbucheintrag (“inscription”)
Im < Klassenbuch > auf Symbol < Klassenbucheinträge > klicken:
< Datum >, < Zeit >, < Schüler > (links) oder die ganze < Klasse > (rechts) und < Eintragskategorie >
auswählen.
Ggf. < Klassenbucheintrag > zum besseren Verständnis ausfüllen.
< Speichern > klicken.
Atert-Lycée Redange 12 / 29WebUntis - Klassenbuch
1.8 Vertretung (“Surveillance”)
Auch bei Vertretungen müssen die Abwesenheiten und der Lehrstoff kontrolliert bzw. eingegeben werden. Dies
funktioniert wie im Kapitel 1.4 beschrieben.
Beim Lehrstoffeintrag “Surveillance” eingeben.
Durch die Vertretungsplanung im Lehrersekretariat wird der zur „Surveillance“ berufene Lehrer automatisch
zum einmaligen Lehrer für die betreffende Klasse und Unterrichtsstunde. Dadurch bekommt er das Recht, in das
Klassenbuch dieser Klasse (die evtl. nicht seine ist) einzutragen.
1.9 Offene Stunden: Habe ich immer alles im Klassenbuch eingetragen?
Wichtig
Damit das System WebUntis Klassenbuch einwandfrei funktioniert, ist es natürlich
unabdingbar, dass jeder Lehrer gewissenhaft und direkt – also spätestens unmittelbar nach
Ende der Unterrichtsstunde – die Schülerabwesenheiten sowie den Lehrstoffeintrag
erledigt.
In diesem Fall dürften an sich keine sog. offenen Stunden übrig bleiben, also Stunden, für die die Abwesenheiten
nicht erfasst und/oder kein Lehrstoff eingetragen worden ist.
Wie kann ich nun kontrollieren, ob ich alle meine Einträge erledigt habe?
< Klassenbuch > | < Offene Stunden/Lehrer>
Aufzählung: Unerledigte Unterrichtsstunden von Lehrer XY
Atert-Lycée Redange 13 / 29WebUntis - Klassenbuch
1.10 Schülerliste (mit oder ohne Schülerbildern) ausdrucken
Bei < Unterricht > | < Mein Unterricht > findet jeder Lehrer eine Liste seiner Unterrichte. Wenn er dort ganz
rechts auf die Schaltfläche < Berichte > klickt, können unterschiedliche Berichte zu dem selektierten Unterricht
anzeigt und ausgedruckt werden:
Interessant sind hier ausschließlich die Berichte < Schüler im Unterricht > und < Schüler im Unterricht mit Bild >.
1.11 Wie kann ich herausfinden, ob ein Schüler am Tag vor der Prüfung gefehlt hat?
Die „Instruction ministérielle du 6 juin 2008 concernant les devoirs des élèves et les notes scolaires“ sieht vor,
dass „Dans les classes à plein temps, un élève ne peut se soumettre à une épreuve demandant une préparation
spéciale s’il a été absent au cours des 24 heures qui précèdent le devoir en classe“.
Dies kann folgendermaßen kontrolliert werden:
< Unterricht > | < Tagesunterricht Klassen > auswählen:
Atert-Lycée Redange 14 / 29WebUntis - Klassenbuch
Folgende Tabelle wird angezeigt (zwecks besserer Sichtbarkeit wurden in der Mitte einige Spalten
ausgeschnitten):
Zuerst rechts im Kalender das gewünschte Datum anklicken. Über das Kalendersymbol oben rechts
kann danach das Tagesdatum wieder ausgewählt werden.
In der Kolonne „Abw. Schüler“ sind jene Schüler aufgelistet, welche gefehlt haben:
- Name in normaler Schrift geschrieben = abwesend
- Name in kursiver Schrift geschrieben = verspätet („vtt“) oder Unterricht früher verlassen, also
nicht die ganze Unterrichtseinheit anwesend gewesen
1.12 Schülergruppen ein- bzw. zuteilen
Besteht die Schülergruppe eines Unterrichts aus Schülern mehrerer Klassen, so muss diese Gruppe in WebUntis
manuell vom Schülersekretariat zugeteilt werden. Nur so bekommt der zuständige Lehrer seine Schüler im
elektronischen Klassenbuch auch korrekt und komplett angezeigt.
Verschiedene Unterrichte sind in A- oder B-Wochen eingeteilt bzw. in gerade oder ungerade Wochen. Fällt hier
ein Unterricht aus, so macht es durchaus Sinn die Gruppen anschließend zu tauschen. Das Sekretariat
übernimmt diese Aufgabe im Prinzip, der Lehrer kann diese Aufgabe aber durchaus auch selbst übernehmen.
Dazu ist wie folgt vorzugehen:
Im Menü < Unterricht > | < Unterricht Klassen > auswählen:
Atert-Lycée Redange 15 / 29WebUntis - Klassenbuch
Anschließend die betroffene Klasse auswählen (im Falle mehrerer Klassen, eine davon):
Es werden nun alle Unterrichte der Klasse angezeigt, auch jene für die in Untis Schülergruppen angelegt
wurden. Dazu auf das Symbol < Schüler im Unterricht klicken > :
Angezeigt wird nun eine Liste sämtlicher Schüler der angegebenen Klassen, aus der nun die Schüler
angeklickt worden sind, die reell im entsprechenden Unterricht eingeschrieben sind:
Atert-Lycée Redange 16 / 29WebUntis - Klassenbuch
Diese Liste kann nun bearbeitet werden. Als praktisch und zeitsparend erweisen sich dabei ggf. die
Bearbeitungsfunktionen über der Schülerliste:
Rückgängig
Sehr sinnvoll, besonders im Falle von A-/B-Gruppen: Invertieren, d. h. es werden alle Schüler
ausgewählt die bisher nicht selektiert waren
Männliche bzw. weibliche Schüler/innen auswählen
Ausgewählte Schüler in eine Zwischenablage kopieren bzw. Schüler aus Zwischenablage auswählen
Nicht vergessen: Danach unten auf < Speichern > klicken!
Im Von-Bis-Bereich können Sie den Zeitbereich angeben in dem die Schüler in dieser Schülergruppe
integriert sein sollen.
Atert-Lycée Redange 17 / 29WebUntis - Klassenbuch
2 Klassenlehrer („Régent“)
2.1 Verwaltung der Schülerabwesenheiten („excusé“; „non-excusé“)
Fehlt ein Schüler im Unterricht, so trägt das Schülersekretariat oder der Lehrer ihn als abwesend ein. Der
Klassenlehrer hat nachher die Aufgabe, diese Abwesenheit zu entschuldigen oder nicht:
< Klassenbuch > | < Abwesenheiten >
Hier kann er sich nun entweder die Abwesenheiten aller oder nur die eines einzelnen Schülers anzeigen
lassen:
Der Klassenlehrer kann eine einzelne Abwesenheit entschuldigen bzw. bearbeiten durch Klicken auf das
Symbol < ? >:
Atert-Lycée Redange 18 / 29WebUntis - Klassenbuch
Sinnvoll:
Wenn der Schüler mehrere Tage gefehlt hat, kann der Lehrer aber auch mehrere Abwesenheiten
zusammen entschuldigen durch Anklicken der Abwesenheiten links unter < Auswahl >. Anschließend
Klicken des Buttons < Entschuldigen > unten auf der Seite.
Zutreffenden Status auswählen:
Danach < Speichern > nicht vergessen!
Fehlt ein Schüler zu oft, so hat der Klassenlehrer bzw. die Direktion bekanntlich das Recht, von ihm für
jede Abwesenheit ein ärztliches Attest zu verlangen („ee Schüler op certificat médical setzen“). Der
Klassenlehrer informiert das Schülersekretariat über diese Entscheidung.
Das Schülersekretariat vermerkt dies im elektronischen Klassenbuch und setzt die Eltern hierüber
schriftlich in Kenntnis.
Atert-Lycée Redange 19 / 29WebUntis - Klassenbuch 2.2 „Absence non comptabilisée“ Nimmt ein Schüler an Aktivitäten teil, welche im Rahmen der Schule organisiert werden (z. B. Comité des élèves, Theater, Praktikum, Boys‘ Day - Girls‘ Day, usw.), so zählen diese Abwesenheiten nicht als offizielle Fehlstunden und dürfen nicht auf der Zensur vermerkt werden. Hierzu muss der Klassenlehrer diese Abwesenheit als < absence non comptabilisée > vermerken. Sie wird dann automatisch entschuldigt und nicht zurückbehalten beim Zusammenzählen der Schülerabwesenheiten am Semesterschluss. Folgende Abwesenheitsgründe werden ebenfalls nicht zurückbehalten: stage, visite, activité sportive (p. ex. LASEL), retard transport public, bibliothèque, SPOS, Reflect, classe mosaïque, échange scolaire, voyage scolaire, projet. 2.3 Klassendienste eintragen Aus Informationsgründen ist es sinnvoll die Namen des Klassensprechers sowie des stellvertretenden Klassen- sprechers einzugeben. Dazu im Klassenbuch in der Rubrik < Klassendienste > auf das Symbol „Besen“ klicken und die nötigen Informationen eintippen: Auch andere Rollen, wenn z. B. jede Woche ein anderer Schüler die Tafel abwischen muss, können hier festgehalten werden. Atert-Lycée Redange 20 / 29
WebUntis - Klassenbuch
2.4 Zusammenzählen der Schülerabwesenheiten am Semesterschluss
ACHTUNG :
Bevor ein kompletter Fehlzeiten-Bericht erstellt werden kann, müssen alle Schülerabwesenheiten vom
Klassenlehrer abgehandelt sein (siehe 2.1), d. h. aus dem „Offen“-Status in den „Entschuldigt“- bzw.
„Unentschuldigt“-Status überführt worden sein. WebUntis behandelt nämlich alle noch „offen“ stehenden
Abwesenheiten als „unentschuldigt“ („non-excusé“)!
Die Fehlzeiten pro Klasse (in einem beliebigen Zeitraum) findet man unter | < Berichte>:
1
2
3 4
1: Gewünschten Zeitraum auswählen.
2: < Fehlzeiten > anklicken, nicht Verspätungen!
3: Reihe < Fehlzeiten pro Klasse >
4: Auswahl < Gesamtübersicht >
Zum Ausdruck der Fehlzeiten eines einzelnen Schülers, die Reihe < Fehlzeiten pro Schüler > benutzen. Hier kann
dann eine Liste pro Stunde, pro Tag (empfehlenswert) oder pro Unterricht ausgewählt werden. Am besten auch
hinten < ohne Seitenumbrüche > anklicken.
Anschließend auf das PDF-Zeichen klicken -> nächste Seite.
Atert-Lycée Redange 21 / 29WebUntis - Klassenbuch
Schüler 1
Schüler 2
Schüler 3
Übertragen der Schülerabwesenheiten aus dem PDF-Bericht in den „Fichier-élèves“:
Relevant sind hier die beiden rot umrahmten Kästchen. Im linken Kästchen ist die Gesamtzahl der zählenden
Fehlstunden dargestellt, im rechten die davon unentschuldigten Unterrrichtsstunden. Dies bedeutet:
1. Die Anzahl der unentschuldigten Schülerabwesenheiten am Semesterschluss kann ganz einfach im
rechten roten Kästchen abgelesen und in den „Fichier-élèves“ übertragen werden.
2. Die Anzahl der entschuldigten Schülerabwesenheiten ergibt sich nachdem die unentschuldigten
Abwesenheiten (rechtes Kästchen) von der Gesamtzahl der zählenden Fehlstunden (linkes Kästchen)
abgezogen worden sind (siehe Bsp. Schüler 3).
Beispiele:
- Schüler 1 weist 25 entschuldigte und 0 unentschuldigte Abwesenheiten auf.
- Schüler 2 hat 2 Schulstunden gefehlt, beide Stunden wurden jedoch als „absences non-comptabilisées“
vermerkt und somit nicht für die Rechnung zurückbehalten. Im „Fichier-élèves“ wird sowohl bei den
entschuldigten als auch bei den unentschuldigten Abwesenheiten der Wert 0 eingetragen.
- Schüler 3 hat 2 Mal unentschuldigt gefehlt. Die Gesamtzahl seiner zählenden Abwesenheiten beträgt 32,
so dass der Wert für die entschuldigten Abwesenheiten 32 – 2 = 30 beträgt.
Wie drucke ich die Verspätungen eines Schüler bzw. der ganzen Klasse aus? -> nächstes Kapitel
Atert-Lycée Redange 22 / 29WebUntis - Klassenbuch
2.5 Verspätungen (v.t.t.) eines Schülers oder der gesamten Klasse ausdrucken
Unter < Klassenbuch > | < Berichte > kann man ebenfalls die Klassenbucheinträge eines einzelnen Schülers oder
der ganzen Klasse einsehen oder ausdrucken:
1
2
3 4 5
1: Gewünschten Zeitraum auswählen.
2: nur < Verspätungen > anklicken, nicht Fehlzeiten!
3: Reihe < Fehlzeiten pro Klasse >
4: Auswahl < Gesamtübersicht >
5: Auswahl < non excusé >
Anschließend auf das PDF-Zeichen klicken:
In den vier Spalten (egal welche) der Rubrik < Fehlstunden > werden die Verspätungen angezeigt.
Pro 20 Minuten soll eine „leçon non excusée“ zurückbehalten werden.
Atert-Lycée Redange 23 / 29WebUntis - Klassenbuch
2.6 Klassenbucheinträge eines Schülers oder der gesamten Klasse ausdrucken
Unter < Klassenbuch> | < Berichte> kann man ebenfalls die Klassenbucheinträge eines einzelnen Schülers oder
der ganzen Klasse einsehen oder ausdrucken:
2.7 Prüfungskalender ausdrucken
Die Prüfungen (in einem auswählbaren Zeitraum) findet man unter < Unterricht > | < Prüfungen >.
Gewünschte Auswahl vornehmen, anschließend unten auf < Prüfungskalender > klicken.
2.8 Unerledigte Unterrichtsstunden auf der Klasse
Der Klassenlehrer kann zusätzlich zu den eigenen offenen Stunden (s. Kapitel 1.9), auch alle offenen Stunden für
das jeweilige Semester seiner Klasse einsehen und ggf. bearbeiten:
< Klassenbuch > | < Offene Stunden/Klasse>
Aufzählung: Unerledigte Unterrichtsstunden in der Klasse XY
Atert-Lycée Redange 24 / 29WebUntis - Klassenbuch
2.9 Wochenplan in WebUntis uploaden
Ab WebUntis 2018 haben Benutzer die Möglichkeit in WebUntis eigene Dateien abzulegen (Speicherkapazität 15
MB) und mit anderen Benutzern zu teilen. So ist es also möglich den Wochenplan in WebUntis hochzuladen,
damit die Schüler (und somit auch indirekt ihre Eltern) sich diesen auch online anschauen können:
Der Zugriff zur Dateiablage in WebUntis Drive befindet sich rechts oben:
Die einfachste Methode um Dateien hochzuladen ist per Drag & Drop. Wählen Sie die Wochenplan-
Datei aus einem Ordner auf Ihrem Computer aus und ziehen Sie sie in Ihren Drive. Durch Loslassen wird
die Datei nun im Drive gespeichert. Alternativ geht dies auch über das Symbol rechts oben.
Wählen Sie nun die Rubrik < Lehrstoffeintrag > der entsprechenden FOLA-Stunde aus, in welcher der WP
ausgeteilt wird. Klicken Sie auf < Dateiablage … >:
Wählen Sie die gewünschte Datei per Klick aus. Sie wird grau hinterlegt:
Anschließend unten auf klicken und danach speichern. Der Wochenplan kann nun
über die Rubrik < Lehrstoffeintrag > sowohl in der Desktop-Version als auch in der App eingesehen
werden.
Atert-Lycée Redange 25 / 29WebUntis - Klassenbuch
3 App Untis Mobile
Download und Installation der App Untis Mobile:
Die App wird in den entsprechenden App-Stores für iOs und Android gratis angeboten. Nach dem Download
muss sie aktiviert und mit einem Lehrer-Benutzer verlinkt werden:
Dazu muss der Lehrer sich normal in WebUntis auf einem PC oder Laptop einloggen:
http://webuntis.alr.lu
Danach auf < Profil > oben rechts klicken.
Anschließend auf den Reiter < Freigaben > klicken:
Auf < Anzeigen > klicken:
Am einfachsten ist es, die Aktivierung dann mit einem QR-Code-Scanner zu machen, indem man den
gescannten Link öffnet.
Atert-Lycée Redange 26 / 29WebUntis - Klassenbuch Alternative ohne QR-Code-Scanner: < Manuelle Eingabe > in der App auswählen und Schule, URL, Benutzer sowie Schlüssel unter dem QR-Code selbst eintippen Benutzen der App: Hier eine kurze Erklärung zur Android-App. Die iOS-Version ist aber sehr ähnlich aufgebaut. Das Menü mit den Auswahlmöglichkeiten < Klassen >, < Lehrer >, < Fächer > und < Räume > kann durch Klicken der 3 Striche oben links aufgerufen werden. Eingeben des Lehrstoffeintrages, Verwaltung der Schülerabwesenheiten und Klassenbucheintrag: Gewünschte Stunde auswählen: Atert-Lycée Redange 27 / 29
WebUntis - Klassenbuch
Lehrstoff eingeben und Schülerabwesenheiten kontrollieren:
Soll ein Schüler nur als abwesend für ausgewählte Unterrichtsstunde eingetragen werden, Schüler nach
rechts ziehen („wischen“):
neuer Klassenbuch-
eintrag
Soll ein Schüler als abwesend für den ganzen Tag eingetragen werden oder nur für eine bestimmte Zeit,
auf < Bearbeiten > tippen und Zeit manuell eintragen:
Atert-Lycée Redange 28 / 29WebUntis - Klassenbuch
Erscheint ein Schüler zu spät im Unterricht, so kann man ihn in der App durch nach links Ziehen
(„Wischen“) direkt im Moment des Erscheinens mit „gekommen um xx:xx“ vermerken. Weitere
manuelle Eintragungen sind dann nicht mehr nötig, die Systemzeit wird automatisch richtig angegeben:
Atert-Lycée Redange 29 / 29Sie können auch lesen