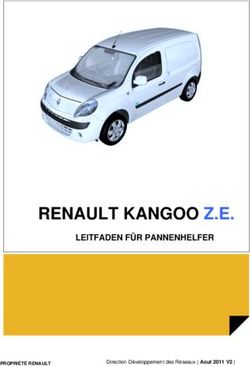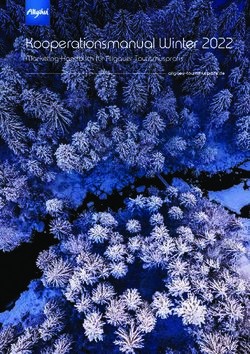Digitales ABC des Dominicus-von-Linprun-Gymnasiums Viechtach Eine Anleitung für Programme und digitale Lernplattformen - Gymnasium-Viechtach.de
←
→
Transkription von Seiteninhalten
Wenn Ihr Browser die Seite nicht korrekt rendert, bitte, lesen Sie den Inhalt der Seite unten
Digitales ABC
des
Dominicus-von-Linprun-Gymnasiums
Viechtach
Eine Anleitung für Programme und
digitale LernplattformenInhalt
Datenschutz .......................................................................................................................................... 3
Allgemeine Informationen ............................................................................................................... 3
Notwendige Zustimmungen ............................................................................................................. 3
Teilnahme an Wettbewerben ............................................................................................................ 3
Schulmanager-Online........................................................................................................................... 4
Erste Schritte für Eltern .................................................................................................................... 4
Startseite ........................................................................................................................................... 4
Stundenplan – Vertretungsplan ........................................................................................................ 5
Krankmeldung .................................................................................................................................. 5
Beurlaubung ..................................................................................................................................... 5
Klassenarbeiten ................................................................................................................................ 6
Sprechstunden .................................................................................................................................. 6
Elternsprechtag ................................................................................................................................. 6
Elternbriefe ....................................................................................................................................... 6
Microsoft Office 365 ............................................................................................................................ 7
Zugang und Download ..................................................................................................................... 7
Webversion, App-Version und Desktopversion............................................................................... 7
Microsoft Teams .................................................................................................................................. 8
Taskleiste .......................................................................................................................................... 8
Chats ................................................................................................................................................. 8
Beiträge im Bereich Teams .............................................................................................................. 9
Besprechungen ................................................................................................................................. 9
Arbeitsaufträge oder Hausaufgaben über Teams bearbeiten .......................................................... 10
Feedback zu Hausaufgaben – Überblick über den Bearbeitungsstand........................................... 11
Informationen zum Schulnetz-Login ................................................................................................. 12
Hinweise zu Benutzernamen und Passwörtern im Schulnetz ........................................................ 12
Persönliches Laufwerk im Schulnetz ............................................................................................. 12
Informationen zum Schulnetz-Login ................................................................................................. 13
Hinweise zu Benutzernamen und Passwörtern im Schulnetz ........................................................ 13
Persönliches Laufwerk im Schulnetz ............................................................................................. 13
OneNote – Das Online Kursnotizbuch............................................................................................... 14
Aufbau ............................................................................................................................................ 14
Arbeitsweise ................................................................................................................................... 14
MEBIS Lernplattform ........................................................................................................................ 16
Erstanmeldung ................................................................................................................................ 16
Mebisinhalte ................................................................................................................................... 17
Seite 2Datenschutz
Allgemeine Informationen
Programme und digitale Lernplattformen stellt die Schule nach bestmöglicher
Beachtung von datenschutzrechtlichen Aspekten zur Verfügung.
Die Nutzung der staatlichen Lernplattform Mebis erfordert gemäß den Vorgaben der Schulordnung
und des entsprechenden Beschlusses der Lehrerkonferenz sowie des Schulforums keine weitere
Zustimmung.
Für die Nutzung des pädagogischen Systems (Anmeldung im Schulnetzwerk und Schul-WLAN)
sowie des Schulmanagers ist die Übermittlung des Namens, der Jahrgangsstufe und der Schul-E-
Mail-Adresse (empfohlen für die Benutzerkennung) an ausgewählte Dienstleister notwendig. Mit
beiden Dienstleistern sowie dem Webhosting-Anbieter unserer Schulhomepage und dem Anbieter des
Schulmanagers wurde eine sog. Vereinbarung zur Auftragsverarbeitung nach Art. 18 DSGVO
geschlossen.
Notwendige Zustimmungen
Die Nutzung der von unserer Schule genutzten und allen Schülerinnen und Schülern kostenlos
bereitgestellten Arbeitsplattform Microsoft Office 365 Education ist nur möglich, wenn die
Nutzerinnen und Nutzer die Nutzungsvereinbarung anerkennen sowie ihre datenschutzrechtliche
Einwilligung erklären. Bei minderjährigen Schülerinnen und Schülern ist die Einwilligung der
Erziehungsberechtigten erforderlich. Bei Minderjährigen zwischen 14 und 18 Jahren ist zusätzlich
zur Einwilligung der Erziehungsberechtigten die eigene Zustimmung erforderlich.
Die Nutzung von Office 365 Education ist grundsätzlich freiwillig. Schülerinnen und Schülern, die
das Angebot nicht nutzen möchten, stehen alternative Wege zur außerunterrichtlichen Unterstützung
von Lernprozessen sowie der Lehrer-Schüler-Kommunikation zur Verfügung. Die umfänglichen
Betreuungsmöglichkeiten, die wir mit Office 365 Ihnen und Ihren Kindern bieten können, entfallen
in diesem Fall allerdings.
Mit dem Wechsel an unsere Schule erhalten Sie auch ein Formular zur Einwilligung in die
Veröffentlichung personenbezogener Daten im Rahmen des Schullebens. Wir möchten in geeigneten
Fällen natürlich gerne Informationen über Ereignisse aus unserem Schulleben der Öffentlichkeit
(Lokalpresse und Schulhomepage) zugänglich machen. Wir freuen uns daher, insbesondere im
Rahmen der pädagogischen Arbeit oder von Schulveranstaltungen entstehende Texte und Fotos
veröffentlichen zu können. Hierfür bitten wir Sie um Ihr Einverständnis.
Teilnahme an Wettbewerben
Zur bestmöglichen Förderung unserer Schülerinnen und Schüler nehmen wir auch in verschiedenen
Fächern an Wettbewerben (z.B. Informatik-Biber oder Jugendwettbewerb-Informatik) teil. Hier ist in
der Regel die Übermittlung des Namens, des Geschlechts und der Jahrgangsstufe notwendig. In
diesen Fällen werden wir Sie mit der Bitte um Ihre Einverständniserklärung kontaktieren.
Zusammenfassend garantieren wir Ihnen, dass wir im jeweiligen Fall unter bestmöglicher Beachtung
der datenschutzrechtlichen Bestimmungen handeln und bitten Sie hier um Ihr Vertrauen und Ihre
Unterstützung.
Seite 3Schulmanager-Online
Erste Schritte für Eltern
Beim Schulmanager handelt es sich um eine Online-Plattform. Die Desktop-Version erreicht man
unter folgender Adresse: https://www.schulmanager-online.de/ , die Version für Mobilgeräte ist in
Ihrem App-Store unter dem Stichwort „Schulmanager online“ oder „Schulmanager“ zu finden.
Zur Anmeldung benötigen Sie Benutzername und Passwort:
Der Benutzername ist Ihre gültige E-Mailadresse.
Zur ersten Aktivierung haben Sie für jedes Ihrer Kinder von der
Schule einen Zugangscode erhalten. Dieser ist nur einmal gültig,
Sie werden anschließend zur Eingabe eines Benutzernamens, das
soll eine E-Mail-Adresse sein, an die auch der Versand der
Elternbriefe erfolgt, sowie zur Vergabe eines persönlichen Pass-
wortes aufgefordert. Geben Sie bei der erstmaligen Anmeldung
nur den Zugangscode eines Kindes ein.
Falls mehrere Ihrer Kinder unsere Schule besuchen,
gehen Sie wie folgt vor:
Öffnen Sie in der oberen Menüleiste Ihren persön-
lichen Account (gelb markiert). Anschließend können Sie im linken Feld unter „Code hinzufügen“
Zugangscodes weiterer Schüler*innen eingeben. Sie haben dann in einigen Modulen wie etwa
Krankmeldung, Terminkalender, Klassen-
arbeiten, Stundenplan etc. die Auswahl-
möglichkeit zwischen Ihren Kindern. Zudem
können Sie auf dieser Seite jederzeit Ihre
persönlichen Daten wie etwa das Passwort
verwalten und bearbeiten.
Sollten Sie weitere Kinder an anderen Schulen haben, die ebenfalls den Schulmanager nutzen, so ist
die Nutzung nur über einen zweiten Account möglich. Sie können hierbei auch den gleichen
Benutzernamen und das gleiche Passwort verwenden und entscheiden dann beim Login, an welcher
Schule Sie sich einloggen möchten.
Wichtig: Bitte bewahren Sie Ihr persönliches Passwort an einem sicheren Ort auf und geben Sie es
NICHT an Ihre Kinder weiter. Die Schüler*innen haben eigene Accounts, in denen nicht alle
Funktionen freigeschaltet sind. Verzichten Sie deshalb bitte auf das Abspeichern der Login-Daten im
Browser, auch wenn dadurch ein klein wenig an Komfort verloren geht (Ausnahme: Sie benutzen den
Rechner ausschließlich selbst)!
Startseite
Nach der Anmeldung gelangen Sie auf die Startseite, die alle relevanten Informationen des Tages und
weiterleitende Kacheln für Ihre Kommunikation mit der Schule enthält.
Über die Schaltflächen gelangen Sie zu weiteren Funktionen, z.B. der Eingabemaske für Krank-
meldungen, dem Antragsformular für Beurlaubungen oder zum Terminkalender.
Seite 4Sie können die einzelnen Funktionen des Schulmanagers auch über die Menüleiste oben aus dem
Drop-Down Menü „Module“ heraus erreichen. Die Startseite rufen Sie jederzeit durch Click auf den
Schriftzug „Schulmanager wieder auf.
Der Account wird sicherheitshalber nach einer gewissen Zeit der Inaktivität automatisch gesperrt und
kann dann durch Neueingabe der Login-Daten wieder aktiviert werden.
Die Eingabemasken des Schulmanagers sind überwiegend selbsterklärend gestaltet, weshalb wir hier
auf detaillierte Ausführungen verzichten. Die wichtigsten Funktionen stellen wir Ihnen an dieser
Stelle kurz vor.
Stundenplan – Vertretungsplan
Im Modul „Stundenplan“ sind Fach, Raum und Lehrkraft abgebildet. Vertretungen werden farblich
hervorgehoben (abwesende Lehrkraft = rot, vertretende Lehrkraft = grün). Weitere Abweichungen
vom normalen Stundenplan sind mit einem Info-Icon versehen, der nähere Informationen - in diesem
Fall zur Raumänderung - erscheinen lässt.
Der Vertretungsplan ist für Eltern und Schüler*innen drei Tage rückwirkend und fünf Tage im Voraus
sichtbar. Es wird erwartet, dass die Schüler*innen den Vertretungsplan am Vortag bis 18 Uhr einsehen
und die entsprechenden Materialien für Vertretungsstunden vorbereiten.
Krankmeldung
Sie sollte im Fall einer Erkrankung bis zum Unter-
richtsbeginn über das Online-Formular übermittelt
werden. Eine telefonische Entschuldigung entfällt
somit (Ausnahme: meldepflichtige Krankheiten). Die
schriftliche Krankmeldung ist nur im Fall einer
bestehenden Attestpflicht des Schülers/der Schülerin
erforderlich.
Schüler der Oberstufe können sich nach Erreichen der Volljährigkeit selbst über den Schulmanager
entschuldigen. Sollten in die Zeit der Krankmeldung angesagte Leistungsnachweise fallen, besteht
selbstverständlich wie bisher Attestpflicht.
Mit Einführung des elektronischen Krankmeldungs- und Beurlaubungsverfahrens tragen Sie als
Eltern die Verantwortung dafür, dass Ihr Elternaccount nicht von Ihren Kindern benutzt werden kann!
Vorsichtshalber werden die Absenzen Ihrer Kinder im Schulmanager angezeigt.
Beurlaubung
Bitte reichen Sie Anträge auf vorhersehbare Beurlaubungen (z. B. Facharzttermin, Krankenhaus-
aufenthalt, etc.) mindestens eine Woche im Voraus über das entsprechende Formular im
Seite 5Schulmanager ein. Wir bitten Sie um Einhaltung dieser Frist, um ggf. Leistungserhebungen verlegen
zu können.
Klassenarbeiten
Sobald die einzelnen Fachlehrkräfte die beabsichtigten Schulaufgabentermine eingetragen haben,
erscheinen diese im Kalender des Klassenarbeits-Moduls. Über die Scrollfunktion der Jahreswochen
können Sie das gesamte Halbjahr überblicken. Kurzarbeiten erscheinen 14 Tage vor dem Termin und
Extemporalien (deren Eintragung durch den Fachlehrer ist fakultativ) einen Tag, nachdem sie ge-
halten wurden.
Sprechstunden
Hier können Sie auf einen Blick die Sprechzeiten der Fachlehrkräfte ihrer Kinder einsehen und online
buchen. Bitte beachten Sie, dass Sprechstunden ab diesem Schuljahr ausschließlich elektronisch mit
einem Tag Vorlauf zu vereinbaren sind. Falls ein Gespräch mit einer oder mehreren Lehrkräften an
einem abweichenden Termin vereinbart werden soll, nehmen Sie bitte über das Nachrichtenmodul
Kontakt auf.
Elternsprechtag
In diesem Modul können Sie vor Elternsprechtagen im Voraus Termine bei den Lehrkräften Ihrer
Kinder vereinbaren. Dadurch ersparen Sie sich den Stau vor Sprechzimmern zu Beginn des
Elternsprechtages. Selbstverständlich sind auch weiterhin Gesprächstermine ohne Voranmeldung
möglich, wobei jedoch möglicherweise längere Wartezeiten anfallen könnten. Eine Termineintragung
ist erst nach Freigabe durch die Schule möglich. Über die Freigabe informieren wir Sie rechtzeitig
vor dem Elternsprechtag.
Elternbriefe
Elternbriefe werden an die Mailadresse versandt, die zum Login verwendet wird. Zudem sind
Elternbriefe auch im geschützten Bereich der Homepage archiviert.
Seite 6Microsoft Office 365
Zugang und Download
Jede Schülerin und jeder Schüler unserer Schule ist berechtigt, bis zu fünf Installationen der Office-
365-Version (entspricht Microsoft Office Professional Plus 2019 inkl. weiterer Updates) kostenlos
auf eigenen Geräten vorzunehmen und zu nutzen. Diese Vereinbarung gilt, solange die Zugehörigkeit
zu unserer Schule besteht.
Die Installation kann über eine Internetverbindung erfolgen: Unter der Adresse
https://login.microsoftonline.com
gelangt man zu einer Anmeldeseite, in die man seinen Benutzernamen nach dem Schema
Vorname.Nachname@gymviechtach.info
einträgt. Als Passwort (Kennwort) der erstmaligen Anmeldung ist
Viechtach94234
einzugeben.
Der Teil „Vorname.Nachname“ beim Benutzernamen entspricht exakt dem Loginnamen beim
Schulnetz. Dort genannte Besonderheiten (ä, ö, ü, ß; …) sind dabei zu beachten. Man erhält daraufhin
die Aufforderung, dieses Passwort durch ein selbst gewähltes zu ersetzen (Es gelten Mindestan-
forderungen!).
Danach ist der Zugang zu allen Office-365-Programmen zur Online-Nutzung freigeschaltet, ebenso
kann man durch einen Klick auf einen Link im rechten oberen Bereich der Seite die neueste Version
von Office auf seinen persönlichen Rechner herunterladen und installieren. Bei Nutzung von Handys
und Tablets erfolgt der Zugang zu den entsprechenden Apps mit den gleichen Logindaten.
Webversion, App-Version und Desktopversion
Die Online- bzw. die App-Version der einzelnen Programme beinhaltet weit weniger Möglichkeiten
als die lokal installierte Variante. Deshalb ist die Verwendung einer lokalen Installation zu empfehlen.
Die Office-Programme umfassen neben erweiterten 2019-Funktionen von Word, PowerPoint, Excel,
Outlook usw. auch einen Speicherbereich im Internet: Microsoft OneDrive mit 1 TByte Größe. Man
erreicht ihn über jeden Rechner, der Internetzugang hat, also sowohl von der Schule als auch von
seinem privaten Arbeitsplatz aus.
Seite 7Microsoft Teams
Taskleiste
Wenn man MS Teams öffnet, stehen folgende Möglichkeiten zur Verfügung:
Unter Aktivität kann man alle Vorgänge sehen, die auf dieser
Seite stattgefunden haben.
Unter Chat kann man mit einzelnen Personen oder Gruppen
Nachrichten schreiben.
Unter Teams sieht man die Gruppen, in denen man Mitglied ist.
Unter Aufgaben stehen die Aufgaben, die Lehrer einstellen und
die zu bearbeiten sind.
Unter Kalender findet man die Termine, die wichtig sind (zum
Beispiel Besprechungstermine).
Chats
Einzel- und Gruppenchats können über
das Symbol „Chat“ geführt werden.
Um eine neue Nachricht zu verfassen,
klickt man auf dieses Zeichen …
… und gibt in die Zeile den oder die
Namen der Person(en) ein, die man
kontaktieren möchte.
Anschließend kann man eine
Nachricht verfassen und abschicken.
Hier sieht man, welche Nachrichten bereits geschrieben worden sind.
Seite 8Beiträge im Bereich Teams
Unterhaltungen innerhalb der Teams sind für alle Teammitglieder sichtbar.
Zuerst klickt man auf „Teams“,
wählt das gewünschte Team aus
und geht auf „Allgemein“.
Unter „Beiträge“ kann man einen
neuen Beitrag verfassen oder auf
einen Beitrag antworten.
Es macht Sinn, vor jeder Nachricht
auf das Formatierungssymbol zu
klicken. Ansonsten führt die Betätigung der Enter-Taste zum sofortigen Versand der Nachricht,
anstatt zum gewünschten Zeilenumbruch. Mit der Pfeiltaste rechts in der Symbolleiste wird die
Nachricht versandt und ist für alle Teammitglieder sichtbar.
Besprechungen
Im Kommunikationstool „Teams“
können (Video-)Konferenzen ab-
gehalten werden. Diese Kon-
ferenzen heißen in Teams auch
Besprechungen. Um in Teams an
einer Besprechung teilzunehmen,
klickt man zuerst in der linken
Menüleiste auf den Kalender.
Zum vereinbarten Zeitpunkt (oder
kurz davor) kann man dann auf den
Eintrag zur Besprechung und anschließend auf „Teilnehmen“ klicken.
Besprechungen werden immer auch im entsprechenden Team im Kanal „Allgemein“ angekündigt.
Der Zugang zu einer Besprechung ist auch dort möglich.
Seite 9Hier die interessantesten Features:
Aktuelle Dauer der Konferenz Auflistung der Teilnehmer an der
Besprechung
Eigene Kamera ein- und Eigenes Mikrofon ein- und ausschalten
ausschalten
Chat-Leiste am linken Bildschirm- Handzeichen / Meldung
rand ein- und ausblenden
Beenden der Konferenz
Bildschirm teilen Bildschirmteilung beenden
Über diese Funktion kann man den anderen
Teilnehmern ein am eigenen Gerät geöffnetes
Programm bzw. eine Datei zeigen. Nach Klick
auf das Zeichen erscheinen die verschieden
Seiten, die man mit den Besprechungs-
teilnehmern teilen kann. Wenn man eine davon
anklickt, können die anderen diese Seite sehen
und auch Veränderungen, die man durchführt,
mitverfolgen. Das übertragene Fenster wird
durch einen roten Rahmen kenntlich gemacht.
Arbeitsaufträge oder Hausaufgaben über Teams bearbeiten
Über „Aktivität“ oder „Aufgaben“
im Team wird angezeigt, wenn eine
neue Aufgabe bearbeitet werden
muss.
Zur eigentlichen Aufgabe kommt
man durch Klick auf die Aufgabe
bzw. „Aufgabe anzeigen“.
Hier findet man alle wichtigen
Informationen zur Aufgabe.
In der Regel wird zur Aufgaben-
stellung ein OneNote-Blatt hinter-
legt, wo die die Aufgabenstellung
und ggf. Material zu finden ist. Dort
kann die Lösung auf verschiedenen
Wegen eingefügt werden.
Seite 10Direkt unter die
Aufgabenstellung kann
man die Lösung
entweder eintippen oder
über „Einfügen“
ein Bild (von der
Handykamera oder ein
gespeichertes Bild)
bzw. eine Word- oder
pdf-Datei einfügen.
Wichtig ist, dass immer
ein Dateiausdruck
eingefügt wird.
Wenn die Bearbeitung abgeschlossen ist, klickt man auf und anschließend auf . Vor dem
Fälligkeitstermin kann die Aufgabe zurückgeholt und ergänzt werden. Nach dem Fälligkeitstermin ist
dies nicht mehr möglich.
Feedback zu Hausaufgaben – Überblick über den Bearbeitungsstand
Sobald der Lehrer die Aufgabe korrigiert und
zurückgegeben hat, kann man die Korrektur und das
Feedback ansehen.
Die Punkte bedeuten üblicherweise Folgendes:
2 Punkte: Die Aufgabe war weitgehend vollständig
und ordentlich.
1 Punkt: Die Aufgabe muss noch einmal bearbeitet
und erneut abgegeben werden.
0 Punkte: Die Aufgabe wurde nicht übermittelt oder
erledigt und muss erneut abgegeben werden.
Seite 11Informationen zum Schulnetz-Login
Hinweise zu Benutzernamen und Passwörtern im Schulnetz
Im Schulnetzwerk wird der Benutzername nach Möglichkeit in der Form Vorname.Nachname
gebildet. Der Vorname entspricht dem Eintrag im Ausweis. Die Zahl der zulässigen Zeichen ist dabei
auf 20 Stellen (einschließlich dem Punkt) begrenzt: Falls die Anmeldung bei langen Namen nicht
funktioniert, werden beim Benutzernamen die letzte(n) Stelle(n) weglassen.
Bei den Benutzernamen werden Umlaute aufgelöst: Aus „Böer“ wird „Boeer“, aus „ß“ wird „ss“.
Bindestriche werden weggelassen (EvaMaria statt Eva-Maria).
Groß- / Kleinschreibung wird beim nur beim Passwort, nicht aber beim Benutzernamen
unterschieden. Bei der Eingabe keine Leerzeichen eingeben und den Punkt zwischen dem Vornamen
und Nachnamen beachten.
Jeder Benutzer muss nach der ersten Anmeldung das angegebene Standard-Passwort ändern und
ein Passwort individuell wählen, das man sich gut merken kann. Um einen reibungslosen
Unterrichtsbeginn im Computerraum zu ermöglichen, sollen die Kinder das Passwort an geeigneter
Stelle notieren. Bei Vergessen kann ein neues Passwort eingerichtet werden, aber es ist nicht möglich
das alte Passwort auszulesen. Neue Kennwörter (Mindestlänge 8 Zeichen) müssen 3 von 4 Kriterien
erfüllen: Mindestens ein Element soll ein Großbuchstabe, Kleinbuchstabe, Ziffer, Sonderzeichen sein.
Kennwortänderung: Nach Anmeldung mit dem bisherigen Kennwort „Strg+Alt+Entf“ gleichzeitig
drücken, im erscheinenden Fenster auf „Kennwort ändern“ klicken.
Persönliches Laufwerk im Schulnetz
Das Laufwerk „H:“ verweist auf einen persönlichen Speicherbereich auf dem Server. Wenn man
Dokumente bzw. Daten von jedem Computer im Netzwerk aus erreichen und dauerhaft speichern
möchte, bitte diesen individuellen Speicherbereich nutzen. Dabei ist es vorteilhaft, entsprechende
Ordner mit sinnvoller Bezeichnung anzulegen, in denen man die Dokumente ablegt.
Achtung: Dateien, die auf dem Desktop oder in einem anderen Ordner gespeichert werden,
werden nicht dauerhaft gespeichert und gehen verloren!
Alle Schülerinnen und Schüler und damit auch die Eltern können auf das persönliche Schullaufwerk
von zu Hause über einen Browser zugreifen und somit Dateien herunter- oder hochladen.
Dies ist über die Adresse
https://cloud.regen-gymv.logoip.de
mit den gleichen Login-Daten wie an der Schule möglich, mit der Ausnahme, dass der Benutzername
komplett klein geschrieben werden muss: vorname.nachname
Es kann im Browser der Hinweis erscheinen, dass diese Verbindung nicht privat ist.
Diese Meldung kann je nach Browser etwas anders lauten. Sie können jedoch
bedenkenlos auf weiter klicken und zur URL navigieren.
Dieser persönliche Bereich ist für die Lehrkräfte einsehbar, deshalb dort bitte keine privaten und
vertraulichen Daten speichern.
Seite 12Informationen zum Schulnetz-Login
Hinweise zu Benutzernamen und Passwörtern im Schulnetz
Im Schulnetzwerk wird der Benutzername nach Möglichkeit in der Form Vorname.Nachname
gebildet. Der Vorname entspricht dem Eintrag im Ausweis. Die Zahl der zulässigen Zeichen ist dabei
auf 20 Stellen (einschließlich dem Punkt) begrenzt: Falls die Anmeldung bei langen Namen nicht
funktioniert, werden beim Benutzernamen die letzte(n) Stelle(n) weglassen.
Bei den Benutzernamen werden Umlaute aufgelöst: Aus „Böer“ wird „Boeer“, aus „ß“ wird „ss“.
Bindestriche werden weggelassen (EvaMaria statt Eva-Maria).
Groß- / Kleinschreibung wird beim nur beim Passwort, nicht aber beim Benutzernamen
unterschieden. Bei der Eingabe keine Leerzeichen eingeben und den Punkt zwischen dem Vornamen
und Nachnamen beachten.
Jeder Benutzer muss nach der ersten Anmeldung das angegebene Standard-Passwort ändern und
ein Passwort individuell wählen, das man sich gut merken kann. Um einen reibungslosen
Unterrichtsbeginn im Computerraum zu ermöglichen, sollen die Kinder das Passwort an geeigneter
Stelle notieren. Bei Vergessen kann ein neues Passwort eingerichtet werden, aber es ist nicht möglich
das alte Passwort auszulesen. Neue Kennwörter (Mindestlänge 8 Zeichen) müssen 3 von 4 Kriterien
erfüllen: Großbuchstabe, Kleinbuchstabe, Ziffer, Sonderzeichen
Kennwortänderung: Nach Anmeldung mit dem bisherigen Kennwort „Strg+Alt+Entf“ gleichzeitig
drücken, im erscheinenden Fenster auf „Kennwort ändern“ klicken.
Persönliches Laufwerk im Schulnetz
Das Laufwerk „H:“ verweist auf einen persönlichen Speicherbereich auf dem Server. Wenn man
Dokumente bzw. Daten von jedem Computer im Netzwerk aus erreichen und dauerhaft speichern
möchte, bitte diesen individuellen Speicherbereich nutzen. Dabei ist es vorteilhaft, entsprechende
Ordner mit sinnvoller Bezeichnung anzulegen, in denen man die Dokumente ablegt.
Achtung: Dateien, die auf dem Desktop oder in einem anderen Ordner gespeichert werden,
werden nicht dauerhaft gespeichert und gehen verloren!
Alle Schülerinnen und Schüler und damit auch die Eltern können auf das persönliche Schullaufwerk
von zu Hause über einen Browser zugreifen und somit Dateien herunter- oder hochladen.
Dies ist über die Adresse
https://cloud.regen-gymv.logoip.de
mit den gleichen Login-Daten wie an der Schule möglich.
Es kann im Browser der Hinweis erscheinen, dass diese Verbindung nicht privat ist.
Diese Meldung kann je nach Browser etwas anders lauten. Sie können jedoch
bedenkenlos auf weiter klicken und zur URL navigieren.
Seite 13OneNote – Das Online Kursnotizbuch
Aufbau
Das OneNote-Kursnotizbuch ist ein digitales Notizbuch für das gesamte Team, in
dem man Texte, Bilder, handschriftliche Notizen, Anlagen, Links, Videos und mehr speichern kann
und ist als Erweiterung zu MS Teams zu sehen.
Für jedes Team, in dem man bei MS Teams Teilnehmer ist, gibt es in der Regel ein eigenes
Kursnotizbuch.
Je nachdem, von welchem Gerät man auf OneNote zugreift, ist die Seite unterschiedlich strukturiert.
Die wesentlichen Funktionen bleiben aber gleich.
Das Kursnotizbuch ist wie folgt aufgebaut:
Platz zur Zusammenarbeit: Dies ist ein Bereich, in dem
alle Kursteilnehmer Elemente freigeben, strukturieren und
gemeinsam bearbeiten können.
Inhaltsbibliothek: Dies ist ein schreibgeschützter Bereich,
in dem die Lehrer den Schülern Hefteinträge, Arbeitsblätter
und Wissenswertes einstellen können und die man ansehen,
aber nicht verändern kann.
Schülernotizbuch: Dies ist ein privater, gemeinsamer
Bereich für die Lehrkraft und den einzelnen Schüler. Nur
die Lehrkraft und der Schüler können auf dieses
Kursnotizbuch zugreifen.
Arbeitsweise
So arbeitet man mit dem Kursnotizbuch:
Hier sieht man, in welchem Kursnotizbuch man sich
momentan befindet und kann es mit Klick darauf
ändern.
Zuerst klickt man den Abschnitt und dann die Seite an,
auf der man arbeiten will.
Um eine neue Seite zu erstellen, klickt man auf „Seite
hinzufügen“. Ein neuer Abschnitt oder eine neue Seite
müssen immer einen aussagekräftigen Namen haben.
Seite 14Auf der Seite hat man
die Möglichkeit, in die
Seite zu schreiben
oder Dateien
oder Bilder hochzula-
den.
Schreibt man mit einer Tastatur, befindet sich das Geschriebene automatisch in einer Textbox, die
sich per Drag-and-Drop verschieben lässt.
Man kann außerdem handschriftliche Notizen verfassen. Besonders geeignet sind dafür Touchscreen-
Geräte wie Smartphones oder Tablets, aber auch auf einem klassischen Desktop-Rechner steht die
„Zeichnen“-Funktion zur Verfügung.
Um eine Datei in die Seite einzufügen, klickt man auf „Einfügen“,
„Ordner“
und anschließend auf „Dateiausdruck einfügen“
Um ein Bild in die Seite einzufügen,
klickt man auf „Einfügen“,
„Bild“
und anschließend entweder auf „Aus Datei“, wenn man das
Bild auf dem Gerät abgespeichert hat,
oder auf „Von Kamera“, wenn man direkt ein Foto machen
will.
In OneNote kann man an jeder beliebigen Stelle im Dokument zu schreiben beginnen oder ein
Dokument einfügen.
Wenn man jedoch etwas aus dem Dokument drucken will, macht es Sinn, die Dimensionen einer
DinA4-Seite in etwa einzuhalten.
Über „Datei“, „Drucken“ und
„Seitenansicht“ kann man den
„Inhalt an Papierbreite“
anpassen, jedoch ist dies nur
in eingeschränktem Umfang
möglich.
Seite 15MEBIS Lernplattform
Erstanmeldung
Bitte öffne die Seite www.mebis.bayern.de.
Klicke oben rechts auf den Login-Button und
gib deinen Benutzernamen und dein vor-
läufiges Passwort ein.
Lies die Nutzungsbedingungen und bestätige
diese.
Klicke oben rechts auf deinen Namen, es
öffnet sich dann dein Benutzerprofil.
Trage bitte dort eine gültige E-Mail-Adresse
deiner Eltern ein und klicke anschließend auf
„speichern“. An diese Adresse kannst du dir
ggf. ein neues Passwort schicken lassen, falls
du es einmal vergessen solltest. Das Eintragen
einer E-Mail-Adresse wird deshalb dringend
empfohlen!
Wähle im Menü rechts „Neues Passwort
setzen“ aus, trage dein neues Passwort ein und
klicke auf „speichern“.
Klicke zum Schluss ganz links auf die Schaltfläche mit dem Doktorhut „Lernplattform“ und melde
dich aus MEBIS ab.
Nach einer Wartezeit von ca. einer Stunde kann man sich erneut anmelden. In der „Lernplattform“
stehen Unterrichtsmaterialien und andere Lernhilfen zur Verfügung.
Seite 16Mebisinhalte
Mediathek: Dieser Bereich enthält digitale
Medien (Video- und Audioangebote) für die die
Nutzungsrechte geklärt sind.
Lernplattform: Hier sind die Kursräume der
Schule zu finden.
Dazu gehören insbesondere:
Kurse zum Methodenlehrplan, Grundwissens- und
Wiederholungskurse
Prüfungsarchiv: Dieser Bereich enthält unter
anderem die Jahrgangsstufenarbeiten sowie die
schriftlichen Abituraufgaben einiger Fächer der
letzten Jahre.
Seite 17Sie können auch lesen