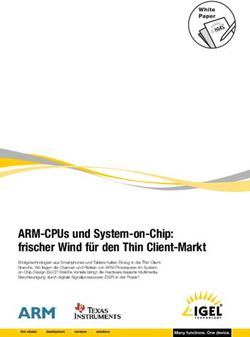Dokumentation des Studienprojekts Raumerfassung und Sprachsteuerung für einen teilautonomen Roboter - Hochschule Kaiserslautern Angewandte ...
←
→
Transkription von Seiteninhalten
Wenn Ihr Browser die Seite nicht korrekt rendert, bitte, lesen Sie den Inhalt der Seite unten
Hochschule Kaiserslautern Angewandte Informatik Studienprojekt im Wintersemester 19/20 Dokumentation des Studienprojekts Raumerfassung und Sprachsteuerung für einen teilautonomen Roboter Zweibrücken, 17.02.2020
2
Inhaltsverzeichnis
Inhaltsverzeichnis 1
Einleitung 5
Dieses Dokument und das Git-Repository 5
Dieses Dokument 5
Git-Repository 5
Konzepte und Begriffe 6
Das Botty-Projekt 6
Ziele 6
Team 7
Zeitlicher Verlauf 8
Hardware und Software des TurtleBots 8
Demos 11
Hardware Vorbereitungen 12
Software Vorbereitungen 12
ROS-Installation 12
ROS-Network Konfiguration 13
Befehle 14
Kobuki mininmal.launch 14
Arm 15
3D-Kamera 16
Lidar 17
Sprache 18
Motor 20
Gesamtsystem / Controller 22
Entwicklung und Wartung 26
Übersicht 26
Einrichten von Ubuntu auf Workstations 27
Einrichten einer Entwicklungsumgebung 29
VS Code Installation für Ubuntu 29
VS Code mit Python installieren 29
Entwicklung mit C++ 30
Git-Repository 30
Entwicklungs-Zyklus 31
Allgemeine Vorbereitungen 31
Deployment auf dem TurtleBot (NUC) 31
Verwendung von ROS-Simulatoren 32
Architektur und Technik 333 Das Botty-Package 33 Controller 35 Arm 38 Camera 42 Lidar 47 Speech 51 Motor 56 Sonstige Benutzungshinweise 60 Stromprobleme 60 USB-Anschlüsse 60 Lieferung 60 Umbau der Kamera 60 Zusammenfassung 61 Anhang 62 Code-Listing des Git-Repository 62
4
Einleitung
Dieses Dokument dient als Projektbericht für das Studienprojekt "Raumerfassung und
Sprachsteuerung für einen teilautonomen Roboter" im Wintersemester 2019/20 des
Studiengangs Angewandte Informatik an der Hochschule Kaiserslautern, Standort
Zweibrücken. Unter der Leitung von Prof. Adrian Müller wurder der TurtleBot2 von Markus
Dauth, David Kostka, Felix Mayer und Raschied Slet programmiert. Ziel war es, den
teilautonomen Roboter TurtleBot2 (Projekt interner Spitzname "Botty McTurtleFace", kurz
"Botty") mittels Sprachbefehlen in einem Pick and Place Szenario steuern zu können. Mittels
einem ROS-Package kann der TurtleBot durch Sprachbefehle in einem vorgegebenen
Raster mit einer 3D-Kamera nach Objekten suchen. Findet der TurtleBot ein Objekt das er
kennt, versucht er nach dem Objekt zu greifen. Er kann während des Fahrens Objekte
umgehen, indem eine Hinderniserkennung mit einem Lidar stattfindet.
Dieses Dokument und das Git-Repository
Dieses Dokument
Dieses Dokument dient als Einstieg für die Dokumentation des Studienprojekt und stellt
projektübergreifende Informationen dar.
In diesem Dokument wird im Folgenden auf die folgenden Aspekte eingegangen:
- Zu kennende Konzepte und Begriffe
- Ziele und zeitlicher Ablauf des Projektes und wer daran beteiligt war
- Hard- und Software des TurtleBot
- Vorhandene Demos des Botty-Packages und wie man diese installiert und ausführt
- Einrichten einer Entwicklungsumgebung und wie man den TurtleBot damit
programmiert
- Umgesetzte Architektur und Technik des Botty-Packages
Git-Repository
Das Endergebnis des Projektes ist ein ROS-Package und befindet sich in einem GitHub-
Repository, welches unter folgendem Link zu finden ist:
https://github.com/MarkusDauth/botty
Das Git-Repository wurde von Markus Dauth erstellt und wurde von allen Teammitgliedern
zur Entwicklung der Software für den TurtleBot benutzt. In dem Repository befindet sich der
erstellte Programmcode und dessen Dokumentation. In diesem Projektbericht werden die
Artefakte dieses Repository referenziert.
Das Wurzelverzeichnis sowie alle anderen Unterordner enthalten jeweils eine Datei namens
README.md, in welcher die Dokumentation der einzelnen Dateien des entsprechenden
Ordners (mittels Markup) zu finden ist. Die Readme-Datei im Wurzelverzeichnis dient als
Einstieg der Dokumentation und verweist auch auf die übrigen Readme-Dateien. Ausnahme
hierbei ist das Verzeichnis “documents”, in dem sich nur Dateien für die Dokumentation (z.B.
Bilder und Videos) befinden.5 Weitere Informationen zur Benutzung des Git-Repository befinden sich im Kapitel Git. Konzepte und Begriffe Folgende Konzepte und Begriffe sollten vor dem Lesen dieses Dokuments bekannt sein. Der TurtleBot2 (https://www.turtlebot.com/turtlebot2/) verwendet das Robot Operating System (ROS, http://wiki.ros.org/). Folgende ROS-Konzepte wurden in diesem Projekt angewandt: - Topics:http://wiki.ros.org/Topics - Nodes: http://wiki.ros.org/Nodes - Services: http://wiki.ros.org/Services - Messages: http://wiki.ros.org/Messages - Packages: http://wiki.ros.org/Packages - Launch-Files: https://wiki.ros.org/roslaunch/XML - Kompilierung des ROS-Packages mit catkin: http://wiki.ros.org/catkin - ROS-Network: https://edu.gaitech.hk/turtlebot/network-config-doc.html Zur Hinderniserkennung wurde ein Lidar-Sensor benutzt: https://de.wikipedia.org/wiki/Lidar Während des Projektes wurde Git als Versionsverwaltung verwendet: https://git-scm.com/ Der TurtleBot2 nutzt als Betriebssystem Ubuntu 16.04. LTS. Um mit dem TurtleBot2 zu arbeiten, sollte man die Basics von Ubuntu beherrschen: https://wiki.ubuntuusers.de/Startseite/ Das Botty-Projekt Ziele Ziel ist es, den TurtleBot2 mittels Sprachbefehlen in einem Pick-And-Place-Szenario zu steuern. Der TurtleBot soll in einem Raum nach vortrainierten Objekten suchen. Wird ein Objekt erfolgreich mit einer 3D-Kamera erkannt, hebt der Greifarm das Objekt auf. Über das Lidar soll bei der Navigation eine Hindernisvermeidung stattfinden. Die entwickelten Funktionalitäten werden über ein selbst erstelltes ROS-Package (“Botty”) angeboten. Nach einer Einarbeitungsphase bezüglich der Prinzipien von ROS sollte eine gemeinsame Entwicklungsumgebung eingerichtet werden, mit der anschließend das ROS-Package agil als vertikaler Prototyp entwickelt wird.
6
Folgende Funktionalitäten wurden in diesem Projekt realisiert:
● Botty kann durch Sprachbefehle gesteuert werden und Antworten. Botty versteht
eine einfache Grammatik und kann mit einem Text-to-Speech-System (TTS) über
Lautsprecher antworten.
● Objekterkennung von mehreren vortrainierten Objekten.
● In einem vordefinierten Koordinatensystem (im Folgenden "Grid" genannt) kann
Botty an eine Position geschickt werden und an der Position ein vorgegebenes
Objekt suchen, wobei er sich im Kreis dreht, bis er das gesuchte Objekte erkannt hat
oder sich um 360° gedreht hat, falls er es nicht findet. Er selbst wird auch sein
Ergebnis über Sprache mitteilen.
● Bei erfolgreicher Objekterkennung bewegt sich der Arm nach vorne.
● Hinderniserkennung mittels Lidar und Einteilung in Links, Rechts und Vorne.
● Beim Vorwärtsfahren ist Botty in der Lage Objekte zu umfahren, er kann sich drehen
und auf Kommando stoppen.
Team
Dieses Studienprojekt wurde von vier Angewandte-Informatik-Studenten der Hochschule
Kaiserslautern unter der Leitung von Prof. Adrian Müller durchgeführt. Aufgrund der
Vielseitigkeit des Projektes wurden die einzelnen Komponenten auf die einzelnen
Teammitglieder verteilt. Folgende Tabelle stellt die Verteilung dieser Komponenten dar:
Name Bearbeitete Komponenten GitHub Nutzername
Markus Dauth Greifarm https://github.com/MarkusDauth
David Kostka Spracherkennung-/ausgabe https://github.com/david-kostka
und Controller
Felix Mayer Motorsteuerung und Lidar https://github.com/DeltaSence
Raschied Slet 3D-Kamera https://github.com/RaschiedSlet7
Zeitlicher Verlauf
Das Projekt wurde agil in mehreren Phasen durchgeführt. Die einzelnen Phasen können als
Sprint angesehen werden. Folgende Tabelle beschreibt den Ablauf des Projektes, wobei für
jede Phase das Anfangsdatum angegeben wird.
Startdatum Phase
01.10.2019 Einarbeitungsphase (Kenntnisse über ROS und den TurtleBot erlangen)
15.10.2019 Entwicklungs- und Simulationsumgebung einrichten, Hardware-Probleme
am TurtleBot beheben
31.10.2019 Einarbeitung und Testen der Umsetzungsmöglichkeiten der einzelnen
Komponenten
30.11.2019 Realisierung des Pick and Place Szenario als vertikaler Prototyp (aufgeteilt
in zwei Sprints)
16.01.2020 Pause wegen Klausuren
01.02.2020 Dokumentation und Refactoring
17.02.2020 Ende
Hardware und Software des TurtleBots
Im Folgenden wird die Hardware des TurtleBots 2, welcher im Projekt benutzt wurde,
aufgelistet. Der TurtleBot2 wurde von “ROS-Components” bereits fertig aufgebaut geliefert.
Für jede Hardware-Komponente wird die verwendete Software zur Steuerung (Driver)
aufgelistet. Als “Driver” werden im Folgenden die Schnittstellen zwischen der Hardware und
des Botty-Packages bezeichnet, sprich Frameworks von Dritten, um über ROS die Hardware
zu steuern.
Die Verwendung der Hardware, sowie die Installation der Driver wird im Kapitel Demos
erläutert. Wie die Driver in dem Botty-Package benutzt werden, wird in Kapitel Architektur
und Technik erläutert.8 Folgendes Bild zeigt den Aufbau des TurtleBots: Der TurtleBot besteht aus folgenden Hardware-Komponenten: Greifarm PhantomX Reactor Arm Produkt: https://www.roscomponents.com/en/robotic-arms/100-phantomx-reactor.html#/ montaje_widowx-yes/reactor_wrist_rotate-yes Zur Steuerung des Arms (Driver) wurde dieses Github-Repository benutzt: https://github.com/RobotnikAutomation/phantomx_reactor_arm Lidar Hokuyo URG-04LX-UG01 Produkt: https://www.roscomponents.com/en/lidar-laser-scanner/83-urg-04lx-ug01.html Zur Nutzung des Lidar (Driver) wurde dieses Github-Repository benutzt: https://github.com/ros-drivers/hokuyo_node 3D-Kamera Orbbec Astra Produkt: https://www.roscomponents.com/en/cameras/76-orbbec.html Zur Nutzung der Kamera (Driver) wurde dieses Github-Repository benutzt: https://github.com/orbbec/ros_astra_camera NUC mit Ubuntu 16.04 LTS Onboard PC des TurtleBot (im Folgenden NUC genannt), welcher vorinstalliert mit dem
9 TurtleBot geliefert wurde. Ausstattung: Intel Core i5-7260U 7th Gen, 8GB RAM, 240GB SSD M.2, 1TB externe HDD Kobuki-Base Produkt: https://www.roscomponents.com/en/mobile-robots/97-kobuki.html Lautsprecher (MIFA) Bestelllink: https://www.amazon.de/MIFA-Lautsprecher-Wasserfester-Staubdichter-Audio-Eingang/dp/ B074TY4JK4/ref=sr_1_5?__mk_de_DE=%C3%85M%C3%85%C5%BD %C3%95%C3%91&crid=5R1D44F5KSBG&keywords=testsieger+2020+bluetooth&qid=1578 574282&sprefix=testsieger+2020+bl%2Caps%2C179&sr=8-5 Mikrofon (Docooler) Bestelllink: https://www.amazon.de/Docooler-Omnidirektionale-Kondensator-Anschluss-Conference- Type-1/dp/B0757K3P77/ref=sr_1_4?__mk_de_DE=%C3%85M%C3%85%C5%BD %C3%95%C3%91&crid=6S4MWRVHQZNC&keywords=omnidirektionales+mikrofon&qid=1 578574640&sprefix=omnidi%2Caps%2C172&sr=8-4 Demos Dieses Kapitel dient als Anleitung zur Installation und zum Starten der Komponenten und Demos. Als Demo wird ein eigenständiger, von uns entwickelter Ablauf bezeichnet der über ROS-Nodes des Botty ROS-Packages gestartet werden kann. Beispiele hierfür wäre, dass der Botty sich um 90° im Kreis dreht oder dass der Arm eine vorgegebene Pose annimmt. Die genauere Funktionsweise und Programmcode der einzelnen Komponenten wird im Kapitel Architektur und Technik erläutert. Dieses Kapitel ist wie folgt gegliedert:
10
In den Unterkapiteln “Hardware/Software Vorbereitungen” wird die allgemeine Installation
und Konfiguration von ROS-Kinetic und Turtlebot2 besprochen.
Danach gibt es für jede Komponente fünf Unterkapitel, in denen Folgendes erklärt wird:
● Vorbereitung
○ Welche Hardware-Komponenten müssen wo angeschlossen sein?
○ Was muss vor dem Starten der Software beachtet werden?
● Installation
○ Es werden alle notwendigen Schritte aufgelistet, um dieses ROS-Package
(botty) mit allen erforderlichen Abhängigkeiten zu installieren.
● Starten der Komponenten
○ Es wird erläutert, wie man die Funktionalitäten des Botty-Packages ausführt.
○ Für jede Hardware-Komponente müssen Befehle ausgeführt werden, um
deren ROS-Nodes zu starten.
○ Um eine bessere Übersicht über den aktuellen Status der einzelnen
Komponenten (und eventuelles Debugging) zu erhalten, wird empfohlen,
dass die jeweiligen Skripte in einzelnen Konsolen (Terminals) ausgeführt
werden.
● Starten der Demos
○ Hier werden mögliche Demos der einzelnen Komponenten und des
Gesamtsystems aufgelistet. Dazu gehört eine Beschreibung der Demo und
welche Befehle zum starten der Demo ausgeführt werden müssen.
○ Gegebenenfalls wird bei manchen Demos auch auf entsprechende Videos
hingewiesen, die im Git-Repository unter /documents/videos zu finden sind.
● Known Problems
○ Mögliche Probleme, die bei der Ausführung der Demo entstehen können.
Hardware Vorbereitungen
Um Programme direkt an Botty auszuführen, stehen im Labor ein Bildschirm, eine Tastatur
und eine Maus bereit, die an den NUC (den PC von Botty) angeschlossen werden können.
Bei den Demos sollte auf Folgendes geachtet werden:
1. Die Sicht des Lidar oder der Kamera sollte nicht blockiert sein. Es sollte
beispielsweise darauf geachtet werden, dass keine Kabel des TurtleBot in sichtweite
des Lidar sind.
2. Der Arm hat eine große Reichweite und es sollte darauf geachtet werden, dass er
einen entsprechenden Freiraum zum Bewegen hat.
3. Vor dem Ausführen von Demos sollte der Akku geladen werden.
4. Die Dockingstation hat einen Wackelkontakt, weshalb es sich empfiehlt das
Ladekabel direkt am TurtleBot anzuschließen.
5. Wenn Audioausgabe erwünscht ist:
Bei dem Bluetooth Speaker den An/Aus Knopf gedrückt halten. Eventuell muss der
NUC manuell über Bluetooth mit dem Lautsprecher verbunden werden.11 Software Vorbereitungen ROS-Installation ROS war bereits auf dem Turtlebot vorinstalliert und eingerichtet. Ein USB-Stick mit einer Kopie der bereits installierten Software (und Turtlebot-Manual) wurde mitgeliefert, falls eine Neuinstallation nötig ist (dies wurde aber nicht von uns getestet). Falls aber eine Neuinstallation ohne USB-Stick nötig ist, siehe das mitgelieferte Turtlebot- Manual und ggf.: http://wiki.ros.org/kinetic/Installation/Ubuntu http://wiki.ros.org/ROS/Tutorials/InstallingandConfiguringROSEnvironment Wichtig ist hierbei zu beachten, dass bei einer Neuinstallation auch ein neues Catkin- Workspace installiert werden muss. Das Botty-Repository dient als eigenes ROS-Package. Zur Installation müssen mehrere Packages über apt-get installiert werden und zusätzliche Git-Repositories in den "src" Ordner des Catkin-Workspace geklont werden. Das Catkin-Workspace befindet sich auf dem TurtleBot im Home-Verzeichnis des Nutzers “tb2”. Vor der Installation der Packages sollte Folgendes direkt auf dem NUC des TurtleBot ausgeführt werden: rosdep update sudo apt-get update sudo apt-get dist-upgrade sudo apt-get install ros-kinetic-catkin python-catkin-tools Klonen des botty-Packages in den Ordner “src” des Workspace: git clone https://github.com/MarkusDauth/botty Danach müssen die Unterordner von “botty” in den “src” Ordner des Workspace (catkin_ws/ src) kopiert werden, um die Kompilation mit catkin zu ermöglichen. Das Einrichten einer Entwicklungsumgebung wird im Kapitel Entwicklung und Wartung beschrieben. ROS-Network Konfiguration Momentan besitzt Botty folgende Zugangsinformationen: ● Ubuntu Benutzer: tb2 ● Ubuntu Passwort: ros ● Feste IP-Adresse: 10.0.189.60 Turtlebot und Workstation(s) sollten sich im selben Netzwerk befinden, also in unserem Fall das Hochschulnetz. Der TurtleBot kann sich per WLAN in mit dem Hochschulnetz verbinden. Hierfür muss ein eine WLAN-Konfiguration mit einem Hochschul-Account vorgenommen werden. Dies ermöglicht einen Zugriff per SSH von den Workstations auf den TurtleBot und
12
eine Auslagerung von Nodes des Botty-Packages auf Workstations mit Hilfe des ROS-
Network (siehe unten).
Die IP der Masternode muss auf allen Maschinen (NUC und Workstations) festgelegt
werden. Die Masternode kümmert sich um die Kommunikation zwischen den Nodes und darf
nur einmal im ROS-Network existieren.
In diesem Projekt ist die Masternode das NUC des Turtlebot und wird gestartet mit:
roslaunch kobuki_node minimal.launch
Masternode festlegen:
Auf Turtlebot:
1. Folgendes am Ende der Datei ~/.bashrc eintragen:
#The IP address for the Master node
export ROS_MASTER_URI=http://10.0.189.60:11311
#The local IP address = IP address for the Master node
export ROS_HOSTNAME=10.0.189.60
2. Terminal schließen oder “source ~/.bashrc” ausführen.
Auf Workstations:
1. Folgendes am Ende der Datei ~/.bashrc eintragen, “x.x.x.x” ist dabei die IP der
Workstation:
#The IP address for the Master node
export ROS_MASTER_URI=http://10.0.189.60:11311
#The IP address for your device/host IP address
export ROS_HOSTNAME=x.x.x.x
2. Terminal schließen oder “source ~/.bashrc” ausführen.
Die Masternode muss auf dem Turtlebot laufen, damit die Nodes der Maschinen im
Netzwerk miteinander kommunizieren können.
Mehr Infos unter: https://edu.gaitech.hk/turtlebot/network-config-doc.html
Befehle
Befehle können wie folgt ausgeführt werden:
● Direkt auf dem Turtlebot arbeiten. Tastatur, Maus und Bildschirm müssen hierfür
direkt an das NUC angeschlossen werden.
● Per ssh mit dem Turtlebot verbinden. Hierfür müssen sich beide Rechner im selben
Netzwerk befinden.
○ ssh tb2@10.0.189.6013
● Wenn beide Rechner im ROS-Network sind, also die selbe Masternode-IP besitzen,
können sie miteinander durch das ROS-Framework kommunizieren.
○ Das heißt Nodes können auch auf anderen Rechnern laufen und Messages
können von jedem Rechner in das Netzwerk versandt werden. Dies ist zum
starten der Demos hilfreich (z.B. “rostopic pub” oder “rosservice call”).
○ Nur Driver-Nodes müssen immer auf dem Turtlebot gestartet werden. Alle
anderen Nodes sollten auch direkt auf dem Turtlebot laufen, um hohe
Latenzen zu vermeiden. Durch die Auslagerung von Nodes könnten aber
leistungsintensive Aufgaben auf die Workstations verlagern werden, um den
Stromverbrauch des TurtleBots zu verringern.
Roscore
Für alle Programme muss vorher der roscore in einer eigenen Konsole gestartet werden. Mit
dem TurtleBot2 geht das unter:
roslaunch kobuki_node minimal.launch
Arm
Vorbereitung
Der Greifarm muss über sein Stromkabel an der Kobuki-Base und am NUC des TurtleBots
angeschlossen sein. Sobald der NUC eingeschaltet ist, ist der Arm mit Strom versorgt und
kann über die Demo-Befehle gesteuert werden.
Installation
Dependencies installieren:
sudo apt-get install ros-kinetic-arbotix
sudo apt-get install ros-kinetic-dynamixel-controllers
Im Ordner “src” des Workspace dieses Repository klonen und der Installationsanleitung des
Repositories für "Arbotix-M" folgen:
git clone https://github.com/RobotnikAutomation/phantomx_reactor_arm.git
Starten der Komponenten
Arm-Driver-Node in eigener Konsole starten:
roslaunch phantomx_reactor_arm_controller arbotix_phantomx_reactor_arm_wrist.launch
Arm-Control-Node starten:
rosrun arm arm_control.py14 Starten der Demos Greifen Der Arm führt “Greif-Animation” aus, dabei sollte er den Arm erst nach links ausfahren und sich dann nach rechts drehen. Ziel ist es das Objekt vor ihm um zu werfen. rosservice call /botty/arm/commands "call: 'push' param: - 0" Home-Position Arm soll zurück in Startposition gehen. rosservice call /botty/arm/commands "call: 'home' param: - 0" Known Problems Beim Ausführen der Demos sind uns keine Probleme bekannt, es sollte jedoch darauf geachtet werden, dass genug Freiraum für die Bewegungen des Armes vorhanden ist. 3D-Kamera Vorbereitung Die 3D-Kamera muss am NUC angeschlossen sein. Folgende Objekte können erkannt werden: ● Cola Flasche ● Roter Pfeil ● Kreideschachtel ● Blume ● Zeitschrift Diese Objekte stehen im Raum O028 an der Hochschule. Installation Dependencies installieren: sudo apt-get install ros-kinetic-find-object-2d sudo apt install ros-kinetic-rgbd-launch ros-kinetic-libuvc ros-kinetic-libuvc-camera ros- kinetic-libuvc-ros sudo apt-get install ros-kinetic-robot-localization cd ~/catkin_ws/src git clone https://github.com/orbbec/ros_astra_camera Rosbot_ekf installieren:
15
cd ~/catkin_ws
git clone https://github.com/husarion/rosbot_ekf.git
catkin_make
Starten der Komponenten
Die Kamera kann entweder direkt auf dem TurtleBot ausgeführt werden oder auf einen
eigenen Rechner (Workstation) ausgelagert werden. Wenn die Kamera auf einem eigenen
Rechner läuft, kann hierdurch Rechenleistung (und somit auch Storm) auf dem TurtleBot
gespart werden.
Auf eigenem Rechner starten:
roslaunch camera camera.launch
Driver-Node auf dem Turtlebot-Rechner starten:
roslaunch astra_launch astra.launch
Starten der Demos
Wird ein erkennbares Objekt vor die Kamera gehalten, kann durch den folgenden Befehl der
Name des Objektes abgefragt werden.
Ausgabe der Objekte, die gerade von der Kamera erkannt werden:
rosservice call /camera_controller/find_object "{}"
Known Problems
Objekte werden nicht immer korrekt erkannt. Dies kann sehr unterschiedliche Gründe
haben, beispielsweise wenn Objekte in ungewöhnlichen Positionen/Winkeln zur Kamera
stehen, die Lichtverhältnisse sehr dunkel sind oder Objekte zu nah an der Kamera sind.
Lidar
Vorbereitung
Das Lidar muss am NUC angeschlossen sein.
Installation
Im Ordner “src” des Workspace diese Repositories downloaden:
git clone https://github.com/ros-drivers/driver_common.git16 cd .. catkin_make cd src git clone https://github.com/ros-drivers/hokuyo_node.git cd .. catkin_make Es ist wichtig driver_common VORHER zu kompilieren, bevor hokuyo_node hinzugefügt wird. Sonst scheitert der Prozess! Starten der Komponenten Zunächst muss der Hokuyo in einem eigenen Terminal gestartet werden: rosrun hokuyo_node hokuyo_node Danach der hokuyoInterpreter auch in seinem eigenem Terminal: rosrun lidar hokuyoInterpreter.py Falls das Lidar nicht gefunden wird, muss Folgendes zuvor ausgeführt werden: sudo chmod a+rw /dev/ttyACM0 Starten der Demos Wenn Botty Hindernisse in seiner Umgebung erkannt hat, dann gibt er diese in Listen (aufgeteilt mit ihrer Gradzahl als Richtung und deren Entfernung) aus . Sie werden in links, rechts und vorne aufgeteilt: rostopic echo /botty/hokuyoInterpreter Known Problems Es sollte darauf geachtet werden, dass zum Start sich keine Hindernisse in Bottys Umfeld befinden, da sie bei der Kallibrierung sonst als tote Winkel betrachtet werden. Sprache Vorbereitung Für den Audio-Stream wird das Default-Device (für Input und Output) bei Ubuntu verwendet. Es kann das Onboard-Mikrofon oder ein Externes angeschlossen werden. Zur Ausgabe kann der Bluetooth Speaker (MIFA) verwendet werden. Installation Falls 'pip' nicht installiert ist: sudo apt install python-pip sudo apt install python3-pip
17
pip install --upgrade pip
Dependencies installieren:
sudo apt-get install libasound-dev
sudo apt-get install python-pyaudio
sudo apt-get install swig
Pocketsphinx installieren:
sudo pip install pocketsphinx
Package 'audio_common' für Text-To-Speech (TTS) und Sounds:
sudo apt-get install libgstreamer1.0-dev libgstreamer-plugins-base1.0-dev
git clone https://github.com/ros-drivers/audio_common.git
catkin_make
rosdep install sound_play
Starten der Komponenten
Recognizer und Parser gleichzeitig starten:
roslaunch speech parser.launch
Oder den Recognizer und Parser einzeln starten:
roslaunch speech recognizer.launch
roslaunch speech parser_only.launch
Dazu benötigte Nodes 'send_audio.py' und 'soundplay_node.py' werden automatisch mit
gestartet.
Starten der Demos
Recognizer
Nachdem recognizer.launch gestartet wurde kann der Botty ein Sprachbefehl über das
Mikrofon entgegennehmen und auswerten.
Ablauf:
1. Dazu erst das Wake-Word sagen (zurzeit “Hey Slave”) und auf ein Piepton warten.
2. Dann kann ein Befehl genannt werden. (z.B. “go to the garage”)
3. Der vom Recognizer interpretierte Befehl wird in Textform auf der Konsole
ausgegeben.
Mögliche Befehle:
● “go to the garage”
● "go forward/left/right"18 ● "go to the docking station" ● “grab the white cup” ● “bring the red ball” ● für weitere Möglichkeiten siehe “speech”-Package Parser Der Parser gibt die erstellte Datenstruktur (Command-Message) eines gültigen Befehls auf der Konsole aus. Je nach Gültigkeit wird ein Ton ausgegeben. Dies kann in Kombination mit der Recognizer-Demo erfolgen, dafür müssen Parser und Recognizer gleichzeitig ausgeführt (siehe “Start der Komponenten”). Man kann auch den Text selbst schreiben, also den Recognizer umgehen: Dafür wird mit Hilfe von “rostopic pub” eine Message mit dem Text an das Topic “/botty/speech/grammar_data” veröffentlicht. Beispiel: “grab the red ball” rostopic pub /botty/speech/grammar_data std_msgs/String “data: ‘grab the red ball’” Ausgabe: action: 2 obj: name: “ball” attr: [red] Playing sound nr.: 2 Known Problems Das Wake-Word muss eventuell oft wiederholt werden, bis es erkannt wird. Außerdem wird fälschlicherweise immer nach dem Piepton versucht ein Befehl zu finden, auch wenn kein möglicher Befehl genannt wurde. Motor Installation Der Motor wird über die Kobuki-Base gesteuert und benötigt somit keine zusätzliche Installation. Starten der Komponenten In einer eigenen Konsole folgenden Befehl ausführen: rosrun motor motorService.py
19 Starten der Demos Allgemein repräsentiert “call” den gewünschten Befehl für die gewollte Aktion und “param” ist eine Liste der Argumente bzw. Parameter. Vorwärts fahren (ohne Hinderniserkennung) Botty fährt zwei Meter vorwärts (dabei werden keine Hindernisse umfahren). Der erste Parameter ist die Distanz, die Botty fahren soll (im Beispiel zwei Meter). Der zweite Paramete (im Beispiel 0) lässt sich als Boolean verstehen, das aussagt, dass er nicht auf Hindernisse achten soll: rosservice call /motor "call: 'forwardByMeters' param: [2,0]" Video: /documents/videos/fahre_vorwärts.mp4 Vorwärts fahren (mit Hinderniserkennung) Botty fährt zwei Meter Vorwärts und umgeht dabei Hindernisse. Ähnlich wie oben fährt er 2 Meter vorwärts. Sollte aber ein Hindernis seien Weg versperren, so wird er es umfahren. Dabei fährt er seitlich am Hindernis vorbei, merkt sich die Zeit, die er dazu benötigt hat,. Sobald Botty am Hindernis vorbei gefahren ist, fährt er (abhängig von der umgangenen Strecke) weiter, um an dem ursprünglich geplanten Endpunkt zu gelangen. rosservice call /motor "call: 'forwardByMeters' param: [2,1]" Video: /documents/videos/umgehe_objekt.mp4 Video: /documents/videos/umgehe_objekt_2.mp4 In den Videos sieht man, wie Botty im auf dem Boden markierten Grid ein Hindernis umgeht. Botty dreht sich nach rechts. Der Parameter gibt die Winkelgröße der Drehung an. Hier 90°: rosservice call /motor "call: 'turnRigthByAngle' param: [90]" Stop Dieses Kommando wird Botty stoppen, egal welche Aktion er gerade ausführt. Da der Befehl keine Parameter benötigt, wird nur eine leere Liste übergeben. rosservice call /motor "call: 'stopp' param: []" Known Problems Distanzen und Winkel ändern sich mit verändertem Gewicht des Roboters, was z.B. problematisch ist, da der Greifarm einiges an Gewicht hinzufügt.
20 Gesamtsystem / Controller Vorbereitung Es müssen alle vorherigen genannten Komponenten gestartet werden, damit der Controller initialisiert werden kann, sprich für jede der anderen Komponenten müssen die entsprechenden Befehle unter “Starten der Komponente” ausgeführt werden. Die zentrale Komponente des Botty-Packages stellt das Subpackage “Controller” dar. Es wird ein schachbrettartiges Koordinatensystem vorgegeben (im Folgenden “Grid” genannt), in dem sich Botty bewegen kann. Hierfür befindet sich in O028 Markierungen auf dem Boden, welche das Grid darstellen. Für weitere Informationen zum Grid, siehe Kapitel Architektur und Technik). Hier ein Bild zur Veranschaulichung des Grids. Damit die Positionierung im Grid funktioniert, muss Botty vor dem Start einer Demo an folgende Position und Richtung im Grid gesetzt werden: Installation Keine sonstige Installation nötig.
21 Starten der Komponenten Nur eine Node muss gestartet werden: rosrun controller control.py Sobald alle anderen Komponenten gestartet sind, wird auch der Controller initialisiert. Nach erfolgreichem Start sollte Botty "I am Botty McTurtleFace" sagen/ausgeben. Starten der Demos Man kann Botty mit diesen Demos auf zwei Arten steuern: 1. Sprachbefehl (z.B. man sagt “go forward”) 2. Command-Message (Befehl über die Konsole an eine Node publishen) Werden Sprachbefehle benutzt, werden diese in die entsprechenden Command-Messages umgewandelt. Es gibt momentan mehr Command-Message-Befehle, die tatsächlich ausführbar sind, als Sprachbefehle. Im Folgenden sind die Kommandos zum Starten der Demos jeweils als Sprachbefehl (falls verfügbar) und Command-Message angegeben. Vorwärts/Rechts/Links fahren Botty fährt 2 Meter Vorwärts: “go forward” rostopic pub /botty/speech/commands controller/Command “action: 1 obj: name: ‘forward’ attr: - ‘’” Botty dreht sich um 90° nach rechts: “go right” rostopic pub /botty/speech/commands controller/Command “action: 1 obj: name: ‘right’ attr: - ‘’” Zu Position fahren Botty fährt an die Position [2, 3] im Grid, dabei wird das A*-Algorithmus zur Pfadfindung zum Zielpunkt verwendet: Kein Sprachbefehl verfügbar
22 rostopic pub /botty/speech/commands controller/Command “action: 1 obj: name: ‘position’ attr: [‘2’,’3’]” Nach Objekt suchen Botty bewegt sich an die Position [1,1] im Grid und sucht an der Position nach dem angegeben Objekt. Bei Suche dreht sich Botty in 90° Intervallen im Uhrzeigersinn im Kreis, stoppt jeweils und überprüft, ob das Objekt gefunden wurde. Hat er das Objekt gefunden, gibt er eine entsprechende Nachricht aus und stoppt seine Drehung, ansonsten dreht er sich bis zu maximal 360°: Kein Sprachbefehl verfügbar rostopic pub /botty/speech/commands controller/Command “action: 5 obj: name: ‘cola’ attr: [‘1’,’1’]” Video: /documents/videos/suche_und_greife_flasche.mp4 Im Video wird nachdem das Objekt gefunden wurde auch die “Greifen” Demo gestartet. Greifen Botty bewegt den Greifarm nach vorne links und schwingt ihn nach rechts. Ziel ist es, ein Objekt vor ihm umzuwerfen. “grab the object” rostopic pub /botty/speech/commands controller/Command “action: 2 obj: name: ‘object’ attr: - ‘’” Video: /documents/videos/suche_und_greife_flasche.mp4 Im Video führt Botty die Greifen Demo nach der Objektsuche aus.
23 Abbruch Während Botty ein Befehl ausführt kann dieser asynchron abgebrochen werden. Da Botty sich danach auf einer undefinierten Position im Grid befinden könnte, werden intern die Koordinaten zurückgesetzt, daher muss er nach diesem Befehl wieder an die initiale Position im Grid gesetzt werden. “stop” rostopic pub /botty/speech/commands controller/Command “action: 4 obj: name: ‘’ attr: - ‘’” Known Problems Bei manchen Befehlen funktioniert scheinbar der Abbruch nicht richtig, z.B. beim Suchen eines Objektes. Entwicklung und Wartung In diesem Kapitel wird erläutert, wie man am besten eine Entwicklungsumgebung auf den Workstations einrichtet und damit den TurtleBot programmiert.
24 Übersicht Auf dem TurtleBot befindet sich ein Onboard-Rechner (NUC) mit Ubuntu 16.04 LTS. Über diesen NUC werden die entwickelten Programme des ROS-Packages gestartet und die restliche Hardware des TurtleBots angesteuert. Da der TurtleBot als Produktivumgebung für den erstellen Code dient, empfiehlt es sich nicht direkt auf dem NUC zu programmieren. Es ist besser, wenn jedes Teammitglied einen eigenen Rechner/Laptop (im Folgenden “Workstation” genannt) besitzt und dort den eigenen Code entwickelt. Der TurtleBot und die Workstations sollten sich alle im gleichen Netzwerk befinden (in unserem Fall das Netzwerk der Hochschule), damit auf den TurtleBot via SSH zugegriffen werden kann. Der Code kann dann über GitHub von den Workstations auf den TurtleBot übertragen werden. Folgendes Schaubild zeigt den Zusammenhang zwischen TurtleBot, Workstations und GitHub: Die Verwendung des GitHub-Repositories wird im Kapitel “Entwicklungs-Zyklus” weiter unten erläutert. Einrichten von Ubuntu auf Workstations Der Turtlebot2 wird mittels dem ROS-Frameworks gesteuert und programmiert. Das Botty- Package ist mit der ROS-Version Kinetic realisiert. Das empfohlene Betriebssystem für den TurtleBot2 ist Ubuntu 16.04 LTS. Aus diesem Grund empfiehlt es sich auch auf den eigenen Workstations mit der gleichen Ubuntu-Version zu arbeiten. Näheres zu Ubuntu unter https://ubuntu.com/download. Es wurden mehrere Einrichtungsmöglichkeiten von Ubuntu ausprobiert, die alle im Folgenden erläutert werden. Dabei wird auch darauf eingegangen, welche Möglichkeiten
25 sich zur Nutzung eignen und welche nicht. Am einfachsten wäre es, Ubuntu als alleiniges Betriebssystem eigenen Rechner installiert, jedoch wurde von Teilnehmern dieses Projekts auf den eigenen Rechnern parallel Windows benötigt, wodurch andere Alternativen gesucht wurden. Alternative 1 (empfohlen): Einrichten mit Dual Boot Diese Möglichkeit ist die Performanteste, da sich Ubuntu nativ zusammen mit einem anderen Betriebssystem nach Wahl (z.B. Windows) auf dem Rechner benutzen lässt. Allerdings ist diese Alternative etwas risikoreich, da die Installation Fehleranfällig sein kann und die beiden Betriebssysteme u.U. ihren Speicher gegenseitig überschreiben könnten. Folgende Installationsanleitung wurde hierfür befolgt: https://itsfoss.com/install-ubuntu-1404- dual-boot-mode-windows-8-81-uefi/ Alternative 2 (u.U. verwendbar): Einrichten mit externer SSD Diese Möglichkeit ist sehr praktisch, da der herkömmliche Dual Boot risikoreicher ist, als diese Variante. Hierbei befinden sich das ursprüngliche Betriebssystem und Ubuntu auf zwei verschiedenen, physikalisch getrennten Speichermedien. Dadurch können diese sich nicht gegenseitig den Speicher überschreiben. Problematisch hierbei ist jedoch, dass diese Möglichkeit nicht auf allen Rechnern funktioniert, da diese die BIOS Einstellung “Legacy Boot” unterstützen müssen. Das Microsoft Surface und ähnliche Systeme tuen dies nicht. Ebenso muss der “Secure Boot” deaktiviert werden. Für die Installation auf der SSD wurde zuerst eine bootable Ubuntu-Version auf einen USB- Stick geladen (ähnlich wie bei der dritten Variante), um anschließend Ubuntu mit dem USB- Stick auf die SSD zu installieren. Der bootable USB wurde mit “Linux Live USB Creator” erstellt. Anleitungen hierzu finden sich unter: Linux Live USB Creator: https://www.linuxliveusb.com/en/help/guide Installation von Ubuntu über einen USB: https://wiki.ubuntuusers.de/Installation_auf_externen_Speichermedien/ Alternative 3 (nicht empfohlen): Einrichten mit USB-Stick Die folgende Variante ist nicht zu empfehlen: Ein USB-Stick mit einer bootbaren Version von Ubuntu wäre eine einfache und leicht transportierbare Variante. Es besteht die Möglichkeit mit einem entsprechenden Programm Ubuntu auf einem USB-Stick zu installieren. Solche Programme, die dafür geeignet wären, sind Rufus (https://rufus.ie/) oder Linux Live USB Creator (https://www.linuxliveusb.com/en/). Um eine solche portable Version von Ubuntu nutzen zu können, muss an dem jeweiligen Rechner der “secure Boot” in den BIOS Einstellungen deaktiviert werden. Es muss darauf geachtet werden, dass der USB persistent ist, d.h. dass Änderungen nach dem Beenden von Ubuntu auch gespeichert bleiben, dies ist jedoch bei USB-Sticks in der Regel nicht der Fall. In der Praxis hat sich gezeigt, dass die meisten USB-Sticks eine viel zu geringe Performance haben, um damit Software für den TurtleBot zu entwickeln. Der
26 Installationsvorgang von ROS an sich hat alleine über einen ganzen Tag gedauert. Alternative 4 (nicht empfohlen): Einrichten mit lokaler Virtual Machine Die folgende Variante ist nicht zu empfehlen: Es wurde getestet, ob eine Virtual Machine (VM) mit Ubuntu als Entwicklungsumgebung geeignet ist. Hierfür muss in den BIOS-Einstellungen des Host-Rechners die Virtualisierung aktiviert sein. Eine der Virtualisierungsmöglichkeiten von Betriebssystemen ist VirtualBox von Oracle (https://www.virtualbox.org/). Einen Installationsanleitung findet sich unter: https://www.heise.de/tipps-tricks/Ubuntu-in-VirtualBox-nutzen-so-klappt-s-4203333.html Problem hierbei ist, dass die virtuelle Umgebung nicht performant genug ist. Grafikkartentreiber werden von den virtuellen Maschinen nicht erkannt, wodurch das Arbeiten mit den grafischen Oberflächen aufgrund von Verzögerungen und mangelnder Rechenleistung suboptimal ist. Des Weiteren kommt es u.U. oft zu Abstürzen der VM. Alternative 5 (nicht empfohlen): Einrichten mit Virtual Machine auf einem externen Server Die folgende Variante ist nicht zu empfehlen: Es wurde probiert, eine VM auf einem Server der Technischen Universität Kaiserslautern zu installieren. Geplant war, dass auf einem performanten Server sich die Entwickler per Remote-Desktop verbinden und dort ihren Code schreiben und testen. Aufgrund der hohen Latenzen und Problemen mit Grafikkartentreibern ist auch hier das produktive Arbeiten sehr stark eingeschränkt. Einrichten einer Entwicklungsumgebung Ubuntu bringt nativ nur minimalistische Editoren mit sich. Natürlich können diese zum Entwickeln genutzt werden, jedoch empfiehlt es sich eine richtige Entwicklungsumgebung zu installieren. In diesem Projekt wurde primär der Texteditor ‘Visual Studio Code’ von Microsoft verwendet. Der Vorteil von Visual Studio Code (VS Code) besteht darin, dass es einerseits sehr effizient und benutzerfreundlich ist, aber genauso die in diesem Projekt verwendeten Programmiersprachen (Python und C++) mit den entsprechenden Erweiterungen unterstützt. VS Code Installation für Ubuntu Visual Studio Code kann unter folgender Website heruntergeladen werden: https://code.visualstudio.com/ Nach dem Download kann es entweder im graphischen Software Center oder mit folgendem Befehl installiert werden: sudo apt install ./[file].deb
27 Genaueres unter: https://code.visualstudio.com/docs/setup/linux Alternative Lösung: Die Vergangenheit hat gezeigt, dass bei der Installation Probleme auftreten können, da die heruntergeladene Installationsdatei nicht immer zu dem System passt (Erhalt von 64 bit Version auf 32 Bit Ubuntu Umgebung). Das Problem kann gelöst werden, indem zuvor das Package ‘umake’ installiert wird und die eigentliche Installation von “VS Code” dann mit ‘umake’ ausgeführt wird. Installation von ‘umake’: sudo add-apt-repository ppa:ubuntu-desktop/ubuntu-make sudo apt-get update sudo apt-get install ubuntu-make Installation von “VS Code” mit ‘umake’: umake ide visual-studio-code VS Code mit Python installieren Im Folgenden wird beschrieben, wie die jeweilige Python Extension in “VS Code” installiert wird. Wenn VS Code geöffnet ist, kann mit STRG+P die Suchleiste geöffnet werden und darin mit dem Befehl 'ext install ms-python.python' die Erweiterung installiert werden. Nach der Installation der Erweiterung empfiehlt es sich, zuerst zu überprüfen, ob die Installation korrekt war. Hierzu reicht es die Version über das Terminal ab zu fragen: python --version Als Nächstes wählen wir den benötigten Interpreter für Python aus. Hierfür muss in VS Code STRG+Shift+P gedrückt werden. In der geöffneten Suchleiste ‘Python: Select Interpreter’ eingeben und den aktuellsten Interpreter auswählen. Zum Erstellen von Python-Skripten, muss eine neue Datei erstellt werden, die die Python Endung ‘.py’ hat (z.B. test.py). Für gewöhnlich erscheint hier die Fehlermeldung ‘no tkinter’, sobald eine Python Datei geöffnet wird. Diese ist einfach zu lösen, indem direkt auf das Feld ‘install’ neber der Fehlermeldung geklickt wird. VS Code ist nun einsatzbereit, um Skripte mit Python zu entwickeln. Installationsanleitung: https://code.visualstudio.com/docs/languages/python Entwicklung mit C++ Für die Entwicklung mit C++ wurde in diesem Projekt keine IDE verwendet. Entwickelt wurde mithilfe des in Ubuntu integrierten Text-Editor gedit. Kompiliert wurde dann mithilfe von catkin_make. Als Einstieg in die Entwicklung mit C++ von ROS wurde folgendes Tutorial verwendet: http:// wiki.ros.org/ROS/Tutorials/WritingPublisherSubscriber%28c%2B%2B%29 Um Services in C++ zu realisieren wurde folgendes Tutorial verwendet:
28 http://wiki.ros.org/ROS/Tutorials/WritingServiceClient%28c%2B%2B%29 Git-Repository Als Versionsverwaltung wurde Git verwendet. Das ROS-Package befindet sich im Repository “botty”, welches unter folgendem Link zu finden ist: (https://github.com/MarkusDauth/botty.git). Folgende Accounts der beteiligten Teammitglieder wurden benutzt: Git-Nutzer Name https://github.com/MarkusDauth Markus Dauth https://github.com/david-kostka David Kostka https://github.com/DeltaSence Felix Mayer https://github.com/RaschiedSlet Raschied Slet Entwicklungs-Zyklus Im Folgenden wird erklärt, wie man den TurtleBot mit dem Inhalt des Botty-Repository programmiert und welche Vorbereitungen getroffen werden müssen. Prinzipiell wurde der Code auf einem eigenen Rechner (meist Laptops) erstellt und später vor Ort am echten TurtleBot ausgeführt. Allgemeine Vorbereitungen Für die Nutzung des Botty-Packages müssen alle Installationsvorbereitungen aus dem Kapitel Kapitel Demos für vorgenommen sein. Zusätzlich müssen für die Entwicklung von ROS-Komponenten folgende Installationen vorgenommen werden: Installation von Catkin: sudo apt-get install ros-kinetic-catkin Installation der TurtleBot Packages und erstellen des Workspace: mkdir -p catkin_ws cd catkin_ws mkdir src cd src git clone -b kinetic https://github.com/turtlebot/turtlebot.git cd .. catkin_make
29 Deployment auf dem TurtleBot (NUC) Geschriebene Programme werden auf einem eigenen Rechner entwickelt. Die Programme werden entweder als Python-Skript mit VS Code erstellt oder in C++ mit gedit. Um die Programme auf Botty auszuführen, muss der Code mit Hilfe des Repository auf den Rechner des Turtlebot übermittelt werden. Hierfür muss zuerst der entwickelte Code in das Repository mittel folgendem Befehl geladen werden: git add . git commit -m “neuer Code” git push Befinden sich die Programme im Git-Repository, können diese anschließend auf dem TurtleBot geklont werden. Hierfür kann man entweder direkt auf dem NUC arbeiten oder man verbindet sich von seiner eigenen Workstation mittels ssh auf den NUC (siehe Kapitel Demos). Es folgt eine genauere Übersicht der Befehle, die auf dem NUC ausgeführt werden muss: Initiales Erstellen des Repository aus GitHub im derzeitigen Pfad (einmalige Ausführung): git clone https://github.com/MarkusDauth/botty.git Die Dateien aus dem Repository müssen zuerst aus dem Botty Package in den Workspace übernommenen werden, bevor sie gestartet werden können. Wenn das getan ist, sollte auch erst ein Kompilierungsvorgang durchgeführt werden, um zu sehen, ob alles seine Richtigkeit hat. Dazu muss im Hauptordner des Workspace (“catkin_ws”) in einem Terminal folgende Befehl ausgeführt werden: catkin_make Wenn alle Pakete richtig eingebunden wurden gibt es 2 Varianten, um ein Programm zu starten unter ROS - ‘roslaunch’ und ‘rosrun’. ‘roslaunch’ erfordert eine zusätzliche Launch File. ‘rosrun’ hingegen nicht, funktioniert aber nur bei einzelnen Python Skripts. roslaunch rosrun Ein häufiger Fehler, weshalb die Skripte nicht ausgeführt werden können, sind die Berechtigungen. Mit folgender Anweisung können sie freigegeben werden: sudo chmod +x .py Verwendung von ROS-Simulatoren Die Simulatoren wie “Gazebo” oder “Stage” ermöglichen es Programme bereits außerhalb des Labors ohne Botty zu testen. Jedoch unterstützen diese nicht ohne weiteres alle Funktionen des Turtlebot2, wie zum Beispiel das Lidar oder der PhantomX Reactor Arm. Zudem spiegeln Simulationen die Realität nicht perfekt wieder, es kann also zu Abweichungen im Vergleich mit realen Situationen kommen.
30
Auf folgende weisen konnte auch ohne Simulationen mit relativ wenig Aufwand getestet
werden:
1. Die Software wurde an Botty im Labor getestet
2. Oder, wenn nur einzelne Komponenten wie Kamera oder Arm gebraucht wurden,
wurden sie abmontiert und mitgenommen, um sie außerhalb des Labors zu testen
und weiterzuentwickeln.
Letzteres setzt voraus, dass andere Teammitglieder sie nicht benötigen und sollten nur bei
vorheriger Absprache mitgenommen werden.
Architektur und Technik
Das Botty-Package
Das Package wurde für ROS Kinetic unter Ubuntu LTS 16.04 konzipiert.
Das Endprodukt des Projektes ist ein ROS-Package namens Botty. Das Botty-Package ist in
folgende Komponenten/Module/Subpackages aufgeteilt:
● Arm (Steuerung des Greifarms)
● Camera (Objekterkennung mit der 3D-Kamera)
● Controller (Zentrale Kernkomponente, welche die anderen Packages miteinander
verbindet)
● Lidar (Hinderniserkennung)
● Motor (Bewegung und Objekterkennung)
● Speech (Spracherkennung und -ausgabe)
Eine Komponente des Botty-Packages beinhaltet ROS-Nodes. Die Nodes einer
Komponente können nicht direkt mit den Nodes einer anderen Komponente kommunizieren.
Die einzige Kommunikation zwischen den Komponenten findet immer über den Controller
statt. Somit kann die Arbeitsweise von ROS im "Blackboard-Prinzip" strukturierter werden,
was die Komplexität reduziert.
Als Driver-Node werden die Nodes bezeichnet, die die Schnittstelle zwischen der Hardware
und des Botty-Packages bilden. Die verwendeten Driver-Nodes wurden von Dritten
entwickelt und deren Packages befinden sich nicht im Botty-Repository.
Auf der nächsten Seite gibt es dazu ein Schaubild der Architektur mit kurzer Erklärung.31 Die folgende Zeichnung zeigt die Kommunikation zwischen den einzelnen Komponenten und Nodes mittels Topics. Der Master(-node) befindet sich auf dem NUC des TurtleBot. Über die entsprechenden Komponenten (Module) kann jeweils der Controller die Hardware ansteuern. In den folgenden Kapiteln werden die einzelnen Module näher erläutert. Für jede Komponente gibt es folgende Unterkapitel: - Verwendete Packages - Dateien - Konfiguration - Lessons Learned - Potenzielle Verbesserungen
32
Controller
Der Controller dient als zentrale Einheit für die Kommunikation zwischen den Modulen.
Hier werden einkommende Befehle verwaltet. Das heißt abstrakte Befehle werden:
1. Auf konkrete Funktionen und Threads abgebildet
2. in Teilaufgaben unterteilt
3. an die Module weitergegeben
4. auf das Ergebnis gewartet
Dabei wird auf ein asynchrones Abbruch-Signal reagiert.
Es wird auch die Navigation in einem Grid geplant und ausgeführt.
Verwendete Packages
Nur das ROS-Package sound_play wird für die Audio-Rückmeldung verwendet.
Siehe: https://github.com/ros-drivers/audio_common/tree/master/sound_play
Dateien
Node Botty.py
Beinhaltet die Klasse Action, welche die Datenstruktur eines Befehls darstellt.
Node control.py
Für den Controller gibt es folgende Wrapper-Klassen:
● Arm: Steuerung des Arms
● Camera: Abfrage der Bilderkennung33
● Nav: Navigation, Steuerung des Motors
Die Wrapper-Klassen bilden eine Schnittstelle für die Kommunikation mit den
Services/Topics der entsprechenden Module. Dabei wird das Senden von Befehlen, für
welche der Message-Typ und Service/Topic-Name bekannt sein muss, als Methoden
abstrahiert.
Code beispiel für Nav-Wrapper Methode drive():
Hier sieht man wie ein Service-Call
an Motor in eine Methode gekapselt
wird.
Der Controller kann dann die
Nav.drive() Methode aufrufen, ohne
kenntnisse über das Service haben
zu müssen.
Des weiteren gibt es die Node-Klasse, die für den A*-Algorithmus verwendet wird. A* wird
wiederum in Nav für die Navigation verwendet.
Die Klasse Controller fast schließlich alles in einer Steuerungs-Einheit zusammen. Es
werden die Wrapper-Objekte und sound_play initialisiert, dabei wird geg. auf die Services
gewartet.
Für das Ausführen von Befehlen gibt es zwei Threads:
● mutator_thread: Für Befehle die Botty's Zustand verändern. (z.B. Base, Arm
bewegungen)
● observer_thread: Befehle, die parallel zu Mutator-Befehlen laufen können. (z.B.
Antworten, Objekterkennung)
Es kann also nur max. 2 Befehle gleichzeitig laufen. Kommt ein neuer Befehl an den
Controller an, wird ausgewertet, um welches Befehl es sich handelt (Action-ID). Je nach
Aktionstyp wird entweder ein mutator oder observer Thread gestartet.34 Wenn der Thread nicht bereits belegt ist, wird der Befehl mit entsprechenden Parametern asynchron ausgeführt. Wenn er aber belegt ist, wird der neue Befehl verworfen, mit entsprechender Fehlermeldung. Es gibt also keine Warteschlange oder dergleichen. In der Funktion, die asynchron als Thread ausgeführt werden soll, werden sequentiell Befehle an die anderen Komponenten des Systems (durch die Wrapper-Objekte) gesendet. Dabei wird auf dann auf eine erfolgreiche Rückgabe gewartet. Bei einem Misserfolg wird meistens der gesamte Thread bzw. der Befehl abgebrochen. Ausnahme: Bei einem Stop-Befehl wird der Signal asynchron an die Wrapper-Objekte weitergegeben, welche die Komponenten darüber informieren. Danach wird auf das Terminieren der Threads gewartet. Message Command.msg Bildet mit Action-ID und Entity eine Struktur, die ein Befehl darstellt. Message Entity.msg Besteht aus Name und Liste von Attributen. Lessons Learned Man sollte sich früher auf Schnittstellen der Module einigen, um abgekapselte Struktur zu ermöglichen. Damit kann man mit Dummy-Befehlen arbeiten, die nicht auf eine (fehlende) Implementierung abhängig ist. Potenzielle Verbesserungen control.py in mehere Dateien aufteilen, eine für jede Klasse. Die Funktionen, die als Befehl im Thread ausgeführt werden, könnten in eine Hilfsklasse ausgelagert werden. Bessere Nebenläufigkeit, bis jetzt können nur zwei Threads gleichzeitig laufen. Es könnten die Komponenten durch gegenseitigen Ausschluss optimaler parallel genutzt werden und damit die Befehle nicht in Observer/Mutator aufgeteilt werden.
35 Arm Dieses ROS-Package dient zur Steuerung des PhantomX Reactor Arm. Ziel war es, dass der Arm Objekte, die von der 3D-Kamera erkannt werden, gegriffen werden und diese Objekte wieder an anderer Stelle abgelegt werden. Jedoch traten während des Projektes mehrere schwerwiegende Probleme mit dem Greifarm auf, weswegen der Arm nur fest programmierte Posen annehmen kann (siehe Lessons Learned). Hardware Der PhantomX Reactor Arm ist ein ROS-kompatibler Greifarm, welcher bereits aufgebaut mit dem TurtleBot2 geliefert wurde. Der Greifarm wird über einen Arbotix-M gesteuert, welches ein modifiziertes Arduino-Board zur Ansteuerung von Servo-Motoren ist. Auf dem NUC des TurtleBot kann eine ROS-Node gestartet werden, welche Positionierungsbefehle für den Greifarm annimmt und diese Befehle dann an das Arduino-Board weiterleitet. Hierfür befindet sich ein Arduino-Image auf dem Arbotix-M, welches die ROS-Befehle interpretiert und entsprechend die Servo-Motoren ansteuert. In diesem Projekt wurde der PhantomX Reactor Arm "mit Wrist" verwendet. Achtung vor Benutzung: Der Greifarm benötigt relativ viel Strom, weswegen das USB-Kabel direkt an den Onboard- Computer des TurtleBots angeschlossen werden muss (nicht über den USB-Hub anschließen) Wenn der Arm direkt über die ROS-Schnittstellen positioniert werden soll, muss dies mit großer Vorsicht gemacht werden. Es können Befehle gesendet werden, die zu große Winkel für die Gelenke verursachen und somit sich die Motoren verhaken oder sich Kabel lösen. Je nach vorgesehener Armposition, kann sich der Arm an der Platform des TurtleBots oder sogar mit eigenen Armgelenken verhaken oder kollidieren. Es ist wichtig zu überprüfen, in welcher Reihenfolge die einzelnen Gelenke des Arm angesteuert werden, um diese Probleme zu vermeiden. Funktionsweise Es wird der ROS-Service "/botty/arm/commands" zur Verfügung gestellt, wodurch der Arm zwei vordefinierte Bewegungen durchführen kann: Bewegung "home": Der Arm begibt sich in seine "Ruheposition" und bleibt in dieser. Bewegung "push": Der Arm bewegt sich nach vorne und führt eine "Wischbewegung" von Links nach Rechts durch.
36
Verwendete Packages
Die Positionierung des Arms erfolgt über das ROS-Package "phantomx_reactor_arm":
https://github.com/RobotnikAutomation/phantomx_reactor_arm
Mit diesem Package ist es möglich, die Gradwinkel für die Gelenke des Arm direkt
anzugeben (andere Möglichkeiten zur Ansteuerung gibt hiermit leider nicht). In dem Github-
Repository befindet sich außerdem eine Installationsanleitung und es wird gezeigt, wie man
den Arm steuert.
Achtung: Mit diesem Package werden die Positionierungen der einzelnen Gelenke direkt
vorgenommen. Es ist möglich, die Gelenke des Arm zu übersteuern oder Kollisionen mit
eigenen Armteilen zu verursachen. Generell sollte vor Testen von Code überlegt werden,
welche Armgelenke sich zuerst bewegen müssen, damit keine Kollisionen stattfinden. Um
Übersteuerungen zu verhindern, sollten nur Werte für die einzelnen Gelenke zwischen -1,5
und +1,5 verwendet werden.
Troubleshooting: Falls die Ansteuerung mit diesem Package nicht funktioniert, ist es
empfehlenswert, die komplette Installationsanleitung des "phantomx_reactor_arm"-
Repositories für Arobitx-M nochmal durchzuführen.
Dateien
nodes/arm_control.py
Diese Datei stellt die Node mit den oben genannten Funktionen zur Verfügung. Über das
ROS-Package "phantomx_reactor_arm" wird der Arm angesteuert. Wenn der Arm in einer
Bewegung mehrere Positionen ansteuern soll, müssen die sleep-Aufrufe benutzt werden,
um Kollisionen zu vermeiden. Folgendes Bild zeigt
Zur einfacheren Handhabung der phantomx_reactor_arm-Nodes, wird ein Dictionary Objekt
“pub” verwendet, wodurch nicht die kompletten Node-Namen wie (z.B.
“/phantomx_reactor_controller/wrist_roll_joint/command”) im sonstigen Programm
referenziert werden müssen. Folgendes Bild zeigt den Aufbau dieses Objektes:
Das Bild links zeigt den Bewegungsablauf
des Armes für die Bewegung zum
Umstoßen eines Objektes. Der Arm nimmt
hierbei nacheinander drei vordefinierte
Positionen an, die durch sleep-Aufrufe
getrennt sind.Sie können auch lesen