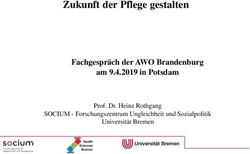PowerPoint 97 Einführung in - Skript zum Kurs - Universität Münster
←
→
Transkription von Seiteninhalten
Wenn Ihr Browser die Seite nicht korrekt rendert, bitte, lesen Sie den Inhalt der Seite unten
Westfälische Wilhelms-Universität Münster
Institut für Politikwissenschaft
Einführung in
PowerPoint 97
Skript zum Kurs
Autor: Edith Schewe
Version 1.0 vom 2. Juli 20011. Erste Schritte mit PowerPoint
1.1. Wichtige PowerPoint-Begriffe:
Präsentation: Datei, die sämtliche zum Vortrag gehörenden Folien, Notizen,
Handzettel und Objekte enthält.
Folie: OH-Folie oder einzelne Seite einer Präsentation
Master: Vorlagen, welche die Einheitlichkeit der Folien und Notizen in einer
Präsentation gewährleisten.
Objekte: Platzhalter, Grafiken, Texte.
1.2. Bildschirmaufbau:
Titelleiste: zeigt an, welche Anwendung gestartet und welche Präsentation
geöffnet ist. Enthält außerdem typische Windows-Elemente, wie
Minimier-, Maximier- und das Schließfeld (rechts).
Menüleiste: fasst alle in PowerPoint zur Verfügung stehenden Befehle
zusammen. Diese sind in den entsprechenden Pop-Down-Menüs
thematisch gegliedert.
Standard- hier werden die am häufigsten benötigten Befehle durch Symbole
Symbolleiste: dargestellt. Diese können direkt per Mausklick ausgeführt werden.
Format- enthält die wichtigsten Symbole zum Gestalten und Formatieren der
Symbolleiste: Folientexte.
Im Menü „Ansicht“ -> „Symbolleisten“ kann man weitere Symbolleisten durch
Anklicken aktivieren bzw. vorhandene deaktivieren.Statusleiste: Im linken Teil wird angezeigt, in welcher Bearbeitungsansicht sich
die Präsentation befindet oder welche Folie gerade bearbeitet wird
(mit aktueller Foliennummer und Gesamtzahl der Folien). Im rechten
Teil sieht man, welches Präsentationsdesign für die Präsentation
verwendet wird.
Zeichnen- Alles, was man zum Zeichnen von kleineren Symbolen oder
Symbolleiste: Graphiken benötigt, findet sich in dieser Leiste unten im Bild. Diese
Symbolleiste ist übrigens „office-übergreifend“.
Lineal: Über das horizontale und vertikale Lineal kann man genau die
Position der Objekte feststellen. Die „0“bildet in beiden Linealen den
Folienmittelpunkt.
Die Lineale lassen sich jederzeit im Menü „Ansicht“ -> „Lineal“ ein-
und ausblenden.
Bildlauf- Die horizontale Bildlaufleiste bietet die Möglichkeit, sich
leisten: innerhalb einer Folie zu Bewegen, um einen Ausschnitt besser
bearbeiten zu können (wenn die Folie groß gezoomt ist).
Die vertikale Bildlaufleiste kann sowohl zum Bewegen
innerhalb einer Folie verwendet werden, als auch um sich von
einer Folie zur nächsten zu scrollen.
1.3. Ansichten von PowerPoint
Je nachdem, was man gerade tun möchte, kann man sich in PowerPoint die
passende Arbeitsumgebung (Ansicht) aussuchen. Je nach Ansicht wechseln die
Symbolleisten bzw. die Bildschirmdarstellung.
Die jeweilige Ansicht kann man unter dem Menü „Ansicht“ wählen.
Für ein schnelles Wechseln zwischen den verschiedenen Darstellungsmöglichkeiten
stehen in der unteren horizontalen Bildlaufleiste alle 5 Symbole zum direkten
Anklicken zur Verfügung.Folien- In dieser Ansicht findet die eigentliche Bearbeitung bzw. Gestaltung
ansicht: der Folien statt.
Hier können Texte hinzugefügt oder verändert werden, Graphiken
gezeichnet und verändert werden sowie einzelne Elemente platziert,
verschoben und anderweitig bearbeitet werden.
Gliederungs- Mit dieser Ansicht lässt sich die inhaltliche Struktur der Präsentation
ansicht: überprüfen. Graphiken werden nicht angezeigt, sondern durch ein
Symbol ersetzt. Wenn man im Menü „Ansicht“ -> „Miniaturbild“
aktiviert, erscheint ein extra Fenster, in dem die graphischen Inhalte,
der aktuellen Folie angezeigt werden.
Textobjekte werden komplett angezeigt. So hat man einen guten
Überblick über den Inhalt der Folien.
Durch Doppelklick auf eine bestimmte Folie erscheint diese in der
Folienansicht.
Die Gliederungsansicht kann ebenfalls vor dem Erstellen der Folien
verwendet werden, um für die Präsentation einen roten Faden zu
entwickeln. (Hierbei entspricht jede Überschrift einer neuen Folie.)
Folien- Hier werden die Folien der gesamten Präsentation als Miniaturen
sortierungs- angezeigt. Man kann dadurch erkennen, ob z.B. die verwendeten
ansicht: Farben harmonieren, die Aufteilung im Zusammenhang stimmt oder
die Reihenfolge der Folien dem Ideenverlauf entspricht.
Auch hier bewirkt ein Doppelklick auf eine Folie en Umschalten in
die Folienansicht, in der die Folie bearbeitet werden kann.
Eine Folie kann bei gedrückter linker Maustaste einfach in eine
andere Position gezogen werden. Somit kann ganz leicht die
Reihenfolge geändert werden.
Notizblatt- In dieser Ansicht kann man passend zu den Folien Notizen zum
ansicht: Vortrag festhalten.
Auf dem Notizblatt befindet sich in verkleinerter Form die
entsprechende Folie, die man beliebig verschieben und vergrößern
kann.
Außerdem steht Platz für Sprechernotizen zur Verfügung. Die
Notizen können durch Graphiken und Bilder ergänzt werden.
Bildschirm- Die Bildschirmpräsentation kann als Testlauf für die Präsentation als
präsentation: auch zum Vorführen der Präsentation benutzt werden.
Sobald die Bildschirmpräsentation aktiviert ist, kann man über
einfachen Mausklick von einer Folie zur nächsten schalten. Durch
drücken der „Esc“-Taste wird die Präsentation unterbrochen und das
Programm schaltet in die Ansicht zurück, in der man zuvor
gearbeitet hat.
Die Bildschirmpräsentation kann auch automatisch ablaufen, wenn
man ein bestimmtes Zeitintervall vorgibt.2. Präsentationen erstellen, öffnen, speichern 2.1. Präsentation erstellen PowerPoint bietet drei Möglichkeiten, eine neue Präsentation zu erstellen. Dabei wird man ganz unterschiedlich unterstützt. Eine neue Präsentation ist wie ein leeres Blatt oder ein leeres Dokument in Word. Es handelt sich um eine neue Datei. PowerPoint bietet Präsentationsvorlagen; das sind Musterdateien, die bestimmte Einstellungen wie Formatierung der Texte, Gestalt und Aussehen der Folien (z.B. der Hintergrund) u.ä. festlegen. Somit kann man bereits zu Beginn der Arbeit die Gestalt bzw. Layout der Folien festlegen. Alle Folien innerhalb der Präsentation haben dann das gleiche Muster. Präsentationsvorlagen empfehlen sich z.B. innerhalb einer Firma, weil immer das selbe Firmenlogo verwendet wird etc. Es gibt viele vorgefertigte Designs, die man verwenden kann, alternativ kann man auch ein eigenes Design entwerfen. Ein bereits gewähltes Design kann später bei der Arbeit an der Präsentation jederzeit ausgetauscht und geändert werden. Dazu später mehr. Beim Start von PowerPoint erscheint ein Dialogfeld, das vier Optionen zur Verfügung stellt, wie man weiter vorgehen möchte. (Diesen Startdialog kann man im Menü Extras -> Optionen auf der Registerkarte "Ansicht" deaktivieren, damit dieser nicht beim Start erscheint.) Mit drei der angezeigten Optionen kann man eine Präsentation erstellen, über die vierte Auswahl lässt sich eine vorhandene Präsentation öffnen.
2.1.1. AutoInhalt-Assistent Mit dem Assistenten zusammen lässt sich eine gesamte Präsentation gestalten. Der AutoInhalt-Assistent ist ein Makro, das je nach gewünschtem Inhalt eine Präsentation in groben Zügen vorgibt. Man muss nicht mit einer leeren Folie beginnen, was den Start oft erleichtern kann. Es stehen verschiedene Themen zur Verfügung, aus denen man wählen kann. Je nach Thema werden zur Titelfolie weitere Folien hinzugefügt, die bereits mit Stichworten und Unterpunkten versehen sind, die man durch ausgearbeitete eigene Angaben ersetzen sollte. Passt eine Folie gar nicht ins Konzept kann sie ganz einfach gelöscht werden. Der Assistent bietet unterschiedliche Kategorien und Präsentationsarten zur Verfügung, die jeweils ein anderes Design enthalten. Insgesamt umfasst der AutoInhalt-Assistent 5 Schritte, die nacheinander abgearbeitet werden, in dem man aus den Vorgaben jeweils eine auswählt und mit der Schaltfläche "weiter" bestätigt. Im Grunde ist der AutoInhalt-Assistent nur für "Gelegenheits-Präsentierer" sinnvoll und ist eine gute Starthilfe. 2.1.2. Präsentationsvorlage Hier kann eines der PowerPoint Designs direkt ausgewählt werden. Diese Option liefert jetzt nur noch das Aussehen und keine vorgefertigten Folien. Dabei erscheint das Dialogfeld "Neue Präsentation" in dem man aus den mitgelieferten Präsentationsdesigns wählen kann. Es wird die Registerkarte "Präsentationsdesigns" angezeigt. Nachdem das Design ausgewählt wurde kann direkt mit der Arbeit begonnen werden. PowerPoint öffnet eine leere Präsentation mit dem gewählten Layout.
Im erschienen Dialogfenster "Neue Präsentation" muss nun ein Folienaussehen gewählt werden. 2.1.3. Leere Präsentation Man muss nicht unbedingt mit einem PowerPoint-Layout arbeiten. Man kann entweder ein eigenes entwerfen oder ganz schlicht (z.B. mit weißem Hintergrund) präsentieren. Dazu eignet sich diese Option. Wählt man diese erscheint auch hier das Dialogfenster "Neue Folie", in dem man sich für das gewünschte Aussehen entscheiden muss. Damit wird nur eine Präsentation erstellt, die sich nach den Einstellungen der Standard-Präsentation richtet und normalerweise keine Hintergrundfarben, Datumsangaben oder Foliennummern besitzt. Man kann nun nach eigenen Vorstellungen das Design der Präsentation gestalten, die sonst eine weiße Leinwand bleiben würde, wenn man sie nicht mit Leben füllen würde. => Die Optionsauswahl im Dialogfenster "PowerPoint" erhält man nur, wenn man PowerPoint startet. Man kann aber auch im laufenden Betrieb eine neue Präsentation erstellen, ohne dabei das Programm verlassen zu müssen. Wählt man im Menü "Datei" -> "Neu" aus, erscheint ebenfalls das Dialogfeld "Neue Präsentation", was der Option Präsentationsvorlage entspricht. Mit dem "Neu" - Symbol auf der Standard-Symbolleiste wird immer eine leere Präsentation erstellt.
2.2. Bestehende Präsentation öffnen:
Diese Auswahl ist identisch mit dem Befehl Im Menü "Datei" -> "Öffnen" und
dem "Öffnen-Symbol" auf der Standard-Symbolleiste. Man wählt den
entsprechenden Ordner, in dem sich die Datei befindet, aus und klickt auf
den gewünschten Dateinamen.
4 Ansichten:
Die Darstellung der Dateien in der Liste hängt von der gewählten Ansicht ab. Über
die Symbole im Dialogfeld kann man sich zwischen 4 Ansichten entscheiden: Liste,
Details, Eigenschaften und Vorschau. Damit sieht man ganz unterschiedliche
Informationen im Dialogfeld.
Über das Menü „Datei“ kann man über dem Befehl
„Beenden“ die aus einer Liste der zuletzt geöffneten
Präsentationen auswählen und diese Dateien öffnen.
Standardmäßig werden von PowerPoint die vier letzten
Dateien angezeigt.
Im Menü „Extras“ -> „Optionen“ kann auf der
Registerkarte „Allgemein“ angegeben werden, wie viele
Dateien angezeigt werden sollen. Man kann mindestens
eine und maximal neun auswählen.2.3. Präsentation speichern Jede neu erstellte Präsentation erhält zunächst die Arbeitsbezeichnung >>Präsentation1Präsentation2>.ppt>.potPowerPoint-Pack&Go- Präsentation>.pps.ppt>Speichern unter
3. Designs und Masters
3.1. Präsentationsdesigns
Das Präsentationsdesign in PowerPoint legt die grundlegende Gestaltung aller Folien
fest. PowerPoint wird mit vielen verschiedenen Präsentationsdesigns geliefert, die für
eigene Präsentationen verwendet werden können. Diese Designs enthalten alle
Informationen über das Aussehen der Präsentation; allerdings haben sie keinen
Inhalt. Die Präsentationsdesigns sind leere, aber farbige Folienvorgaben (sind
gleichzusetzen mit den Präsentationsvorlagen aus Kapitel 2.1.2)
Jede Präsentation verwendet ein Präsentationsdesign, welches, sofern nichts
anderes angegeben wird, das Standarddesign ist. Man kann der Präsentation
jederzeit ein anderes Präsentationsdesign zuweisen oder das bestehende ändern.
Das Präsentationsdesign ist die Summe aller Master (siehe Kapitel 3.2.) und die
Farbskala.
3.1.1. Neue Präsentation mit Design erstellen
Es ist am sinnvollsten, das Präsentationsdesign zu bestimmen, wenn man eine neue
Präsentation erstellt.
Neue Präsentation mit Design erstellen:
1. Im Menü „Datei“ -> „Neu“ auswählen.
2. Dialogfeld >Neue Präsentation< erscheint.
3. Auf der Registerkarte „Präsentationsdesigns“ ein Design auswählen und „OK“
anklicken.
Auf der rechten Seite im Dialogfenster kann man im Feld Vorschau sehen, wie das
angewählte Design aussieht.
3.1.2. Präsentationsdesign ändern
Das Design kann jederzeit verändert werden, ohne dass dabei die Inhalte der Folien
verloren gehen. Allerdings gehen die Einstellungen aus dem Folienmaster verloren.
So weist man ein anderes Präsentationsdesign zu:
1. Im Menü „Format“ -> „Design übernehmen“ auswählen oder auf das Feld mit
der Designbezeichnung auf der unteren Statuszeile doppelklicken.
Eine andere Möglichkeit ist es, direkt auf das Symbol „Design übernehmen“
auf der Standard-Symbolleiste zu klicken.
2. Design auswählen, markieren und auf die Schaltfläche „Zuweisen“ klicken.
Man kann jede beliebige (bereits erstellte) Präsentation als Vorlage für das Design
verwenden. Dazu muss man den Dateityp (unten im Dialogfeld) auf den Eintrag „Alle
PowerPoint Dateien“ umstellen, damit auch andere Dateien als Präsentations-
vorlagen sichtbar werden. Dann wählt man die jeweilige Präsentation, und das dort
vorhandene Design wird zugewiesen.3.2. Die Masters
In PowerPoint gibt es für fast jede Ansicht eine zugehörige Master-Ansicht. Dort wird
festgehalten, wie die darauf aufbauende Folie auszusehen hat.
Für die Folien gibt es einen Folien-Master, sowie einen speziellen Titel-Master.
Außerdem gibt es einen Notizen- und einen Handzettel-Master.
Für eine Präsentation ist zumeist nur der Folien- und ggf. der Titel-Master von
Interesse. Den Notizen- (bzw. den Handzettel-) Master benötigt man nur, wenn man
das generelle Aussehen der Notizen (bzw. Handzettel) bestimmen möchte.
Den Master kann man sich wie ein Formular vorstellen, das man immer wieder
ausfüllt. Die Masters sind die zentralen Elemente, die das Aussehen (jedoch nicht
die Inhalte) steuern. In die Masters selbst trägt man keinen Text ein, da dieser nicht
auf den Folien erscheint.
In den Masters formatiert man die Textobjekte, z.B. Schriftart, Farbe, Position u.s.w.
Der Folien-Master eignet sich z.B. sehr gut, wenn man auf die Folien ein Firmenlogo
einfügen möchte. Dank des Masters muss man das Logo nicht einzeln auf jeder Folie
positionieren, sondern nur einmal in der Master-Ansicht.
3.2.1. Folien-Master
In die Folien-Master-Ansicht wechseln:
Im Menü „Ansicht“ -> „Master“ -> „Folien-Master“ wählen
oder die Shift-Taste gedrückt halten und mit dem Maus-Zeiger gleichzeitig auf das
Symbol für Folienansicht klicken (auf der unteren Statuszeile).
Man erkennt den Folien-Master an der entsprechenden Bezeichnung auf der unteren
Status-Zeile. Ebenso ist der Text in den Objekten, nicht der Text, den man auf seinen
Folien eingegeben hat. Dieser Text sollte aus Übersichtsgründen nicht geändert
werden, denn er beschreibt alle Ebenen, die man unterschiedlich formatieren kann.
In die Folien-Ansicht zurück wechseln:
Im Menü „Ansicht“ -> „Folie“ wählen
oder mit dem Maus-Zeiger auf das Symbol für Folienansicht klicken.
Man gelangt zurück auf die Folie, von der man gekommen ist. Gleichzeitig sind alle
Folien bereits angepasst worden.
Ebenfalls im Menü „Ansicht“ -> „Miniaturbild“ lässt sich dieses aktivieren, falls dies
nicht standardmäßig bereits eingestellt ist. Mit dieser Option werden aktuelle Folien
verkleinert dargestellt.
3.2.1.1. Elemente auf dem Folien-Master
Der Folien-Master unterscheidet sich von der normalen Folienansicht.
Hier findet man die beiden Objekte mit den Bezeichnungen >>Titelbereich für
AutoLayouts>Objektbereich für AutoLayoutsDamit gibt man dem Zuschauer die Möglichkeit, sich auf den vorgegebenen Stil
einzustellen. Er kann durch den einheitliche Formatierung leichter der Präsentation
folgen.
Zunächst besteht der Folien-Master aus einer Folie (siehe Kapitel 3.2.2.3.).
3.2.1.2. Folien-Master bearbeiten
Der Folien Master kann wie jede andere Folie bearbeitet werden.
Man kann die Größe und die Position der Objekte bestimmen, Farben und Texte
formatieren und einige besondere Layout-Einstellungen vornehmen:
Titelbereich für AutoLayouts ändern:
Jede Folie hat in der Regel einen Titel, der in der gesamten Präsentation
gleich aussehen sollte. Unter Titel wird in diesem Zusammenhang der Titel
jeder einzelnen Folie verstanden.
Der Titelbereich wird durch einfaches Anklicken markiert.
- Nun kann man die Schriftgröße, Schriftfarbe, Schriftart, den Schriftschnitt
(fett, kursiv oder unterstrichen) usw. über die Format-Symbolleiste
bestimmen.
- Die Größe des Titelbereichs kann durch Ziehen der Größen-Ziehpunkte in
die gewünschte Richtung verändert werden; die Position des Titelbereichs
kann durch Klicken auf den Rahmen und Ziehen in die gewünschte
Richtung bestimmt werden.
- Über die Zeichnen-Symbolleiste kann man festlegen, ob der Titelbereich
einen Rahmen, eine Hintergrundfarbe bzw. ein Hintergrundbild usw.
enthalten soll.
Objektbereich für AutoLayouts ändern:
Der Objektbereich kann genauso verändert werden, wie der Titelbereich.
Zudem hat man u.a. auch die Möglichkeit die Aufzählungszeichen für die
Gliederungsebenen ändern:
1. In die Zeile der gewünschten Gliederungsebene klicken;
2. Im Menü „Format“ -> „Aufzählungszeichen“ das entsprechende
Dialogfenster öffnen;
3. Ein Aufzählungszeichen auswählen und ggf. Farbe uns Größe
bestimmen.
Es ist sinnvoll, dass jede Gliederungsebene ein anderes
Aufzählungszeichen hat, denn dadurch können diese gut
auseinandergehalten werden.
Man kann in den verschiedenen Gliederungsebenen auch unterschiedliche
Textformatierungen vornehmen. Dazu genügt es nicht lediglich den
Objektbereich zu markieren, denn dann würden sich die Formatierungen auf
den gesamten Objektbereich beziehen. Will man die Formatierungen einer
bestimmten Ebene ändern, muss man in die Zeile dieser Gliederungsebene
klicken.
Datum, Uhrzeit oder Seitenzahl einfügen:
Auf dem Folien-Master findet man im unteren Bereich der Folie drei
Platzhalter, den „Datumsbereich“, den „Fußzeilenbereich“ und den
„Seitenzahlenbereich“. Diese fügt man auf den Folien-Master ein, indem man:1. Im Menü „Ansicht“ -> „Kopf- und Fußzeile“ das entsprechende
Dialogfenster öffnet;
2. Im entsprechenden Dialogfeld auf der Registerkarte „Folie“ kann man
ein festes Datum oder automatisch das aktuelle Datum auswählen,
einen Fußzeilentext eingeben und die Foliennummer hinzufügen.
3. Dialogfenster mit „Allen zuweisen“ schließen.
Die Angaben werden erst auf den eigentlichen Folien sichtbar.
Für die Eingabe von Kopf- und Fußzeile muss man sich nicht auf dem Folien-
Master befinden. Dies geht von jeder Ansicht aus.
Die Platzhalter lassen sich genauso formatieren, wie die der Titel- und der
Objektbereich. Das muss allerdings im Master geschehen.
Seitenzahlbereich bearbeiten:
Seitenzahlen werden automatisch von PowerPoint auf die Folien platziert.
Wenn man neben der Foliennummer aber noch Text haben möchte (z.B.
Folie), muss man
1. den Platzhalter für Seitenzahlen markieren;
2. Im Menü „Bearbeiten“ -> „Textobjekt“ oder „Text bearbeiten“ aus dem
Kontextmenü.
3. Einfügemarke vor die markierte „“ setzen und den gewünschten
text direkt eingeben.
4. Auf eine Stelle außerhalb des Platzhalters klicken, um die Bearbeitung
zu beenden.
Folienhintergrund gestalten:
Besonders wichtig bei der Gestaltung einer Präsentation ist die Gestaltung
des Folienhintergrundes. Jede Folie kann natürlich separat gestaltet werden,
aber am besten wirkt die Präsentation, wenn sie einheitlich aussieht.
Deswegen sollte man den Hintergrund auf dem Folien-Master bestimmen.
1. Man wählt im Menü „Format“ -> „Hintergrund“, das Dialogfeld
„Hintergrund“ erscheint.
2. Man muss auf das Listenfeld unter der dargestellten Folie klicken: Dort
findet man die gleichen Funktionen wie bei der Formatierung der
Objekte. Man kann eine Hintergrundfarbe auswählen, Strukturen,
Muster, Fülleffekte oder eine Grafik (aus Datei).
3. Mit der Schaltfläche „Allen zuweisen“ wird die Änderung allen Folien
zugewiesen und mit „Zuweisen“ nur den Folien, die dem Folienmaster
folgen.
Die Wahl der Farbe und Formatierung hängt auch davon ab, welches
Präsentationsmedium man einsetzt. Präsentiert man auf Overhead-Folien,
sollte man keine oder eine helle Hintergrundfarbe und eine dunkle Schrift
verwenden. Bei einer Bildschirmpräsentation kann man im zudem auch dunkle
Hintergründe und helle, kräftige Farben verwenden.
Objekte auf den Folien ausblenden:
Der Folienhintergrund kann darüber hinaus für jede Folie individuell gestaltet
werden. Auf dem Dialogfeld „Hintergrund“ befindet sich das Kontrollfeld
„Hintergrundgrafiken aus dem Master ausblenden“. Das Kontrollfeld wird dannaktivierbar, wenn man sich außerhalb des Masters in den normalen Ansichten
befindet. Damit kann man alle Graphiken (z.B. Logos) ausblenden.
Mit der Aktivierung dieses Kontrollfelds, sowie durch das Verändern der
Textformatierungen auf den einzelnen Folien, weicht die Folie von den
Mastereinstellungen ab. Diese Abweichungen müssen für jede Folie einzeln
vorgenommen werden.
Titelbereich oder Objektbereich löschen und hinzufügen:
In der Standard-Präsentation und in allen PowerPoint-Designs gibt es stets
einen Titel- und einen Text-Bereich auf dem Folien-Master, was sehr sinnvoll
ist. Trotzdem besteht die Möglichkeit diese vom Master zu löschen. Dazu
muss man den entsprechenden Bereich markieren und einfach mit der
(bzw. Del) –Taste entfernen.
Löscht man z.B. den Titel-Bereich aus dem Folien-Master wird es leicht
verwirrend, denn jede Folie der Präsentation enthält weiterhin einen Titel.
PowerPoint ist in dieser Hinsicht leider nicht konsistent, alle Bereiche, die aus
dem Folien-Master entfernt werden, erscheinen trotzdem weiterhin auf den
Folien. Das einzige, was sich dann ändert, ist, dass man diese Bereiche im
Master nicht bearbeiten kann, weil sie nicht angezeigt werden.
Man kann die Platzhalter natürlich auch wieder in den Master einfügen, indem
man im Menü „Format“ -> „Masterlayout“ das Dialogfenster öffnet und die
gewünschten Platzhalter wieder aktiviert.
3.2.1.3. Folien-Master erneut zuweisen
Eine Folie folgt zunächst immer dem Folien-Master. Nimmt man Änderungen vor,
weicht diese vom Master ab.
Eine gute Präsentation glänzt aber durch ein möglichst einheitliches Aussehen.
Obwohl eine Folie individuell gestaltet worden ist, kann nachträglich das Format des
Folien-Masters zugewiesen werden. Damit nimmt man die eigene Formatierung
wieder zurück. Dafür gibt es zwei unterschiedliche Funktionen:
Titelbereich und Objektbereich wieder zuweisen:
1. Auf die Folie wechseln, die wie der Folien-Master formatiert werden soll.
2. Auf das Symbol für FOLIENLAYOUT auf der Standard-Symbolleiste
klicken oder im Menü „Format“ -> „Folienlayout“ auswählen.
Das Dialogfeld „Folienlayout“ erscheint, und dort ist das verwendete
Folienlayout bereits umrandet.
3. Auf die Schaltfläche „Erneut übernehmen“ klicken.
Damit werden Titel und Objekte wieder wie auf dem Folien-Master angeordnet
und formatiert. Der Folienhintergrund wird sofern er geändert wurde, nicht
angepasst.
Hintergrund und weitere Objekte wieder zuweisen:
1. Auf die Folie wechseln, die wie der Folien-Master formatiert werden soll.
2. Im Menü „Format“ -> „Hintergrund“ auswählen.
3. Das Listenfeld unter der Folie öffnen und den Eintrag „Automatisch“
auswählen. Dann auf „Zuweisen“ klicken.Damit erhält man wieder den Hintergrund aus dem Folien-Master. Wählt man
„Alle zuweisen“ aus, dann enthalten alle Folien der Präsentation das
Aussehen des Folien-Masters.
3.2.1.4. Folien-Master und Folien-Layout
Zum besseren Verständnis des Konzeptes von PowerPoint wird hier kurz der
Zusammenhang vom Folien-Master und Folien-Layout kurz erläutert:
Der Folien-Master gilt für alle Folien; dort legt man das Aussehen aller Folien fest.
Das Folienlayout dagegen bestimmt man immer beim Einfügen einer neuen Folie.
Dabei wird festgelegt, was auf der Folie enthalten sein. Das Folienlayout fügt je nach
Auswahl die entsprechenden Platzhalter ein. Diese übernehmen das Format des
Titel- und des Objektbereichs aus dem Folien-Master.
Ein wichtiger Unterschied ist, dass das Folienlayout im Ggs. zum Folien-Master nicht
bearbeitet werden kann. Man kann keine eigenen Layouts hinzufügen oder
bestehende verändern. Man muss sich für einen der 24 Vorschläge entscheiden.
3.2.2. Titel-Master
Eine Besonderheit stellt der Titel-Master dar. Wenn man nichts am Titelmaster
ändert, folgt die Titelfolie (das erste der 24 Layouts) ganz normal dem Folien-Master.
3.2.2.1. Titel-Master einfügen
Wenn man sich im Folienmaster befindet, kann man im Menü „Einfügen“ -> „Neuer
Titelmaster“ einen eigenen, neuen Titel-Master einfügen.
Der Titel-Master sieht fast genau so aus wie der Folien-Master. Die Bereiche heißen
jetzt „Titelbereich“ und „Untertitelbereich“, aber ansonsten werden sie genauso
bearbeitet wie auf dem Folien-Master.
Die einzige Folie, die sich nach dem Titel-Master richtet, ist die Folie mit dem
Folienlayout „Titelfolie“. Meistens verwendet man nur eine Titelfolie, diese kann auch
direkt auf der Folie verändert werden. Allerdings lohnt es sich den Titel-Master
einzusetzen, wenn man in der Präsentation mehr als eine Titelfolie benutzt oder das
Präsentationsdesign wiederverwenden möchte.
Die Titelfolie weicht fast immer vom Folienmaster ein, weil z.B. das Logo ganz groß
dargestellt wird. Auf dem Folien-Master kommt das Logo vielleicht schon in kleiner
Form vor. Es wäre unsinnig, zwei gleiche Logos auf der Titelfolie zu haben.
Der Titel-Master erleichtert in dieser Hinsicht die Formatierungen der Titelfolie, auch
wenn er nicht notwendig ist.
3.2.2.2 Titel-Master löschen
Der Titel-Master kann ganz einfach wieder entfernt werden.
Dazu muss man in der Titel-Master-Ansicht im Menü „Bearbeiten“ -> „Titel-Master
löschen“ auswählen.
Danach folgen alle Folien wieder dem Folien-Master.3.2.2.3. Zwischen Folien-Master und Titel-Master wechseln Fügt man einen Titel-Master ein, ändert sich die Master-Ansicht. Der Folien-Master besteht nicht mehr nur aus einer Folie, sondern aus zwei: dem Folien- und dem Titel- Master. Man kann zwischen den beiden Ansichten wechseln, indem man im Menü „Ansicht“ -> „Master“ -> „Folien-Master“ (bzw. „Titel-Master“) auswählt, je nachdem welche Ansicht man gerade braucht. Viel einfache geht es aber über die vertikale Bildlaufleiste, indem man hoch- und runterscrollt. Man kann auch zwischen den Ansichten wechseln, wenn man die Bild↓- und die Bild↑- Tasten drückt. So kann man vom einen in den anderen Master springen.
4. Texte 4.1. Texte erfassen In PowerPoint kann nicht einfach darauf los geschrieben werden, denn PowerPoint arbeitet mit Platzhaltern. Die Folien haben Text- und Titel- Platzhalter. Deshalb muss man Texte in ein Textobjekt auf der Folie eingeben. Das geschieht, indem man einfach in das entsprechende Textobjekt klickt und kann den Text eintippt. Die Platzhalter in den Objekten verschwinden dann und werden durch den eingegebenen Text ersetzt. Die einzelnen Gliederungsebenen kann man durch die Symbole >>Höherstufen>Tieferstufen>Textfeld
4.1.2.1. Text in die Gliederungsansicht eingeben Befindet man sich in einer neuen Präsentation, kann man mit der Maus auf Foliensymbol 1 klicken und kann sofort mit der ersten Überschrift beginnen. Drückt man nun die Return-Taste erzeugt PowerPoint direkt eine neue Folie. PowerPoint bleibt bei der Texteingabe aber immer auf der gleichen Gliederungsebene, wenn man die Return-Taste drückt. Befindet man sich in der Titelebene, wird eben eine neue Folie erzeugt. 4.1.2.2. Gliederungsebene ändern Um jetzt aber auch weiteren Text auf die erste Folie eintragen zu können, muss man nun die Gliederungsebene wechseln. Dies passiert, wenn man das Symbol >>Tieferstufen>Höherstufen>Nach oben
4.2.1. Markieren
Bevor etwas formatiert werden kann, muss es zuerst ausgewählt werden, damit das
Programm, was formatiert werden soll.
- Klickt man auf den Titel oder das Text-Objekt, ohne auf ein Wort zu klicken,
werden sich die Formatierungen auf das gesamte Objekt beziehen.
- Klickt man auf den Titel oder das Text-Objekt, und klickt dabei direkt auf ein
Wort. Durch Doppelklick wird das Wort dunkel hinterlegt. Es ist markiert. Alle
Formatierungen, die man jetzt vornimmt, werden nur das Wort beeinflussen.
- Will man ein Zeichen oder mehrere Zeichen oder Wörter markieren, muss man
auf den Titel oder das Text-Objekt klicken. Die Maustaste muss man gedrückt
halten und damit über die zu markierenden Zeichen bzw. Wörter ziehen.
4.2.2. Verschieben
Titel oder Text-Objekte werden über das Folienlayout eingefügt, sind aber in ihrer
Position nicht festgelegt. Sie können an eine beliebige Position verschoben werden,
indem man das gesamte Objekt markiert, die Maus auf den schraffierten
Auswahlrahmen positioniert (Wichtig: nicht auf die Größen-Ziehpunkte gelangen !)
und dann mit gedrückter Maustaste das Objekt in die gewünschte Richtung zieht.
Beim Loslassen der Maustaste nimmt das Objekt die gewünschte Position an.
Wird das Objekt nur ruckweise verschoben, dann muss über die Schaltfläche
„Zeichnen“ auf der Zeichnen- Symbolleiste unter „Ausrichten“ -> „Am Raster
ausrichten“ deaktiviert werden.
4.2.3. Schriftart und Schriftgröße
Die markierten Bereiche können direkt mit Hilfe der Format- Symbolleiste formatiert
werden. Man kann aber auch im Menü „Format“ -> „Zeichen“ das Dialogfeld
aktivieren und in diesem alle Formatierungen vornehmen.
Es ist wichtig, eine gut lesbare Schriftart, Schriftgröße und Schriftfarbe für die
Präsentation auszuwählen.
Eine weitere Funktion steht mit „Format“ -> „Schriftarten ersetzen“ zur Verfügung. Mit
dieser Funktion kann man eine bestimmte Schriftart in der Präsentation durch eine
andere ersetzen. Schriftfarbe und Schriftgröße bleiben erhalten.
4.2.4. Der Zeilenabstand
Auch in PowerPoint kann man den Zeilenabstand für einen Text einstellen. Wenn
man „Format“ -> „Zeilenabstand“ wählt, wird das zugehörige Dialogfeld geöffnet.
Über die drei Listenfelder kann man den Zeilenabstand innerhalb eines Absatzes
sowie den Zeilenabstand vor und nach einem Absatz bestimmen.5. Objekte Objekt ist der allumfassende Begriff in PowerPoint. Eigentlich kann jedes Element als Objekt bezeichnet werden. Im Folgenden werden wir uns mit den Objekten, die man mit Hilfe der Zeichnen- Symbolleiste erstellen kann, befassen. 5.1. Objekt erstellen Um ein Objekt zu erstellen, wählt man zunächst auf der Symbolleiste „Zeichnen“ das entsprechende Symbol aus, und geht an die Stelle auf der Folie, an der das Objekt eingefügt werden soll. Mit der Maus zieht man das Objekt dann in die richtige Größe. Nach dem Erstellen ist das Objekt automatisch markiert, und man sieht acht Kästchen, die sogenannten Größen-Ziehpunkte. Neben den wenigen sichtbaren Symbolen auf der Symbolleiste „Zeichnen“ gibt es unter der Schaltfläche „AutoFormen“ über 150 unterschiedliche Objekte. Man sieht die Objekte jeweils unter dem Menü. Diese Objekte können direkt mit Text verbunden werden. Wenn das Objekt markiert ist, muss man einfach den Text eingeben; das Objekt nimmt diesen direkt auf. Im Menü „Format“ -> „Farben und Linien“ kann man die Objektgröße an den Text anpassen oder innerhalb eines Objekts den Text automatisch umbrechen lassen. Man kann außerdem noch den Abstand des Textes vom Objektrand sowie den Textverankerungspunkt festlegen. 5.2. Formatieren von Objekten Die Formatierung der Objekte macht diese einzigartig. Ein Objekt kann erst nach der Erstellung individuell formatiert werden. Objekte können ähnlich wie Texte formatiert werden. Man kann sie kopieren, verschieben, ausschneiden, duplizieren oder löschen. Auf der Zeichnen- Symbolleiste kann man mit den jeweiligen Symbolen die Objektfarbe, Linienart evtl. Hintergrundfarben oder Strukturen festlegen. Ein Objekt kann auch über einen Schatten verfügen. Für diese Funktion steht das Symbol „Schatten“ auf der Zeichnen- Symbolleiste zur Verfügung. Auch die Schattenfarbe kann bestimmt werden. Dies Funktion befindet sich unter dem Befehl „Schatteneinstellungen“. Ähnlich zu den Schatteneinstellungen muss auch mit den 3D-Optionen verfahren werden. Des weiteren bietet die Zeichnen- Symbolleiste Möglichkeiten, Linien, Pfeile und Verbindungen zu erstellen sowie Freihandfiguren zu zeichnen.
6. Zusammenarbeit mit dem Office-Paket 6.1. Verknüpfen, Einbetten und Einfügen Präsentationsprogramm ist, sind die Tabellenfunktionen sowie Text Da PowerPoint hauptsächlich ein Bearbeitungsfunktionen nur begrenzt. Es bietet sich daher an, die entsprechenden Arbeiten in den dafür vorhergesehenen Programmen zu erstellen und dann mit PowerPoint zu „verbinden“. 6.1.1. Einfügen: Man kann alle Objekte (wie z.B. Texte, Graphiken, Diagramme usw.) in dem dazugehörigen Programm einfach markieren und kopieren. Diese werden in der Zwischenablage von Windows gespeichert und können dann in PowerPoint eingefügt werden. Im Menü „Bearbeiten“-> „Einfügen“ oder im Menü „Bearbeiten“ -> „Inhalte einfügen“ -> „Einfügen oder mit dem Tastaturkürzel Strg+C. Diese Methode nennt sich auch „Copy and Paste“. Das Office-Paket bietet aber auch eine andere Variante, nämlich das „OLE“ (Object Linking and Embedding), was soviel wie „Verknüpfen und Einfügen von Objekten bedeutet. 6.1.2. Verknüpfen: Die Verknüpfung eines Objekts ist nichts anderes als das Einfügen, allerdings einschließlich der Information darüber, woher das Objekt stammt (z.B. Word). Darüber hinaus kann man für dieses Objekt festlegen, dass es in PowerPoint aktualisiert werden soll, wenn sich das Original (z.B. in Word) ändert. Die Aktualisierung kann manuell oder automatisch (bei jedem Öffnen der Präsentation) erfolgen. Diese Option findet man im Menü „Bearbeiten“ -> „Inhalte einfügen“ -> „Verknüpfen“. 6.1.3. Einbetten: Das Einbetten eines Objekts in PowerPoint folgt einem anderen Gedanken. In der Familie der Microsoft-Produkte gibt es eine Reihe von zusätzlichen Programmen, die in unterschiedlichen Produkten zur Verfügung stehen, z.B. Microsoft Graph oder Formel Editor. Diese Programme werden nur einmal installiert, um Speicherplatz auf der Festplatte zu sparen. Wenn man in PowerPoint z.B. eine Formel im Formel Editor erstellt, kann sie nicht im Formel Editor selbst gespeichert werden, obwohl es ein separates Programm ist. Statt dessen werden die Daten in PowerPoint gespeichert. Die Informationen über die Formel sind nun in PowerPoint eingebettet.
Vom Vorteil dabei ist, dass der Benutzer sich nicht mehr merken muss, woher das eingebettete Objekt stammt. Ein Doppelklick genügt, und das Programm erkennt automatisch das dazugehörige Bearbeitungsprogramm und öffnet es zusammen mit dem Objekt. Gelegentlich erkennt man überhaupt nicht, dass man das Programm wechselt, denn es werden im Arbeitsfenster von PowerPoint nur die Symbolleisten und evtl. die Menüs ausgetauscht. Kompliziert wird die Technik dann, wenn man entscheiden muss, ob man ein Objekt nun verknüpfen oder einbetten soll. Eine Excel-Tabelle oder ein Word- Dokument können eingebettet sowie verknüpft werden. Wenn man ein Dokument aber einbettet, kann man es nicht im dazugehörigen Programm speichern, denn die Informationen werden in PowerPoint abgelegt. Eingebettet werden Objekte, wenn man im Menü „Einfügen“ -> „Objekt“ auswählt und im zugehörigen Dialogfenster das gewünschte Objekt auswählt. 6.2. Mit Verknüpfungen arbeiten Durch die manuelle oder automatische Aktualisierung von Objekten lassen sich diese ständig auf den neuesten Stand bringen. Man muss nicht mehr darauf achten, ob auch alle Objekte, Tabellen oder Diagramme aktuelle Daten enthalten. Mit Verknüpfungen zu arbeiten bietet sich vor allem dann an, wenn man öfter Präsentationen mit ähnlichem oder gleichem Inhalt geben muss. 6.2.1 Verknüpfung einfügen (am Beispiel einer Excel-Tabelle) Zunächst muss eine Excel-Tabelle erstellt und gespeichert werden. Und so fügt man sie mit einer Verknüpfung ein: 1. Man markiert den Tabellenausschnitt in Excel, der eingefügt werden soll und kopiert ihn mit „Bearbeiten“ -> „Kopieren“ aus dem Excel-Menü. 2. Man wechselt in PowerPoint auf die Folie, auf der nun der Tabellenausschnitt erscheinen soll. 3. Im Menü „Bearbeiten“ wählt man „Inhalte einfügen“ aus, das Dialogfeld „Inhalt einfügen“ erscheint. 4. Option „Verknüpfen“ und „OK“ erscheint der Tabellenausschnitt dann auf der Folie. Die aktuelle Folie ist mit dem Quelldokument verbunden. Eine Änderung der Tabelle kann später auf der PowerPoint nachvollzogen werden. Dabei sind automatische und manuelle Aktualisierung zu unterscheiden. Bei der automatischen Aktualisierung werden die Quelldokumente beim Öffnen der Präsentation überprüft und ggf. die Objekte in PowerPoint aktualisiert. Standardmäßig ist die automatische Aktualisierung in PowerPoint voreingestellt.
6.2.2. Verknüpfung bearbeiten
Das Dialogfeld „Verknüpfungen“ wählt man im Menü „Bearbeiten“ ->
„Verknüpfungen“ aus. Im Dialogfeld erscheint eine Übersicht aller Verknüpfungen,
die in der Präsentation verwendet werden.
Im Dialogfeld sind alle Verknüpfungen der aktuellen Präsentation aufgeführt. Man
kann den Einträgen exakt entnehmen, was verknüpft ist. Alle Angaben beziehen sich
auf den aktuellen Eintrag in der Liste.
Die Verknüpfungsart kann direkt über die Optionen „Automatisch“ oder „Manuell“
bestimmt werden. Ist die Aktualisierung auf „Manuell“ gesetzt, wird der
Tabellenausschnitt nur dann aktualisiert, wenn man auf die Schaltfläche „Jetzt
aktualisieren“ klickt. Dies ist nur in diesem Dialogfenster möglich.
Die anderen Schaltflächen im Dialogfeld „Verknüpfungen“ sprechen fast für sich.
Mit „Quelle öffnen“ wird das Bearbeitungsprogramm zusammen mit dem
verknüpften Dokument geöffnet. Man kann dort Veränderungen am Dokument
vornehmen. Gleiches erreicht man, wenn man auf das Objekt auf der Folie
doppelklickt.
Mit der Schaltfläche „Quelle wechseln“ erhält man ein Dialogfeld, mit dem man
die Bezeichnung und den Ordner des Dokuments ändern kann.
Mit der Schaltfläche „Verknüpfung lösen“ kann man den Automatismus
zwischen Quellanwendung und Zieldatei völlig beenden. Danach ist das
Dokument ein PowerPoint-Objekt und kann nicht mehr automatisch oder
manuell aktualisiert werden.
Wenn eine Verknüpfung nicht mehr verfügbar ist, weil sich der Dateiname
oder der Pfad geändert hat, kann man im Menü „Bearbeiten“ ->
„Verknüpfungen“ im Dialogfenster mit „Quelle wechseln“ die notwendigen
Änderungen vornehmen.
Steht das Dokument überhaupt nicht zur Verfügung, wird die Präsentation
trotzdem geöffnet, aber die Objekte nicht aktualisiert.
6.3. Zusammenarbeit mit Word
Einige der Möglichkeiten der Zusammenarbeit von PowerPoint und Excel konnte
man im Kapitel 6.2. sehen.
PowerPoint und Word arbeiten ein wenig anders zusammen, denn wenn man in
Word einen Text erstellt, hat es wenig Sinn die ganze Textseite auf die PowerPoint-
Folie einzufügen.
Statt dessen kann ein Word-Dokument als Gliederung in PowerPoint eingefügt
werden.
6.3.1. Word-Dokument als Gliederung in PowerPoint einfügen
Jedes erstellte und bereits gespeicherte Word-Dokument kann als Gliederung für
eine PowerPoint-Präsentation verwendet werden. Der Text muss lediglich eine
wichtige Formatierung aufweisen, die sehr schnell durchzuführen ist.Er muss mit den Formatvorlagen „Überschrift 1“, „Überschrift 2“, „Überschrift 3“ usw.
formatiert sein. PowerPoint übernimmt diese Formatierung und erzeugt aus allen
Absätzen mit „Überschrift 1“ einen Folientitel. Die Formatierungen „Überschrift 2“ und
„Überschrift 3“ werden in die entsprechenden PowerPoint-Absätze der
Gliederungsebenen 2 und 3 umgewandelt. Es werden bis zu sechs
Überschriftenebenen unterstützt.
Man öffnet ein Textdokument als eine neue Präsentation, indem man:
1. im Menü „Datei“ -> „Öffnen“ anwählt,
2. im Dialogfeld „Öffnen“ aus der Liste „Dateityp“ den Eintrag „Alle Gliederungen“
auswählt.
3. Man sollte den Ordner auswählen, indem die Datei steht und die jeweilige
Datei auswählen -> „OK“ klicken.
Die neue Präsentation wird in der Gliederungsansicht erstellt, und das Textdokument
in PowerPoint eingelesen. Das Programm setzt den Text durchgängig vom
Textanfang bis zum Textende in Folien um. Wenn beim Einleseprozess ein Absatz
mit der Formatierung „Überschrift 1“ erreicht wird, beginnt automatisch eine neue
Folie. Wäre der ganze Text nur mit dem Format „Standard“ versehen, wäre jeder
Absatz in eine einzelne Folie umgewandelt worden.
Man kann die Folien auch in eine bereits geöffnete Präsentation einfügen:
1. In der Präsentation auf die Folie wechseln, hinter der die neuen Folien
eingefügt werden sollen.
2. Im Menü „Einfügen“ -> „Folien aus Gliederung“ auswählen.
3. Im Dialogfeld das entsprechende Dokument auswählen -> OK.
6.3.2. Ein Word-Dokument automatisch erstellen
PowerPoint verfügt über eine weitere Funktion, mit der man beispielsweise
Schulungsunterlagen in Word erstellen kann. Dabei werden die Folien komplett an
Word weitergegeben.
Mit der Auswahl des Menüs „Datei“ -> „Senden an“ -> „Microsoft Word“ wird das
Dialogfeld „Buch erstellen“ geöffnet.
Dort legt man direkt fest, wie die Folien in Word aufbereitet werden sollen. Das
Dialogfeld bietet 5 Möglichkeiten. Sollten bereits Notizen zu den einzelnen Folien
erfasst worden sein, können diese auch übergeben werden.
Man kann ebenfalls entscheiden, ob die Folien ins Word-Dokument eingefügt oder
mit diesem verknüpft werden sollen.7. Vorbereitungen und Einstellungen Ist eine Präsentation erst mal vollständig erstellt, kann man sich dem eigentlich schönsten Arbeit in PowerPoint widmen, der Vorbereitung für die elektronische Bildschirmpräsentation. Der große Vorteil einer Bildschirmpräsentation ist der, dass alle Inhalte bis kurz vor der eigentlichen Präsentation geändert werden können. Das ermöglicht es, up to date zu bleiben. 7.1. Die Foliensortierung (siehe Kapitel 1.3.) Es gibt einige weitergehende Funktionen, die man bei einer Bildschirmpräsentation nutzen kann. Für die Vorbereitung der Bildschirmpräsentation ist die Foliensortierung zunächst die geeignete Ansicht. Die einzelnen Folien werden hier verkleinert dargestellt. Der Inhalt der Folien kann nicht verändert werden, daher sind die Symbolleisten „Zeichen“ und „Format“ nicht vorhanden. Statt dessen wird in dieser Ansicht die Symbolleiste „Foliensortierung“ angezeigt. Auf dieser findet man die Symbole, die man im Zusammenhang mit der Bildschirmpräsentation benötigt. 7.1.1. Folien umstellen Diese Ansicht eignet sich hervorragend dazu, die Reihenfolge der Folien zu verändern. Dazu muss man eine Folie markieren und mit der Maus an die neue Stelle ziehen. Wenn man die Maustaste loslässt, wird die markierte Folie an dieser Stelle zwischen den Folien eingefügt. 7.1.2. Folien kopieren Die entsprechende Folie muss markiert werden, und mit „Bearbeiten“ -> „Kopieren“ wird eine Kopie der Folie erstellt. Dann sollte man an die Stelle wechseln, an der die Folie(n) eingefügt werden soll(en) und im Menü „Bearbeiten“ -> „Einfügen“ auswählen. Statt dessen kann man mit „Bearbeiten“ -> „Duplizieren“ eine Kopie zugleich erzeugen und einfügen. Das Duplikat der Folie wird direkt hinter der Folie in der Foliensortierung eingefügt. Dies gilt auch für mehrere Folien. Beim Kopieren der Folie(n) werden die Übergangs- und Animationseffekte ebenfalls kopiert. 7.1.3. Formatierung einblenden Mit dem Symbol für >>Formatierung anzeigen
In diesem Zusammenhang gibt es hier eine weitere Hilfe. Hält man die „Alt“-Taste
gedrückt und fährt mit dem Mauszeiger über eine Folie, wirkt das so ähnlich wie eine
Lupe. Ist die Option „Formatierung anzeigen“ gewählt, wird dadurch der Titel der
Folie mit diesem Trick vergrößert dargestellt. Ist diese Option deaktiviert, bewirkt die
Tasten-Maus-Kombination, dass die verkleinerten Folien mit ihren Umrissen
erscheint.
7.1.4. Folien ausblenden
Für eine umfangreiche Präsentation oder bei einer wichtigen Thematik ist es
manchmal notwendig, bestimmte Folien in der Hinterhand zu halten. Auf diesen
Folien sind dann beispielsweise weitere Details zum Thema oder vertiefende
Erläuterungen zu finden.
Dazu kann man eine oder mehrere Folien ausblenden. Die Folien werden in der
Bildschirmpräsentation zunächst nicht angezeigt. Man muss wissen, wann
ausgeblendete Folien in der Präsentation vorkommen, denn während der Vorführung
erscheinen keine Hinweise darauf. Auf Wunsch werden ausgeblendete Folien
wieder eingeblendet, wenn man die H-Taste drückt.
Ausblenden:
1. In der Foliensortierung die Folie(n) markieren, die ausgeblendet werden soll.
2. Auf das Symbol >>Folie ausblenden „Folie ausblenden“
auswählen.
3. In der Foliensortierung wird die Foliennummer der Folie nun durchgestrichen,
um anzudeuten, dass diese Folie ausgeblendet ist.
7.1.5. Inhaltsfolie einfügen
Eine weitere angenehme Funktion ist die Inhaltsfolie. Dabei werden die Titel der
markierten Folien auf einer separaten Inhaltsfolie eingefügt. Damit hat man schnell
eine Übersicht über die Folien.
Inhaltsfolie fügt man ein, indem man:
1. die Folien markiert, für die eine Inhaltsfolie erstellt werden soll,
2. auf das Symbol für Inhaltsfolie auf der Foliensortierungs-Symbolleiste klicken.
3. Die Inhaltsfolie wird vor der ersten markierten Folie eingefügt.
7.1.6. Zusatzfolie einfügen
Es gibt auch eine Funktion, mit der man eine Folie auf mehrere aufteilen kann.
Wählt man im Menü „Extras“ -> „Zusatzfolie hinzufügen“ aus, werden automatisch
weitere Folien der Präsentation hinzugefügt. Dabei werden so viele Folien eingefügt,
wie Absätze der ersten Ebene auf der markierten Folie vorhanden sind.
Jeder Absatz der 1. Ebene wird automatisch zum Titel einer neuen Folie. Alle
Absätze der zweiten Ebene wandern auf die erste Ebene usw. Dadurch hat man
mehr Platz auf den Folien und kann weitere Anmerkungen oder Punkte hinzufügen.
Die ursprüngliche Folie wird dabei nicht entfernt. Dies muss man dann manuell
vornehmen.7.2. Folienübergangseffekte Standardmäßig sind keine Übergangseffekte zwischen den einzelnen Folien der Bildschirmpräsentation voreingestellt. Die Folien werden durch Mausklick nacheinander auf dem Bildschirm gezeigt. Die elektronische Bildschirmpräsentation bietet aber weitere Möglichkeiten. Die Übergänge können mit Effekten versehen werden, dabei stehen 40 verschiedene Übergangseffekte zur Verfügung. 7.2.1. Folienübergang festlegen Um den Folienübergang zu bestimmen, sollte man immer in die Foliensortierung wechseln. Dort hat man den besten Überblick über die Folien und kann leicht den Effekt bestimmen. Gleichzeitig kann man diesen direkt in der Foliensortierungs- Ansicht betrachten. Will man nicht allen Folien den gleichen Effekt zuweisen, muss man die Folien, denen man einen Effekt zuweisen will, markieren. Mit dem Symbol für >>Folienübergang „Folienübergang“ geöffnet. Im diesem Dialogfeld steht das Listenfeld „Effekt“ zur Verfügung, in dem man die Übergangseffekte auswählen kann, die man nacheinander im Vorschaufeld betrachten kann. Dabei wechselt das Bild von Hund zu Schlüssel. Zudem kann man die Geschwindigkeit bestimmen, mit welcher der Effekt erscheinen soll. Auch diese wird im Vorschaufeld berücksichtigt. Im Gruppenfeld „Nächste Folie“ legt man fest, ob der Übergang manuell „Bei Mausklick“ erfolgen soll oder „Automatisch nach ... Sekunden“. Beim Folienübergang legt man immer fest, wie die aktuelle Folie eingeblendet wird und nicht, wie sie ausgeblendet wird. Deshalb kann der ersten Folie der Präsentation ein Übergangseffekt zugewiesen werden. Schließlich kann man im Gruppenfeld „Klang“ noch bestimmen, ob beim Einblenden der Folie ein Klang gespielt werden soll. Dort können entweder die von PowerPoint mitgelieferten Klänge verwenden werden oder es kann auf eine Klang-Datei auf dem Rechner verwiesen werden. Mit der Schaltfläche „Zuweisen“ weist man die Effekte den markierten Folien zu, während die Schaltfläche „Allen zuweisen“ den Folienübergang für die gesamte Präsentation festlegt. Klickt man auf das kleine Symbol unter der Folie in der Foliensortierungs-Ansicht, wird der Übergangseffekt für die Folie noch einmal gezeigt. In der Folienansicht und in der Gliederungsansicht kann man ebenfalls Animationseinstellungen betrachten. Dazu muss man im Menü „Bildschirmpräsentation“ -> „Animationsvorschau“ wählen. Dadurch wird ein Miniaturbild der Folie eingefügt, in dem die Animation betrachtet werden kann. Dieses Fenster muss allerdings bei Bedarf von Hand wieder geschlossen werden.
Bei den 40 verschiedenen Übergangseffekten sollte man darauf achten, dass man nicht zu viele verschiedene Effekte verwendet, denn zu viel kann Unruhe in die Präsentation bringen. Daher sollte man sich für wenige Effekte entscheiden und diese durchgängig verwenden. Die Auswahl des Folienübergangseffektes kann natürlich wieder rückgängig gemacht werden. Dazu sollte man im Listenfeld „Folienübergangseffekte“ den Eintrag „Ohne Übergang“ auswählen. 7.3. Voreingestellte Animation PowerPoint verfügt über voreingestellte Animationen, die man direkt Texten und Objekten zuweisen kann. 7.3.1. Voreingestellte Animation in der Foliensortierung Die vorbereiteten Animationseffekte in der Foliensortierung gelten für reine Textfolien. Dabei wird stets der Textkörper animiert, während der Titel mit dem Folienübergang erscheint. Hierbei genügt es die betreffende Folie zu markieren und den gewünschten Animationseffekt im Menü „Bildschirmpräsentation“ -> „Voreingestellte Animation“ auszuwählen. Das gleiche erreicht man, wenn man auf der Foliensortierungs-Symbolleiste in dem Listenfeld „Animationseffekt“ eine Animationsart auswählt. 7.3.2. Voreingestellte Animation in der Folienansicht Auch in dieser Ansicht können Animationseffekte vergeben werden. Diese bietet sogar noch weitergehende Möglichkeiten. Hier müssen wieder Objekte markiert werden, die formatiert werden sollen. Für die Festlegung der Animationseffekte gibt es eine weitere Symbolleiste: „Animationseffekte“. Diese lässt sich in der Folienansicht mit dem Symbol für >>Animationseffekte
Sie können auch lesen