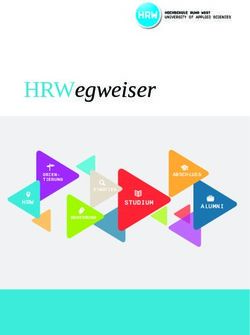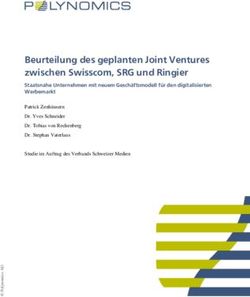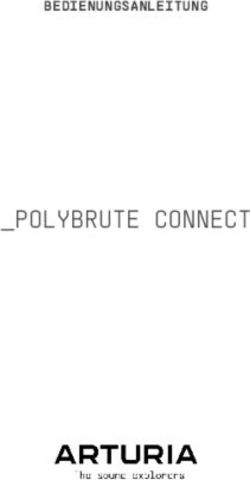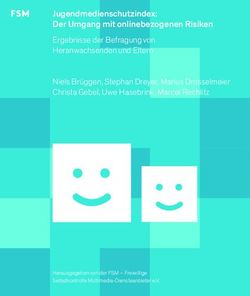Doro 8031 Deutsch - kostenlose Bedienungsanleitung | Tmplte.COM
←
→
Transkription von Seiteninhalten
Wenn Ihr Browser die Seite nicht korrekt rendert, bitte, lesen Sie den Inhalt der Seite unten
1
2 12 13
11 14
3
15
4 10
5 9
6 8 16
7
Hinweis! Alle Abbildungen dienen lediglich zu anschaulichen Zwecken
und geben das Aussehen des Geräts möglicherweise nicht genau wieder.
Übersicht
1. Headset-Buchse 9. Kamerataste
2. Hörer 10. Ladegerätbuchse
3. Volume 11. Gesichtskamera
4. Ein-/Aus-Taste 12. Näherungssensor
5. Taste für zuletzt aufgerufene 13. Rückseitenkamera
Anwendungen 14. Zweites Mikrofon
6. Home-Taste 15. Notruftaste
7. Mikrofon 16. Lautsprecher
8. Zurück-Taste
Die Geräte, die im Lieferumfang Ihres Telefons enthalten sind, können
variieren. Dies hängt ab von der Software und dem Zubehör, die in Ihrer
Region erhältlich sind bzw. von Ihrem Netzbetreiber angeboten werden.
Sie können weiteres Zubehör von Ihrem örtlichen Doro-Händler erhalten.
Das mitgelieferte Zubehör bietet die beste Leistung für Ihr Telefon.Deutsch
Inhalt
Vielen Dank für Ihren Kauf ........................................................................... 1
Erste Schritte ................................................................................................. 1
Einlegen von Speicherkarte, SIM-Karte und Akku .............................. 1
Laden des Mobiltelefons ...................................................................... 3
Ein- und Ausschalten des Telefons ...................................................... 4
Wie ihr Telefon funktioniert .......................................................................... 5
Hilfssymbole im Benutzerhandbuch .................................................... 5
Fragebogen ............................................................................................ 5
Touchscreenbewegung und -gesten .................................................... 5
Startbildschirm ...................................................................................... 9
Sperrbildschirm ..................................................................................... 9
Verwendung der Telefontasten...........................................................11
Mein Anwendungsbildschirm .............................................................12
Optionen für schnelles Stummschalten des Telefons ..................13
Meldungsfeld und Statusleiste........................................................... 14
Text eingeben ................................................................................15
Screenshot...........................................................................................18
Internetverbindung herstellen ............................................................18
Bedienung Ihres Telefons ..................................................................... 21
Bildschirm-Aktionsdialog auswählen ................................................. 21
Anrufen........................................................................................... 21
Anzeigen.........................................................................................22
Senden ...........................................................................................23
Suchen ...........................................................................................23
Hinzufügen .....................................................................................23
Aufnehmen..................................................................................... 24
Entdecken ...................................................................................... 24
Hören..............................................................................................25
Einstellen........................................................................................25
Telefoneinstellungen ...................................................................................26
Einführung ...........................................................................................26
Eine allgemeine Option.......................................................................26
Anzeige................................................................................................. 27
Audioeinstellungen..............................................................................30
®
Bluetooth ............................................................................................32Deutsch
Flugmodus ...........................................................................................33
Das Telefon an einen Computer anschließen ...................................34
Die Telefonfunktionen.........................................................................35
Möglichkeiten, die Akkuleistung zu verbessern ................................ 37
Backup (Sicherheitskopie)..................................................................38
Telefon zurücksetzen ..........................................................................39
Speicher und Speicherkapazität ........................................................40
PIN-Code der SIM-Karte ändern.........................................................43
™
Google Google-Konto..................................................................................43
™
Google Play Store.......................................................................................44
Anwendungen installieren ..................................................................44
Anwendungen deinstallieren ..............................................................45
Standort ...............................................................................................45
Anrufe...........................................................................................................46
Anrufe tätigen ......................................................................................46
Anrufe entgegennehmen ....................................................................46
Anruf beenden..................................................................................... 47
Optionen während eines Anrufs ......................................................... 47
Headset................................................................................................48
Anrufliste..............................................................................................48
Anrufeinstellungen öffnen ..................................................................49
Notrufe .................................................................................................50
Kontakte ......................................................................................................50
Neuen Eintrag hinzufügen ..................................................................50
Kontakte importieren und exportieren ..............................................52
ICE (In Case of Emergency, dt. Im Notfall) ...........................................52
Anwendungen ..............................................................................................53
Anleitung für Einsteiger – Entdecken Sie Ihr Telefon........................54
Doro Selection .....................................................................................54
Nachrichten .........................................................................................54
E-Mail ...................................................................................................56
Kamera ................................................................................................58
Galerie.................................................................................................. 61
Notruf-Taste .........................................................................................62
My Doro Manager................................................................................65
Internet (Internet-Browser) .................................................................66
Stationär-Modus ..................................................................................67
Vergrößerungsglas ..............................................................................68
Musik....................................................................................................68Deutsch
UKW-Radio...........................................................................................69
Wecker .................................................................................................70
Kalender .............................................................................................. 71
Meine Notizen......................................................................................72
Timer ....................................................................................................72
Rechner................................................................................................73
Ton-Rekorder........................................................................................73
Code-Safe.............................................................................................73
Google Apps......................................................................................... 74
Zustandssymbole ........................................................................................75
Sicherheitshinweise .................................................................................... 76
Netzdienste und Netzkosten .............................................................. 76
Betriebsumgebung.............................................................................. 76
Medizinische Geräte ........................................................................... 77
Explosionsgefährdete Bereiche..........................................................77
Lithium-Ionen-Akku .............................................................................78
Gehörschutz.........................................................................................78
Notruf ...................................................................................................78
GPS-/Standortbasierte Funktionen ...................................................78
Fahrzeuge ............................................................................................79
Schutz persönlicher Daten .................................................................79
Malware und Viren ..............................................................................80
Pflege und Wartung.....................................................................................80
Garantie ....................................................................................................... 81
Technische Daten........................................................................................ 81
Urheberrecht und andere Informationen...........................................82
Kompatibilität mit Hörgeräten............................................................84
Spezifische Absorptionsrate (SAR).....................................................85
Ordnungsgemäße Entsorgung des Produkts.....................................85
Ordnungsgemäße Entsorgung der Akkus in diesem Produkt ..........86
Konformitätserklärung ........................................................................86Deutsch
Vielen Dank für Ihren Kauf
®
Doro 8031 ist ein revolutionäres Smartphone. Es kann das, was andere
Smartphones auch können, doch ist alles wesentlich einfacher. Sie kön-
nen jetzt kommunizieren, Fotos, Videos, schnelles 4G-Internet und vieles
mehr genießen – Einrichtung, Zugang und Verwendung der verschiede-
nen Funktionen des Telefons wurden dabei stark vereinfacht. Lassen Sie
sich dabei unterwegs vom integrierten Assistenten helfen und fühlen Sie
sich sicherer mit Sicherheitsmerkmalen wie unserer Notruf-Tastenfunkti-
on. Mit Google Play können Sie auch weitere Apps hinzufügen sowie Ein-
stellungen und Inhalte von der Ferne aus verwalten. Wenn Ihnen die
Verwendung eines Smartphones bisher unnötig kompliziert erschien,
®
wird Doro 8031 Ihre Meinung ändern! Es ist das erste Smartphone, das
wie Sie denkt und ist somit die perfekte Wahl für Einsteiger, die alle Vor-
züge eines Smartphones nutzen möchten – nur auf einfachere und intui-
tivere Weise. Weitere Informationen zu Zubehör oder anderen Doro
Produkten finden Sie unter www.doro.com.
Erste Schritte
Einlegen von Speicherkarte, SIM-Karte und Akku
WICHTIG
Schalten Sie das Telefon zuerst aus und trennen Sie es vom Ladegerät,
bevor Sie die Akkufachabdeckung entfernen.
Entfernen Sie die Abdeckung des Batteriefachs,
WICHTIG
Seien Sie vorsichtig beim Öffnen des
Akkufachs, um Ihre Fingernägel nicht zu
beschädigen. Biegen oder verdrehen Sie
die Akkuabdeckung nicht übermäßig, das
sie sonst beschädigt werden kann.
1Deutsch
Legen Sie die SIM-Karte ein
VORSICHT
Das Gerät akzeptiert Micro-
SIM- oder 3FF-SIM-Karten. Die
Nutzung inkompatibler SIM-
Karten kann die Karte selbst,
das Gerät sowie die auf der
Karte gespeicherten Daten
beschädigen.
Legen Sie die Speicherkarte ein
WICHTIG
Verwenden Sie ausschließlich
Speicherkarten, die mit diesem Gerät
kompatibel sind. Kompatible Kartentypen:
microSD, microSDHC.
Inkompatible Karten können die Karte
selbst, das Gerät sowie alle auf der Karte
gespeicherten Daten beschädigen. Einige
Telefone verfügen ggf. über eine
vorinstallierte Speicherkarte.
Tipp: Die Kontakte der Speicherkarte oder
SIM-Karte dürfen beim Einlegen in die
Kartenhalterungen nicht zerkratzt oder
verbogen werden.
Auf Externer Speicher, S.41 finden Sie weitere Informationen.
2Deutsch
Setzen Sie den Akku ein
Laden des Mobiltelefons
VORSICHT
Verwenden Sie nur Akkus, Ladegeräte und Zubehör, die für den
Gebrauch mit diesem speziellen Modell zugelassen sind. Der
Anschluss anderer Zubehörgeräte kann Gefahren verursachen und die
Typzulassung und Garantie des Telefons ungültig machen.
A B
1. Stecken Sie das schmale Ende des USB-Kabels in die Lade-
buchse des Telefons (A) oder in die Buchse des Ladegeräts (B).
3Deutsch
2. Verbinden Sie das andere Ende des USB-Kabels mit dem
Netzadapter und stecken Sie diesen in eine Wandsteckdose.
Um den Ladevorgang zu beschleunigen, können Sie das Gerät oder den
Bildschirm während des Nachladens des Akkus ausschalten. Drücken
Sie die ! Ein-/Aus-Taste, um den Ladestatus anzuzeigen. Das Gerät
kann während des Ladens verwendet werden, allerdings kann dadurch
das vollständige Aufladen des Akkus länger dauern.
Energie sparen
Wenn der Akku vollständig aufgeladen ist und Sie das Ladegerät vom Ge-
rät getrennt haben, ziehen Sie den Stecker des Ladegeräts aus der
Steckdose.
Hinweis! Um Energie zu sparen, wird die der Bildschirm nach einer Weile
gesperrt. Drücken Sie die ! Ein-/Aus-Taste, um den Bildschirm zu
aktivieren, siehe Sperrbildschirm, S.9
Ein- und Ausschalten des Telefons
Einschalten des Telefons
1. Halten Sie die
! Ein-/Aus-Taste gedrückt, bis das Te-
lefon vibriert und die Anzeige
aufleuchtet.
2. Geben Sie die PIN Ihrer SIM-Karte ein,
wenn Sie dazu aufgefordert werden. Be-
stätigen Sie anschließend mit . Tip-
pen Sie auf , um Zeichen zu löschen.
3. Warten Sie, bis sich das Telefon
einschaltet.
Hinweis! Beim Einschalten des Telefons ist möglicherweise zunächst
eine Aktualisierung (Update) erforderlich. Updates von Anwendungen
(Apps) benötigen einen Internetzugang und können mehrere Minuten
dauern. Dies sollte idealerweise eine drahtlose Wi-Fi-Verbindung sein.
Während der Aktualisierung mit Updates kann das Telefon etwas
langsam sein.
4Deutsch
Wenn mehrere Male der falsche PIN-Code eingegeben wird, erscheint die
Anzeige PUK eingeben und Sie müssen Ihren PUK-Code (Personal Un-
blocking Key) eingeben. Für weitere Informationen über den PIN- und
PUK-Code wenden Sie sich bitte an Ihren Netzbetreiber. Unter PIN-Code
der SIM-Karte ändern, S.43 finden Sie Informationen zum Ändern des
PIN-Codes.
Ausschalten des Telefons
1. Halten Sie die ! Ein-/Aus-Taste gedrückt, bis sich das Optionsmenü
öffnet.
2. Tippen Sie im Optionsmenü auf Ausschalten.
Wie ihr Telefon funktioniert
Hilfssymbole im Benutzerhandbuch
Die Symbole leiten Sie durch die entsprechenden Abschnitte im
Handbuch.
Sichtbarkeit Handhabung
Hören Sicherheit
Fragebogen
Lernen Sie mit Ihrem individuellen Tempo! Die erstmalige Einrichtung
des Telefons kann schwierig sein – wir haben den Fragebogen entwickelt,
um Ihnen die Erkundung und Navigation durch Ihr Gerät zu erleichtern –
der Bogen enthält alle wichtigen Fragen, um ihr Telefon so individuell zu
gestalten wie Sie es sind! Befolgen Sie die Anweisungen zur Individuali-
®
sierung Ihres neuen Doro 8031.
Touchscreenbewegung und -gesten
Es folgt eine Beschreibung der Anwendung des berührungsempfindliches
Touchscreen und der Gesten (Bewegungen mit einem oder zwei Finger/
n), die Sie dafür verwenden können.
5Deutsch
VORSICHT
Der Touchscreen sollte nicht verkratzt werden. Berühren Sie ihn nicht
mit scharfen Gegenständen und lassen Sie ihn nicht mit Wasser in
Kontakt kommen. Berühren Sie den Bildschirm nicht, wenn das Glas
zerbrochen ist.
Berühren oder Antippen
• Berühren Sie ein Element, wie z. B. eine Schaltfläche
/ Taste oder ein Programmsymbol, um es auszuwäh-
len oder tippen Sie darauf, um es zu öffnen. Mit Be-
rührung können in Listen mit Optionen
entsprechende Felder durch Setzen von Häkchen aus-
gewählt/aktiviert oder nicht ausgewählt/deaktiviert
werden.
Doppeltippen
• Berühren Sie dasselbe Element zweimal kurz, um
eine Karte oder ein Bild zu vergrößern
(hineinzoomen).
Gedrückt halten
• Halten Sie ein Element auf dem Bildschirm gedrückt. Manche Ak-
tionen, wie z. B. ein Symbol auf einem Startbildschirm zu bewe-
gen, beginnt mit einem längeren Vorgang.
6Deutsch
Wählen oder verwerfen Sie Optionen
• Wählen (tippen) Sie die entsprechenden Kästchen bzw. die Option
in der Liste an oder ab.
Ziehen und ablegen
• Ziehen und Loslassen (Drag&Drop) ist einem Möglichkeit, etwas
zu bewegen, z. B. das Verschieben einer App innerhalb des Bild-
schirms. Zum Ziehen legen Sie Ihren Finger auf eine App und las-
sen den Finger darauf. Wenn Sie den Finger nun über den
Bildschirm bewegen, wird die App auch mit über den Bildschirm
(oder über mehrere Bildschirme) gezogen. Platzieren Sie Ihren Fin-
ger dort, wo Sie die App haben wollen und lassen Sie los. Die App
wird dort abgelegt. Während des Drag&Drop-Vorgangs wird ein
nützliches Menü Ziehen und ablegen angezeigt, um Ihnen zu be-
stätigen, dass Sie alles richtig machen. Die Drag&Drop-Funktion
muss vor Verwendung aktiviert werden, siehe Mein Anwendungs-
bildschirm, S.12.
Scrollen oder Wischen
• Zum Wischen legen Sie den Finger auf eine Stelle im
Bildschirm und ziehen ihn zu einer anderen Stelle im
Bildschirm. Wischen kann langsam oder schnell er-
folgen. Streichen Sie mit Ihrem Finger auf dem Bild-
schirm in die Richtung, in die Sie scrollen möchten.
7Deutsch
Bildschirmansicht vergrößern und verkleinern (Zoom)
• Verkleinern (Auszoomen): Be-
rühren Sie den Bildschirm mit
zwei gespreizten Fingern und
führen Sie sie zusammen, um @ @
eine Karte zu verkleinern. Diese
Funktion ist nicht immer
verfügbar.
• Vergrößern (Auszoomen): Be-
rühren Sie den Bildschirm mit
zwei geschlossenen Fingern
und führen Sie sie auseinander,
um die Ansicht zu vergrößern.
Diese Funktion ist nicht immer
verfügbar.
• Wenn vorhanden, tippen Sie auf
zum Vergrößern oder
zum Verkleinern.
Sensoren
Ihr Gerät ist mit Sensoren ausgestattet, die
Licht und Nähe erkennen.
• Lichtsensoren zur Erkennung des Um-
gebungslichts und entsprechenden
Anpassung der Bildschirmhelligkeit,
wenn auf „Automatisch“ eingestellt.
Siehe Die Bildschirmhelligkeit, S.29.
• Berührungssensoren für die Erken-
nung von Bewegungen. Die Sensoren
schalten den Touchscreen während
des Telefonierens aus, wenn sich Ihr
Ohr nah am Bildschirm befindet, um
ein unbeabsichtigtes Aktivieren ande-
rer Funktionen zu verhindern. Siehe
Anrufeinstellungen öffnen, S.49
8Deutsch
Startbildschirm
®
Der Startbildschirm ist die Anzeige, die beim Einschalten Ihres Doro
8031 zu sehen ist. Im Startbildschirm können Sie Ihre Apps und Kon-
takte ablegen, die Sie am häufigsten verwenden. Sie können auch Ihr
™
Lieblingsbild als Hintergrund einrichten. Nutzen Sie die Google Suchlei-
ste, um schnell das zu finden, was Sie suchen. Zum Hinzufügen von Kurz-
befehlen auf den Startbildschirm siehe Eine Schnelltaste hinzufügen,
S.28 und zum Entfernen von Kurzbefehlen siehe Eine Schnelltaste entfer-
nen, S.28.
Aufrufen des Startbildschirms
• Drücken Sie .
Zugriff auf erweiterten Startbildschirm
1. Tippen Sie auf den Pfeil am unteren Ende des Startbildschirms.
2. Zum Schließen des erweiterten Bildschirms wieder auf den Pfeil
tippen.
Tipp: Sie können auch nach oben oder unten wischen, um den
erweiterten Bildschirm zu öffnen bzw. zu schließen.
Sperrbildschirm
Der Bildschirm wird ausgeschaltet und gesperrt, wenn Sie das Telefon
nicht verwenden. Der gesperrte Bildschirm kann Uhrzeit und Datum so-
wie entgangene Anrufe oder eingegangene Nachrichten anzeigen.
Hinweis! Ihr Telefon ist trotz Bildschirmsperre weiterhin eingeschaltet.
Nachrichten werden empfangen, Aktualisierungen in sozialen
Netzwerken werden vorgenommen, und so weiter. Das Telefon spielt
auch weiterhin Musik ab, während der Bildschirm gesperrt ist.
Bildschirm aktivieren oder entsperren
• Drücken Sie kurz die -Taste.
Bildschirm sperren
• Drücken Sie kurz die ! Ein-/Aus-Taste.
9Deutsch
Display-Sperre
Die Bildschirmsperre verhindert ein unbeabsichtigtes Bedienen des
Touchscreens, wenn Sie das Telefon gerade nicht nutzen.
Einstellungen Bildschirmsperre
Sie können auch die Sperre ändern, um Dritten den Zugang zu Ihren per-
sönlichen Daten zu verwehren.
1. Zum Aktivieren bzw. Ändern der Bildschirmsperre, tippen Sie auf
Einstellen.
2. Tippen Sie auf Eine allgemeine Option Das Passwort meines Te-
lefons. Wählen Sie per Antippen eine der folgenden Optionen aus:
• Keine zum Entsperren, drücken Sie oder die
! Ein-/Aus-Taste. Keine Sicherheit.
• Wischen (Standardeinstellung); zum Entsperren schieben Sie
mit dem Finger nach oben. Keine Sicherheit.
• Muster zum Entsperren zeichnen Sie mit Ihrem Finger auf dem
Bildschirm ein Muster nach Mittlere Sicherheit.
Hinweis! Sie können in beliebiger Reihenfolge über die Punkte
fahren, dürfen aber jeden Punkt nur einmal berühren. Das
Muster muss aus mindestens vier Punkten bestehen.
• PIN zum Entsperren geben Sie einen PIN-Code ein. Ein PIN-Co-
de besteht nur aus Ziffern. Geben Sie mindestens vier Ziffern
ein. Wiederholen Sie das Passwort durch erneute Eingabe, um
es zu bestätigen. Mittlere bis hohe Sicherheit.
• Passwort zum Entsperren geben Sie ein Passwort ein. Ein Pass-
wort kann aus Ziffern und/oder Buchstaben bestehen. Geben
Sie mindestens vier Zeichen, bestehend aus Ziffern und Buch-
staben ein. Wiederholen Sie das Passwort durch erneute Einga-
be, um es zu bestätigen. Hohe Sicherheit. Das Passwort muss
mindestens einen Buchstaben enthalten.
10Deutsch
WICHTIG
Es ist sinnvoll, eine leicht zu merkende PIN auszusuchen, aber
versuchen Sie, eine zu wählen, die so schwierig ist, dass sie von
Dritten nicht erraten werden kann. Bewahren Sie den Code/das Muster
an einem sicheren Ort auf. Sie benötigen sie beispielsweise, wenn Sie
das Telefon zurücksetzen müssen.
Hinweis! Die verfügbaren Optionen können je nach ausgewählter
Bildschirmsperr-Methode variieren.
Verwendung der Telefontasten
Taste für zuletzt aufgerufene Anwendungen
• Drücken Sie , um die zuletzt aufgerufenen Anwendungen
anzuzeigen.
1. Sie können Apps schließen, indem Sie sie nach rechts oder
links wischen. Oder tippen Sie auf , um alle auf einmal zu
schließen.
2. Tippen Sie auf eine Anwendung, wenn Sie diese öffnen
möchten.
Home-Taste
• Drücken Sie , um zum Startbildschirm zurückzukehren.
• Halten Sie gedrückt, um Google Now zu starten. Google Now ist
ein von Google entwickelter, persönlicher intelligenter Assistent, der
zusammen mit der mobilen Google-Such-App verfügbar ist.
WICHTIG
Sie benötigen zur Nutzung dieser Funktion einen Internetzugang
™
sowie ein Google-Konto (siehe Google Google-Konto, S.43). Wir
empfehlen, falls verfügbar, Wi-Fi-Verbindungen zu nutzen, um die
Kosten für den Datenverkehr zu minimieren. Bitte wenden Sie sich
an Ihren Netzbetreiber, um vor der Aktivierung genaue
Informationen zu Ihrem Abonnement zu erhalten.
Zum Einstellen des Wi-Fi siehe Internetverbindung über Drahtlosnetzwer-
ke (Wi-Fi), S.18.
11Deutsch
Zurück-Taste
• Tippen Sie darauf, um zum vorherigen Bildschirm zurückzukehren
oder ein Dialogfenster, Menü oder die Tastatur zu schließen. Wenn
Sie am Startbildschirm angelangt sind, können Sie nicht weiter
zurückgehen.
Seitliche Lautstärke-Tasten
• Mit den Lautstärketasten wird die Lautstärke während eines Ge-
sprächs reguliert.
• Im Ruhezustand dienen die Seitentasten zur Regulierung der
Klingeltonlaustärke.
• Zum Einstellen der Lautstärke für Musik und Videos.
Softtasten
®
Android-Smartphones wie Ihr Doro 8031 sowie die meisten Android-An-
wendungen verwenden die gleichen Symbole. Viele Symbole, die Sie auf
dem Bildschirm sehen, sind eigentlich Tasten des Touchscreens. Wenn
Sie den gewünschten Text oder die Informationen nicht sehen, versuchen
Sie, durch Berühren des Bildschirms oder Antippen eines Symbols eine
Auswahlliste anzuzeigen oder in ein anderes Menü zu gelangen.
Zugriff auf weitere Optionen
weitere Optionen (abrufbar in der Aktionsleiste oder in
Apps).
Ich möchte weitere Optionen (abrufbar in der Aktionsleiste oder in
Apps).
Aktivierung und Deaktivierung von Eigenschaften und Funktionen
oder aktivierte Funktionen.
oder deaktivierte Funktionen.
Mein Anwendungsbildschirm
„Application“ ist ein anderes Wort für Programm oder Software, als gängi-
ge Abkürzung für den Begriff „Application“ wird häufig „App“ verwendet.
Der Anwendungsbildschirm (App-Bildschirm) enthält die Anwendungen
®
(Apps), die auf Ihrem Doro 8031 bereits vorinstalliert sind sowie alle
12Deutsch
Anwendungen, die Sie installieren wollen. Der Anwendungsbildschirm
reicht über die normale Bildschirmbreite hinaus. Wischen Sie mit Ihrem
Finger nach rechts oder links, um alle Inhalte anzuzeigen. Die Zahlen-Re-
gisterkarten am unteren Bildschirmrand zeigen den aktuellen Bildschirm-
ausschnitt der Anwendungsliste. Sie können auch einen Zahlen-Reiter
(Tab) antippen, um diesen Bildschirm auszuwählen.
Öffnen Sie den Anwendungsbildschirm
• Tippen Sie im Startbildschirm auf den Kurzbefehl Meine Apps.
• Oder wischen Sie im Startbildschirm nach rechts, um
Meine Apps zu öffnen.
Schließen Sie den Anwendungsbildschirm
• Drücken Sie oder .
Für Informationen zur Installation von Anwendungen siehe Doro Selecti-
on, S.54.
Einstellungen App-Bildschirm
1. Tippen Sie im Startbildschirm auf den Kurzbefehl Meine Apps.
2. Wählen Sie Ich möchte für weitere Optionen.
• Ziehen und ablegen zum Aktivieren von Drag and Drop, wenn
man lang auf ein Objekt drückt. Damit können Sie Anwendun-
gen auf dem Bildschirm zu einem neuen Ort verschieben, in-
dem Sie die Anwendung mit dem Finger berühren, festhalten
und mit dem Finger zu dem neuen Ort schieben und dann
loslassen.
• Wählen Sie Öffnen Sie die App-Menüeinstellungen.:
• Anwendungssortierung um Ihre Anwendungen manuell, nach
Installationsdatum oder nach Nutzungshäufigkeit zu sortieren.
Optionen für schnelles Stummschalten des Telefons
Sie haben drei Optionen, Ihr Telefon stummzuschalten:
1. Mit den Seitentasten +/– können Sie die Lautstärke einstellen.
2. Mit dem Schieberegler passen Sie die Lautstärke per Verschieben
oder Antippen an:
• Lautlos.
13Deutsch
• Schlaf-Modus.
• Töne.
Meldungsfeld und Statusleiste
Statusleiste
Die Statusleiste am oberen Bildschirmrand zeigt die Signalstärke, laufen-
de und neue Anwendungen sowie den Batteriestatus an. Wenn es neue
Ereignisse wie neue Nachrichten oder entgangene Anrufe gibt, wird Ihnen
dies mit einem Hinweissymbol angezeigt.
Meldungsfeld
Öffnen Sie das Meldungsfeld, um Informationen über die Symbole in der
Statusleiste und Ihre Benachrichtigungen abzurufen sowie Schnellein-
stellungen für Ihr Telefon wie WLAN oder Flugmoduszu verwalten.
Meldungsfeld öffnen und schließen
Um das Meldungsfeld zu öffnen, wi-
schen Sie die Statusleiste nach
unten.
Um das Meldungsfeld zu schließen,
wischen Sie die Statusleiste nach
oben. Oder tippen Sie auf .
Meldungsliste löschen
• Um alle Meldungen zu löschen, tippen Sie auf .
14Deutsch
• Um sie einzeln der Reihe nach zu löschen, wischen Sie nach links
oder rechts.
Verwendung der Tasten für Schnelleinstellungen
1. Zum Aktivieren oder Deaktivieren von Funktionen tippen Sie auf:
• WLAN.
• Mobilfunk.
• Bluetooth.
• Flugmodus.
Tipp: Mit dem Kurzbefehl in der rechten oberen Ecke gelangen Sie zu
den Einstellen.
Meldungen auf Sperrbildschirm
Alle App-Meldungen werden abrufbereit auf dem Sperrbildschirm ange-
zeigt. Sie können sie darüber hinaus auch interaktiv nutzen. Je nach Art
der App können Sie:
• Zum Entfernen wischen.
• Zum Beantworten darauf tippen.
• Um zur jeweiligen App zu gelangen, darauf doppeltippen.
Hinweis! Um Störungsalarme auszublenden, wischen Sie die
Statusleiste nach unten, um das Meldungsfeld zu öffnen und tippen Sie
auf Eine allgemeine Option Android-Einstellungen Ton
& Benachrichtigungen Bei gesperrtem Gerät.
Text eingeben
Sie können über die Bildschirmtastatur Text, Zahlen und andere Zeichen
eingeben. Wählen Sie ein Textfeld, um die Bildschirmtastatur zu öffnen.
Sie können auch Ihre Bildschirmtastatur auf verschiedene Weisen ein-
stellen, wählen Sie z. B. ein bestimmtes Thema aus, um die Lesbarkeit
zu verbessern.
Die Tastatur aktivieren
• Tippen Sie auf ein Textfeld.
Tastatur ausblenden
• Tippen Sie auf das Symbol oder drücken Sie .
15Deutsch
Sonderzeichen und Ziffern
1. Tippen Sie für weitere Zeichen auf 123.
2. Wählen Sie das gewünschte Zeichen aus oder wählen Sie {&=, um
weitere Zeichen anzuzeigen.
3. Um zurückzukehren, wählen Sie abc.
Den Cursor innerhalb des Textes verschieben
• Tippen Sie auf einen beliebigen Textbereich, um den Marker zu er-
halten. Legen Sie Ihren Finger auf den Marker , um den Cursor in-
nerhalb des Texts zu bewegen. Wenn Sie den Finger über den
Bildschirm bewegen, wird der Marker auch mit über den Text gezo-
gen. Platzieren Sie Ihren Finger dort, wo Sie den Marker haben wol-
len und lassen Sie los. Der Marker wird dort abgelegt.
Groß- und Kleinschreibung
• Tippen Sie auf im unteren linken Bereich, um einen Großbuchsta-
ben zu schreiben.
• Um nur Großbuchstaben zu schreiben, tippen Sie auf bis ange-
zeigt wird.
Smileys
1. Tippen Sie auf , um eine Liste mit Smileys anzuzeigen.
2. Wählen Sie das gewünschte Zeichen.
3. Um zurückzukehren, wählen Sie abc.
Text über Texterkennung eingeben
Beginnen Sie mit der Texteingabe und das Wörterbuch schlägt Ihnen an-
hand der gewählten Tasten Wörter vor. Die Texterkennung ist bereits
voreingestellt.
Text eingeben
1. Um das Wort „Doro” zu schreiben, wählen Sie D, o, r, o.
2. Wählen Sie das vorgeschlagene Wort aus der Liste.
Alternativ können Sie auch die Leertaste drücken, um das ausge-
wählte Wort beizubehalten und mit dem nächsten Wort fortzufahren.
16Deutsch
Ausschneiden, kopieren, alles markieren und einfügen
Ausschneiden, Kopieren, Alles auswählen und Einfügen
sind Funktionen, die in E-Mails und Textfeldern bzw. fast überall verfüg-
bar sind.
Hinweis! Halten Sie für eine einfachere Identifikation ein beliebiges
Symbol in der Aktionsleiste länger gedrückt. Es wird eine Textzeile mit
einer Beschreibung der Aktion angezeigt.
1. Halten Sie den zu kopierenden Text gedrückt.
2. Der ausgewählte Text wird markiert . Bewegen Sie den Mar-
ker auf jeder Seite, um den markierten Bereich zu verkleinern bzw.
zu vergrößern.
3. Wenn der markierte Bereich die gewünschte Größe hat, wählen Sie
Kopieren oder Ausschneiden.
4. Halten Sie an der Stelle gedrückt, wo Sie den Text einfügen wollen.
Das Textfeld Einfügen wird angezeigt. Drücken Sie auf die das Text-
feld, um den Text einzufügen.
Eingabesprache ändern
Sie können während des Verfassens einer Nachricht die Eingabesprache
ändern.
1. Tippen Sie auf (obere linke Tastaturseite) More Langua-
ges und wählen Sie die Sprache aus, die aktiviert werden soll.
2. Drücken Sie , um zu speichern und zurückzukehren.
3. Anschließend wischen Sie beim Verfassen einfach die Leertaste
nach rechts oder links. Die aktuelle Sprache wird auf der Leertaste
angezeigt. Um zur vorherigen Sprache zurückzukehren, wischen Sie
einfach erneut über die Leertaste.
Tastatur wechseln
Sie können für die Text-Eingabe zwischen QWERTY- und AZERTY-Tastatur
wählen.
1. Aktivieren Sie die Bildschirm-Tastatur durch Auswahl eines Textfelds.
2. Tippen Sie auf (obere linke Tastaturseite) More
Languages.
17Deutsch
3. Tippen Sie auf die gewünschte Tastatursprache.
4. Wählen Sie falls verfügbar das Tastatursymbol neben der ausge-
wählten Sprache.
5. Blättern Sie durch die Liste und wählen Sie Qwerty oder Azerty.
6. Drücken Sie , um zu speichern und zurückzukehren.
Screenshot
Häufig ist es hilfreich, einen Schnappschuss vom Telefonbildschirm zu
machen, einen sog. Screenshot. Und es ist ganz einfach. Es kann sehr
praktisch sein, einen Screenshot an einen Helfer zu senden (siehe My
Doro Manager, S.65). Öffnen Sie die Screenshots in Meine Galerie, siehe
Galerie, S.61.
Anfertigen eines Screenshots
1. Suchen Sie sich die Bildschirmansicht aus, von der Sie einen
Screenshot erstellen wollen.
2. Halten Sie gleichzeitig die ! Ein-Aus-Taste und die Lautstärke-Lei-
ser-Taste auf der rechten Seite des Telefons gedrückt.
Internetverbindung herstellen
®
Ihr Smartphone Doro 8031 ist wie jedes andere Mobiltelefon – Sie kön-
nen damit Anrufe tätigen und Textnachrichten versenden. Sie können
aber auch Internetzugang haben, E-Mails senden und empfangen, Apps
und Spiele installieren und Ihre sozialen Netzwerke, wie Facebook und
Twitter abrufen – dazu benötigen Sie eine Internetverbindung.
Internetverbindung über Drahtlosnetzwerke (Wi-Fi)
Verbinden Sie Ihr Smartphone über Wi-Fi mit dem Internet statt über ein
mobiles Netzwerk. Sie haben ggf. schon eine Drahtlosverbindung in Ih-
rem Zuhause. An Arbeitsplätzen stehen diese häufig zur Verfügung. Nut-
zen Sie auch kostenlose Netzwerke in Cafés, Hotels, Zügen und
Bibliotheken. Eine Internetverbindung über Wi-Fi verursacht keine zusätz-
lichen Datenübertragungskosten, es sei denn, Sie müssen für den Zu-
gang zum Drahtlosnetzwerk bezahlen.
1. Tippen Sie im Startbildschirm auf Einstellen
Meine Internet-Verbindung WLAN.
18Deutsch
2. Schalten Sie zur Aktivierung um. Die verfügbaren Netzwerke
werden in einer Liste angezeigt. Die Netzwerke können offen oder
gesichert ( ) sein.
3. Wählen Sie ein Netzwerk aus und tippen Sie auf Verbinden. Ge-
ben Sie anschließend das Passwort ein.
Für weitere Informationen wenden Sie sich bitte an den zuständigen
Netzwerkadministrator.
4. Das verbundene Netzwerk ist hervorgehoben.
Tipp: wird in der Statusleiste angezeigt, wenn eine Verbindung
besteht.
Von den Schnelleinstellungen im Meldungsfeld aus können Sie WLAN
ganz einfach ein- und ausschalten. Um das Meldungsfeld zu öffnen,
wischen Sie die Statusleiste nach unten.
Hinweis! Denken Sie daran: Ihr Telefon speichert die Wi-Fi-Netzwerke, zu
denen Sie eine Verbindung herstellen. Falls Wi-Fi eingeschaltet ist, stellt
das Telefon automatische eine Verbindung zu dem Netzwerk her, sobald
Sie das nächste Mal in Reichweite sind. Bei einigen offenen Netzwerken
müssen Sie sich auf einer Webseite einloggen, um Zugriff auf das
Netzwerk zu erlangen.
Internetverbindung über mobile Daten
Nutzen Sie Mobile Daten für die Verbindung Ihres Smartphones mit ei-
nem Datenübertragungstarif eines Netzbetreibers. Dies bedeutet, dass
das Smartphone immer dann Internetzugang hat, wenn es sich in Reich-
weite des Mobilnetzes des Betreibers befindet. Für diese Art der Internet-
verbindung müssen Sie monatliche Gebühren zahlen. Außerdem kann es
sein, dass die Menge der Daten begrenzt ist, die Ihnen pro Monat
zustehen.
1. Tippen Sie im Startbildschirm auf Einstellen
Meine Internet-Verbindung Mobilfunkvertrag.
2. Schalten Sie zur Aktivierung um.
3. Wenn Sie fertig sind, tippen Sie auf .
19Deutsch
Hinweis! Von den Schnelleinstellungen im Meldungsfeld aus können Sie
Mobilfunk ganz einfach ein- und ausschalten. Um das Meldungsfeld zu
öffnen, wischen Sie die Statusleiste nach unten.
Tipp: Bitte wenden Sie sich an Ihren Netzbetreiber, um vor der
Aktivierung genaue Informationen zu Ihrem Abonnement zu erhalten.
Netzdienste und Netzkosten
Ihr Gerät ist für 4G LTE FDD 3 (1800), 7 (2600), 20 (800) MHz / WCDMA
1 (2100), 2 (1900), 5 (850), 8 (900) MHz / GSM 850, 900, 1800, 1900
MHz-Netze zugelassen. Um das Gerät nutzen zu können, müssen Sie
eine SIM-Karte einlegen, die vom Betreiber freigeschaltet ist.
Durch die Verwendung von Netzdiensten können Kosten anfallen. Einige
Funktionen sind nur nach Beantragung beim Betreiber möglich und teils
kostenpflichtig.
Für bestimmte Funktionen sind eine SIM-Karte und oder Netzzugang er-
forderlich. Bestimmte Funktionen können nur dann genutzt werden,
wenn die beteiligten Geräte kompatibel sind und alle Datenformate un-
terstützt werden. Für bestimmte Dienste werden zusätzliche Gebühren
erhoben.
Daten-Roaming
Wenn Sie vom Netz Ihres Netzbetreibers in das Netz eines anderen Be-
treibers geschaltet werden, nennt man dies Roaming. Roaming ermög-
licht eine stabile Erreichbarkeit und Sie können jederzeit telefonieren,
unabhängig davon, wo Sie sich befinden, es ist aber fast immer mit Zu-
satzgebühren für die Nutzung des Netzes eines anderen Betreibers ver-
bunden. Wenn Sie Internetzugang oder andere Datendienstleistungen
über mobile Datenübertragung benötigen, müssen Sie Daten-Roaming
aktivieren.
Tipp: Wird in der Statusleiste angezeigt, wenn Roaming aktiv ist.
Ihr Telefon kann immer noch über die Wi-Fi-Verbindung auf das Internet
zugreifen, selbst wenn Sie Roaming deaktivieren.
Hinweis! Die Verwendung von Datendiensten im Rahmen des Roaming
kann kostenintensiv sein. Bitte wenden Sie sich an Ihren Netzbetreiber,
um Roaming-Tarife zu erfahren, bevor Sie das Daten-Roaming nutzen.
20Deutsch
Daten-Roaming ein-/ausschalten
1. Tippen Sie im Startbildschirm auf Einstellen
Meine Internet-Verbindung Mobilfunkvertrag Mehr....
2. Aktivieren bzw. deaktivieren Sie mit dem Daten-Roaming Schalter
und bestätigen Sie mit OK.
3. Wenn Sie fertig sind, tippen Sie auf .
Bedienung Ihres Telefons
Bildschirm-Aktionsdialog auswählen
Doros einzigartiges Telefonmenü basiert auf Aktionsdialogen, d. h., es er-
möglicht die Bedienung Ihres Telefons, indem Sie sich einfach fragen:
„Was will ich machen?“
Sie möchten zum Beispiel eine E-Mail an einen Kontakt aus Ihrem Tele-
fonbuch senden.
1. Tippen Sie auf die Senden-Taste. Ihnen wird die Frage Was? gestellt
und Sie antworten, indem Sie auf Eine E-Mail tippen.
2. Ihnen wird die Frage An wen? gestellt und Sie antworten, indem Sie
auf Einen Kontakt tippen.
3. Durch Antippen wählen Sie einen Kontakt aus.
4. Geben Sie ein Thema ein.
5. Tippen Sie einfach oberhalb von Von meinem Doro gesendet, um Ih-
re E-Mail zu verfassen.
6. Falls gewünscht, tippen Sie auf Ich möchte, um auf weitere Optio-
nen zuzugreifen.
7. Wenn Sie fertig sind, tippen Sie auf Senden.
Anrufen
Einen Anruf tätigen.
Eine Nummer, um eine Telefonnummer einzugeben, siehe Anrufe,
S.46.
Ein kürzlicher Kontakt, um eine Nummer aus der Anrufliste anzuru-
fen, siehe Anrufliste, S.48.
Weiterer Kontakt, um einen Kontakt aus dem Telefonbuch anzuru-
fen. Weitere Informationen siehe Anrufe, S.46 oder Kontakte, S.50.
21Deutsch
Meine Mailbox, um Ihre Mailbox anzurufen, siehe Anrufeinstellun-
gen öffnen, S.49.
Anzeigen
Zugriff auf viele häufig verwendete Apps.
Meine SMS, um Nachrichten anzusehen.
Meine Anrufliste, um Anruflisten zu öffnen, siehe Anrufliste, S.48.
Meine Bilder und Videos, um gespeicherte Bilder und Videos anzu-
sehen, siehe Galerie, S.61.
Meine E-Mails, um E-Mails zu öffnen, ein E-Mail-Konto zu erstellen
oder hinzuzufügen, siehe E-Mail, S.56.
Mein Telefonbuch, um Ihre ICE-Karte (ICE = In Case of Emergency,
dt. Im Notfall) einzusehen und zu verwalten, siehe Kontakte, S.50.
Etwas im Internet, um im Internet zu recherchieren, siehe Internet
(Internet-Browser), S.66.
Mein Kalender, um den Kalender und Ihre Termine abzurufen, siehe
Kalender, S.71.
Meine Anwendungen, um auf Ihre Apps zuzugreifen, siehe Mein An-
wendungsbildschirm, S.12.
Meinen Wecker, um Ihre Alarme anzusehen oder neue hinzuzufü-
gen, sieheWecker, S.70.
Meine Notizen, siehe Meine Notizen, S.72.
Mit der Lupe zum Vergrößern von Text und kleinen Bereichen, siehe
Vergrößerungsglas, S.68.
Die Wettervorhersage, siehe Meine Widgets, S.28.
Mein Standort, um zu Google Maps zu gehen und den eigenen
Standort sowie nach Adressen zu suchen, Routen zu planen und
mehr.
Die Telefonfunktionen, um Informationen und Daten Ihres Telefons
einzusehen. Sie können bei Bedarf in diesem Menü auch die Fern-
hilfe starten, siehe Die Telefonfunktionen, S.35.
22Deutsch
Senden
Mit Ihrem Telefon Nachrichten, E-Mails, Bilder und vieles mehr versenden
und teilen.
Eine Nachricht, siehe Nachrichten verfassen, S.54.
Eine E-Mail, siehe E-Mails verfassen, S.57.
Ein Bild oder Video, um ein Bild oder Video zu senden. Um gespei-
cherte Bilder und Videos anzusehen, siehe Galerie, S.61.
Einen Kontakt, um eine Kontaktkarte zu senden.
Eine Notiz, siehe Meine Notizen, S.72.
Mein Standort, um Ihren gegenwärtigen Standort zu senden.
Eine Musikdatei, um eine Musikdatei zu senden.
Eine Tonaufnahme, um eine Tonaufnahme zu erstellen und zu
versenden.
Zugriff auf erweiterten Startbildschirm
1. Tippen Sie auf den Pfeil am unteren Ende des Startbildschirms.
2. Zum Schließen des erweiterten Bildschirms wieder auf den Pfeil
tippen.
Suchen
Im Internet Informationen, eine Wegbeschreibung suchen oder herausfin-
den, welche Musik Sie gerade hören.
Etwas im Internet, um im Internet zu recherchieren, siehe Internet
(Internet-Browser), S.66.
Den Weg, eine Adresse, einen Ort, um eine Adresse, einen Ort oder
den Weg nach Hause von Ihrem aktuellen Standort zu finden.
Etwas in meinem Telefon, um Ihr Telefon nach Dateien, Bildern,
Kontakten und mehr zu durchsuchen.
Hinzufügen
Neue Kontakte, Notizen, Alarme, Termine etc. hinzufügen.
23Deutsch
Einen Kontakt, um einen neuen Kontakt hinzuzufügen, siehe Neuen
Eintrag hinzufügen, S.50.
Eine Notiz, um eine Notiz zu verfassen, siehe Meine Notizen, S.72.
Ein Alarm, um Alarme oder Erinnerungen einzustellen, sieheWecker,
S.70.
Ein Ereignis, um eine Veranstaltung zu buchen und an den Beginn
der Veranstaltung erinnert zu werdenKalender, S.71.
Eine Anwendung, um neue Anwendungen hinzuzufügen, siehe Doro
Selection, S.54.
Verknüpfungen zum Startbildschirm, um die Kurzbefehle auszu-
wählen, auf die Sie im Startbildschirm zugreifen wollen.
ICE-Nummer, siehe ICE (In Case of Emergency, dt. Im Notfall) ,
S.52.
Aufnehmen
Ein Ereignis mit Bildern, Videos oder Audioaufnahmen dokumentieren.
Ein Foto, um zu fotografieren, siehe Kamera, S.58.
Ein Video, um ein Video aufzunehmen, siehe Kamera, S.58.
Ein Selfie, um Fotos von sich selbst zu machen (Selfie); siehe Ein
Selfie machen, S.58.
Einen Ton, um Audioaufnahmen zu machen, siehe Ton-Rekorder,
S.73.
Entdecken
Ihr Telefon, Apps, Orte in Ihrer Nähe oder das Internet erkunden bzw.
nach etwas suchen.
Neue Anwendungen, um Ihre Apps aufzurufen oder neue hinzuzufü-
gen, siehe Doro Selection, S.54.
Mein Telefon, um mehr über die Grundfunktionen Ihres Telefons
herauszufinden, siehe Anleitung für Einsteiger – Entdecken Sie Ihr
Telefon, S.54.
24Deutsch
In meinem Umgebung, um nützliche Einrichtungen in der Umge-
bung Ihres aktuellen Standorts zu finden.
Etwas im Internet, um im Internet zu recherchieren, siehe Internet
(Internet-Browser), S.66.
Hören
Radio, eigene Musik oder Mailbox-Nachrichten anhören.
Radio, um UKW-Radio zu hören, siehe UKW-Radio, S.69.
Meine Musik, um Ihre heruntergeladene Musik zu durchsuchen und
anzuhören, siehe Musik, S.68.
Für einen aufgenommenen Ton, um Ihre aufgenommenen Audio-
Dateien zu durchsuchen und anzuhören, siehe Ton-Rekorder, S.73.
Mitteilungen von meiner Mailbox, um eigene/n Mailboxtext/e sowie
empfangene Mailbox-Nachrichten anzuhören, siehe Anrufeinstellun-
gen öffnen, S.49.
Einstellen
Telefoneinstellungen verwalten.
Meinen Wecker, um einen Alarm einzustellen, siehe Wecker, S.70.
Meine Internet-Verbindung, um Ihre Internetverbindung herzustellen
und einzurichten, siehe Internetverbindung herstellen, S.18.
Meine anderen Verbindungen, um Ihre Internetverbindung mit Die
Bluetooth-Verbindung oder Die Geo-Ortung herzustellen und einzu-
®
richten, siehe Bluetooth , S.32 oder Standort, S.45.
Mein Startbildschirn, um Ihren Startbildschirm mit eigenem Hinter-
grund und Kurzbefehlen zu personalisieren, siehe Anzeige, S.27
Meine Notfalloptionen, um Ihre Notruftaste zu konfigurieren und Ih-
re ICE-Karte zu verwalten, siehe Notruf-Taste, S.62 oder ICE (In Case
of Emergency, dt. Im Notfall) , S.52.
Eine Anzeigeoption, um Textgröße, Kontrast, Bildschirmhelligkeit,
Farbe und mehr einzustellen.
25Deutsch
Die Audio-Optionen, um Klingelton, Lautstärke und Audio-Einstellun-
gen des Telefons einzustellen. Sie können die Audio-Einstellungen
mit Ihrem Hörgerät einstellen, siehe Audioeinstellungen, S.30.
Eine allgemeine Option, um Vibration ein/aus, haptische Rückmel-
dung (Vibration ein/aus, wenn Sie auf den Bildschirm drücken),
Speicherung im Telefonspeicher oder auf Speicherkarte, die Spra-
che des Telefons, Datum und Uhrzeit sowie die erweiterten Android-
Einstellungen vorzunehmen.
Telefoneinstellungen
Einführung
So gelangen Sie zu den gängigsten Einstellungen für Ihr Telefon
1. Tippen Sie im Startbildschirm auf Einstellen.
So gelangen Sie zu den erweiterten Einstellungen für Ihr Telefon
1. Wischen Sie die Statusleiste nach unten, um das Meldungsfeld zu
öffnen.
2. Tippen Sie in die rechte obere Ecke.
3. Tippen Sie auf Eine allgemeine Option
Android-Einstellungen.
Eine allgemeine Option
Zeit und Datum
Ihr Telefon sollte bereits die richtigen Einstellungen für Uhrzeit, Datum
und Zeitzone haben. Falls nicht, können Sie dies selbst einstellen. Gehen
Sie folgendermaßen vor, um zu den Uhrzeit- und Datumsformateinstel-
lungen zu gelangen:
1. Tippen Sie im Startbildschirm auf Einstellen
Eine allgemeine Option.
2. Tippen Sie auf Das Datum und die Uhrzeit.
• Autom. Zeit für die automatische Aktualisierung von Uhrzeit
und Datum. Autom. Zeit ist bereits voreingestellt.
26Deutsch
Hinweis! Schalten Sie um, um die automatische
Zeiteinstellung zu aktivieren und auf weitere Einstellungen
zuzugreifen.
• Zeitformat einstellen, um 24- oder 12-Stunden-Uhrzeitformat
zu wählen.
• Zeitzone festlegen, um Ihr Gerät auf den Empfang von Zeitzo-
neninformationen des Netzwerks einzustellen, wenn Sie über
mehrere Zeitzonen hinweg unterwegs sind.
3. Wenn Sie fertig sind, tippen Sie auf .
Das taktile Feedback
Wenn die haptische Rückmeldung aktiviert ist, vibriert das Gerät, wenn
Musik abgespielt wird. Es vibriert auch, wenn Tasten von Apps angetippt
werden (nur bei Apps, die diese Funktion unterstützen).
• Zum Deaktivieren schalten Sie um. Bestätigen Sie mit .
Anzeige
Mein Startbildschirn
1. Tippen Sie im Startbildschirm auf Einstellen
Mein Startbildschirn.
2. Tippen Sie auf ein Element, um es auszuwählen:
Meinen Hintergrund
Hintergrund ist das, was als Hintergrund des Startbildschirms und der
Bildschirmsperre angezeigt wird. Sie können den Hintergrund mit beliebi-
gen Bildern gestalten, wie z. B. ein Foto, das Sie aufgenommen haben
oder Bilder, die Ihr Netzbetreiber bereitstellt.
1. Tippen Sie auf Meinen Hintergrund.
2. Tippen Sie auf Ändern und tippen Sie in der Auswahlliste auf eine
Option, um sie auszuwählen. Bestätigen Sie mit .
3. Tippen Sie auf Galerie.
4. Tippen Sie auf ein Element, um es auszuwählen und bestätigen Sie
mit .
27Deutsch
Hinweis! Sie können auch den Hintergrund wieder auf das
voreingestellte Bild zurücksetzen, zum Zurücksetzen tippen Sie auf
Zurücksetzen.
Kurzbefehle Startbildschirm
Was ist eine Schnelltaste? Eine Schnelltaste kann ein schneller Weg zu
einem Kontakt oder zu einer Anwendung sein.
Eine Schnelltaste hinzufügen
1. Tippen Sie auf Meine Verknüpfungen.
2. Tippen Sie auf und tippen Sie z. B. auf Kontakt anheftenaus der
Auswahlliste. Bestätigen Sie mit .
1. Sie können Kurzbefehle auch im Startbildschirm hinzufügen, tippen
Sie auf .
2. Tippen Sie erneut auf .
3. Wählen Sie aus der Auswahlliste ein Element aus, das als Schnellta-
ste hinzugefügt werden soll.
4. Bestätigen Sie mit .
Hinweis! Bevor Sie eine Schnelltaste ersetzen können, müssen Sie sie
erst entfernen.
Eine Schnelltaste entfernen
1. Tippen Sie auf Meine Verknüpfungen.
2. Tippen Sie auf eine Schnelltaste, um sie auszuwählen und bestäti-
gen Sie mit .
3. Tippen Sie auf Galerie.
4. Tippen Sie auf einen Kontakt, um ihn auszuwählen und bestätigen
Sie mit .
Meine Widgets
Widgets sind kleine Apps, die bestimmte Funktionen direkt auf dem Bild-
schirm ausführen, um Ihnen auf einfache Weise Informationen bereitzu-
stellen (z. B. Uhr, Kalender, etc.). Schalten Sie den Wetterbericht für
Ihren Standort ein oder fügen Sie weitere Standorte hinzu.
Google-Suchleiste deaktivieren
• Zum Deaktivieren schalten Sie um.
28Deutsch
Anzeige der Wettervorhersage
1. Tippen Sie auf Meine Widgets.
2. Tippen Sie auf Heute, um Elemente aus der Liste auszuwählen. Be-
stätigen Sie mit .
Uhr deaktivieren
• Zum Deaktivieren schalten Sie um. Bestätigen Sie mit .
Eine Anzeigeoption
1. Tippen Sie im Startbildschirm auf Einstellen
Eine Anzeigeoption.
2. Tippen Sie auf ein Element, um es auszuwählen:
Die Textgröße
1. Tippen Sie auf Normal und tippen Sie in der Auswahlliste auf eine
Option, um sie auszuwählen.
2. Wenn Sie fertig sind, tippen Sie auf .
Die Bildschirmhelligkeit
Sie können die Helligkeit des Bildschirms einstellen. Die Voreinstellung
ist Automatisch. Um den Akku zu schonen, empfehlen wir, diese Einstel-
lung beizubehalten.
1. Schalten Sie zum Deaktivieren um.
2. Ziehen Sie den Schieberegler in die gewünschte Position, um die
Bildschirmhelligkeit manuell anzupassen. Je höher der Wert, umso
heller der Bildschirm.
3. Wenn Sie fertig sind, tippen Sie auf .
Der Textkontrast
Kontrast von manchen Texten und Bildern auf Ihrem Bildschirm erhöhen
sowie Objekte schärfer und besser erkennbar machen. Bestätigen Sie
mit .
Die Farbinversion
Für den Wechsel zu weißer Schrift auf dunklem Hintergrund. Wenn Sie
fertig sind, tippen Sie auf .
29Deutsch
Hinweis! Alle Farben auf Ihrem Bildschirm werden umgekehrt dargestellt
und sie erhalten eventuell einige relativ ungewöhnliche
Farbkombinationen.
Die Farbkorrektur
Wechsel des Farbmodus für Personen mit Farbensehschwäche, um Bild-
schirmelemente besser zu erkennen.
• Deaktiviert
• Monochromasie
• Umgekehrte Deuteranomalie
• Deuteranomalie (Rot-Grün)
• Umgekehrte Protanomalie
• Protanomalie (Rot-Grün)
• Umgekehrte Tritanomalie
• Tritanomalie (Blau-Gelb)
• Wenn Sie fertig sind, tippen Sie auf .
Audioeinstellungen
1. Tippen Sie im Startbildschirm auf Einstellen
Die Audio-Optionen.
Die Lautstärke
Einstellungen für verschiedene Töne am Gerät ändern.
1. Tippen Sie auf Die Lautstärke.
2. Ziehen Sie den Schieberegler, um die Lautstärke anzupassen (oder
drücken Sie das Plus- bzw. Minussymbol).
• Klingelton und Benachrichtigungen.
• Musik, Videos, Spiele.
• Alarmmeldungen.
• Vibration auch für Anrufe.
3. Wenn Sie fertig sind, tippen Sie auf .
Tipp: Sie können auch die Lautstärketasten drücken, um die Lautstärke
einzustellen. Während eines Gesprächs wird mit den Lautstärketasten
die Gesprächslautstärke und im Ruhezustand die Klingeltonlautstärke
reguliert.
30Sie können auch lesen