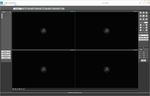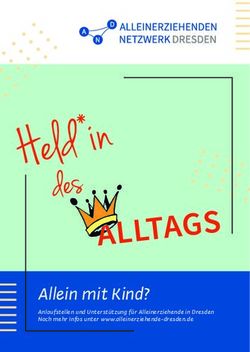DynDNS mit der Fritzbox - L-TEK
←
→
Transkription von Seiteninhalten
Wenn Ihr Browser die Seite nicht korrekt rendert, bitte, lesen Sie den Inhalt der Seite unten
DynDNS mit der Fritzbox
für den Zugang auf eine L-TEK IP Kamera oder
ein L-TEK IP Video Überwachungssystem
an der Fritzbox über das Internet
Der AVM Dienst MyFritz!
DynDNS Server
IP
e Ad
n am re
in ss
ma e
Do Up
da
te
Internet
Computer Fritzbox mit
Kameras zuhause
verbunden mit der aktuellen IP Adresse
InstallationsanleitungIn dieser Anleitung behandeln wir die Einrichtung des Internetzugangs zu einer L-TEK IP Kamera oder eines IP Videoüberwachungssystems über die Fritzbox mit dem Dienst von AVM myfritz.net. Vorraussetzung IP Kamera oder Videoüberwachungssystem sind bereits im LAN / WLAN installiert und funtionsfähig. Vorteile / Nachteile ■ myfritz ist einfach einzurichten ■ es sind keine regelmäßigen Anmeldungen nötig ■ es ist aber kein eigener einprägsamer Domainname möglich (der Domainname wird generiert z.B. 5ckn0wczn24t2dwl.myfritz.net) Inhalt 2 Wozu brauche ich DynDNS 3 My Fritz Konto einrichten 4 My Fritz Konto bestätigen 5 MyFRITZ! Internetzugriff 6 Fritzbox für Portfreigabe einrichten (IPv4) 7 Funktionstest Wozu brauche ich DynDNS DynDNS (Dynamisches Domain Name System) ermöglicht den Zugriff auf eine Videokamera oder ein Videoüberwachungssystem aus dem Internet mit der gleichen Bedienweise wie Sie das von zuhause aus gewohnt sind. Da Ihr Internet Anbieter die externe IP Adresse beim Neustart der Fritzbox und zum Teil auch täglich aus Sicherheitsgründen neu vergibt, benötigt man hier den DynDNS Dienst, der diese ständige wechselnde IP Adresse mit einem gleichbleibenden Domainnamen verbindet. Mit diesem Domainnamen haben Sie somit immer Zugriff auf Ihre Videoüberwachung aus dem Internet und können so z.B. vom Urlaubsort Ihr Heim überwachen. In dieser Anleitung zeigen wir Ihnen Schritt für Schritt und so einfach wie möglich wie Sie den DynDNS Dienst myfritz einrichten. 2
MyFritz! Konto einrichten
Als ersten Schritt legen wir ein MyFritz! Benutzerkonto an.
Öffnen Sie die Benutzeroberfläche der Fritzbox. Geben Sie dazu
in der Adresszeile des Browsers (Firefox, Internet Explorer o.ä.)
http://fritz.box oder die IP-Adresse 192.168.178.1 ein.
Falls Sie die Benutzeroberfläche mit einem Kennwort geschützt
haben geben Sie dieses ein.
Es öffnet sich die Fritzbox-Bedienoberfläche Fritz!OS
Klicken Sie auf Internet / MyFritz!-Konto und tragen Sie Ihre
Emailadresse ein. Klicken Sie auf Weiter.
3MyFritz! Konto bestätigen Sie erhalten unter der angegebenen Email-Adresse einen Bestätigungslink zugesendet. Klicken Sie auf Ihre FRITZ!Box registrieren um den Vorgang abzuschießen. Registrierung abgeschlossen Sie erhalten die Mitteilung Registrierung abgeschlossen. Ihr MyFritz!-Konto ist damit eingerichtet. 4
MyFritz!-Internetzugriff
MyFritz-Internetzugriff ist der DynDNS Dienst von AVM.
■ Vorteil : kostenlos und ohne zeitliche Begrenzung
■ Nachteil: kein selbstgewählter einprägsamer Domainnamen möglich
Öffnen Sie die Fritzbox Benutzeroberfläche und gehen Sie auf
Internet / MyFRITZ!-Konto
unten im Dialog sehen Sie unter MyFRITZ!-Internetzugriff Ihre
MyFRITZ!Adresse in unserem Beispiel: 5ckn0wczn24t2dwl.myfritz.net
Zusammenfassung:
Wir haben jetzt also ein MyFRITZ!Konto angeleget, die Bestätigung
dafür erhalten und damit den MYFRITZ!Internetzugang freigeschaltet,
wodurch wir die MyFRITZ!Adresse erhalten haben.
Mit der MyFRITZ!Adresse haben wir Zugang auf die Fritzbox über das
Internet. In unserem Fall sind das die L-TEK Kameras oder das
Videoüberwachungssystem.
Es fehlt jedoch noch ein letzter Schritt. Das ist die Freigabe des Ports
auf den wir zugreifen möchen.
Lesen Sie dazu weiter im nächsten Abschnitt.
5Fritzbox für Portfreigabe einrichten (IPv4)
Die an der Fritzbox angeschlossenen Geräte sind vor unerwünschten
Zugriffen aus dem Internet geschützt. Für den Zugang auf das
Kamerasystem über das Internet muß dieses jedoch erreichbar sein.
Hier muß also eine Ausnahme gemacht werden. Dies geschieht durch
die Portfreigabe. Gehen Sie in der Fritzbox Software auf Internet /
Freigaben / Portfreigaben / Gerät für Freigaben hinzufügen.
Wählen Sie das betreffende Gerät aus Ihrem Heimnetz aus.
In diesem Beispiel ist das der Netzwerk Video Rekorder NVR8,
den wir im Heimnetz bereits registriert haben.
Klicken Sie außerdem auf die Option komplett über IPv4
freibeben (Exposed Host). Damit ist das Gerät über das
Internet erreichbar.
i
Vergeben Sie für das Gerät einen Benutzernamen
und ein sicheres Passwort, damit kein Fremdzugriff
möglich ist. Speichern Sie diese an einem sicheren Ort.
6Funktionstest
Tragen Sie nun den gesamten Domainpfad wie er als
MyFRITZ Internetzugriff generiert wurde,
wie folgt in die Adresszeile des Internet Browsers ein
http://5ckn0wczn24t2dwl.myfritz.net /
Verwenden Sie für die L-TEK Kameras und Videosysteme den
Internet Explorer * oder Safari.
Es öffnet sich die Adminisatrator-Oberfläche der Kamera bzw. NVR.
Tragen Sie Username und Passwort ein.
In der Regel ist das zunächst die Werkseinstellung.
Username: admin und Passwort: admin.
Ansonsten geben Sie für den Zugang die Angaben
aus der Bedienungsanleitung der Kamera oder NVR ein
oder Ihre bereits vergebenen Zugangsdaten.
* Bei Microsoft Edge muß dieser im
Modus Internet Explorer geöffnet werden.
7Funktionstest Somit können Sie nun jederzeit und von jedem Ort, auch von zuhause wo Sie die Kamera betreiben, mit dem Domainnamen der von myfritz generiert wurde auf Ihre Videokamera oder Ihr Videoüberwachungssystem zuhause zugreifen. In unserem Beispiel http://5ckn0wczn24t2dwl.myfritz.net / Der Internetzugriff auf die IP Kamera oder die Videoüberwachungsanlage mit MyFRITZ! ist somit eingerichtet. 8
Haftungsausschluß
Den Internetzugang mit MyFritz haben wir ausführlich
getestet. Das Einrichten ist sehr einfach gestaltet.
Es wird jedoch keine grundsätzliche Funktionsgarantie übernommen
oder die dauerhafte Bereitschaft des Dienstes garantiert.
Ebenso übernehmen wir keine Funktionsgarantie für Kameras anderer
Hersteller.
L-TEK Telecom haftet nicht für etwaige Sicherheitslücken durch
Benutzung des Dienstes MyFRITZ!.
Technischer Support
Sollten Sie trotz aufmerksamen Lesens der Installationsanleitung
noch Fragen haben, besuchen Sie uns im Internet.
Dort erhalten Sie weitere Hilfestellung unter Fachwissen & Tipps
sowie Video-Anleitungen zu den einzelnen Themen.
Sollten wir Ihr Problem auch dann nicht lösen,
senden Sie uns bitte Ihr Anliegen im Formularfeld
l-tek.net/Technischer Support oder
per Email an info@l-tek.net
L-TEK Telecom
Glonner Straße 2a
85640 Putzbrunn
Telefon: +49 (0) 89 92778190
E-Mail: info@l-tek.net
Internet: www.l-tek.net
© L-TEK Telecom
Stand Mai 2019
Änderungen vorbehaltenSie können auch lesen