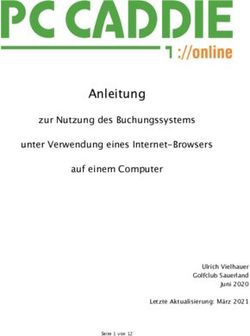Auf FHEM über Laptop oder Android-Handy aus dem Internet zugreifen
←
→
Transkription von Seiteninhalten
Wenn Ihr Browser die Seite nicht korrekt rendert, bitte, lesen Sie den Inhalt der Seite unten
FHEM – Zugriff vom Internet - Seite 1
Auf FHEM über Laptop oder Android-Handy aus dem
Internet zugreifen:
Hier wird möglichst ausführlich beschrieben, wie man vom Internet auf das auf einer Fritz!Box
7390 installierte FHEM mittels VPN-Verbindung zugreifen kann. Im Beispiel wird davon
ausgegangen, dass ein Windows-PC mit LAN mit der Fritzbox verbunden ist und ein Laptop mit
eigener Internetverbindung oder ein Android-Handy auf die Fritzbox, Fhem oder den PC zugreifen
will.
Vorarbeiten:
Hinweis: Die folgenden Werte „192.168.178.21“ und „http://192.168.178.1:8083/fhem“ sind
natürlich durch entsprechende eigene Werte zu ersetzen.
1. Notiere Dir die Adressen deiner Rechner im LAN:
hier also z.B. 192.168.178.21 für den PC
2. Gib an der Eingabeaufforderung „nslookup fritz.box“ ein und du bekommst die IP Adresse
der Fritzbox hier: 192.168.178.1
3. Pruefe, ob du mit „http://192.168.178.1:8083/fhem“ im Browser das freundliche Haus zu
sehen bekommst.
4. Notiere Dir „192.168.178.21“ und „http://192.168.178.1:8083/fhem“.
Dynamic DNS
Hinweis: Die folgenden Werte „hanslauber“ , „no-ip.org“ und „andreas“ sind natürlich durch
entsprechende eigene Werte zu ersetzen.FHEM – Zugriff vom Internet - Seite 2
1. Melde Dich bei einem Dynamic Dns – Anbieter an.
Wie das geht ist dort beschrieben. (hier: http://no-ip.org). Du erhältst einen Domainnamen
(hier: hanslauber.no-ip.org), einen Benutzernamen (hier: ****@online.de) und ein
Kennwort.
2. Trage die Werte bei der Fritz!box ein unter Internet – Freigaben – Dynamic DNS und
klicke „Übernehmen“.
3. Gehe nun bei der Fritzbox auf „Internet – Freigaben –Fernwartung“, setze das Häkchen
auf „Fernwartung aktiv“, und gib einen Benutzernamen (hier: andreas) und ein Kennwort
ein! Klicke auf „Übernehmen“.FHEM – Zugriff vom Internet - Seite 3
4. Teste nun den Zugang!
Die beiden möglichen Adressen für die Fernwartung werden angezeigt (siehe oben).
Mit https://hanslauber.no-ip.org. (Das „s“ in „https“ nicht vergessen)
erhältst du zunächst Warnungen, die
vom verwendeten Browser abhängen.
Internet Explorer:
Klicke trotz der Warnungen auf
„Laden dieser Website fortsetzen“.
Firefox:
Klicke nacheinander auf „Ich kenne das Risiko“, „Ausnahmen hinzufügen“ und
„Sicherheits-Ausnahmeregel bestätigen“. Diese Nachfragen kommen nur beim 1.Mal.
Dann musst du den bei „Fernwartung“ eingegebenen Benutzernamen und das Kennwort
eingeben.
Danach evtl. noch das Passwort für deine Fritzbox.
• Der Zugang zur Fritzbox muss auch noch funktionieren, wenn von deinem Provider eine
neue IP vergeben wurde. Das ist meist 1x am Tag der Fall. Die jeweilige IP steht in der
Fritzbox unter Übersicht verbunden seit … IP-Adresse: …
Diese muss immer automatisch mit der unter Manage Hosts im Bild oben gespeicherten
Adresse überein stimmen.
• Die Fernwartung kann nun wieder auf inaktiv gesetzt werden. Sie diente mehr dazu mit
„https://hanslauber.no-ip.org“ die dynamische IP zu testen.
Fernzugang von einem anderen Windows-PC
1. Als nächstes kannst du Dir einen sicheren Fernzugang (VPN) schaffen. Dazu benötigst du 2
Programme:
„Fritz!Fernzugang einrichten“ und
„Fritz!Fernzugang“ (=VPN-Client).
Beide Programme findest du auf der Homepage von http://avm.de. Gehe dazu auf
„Download“, wähle deine Fritzbox und klicke dann unten im Bereich „VPN-Software“ auf
„VPN-Service-Portal“.
Im VPN-Service-Portal unter Downloads kannst du Dir die 2 Programme kostenlos
herunterladen.
2. Installiere „Fritz!Fernzugang einrichten“ auf deinem Rechner.FHEM – Zugriff vom Internet - Seite 4
Starte „Fritz!Fernzugang einrichten“.
Es gibt nun 2 Möglichkeiten:
A) Zugang vom einem anderen Windows-PC
B) Zugang von eimen Android-Handy.
Klicke auf „Neu“ und gib an
Email-Adresse (kann irgendein Name sein): hans
Name der Fritzbox: hanslauber.no-ip.org
Werkeinstellungen: übernehmen
Am Ende findest du u.a. 2 Dateien in einem Verzeichnis
C:\Dokumente und Einstellungen\Besitzer\Anwendungsdaten\AVM\FRITZ!
Fernzugang\hanslauber_no-ip_org\ nämlich
fritzbox_hanslauber_no-ip_org.cfg, sowie
im Unterverzeichnis andreas: vpnuser_hans.cfg
3. Nun gehst du bei der Fritzbox nach „Internet – Freigaben – VPN“, wählst mit
„Durchsuchen“ die Datei „ fritzbox_hanslauber_no-ip_org.cfg“ (nicht: vpnuser...) aus
und importierst sie. Das dauert eine Weile. Danach wird bei „VPN-Verbindungen“ der
Name (hier „hans“) und Adresse im Internet „0.0.0.0“ angezeigt, aktiv ist angehakt.
4. Nun installierst du das Programm „Fritz!Fernzugang“ auf dem Rechner, von dem zu auf
die Fritzbox zugreifen möchstest, also etwa einem Laptop. Starte das Programm und
importiere die Datei „vpnuser_hans.cfg“. Du solltest nun den entsprechenden Fernzugang
angezeigt bekommen.
5. Verbinde Dich mit dem Internet und klicke dann im „Fritz!Fernzugang“ auf „Aufbau“.
Nach einer Weile sollte die Meldung „Fernzugang aktiv“ angezeigt werden. Bei der Fritzbox
wird jetzt unter „Internet – Freigaben – VPN“ eine aktive Verbindung mit den
entsprechenden Adressen angezeigt.
Verwendung
Nunmehr kannst du (fast) wie gewohnt arbeiten:
Eingabe in Adresse Zugriff auf
Browser: https://192.168.178.1 Fritzbox
Browser: http: //192.168.178.1:8083/fhem FHEM
Datei-Explorer: 192.168.178.21 PC (freigegebene Dateien)FHEM – Zugriff vom Internet - Seite 5
Fernzugang von einem Andoid-Smartphone
• Als nächstes kannst du Dir einen sicheren Fernzugang (VPN) schaffen. Dazu benötigst du
das Programm:
„Fritz!Fernzugang einrichten“
Das Programm findest du auf der Homepage von http://avm.de. Gehe dazu auf
„Download“, wähle deine Fritzbox und klicke dann unten im Bereich „VPN-Software“ auf
„VPN-Service-Portal“.
Im VPN-Service-Portal unter Downloads kannst du Dir das Programm kostenlos
herunterladen.
• Installiere „Fritz!Fernzugang einrichten“ auf
deinem Rechner.
• Starte „Fritz!Fernzugang einrichten“.
• Klicke „Neu“
• Wähle „Fernzugang für einen Benutzer einrichten“
• Neue FritzBox Hinzufügen
• Wähle „iPhone/iPod / iPad auch dann
wenn es kein i... ist!
(In meinem Fall ein Samsung Galaxy
Note)
• Bei „E-Mail-Adresse des Benutzers“
kannst Du irgendeinen Namen
eingeben. (hier: wischkastl)FHEM – Zugriff vom Internet - Seite 6
• Nun gibst Du den Dynamic-
Domainnamen ein!
(hier: hanslauber.no-ip.org)
• Wähle
„Anderes IP-Netzwerk verwenden“
Ändere die 192.168.178.0 in
192.168.178.1
(Bei mir hat's mit der „0“ nicht
funktioniert)
Hake gegebenenfalls „Alle Daten
über VPN-Tunnel senden“ an.
• Verwende den vorgegebenen
Schlüssel:
(hier: f0/Ce9hP8f a1f6c9k0ab70a60ccw88a1)
Du musst ihn später mühsam in dein
Handy tippen! (Eigene Schlüssel
haben bei mir zu Fehlern geführt!)
• Vergib ein Kennwort!
(hier: ug562hns)FHEM – Zugriff vom Internet - Seite 7
• Wähle „Verzeichnis anzeigen … „ und klicke schließlich auf
„Fertig stellen“. Nun wird die neue Konfiguration
im Fritz-Fernzugang angezeigt.
• Beende Fritz!-Fernzugang.
• Im Datei-Explorer wird jetzt wird eine cfg-Datei und
ein Verzeichnis angezeigt
• Im Verzeichnis befindet sich eine txt-Datei
mit den eingebenen Werten.
• Nun gehst du bei der Fritzbox nach „Internet – Freigaben – VPN“, wählst mit
„Durchsuchen“ die Datei „ fritzbox_hanslauber_no-ip_org.cfg“ aus und importierst sie.
Das dauert eine Weile. Danach wird bei „VPN-Verbindungen“ der Name (hier „hans“) und
Adresse im Internet „0.0.0.0“ angezeigt, aktiv ist angehakt.
txt-Datei cfg-Datei
• Nun musst Du Dein Android-Handy konfigurieren. Verwende am besten dazu die AppFHEM – Zugriff vom Internet - Seite 8
„VpnCilla“, die du als Trial-Version eine Woche testen kannst. Wenn Du sie dann weiter
verwenden willst, kannst Du sie kaufen. Du musst Deine VPN-Verbindung dann nicht
nochmal einrichten. (Das bordeigeneVPN-Netzwerk des Handys wird nicht empfohlen!)
• Lade „VpnCilla“ herunter und installiere es.
• Klicke auf das VpnCilla Symbol und gib irgendeinen Namen für die neue Verbindung ein:
Folgendes wird auf meinem „ Galaxy Note“ angezeigt:
• Das Problem sind die unterschiedlichen
Bezeichnungen, die bei „Fritz!-Fernzugang“ und
„VpnCilla“ verwendet werden. Im Folgenden wird
die Syntax
= = verwendet.
VPN-Serveradresse = Server
(hier: hanslauber.no-ip.org)
Group id = account
(hier: wischkastl)
Group Passwort (optional) = Shared Secret =
key
(hier: f0/Ce9hP8f a1f6c9k0ab70a60ccw88a1)
Benutzername = Gruppenname = username
(hier: wischkastl)
Benutzer Passwort (optional) = Kennwort =
passwd
(hier: ug562hns)
Ferner habe ich unter Dead Peer Detection
(Sekunden) eine „0“ eingegeben. (Hab ich irgendwo gelesen)
Außerdem solltest Du bei „VPN via Mobile Datennetze“ ganz weit unten anhaken.
Nun beenden.
• Wenn Du nun kurz auf die eingerichtete Verbindung tippst, wird der Status „verbinden“ und
(hoffentlich) später „verbunden“ angezeigt. In der Statuszeile des Handys wird ein Schlüssel
angezeigt.
Verwendung von „andFHEM“
• Mit der App „andFHEM“ kannst Du nun FHEM steuern. Du musst lediglich in der
Einrichtung URL: „http://fritz.box:8083/fhem“ eintragen und schon werden alle Geräte
angezeigt …
Ich wünsche Euch, dass Ihr nicht stundenlang herumprobieren müsst bis es klappt!
Andi (andi.riese@gmail.com)Sie können auch lesen