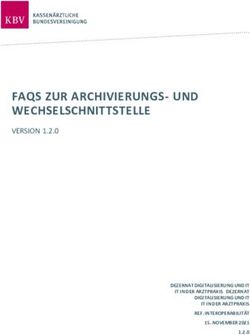Installationsanleitung Fritz!Box Fon WLAN 7140 für Windows Vista
←
→
Transkription von Seiteninhalten
Wenn Ihr Browser die Seite nicht korrekt rendert, bitte, lesen Sie den Inhalt der Seite unten
Inhaltsverzeichnis
1 Beschreibung ..............................................................................3
2 Fritz!Box Fon WLAN 7140 für Internetverbindungen einrichten ...........4
2.1 Konfiguration Fritz!Box Fon WLAN 7140 mit Ethernet Kabel .......4
2.2 Netzwerkeinstellungen .........................................................5
2.3 Konfiguration ......................................................................7
3 Fritz!Box Fon WLAN 7140 für Telefonverbindungen einrichten .......... 10
3.1 Konfiguration .................................................................... 10
3.2 Erweiterte Telefoneinstellungen ........................................... 12
3.3 Telefonierverhalten............................................................ 13
3.4 Überprüfen der Einstellungen .............................................. 13
4 Fritz!Box Fon WLAN 7140 für WLAN einrichten ............................... 14
4.1 Verschlüsselung ................................................................ 15
5 Fehlermeldungen/Fehlerbehandlung (FAQ) .................................... 16
5.1 Die Power-Leuchtdiode blinkt! ............................................. 16
5.2 Keine Verbindung zum Internet! .......................................... 16
5.3 Beim Öffnen des Browsers erscheint ein Fenster zur
Verbindungsherstellung .............................................................. 16
5.4 Wie kann ich überprüfen, ob mein VoIP-Telefonanschluss
angemeldet ist?......................................................................... 16
5.5 Wie komme ich zu einer VoIP-Telefonnummer? ..................... 16
5.6 Kann ich die Fritz!Box auch als Modem benutzen? .................. 17
5.7 Gibt es eine Liste der geführten Gespräche? .......................... 17
5.8 Existiert ein Fehlerprotokoll? ............................................... 17
5.9 Kann ein Firmware-Update durchgeführt werden? .................. 17
5.10 Muss das Gerät dauernd eingeschaltet sein? ....................... 17
5.11 Keine Verbindung zur Fritz!Box......................................... 18
5.12 Wieso klingelt mein Telefon nicht?..................................... 18
©2007 Raiffeisen OnLine – Your Internet & Application Service Provider – www.raiffeisen.it Version 1.01 Seite 2/21 Beschreibung
Die Fritz!Box Fon WLAN 7140 ist ein ADSL-Modem/-Router mit integrierter VoIP-
Telefonanlage für den schnellen, unkomplizierten Internetzugang. Sie verbinden die
Fritz!Box mit dem PC und mit dem ADSL-Anschluss, richten einen Internetzugang ein und
können sofort lossurfen.
Hinweis:
Die nachfolgenden Bilder können evtl. in einigen Details von den tatsächlichen angezeig-
ten abweichen.
Abbildung 1: Anschlüsse der Fritz!Box Fon WLAN 7140
Die Fritz!Box Fon WLAN 7140 verfügt über vier LAN-Anschlüsse und einen USB-
Anschluss. Sie können bis zu vier PCs direkt an diese Fritz!Box über die Lan-Anschlüsse
anschließen und einen Drucker oder USB-Speicher an den USB-Anschluss. An den LAN-
Anschluss der Fritz!Box können zudem andere netzwerkfähige Geräte angeschlossen
werden, beispielsweise Spielkonsolen oder ein Netzwerk-Hub/Switch mit dem das Netz-
werk beliebig erweitert werden kann. Außerdem enthält die Fritz!Box Fon WLAN 7140
zwei analoge Telefonanschlüsse, an die Sie zwei analoge Telefongeräte anschließen und
damit über Festnetz oder Internet (VoIP) telefonieren können.
Was Sie für die Installation benötigen:
• Fritz!Box Fon WLAN 7140
• Zugangsdaten für die ADSL-Internetverbindung
• Zugangsdaten für die Internettelefonie (optional)
©2007 Raiffeisen OnLine – Your Internet & Application Service Provider – www.raiffeisen.it Version 1.01 Seite 3/32 Fritz!Box Fon WLAN 7140 für Internetverbindungen einrichten
Schließen Sie Ihre Fritz!Box an das mitgelieferte Netzteil an und verbinden Sie sie über
Netzwerk mit dem beiliegenden Ethernet-Kabel an die Netzwerkkarte Ihres Computers.
2.1 Konfiguration Fritz!Box Fon WLAN 7140 mit Ethernet Kabel
Schließen Sie das eine Ende des mitgelieferten grauen DSL-Kabels an die Buchse
„Modem“ des ADSL-Splitters (mitgeliefertes Kästchen, das Telefon- und Internet-
leitung trennt), das andere an die Buchse „DSL“ Ihrer Fritz!Box Fon an. Stecken Sie
den mitgelieferten grauen Adapter zwischen Kabel und ADSL-Splitter.
Abbildung 2: ADSL-Splitter und Netzwerkkabeladapter (RJ45 auf RJ11)
©2007 Raiffeisen OnLine – Your Internet & Application Service Provider – www.raiffeisen.it Version 1.01 Seite 4/42.2 Netzwerkeinstellungen
Überprüfen Sie nun Ihre Netzwerkeinstellungen, um sicherzustellen, dass Sie
problemlos auf die Fritz!Box Fon zugreifen können. Öffnen Sie hierzu das Fenster
„Netzwerk- und Freigabecenter“, indem Sie im Suchfenster „Netzwerk“ eingeben
und auf das vorgeschlagene Programm klicken.
Abbildung 4: Startmenu mit Suchfunktion und vorgeschlagenem Programm
©2007 Raiffeisen OnLine – Your Internet & Application Service Provider – www.raiffeisen.it Version 1.01 Seite 5/5Im folgenden Fenster sehen Sie eine allgemeine Übersicht über Ihr Netzwerk. Kli-
cken Sie nun auf „Netzwerkverbindungen verwalten“ welches sich am linken Seiten-
rand befindet.
Abbildung 5: Netzwerk- und Freigabecenter
Das neue Fenster zeigt Ihnen nun die Netzwerkverbindungen, klicken Sie hier auf
die aktive Netzwerkverbindung mit der rechten Maustaste und wählen sie „Eigen-
schaften“
Anmerkung:
Sollte in diesem Kontext-
menü an erster Stelle „Akti-
vieren“ anstatt „Deaktivie-
ren“ stehen, so wählen Sie
den Punkt „Aktivieren“ be-
vor Sie die Konfiguration
fortsetzen.
Abbildung 6: LAN-Verbindung und Kontext Menu
©2007 Raiffeisen OnLine – Your Internet & Application Service Provider – www.raiffeisen.it Version 1.01 Seite 6/6Suchen Sie in der Liste der verwendeten Netzwerkprotokolle den Eintrag
„Internetprotokoll Version 4 (TCP/IPv4)“ und klicken Sie auf „Eigenschaften“.
Abbildung 7: Eigenschaften der LAN-Verbindung
Stellen Sie im erscheinenden Dialogfeld sicher, dass die Einträge „IP-Adresse auto-
matisch beziehen“ sowie „DNS-Server-Adresse automatisch beziehen“ aktiviert
sind, und bestätigen Sie die Einstellungen dann mit „OK“.
Abbildung 8: Eigenschaften des Internetprotokolls
2.3 Konfiguration
©2007 Raiffeisen OnLine – Your Internet & Application Service Provider – www.raiffeisen.it Version 1.01 Seite 7/7Nun können Sie die Konfigurationsoberfläche der Fritz!Box Fon aufrufen. Starten
Sie hierzu Ihren Webbrowser und geben Sie die Adresse http://fritz.box/ in die
Adresszeile ein, oder die IP 192.168.178.1 Es erscheint eine kleine Übersicht über
den Status der Fritz!Box Fon und die Internetverbindung.
Abbildung 3: Adresse der Konfigurationschnittstelle
Abbildung 4: Status-Bildschirm der Fritz!Box
Anmerkung:
Um die Einstellungen wie in dieser Anleitung vorzunehmen, gehen Sie ins Menü
„System“ und wählen das Untermenü „Expert Mode“. Dort finden Sie das Kontroll-
kästchen „Show expert settings“, das Sie aktivieren. Anschließend klicken Sie auf
die Schaltfläche „Apply“.
Abbildung 5: Zusatzeinstellungen aktivieren
©2007 Raiffeisen OnLine – Your Internet & Application Service Provider – www.raiffeisen.it Version 1.01 Seite 8/8Nun müssen die Zugangsdaten des ADSL-Zugangs eingegeben werden, damit
die Fritz!Box die Internet-Verbindung herstellen kann. Wählen Sie dazu im Menü
auf der linken Seite den Menüpunkt „Internet“ und anschließend „Account Informa-
tion“.
Abbildung 6: Internetverbindung einrichten
Geben Sie nun in den entsprechenden Eingabefeldern Ihren Benutzernamen und Ihr
Kennwort ein. Bestätigen Sie die Einstellungen abschließend mit der Schaltfläche
„Apply“. Die Internet-Verbindung ist nun vollständig eingerichtet und wird von der
Fritz!Box automatisch aktiviert, sobald Sie Ihren Internet-Browser öffnen.
©2007 Raiffeisen OnLine – Your Internet & Application Service Provider – www.raiffeisen.it Version 1.01 Seite 9/93 Fritz!Box Fon WLAN 7140 für Telefonverbindungen einrichten
3.1 Konfiguration
Neben ihrer Funktion als ADSL-Router dient die Fritz!Box Fon WLAN 7140 gleichzei-
tig als Telefonzentrale, mit der Sie Telefongespräche über das Internet (VoIP) sowie
das Festnetz führen können.
Um telefonieren zu können, müssen Sie das Telefon-ADSL-Kabel wie gefolgt an-
schließen.
Der breite, graue Ethernetanschluss kommt zum Router in die dafür
vorgesehene graue DSL/TEL Buchse.
Der schmale, graue Anschluss muss zum DSL Anschluss und der
schmale Schwarze zum Telefon.
Die Fritz!Box Fon WLAN 7140 ist werkseitig bereits so konfiguriert,
dass alle angeschlossenen analogen Telefone ohne weitere
Einstellungen über das Festnetz telefonieren können.
Anmerkung:
Sollten Sie so einen Splitter verwenden,
schließen Sie das schmale schwarze
Kabel in die Phone Buchse an, und das
graue Kabel in die Modem Buchse
©2007 Raiffeisen OnLine – Your Internet & Application Service Provider – www.raiffeisen.it Version 1.01 Seite 10/10Wenn Sie auch Telefonate über Internet (wie ROL-Voice) führen wollen, müssen Sie
zunächst die Einstellungen für Internet-Telefonie vornehmen. Öffnen Sie dafür die
Konfigurationsoberfläche der Fritz!Box, indem Sie Ihren Internetbrowser starten
und die Adresse http://fritz.box/ aufrufen.
Klicken Sie nun im Hauptmenü auf „Telephony“, anschließend auf “Internet Te-
lephony“ und zuletzt “New Internet Number“
Abbildung 7: Telefonkonto erstellen
Tragen Sie nun Ihre Zugangsdaten ein. Im Feld „Internet number“ geben Sie Ihre
fünfstellige ROL-Voice-Rufnummer an, die Sie bei der Registrierung ausgewählt
haben. In den Feldern „Username“ und „Password“ geben Sie den von Ihnen ge-
wählten Benutzernamen und das entsprechende Passwort an. Bei „Registrar“
und „Proxy-Server“ tragen Sie jeweils „voice.rolmail.net“ ein. Bestätigen Sie die
vorgenommenen Einstellungen durch einen Klick auf die Schaltfläche „Apply“.
Nun ist Ihre Fritz!Box für den Telefonbetrieb auf Internetbasis konfiguriert und es
kann sofort telefoniert werden.
©2007 Raiffeisen OnLine – Your Internet & Application Service Provider – www.raiffeisen.it Version 1.01 Seite 11/113.2 Erweiterte Telefoneinstellungen
Um den verschiedenen Telefonen an den Anschlüssen verschiedene Nummern zu-
zuordnen, klicken Sie sich ins Untermenü „Extensions“.
Abbildung 8: Telefonanschlüsse modifizieren
Für jeden Anschluss können nun die Nummern ausgewählt werden, auf die jedes
einzelne Telefon reagieren soll.
©2007 Raiffeisen OnLine – Your Internet & Application Service Provider – www.raiffeisen.it Version 1.01 Seite 12/12Abbildung 9: Telefonanschluss spezifizieren
Das Kontrollkästchen „react to all numbers“ aktivieren, falls der Anschluss auf alle
Anrufe reagieren soll.
Bestätigen Sie die Einstellungen mit einem Klick auf die Schaltfläche „Apply“. Ab so-
fort werden alle Gespräche über das Internet geführt, während einzelne Gesprä-
che auf Wunsch über das Festnetz geführt werden können. Dazu wählen Sie auf Ih-
rem Telefon *11#, gefolgt von der Telefonnummer des Teilnehmers (z.B.
*11#01234).
3.3 Telefonierverhalten
Wird ein Teilnehmer über die Internettelefonie nicht erreicht, so wird automatisch
eine Festnetzverbindung hergestellt. Diese Einstellung finden Sie unter „Telephony“
-> “Internet Telephony“ -> “Advanced Settings“ -> “Use fixed-line substitute con-
nection“, und können Sie dort wahlweise deaktivieren.
Abschließend sollten Sie noch überprüfen, ob die eingegebenen Zugangsdaten vom
ROL-Voice-Server akzeptiert wurden. Wählen Sie dazu im Menü auf der linken Seite
den Menüpunkt „Overview“. Auf dieser Übersichtsseite wird der derzeitige Status
der Fritz!Box-Konfiguration kurz zusammengefasst. Der Abschnitt „Telephony“ zeigt
den Status des ROL-Voice-Zugangs. Wird hier „Registered“ angezeigt, war die Kon-
figuration erfolgreich und es können Gespräche über das Internet geführt werden.
3.4 Überprüfen der Einstellungen
Überprüfen Sie nun ggf., ob das Führen von Gesprächen über ROL-Voice einwand-
frei funktioniert, indem Sie testweise die Nummer 1010 wählen. Dies ist ein Echo-
Test, d.h. alles was Sie sagen wird als Echo wieder zurückgeschickt. Wenn Sie die
automatische Ansage sowie Ihre eigene Stimme hören können, funktioniert das Te-
lefonieren über ROL-Voice und Ihrem Telefon einwandfrei.
©2007 Raiffeisen OnLine – Your Internet & Application Service Provider – www.raiffeisen.it Version 1.01 Seite 13/134 Fritz!Box Fon WLAN 7140 für WLAN einrichten
Unter WLAN versteht man ein drahtloses Netzwerk, über das die Fritz!Box die Internet-
verbindung auch verteilen kann. Für die kabellose Netzwerk- bzw. Internetverbindung
bedarf es für jeden Teilnehmer einer Wireless-Netzwerkkarte, die entweder bereits ein-
gebaut ist, oder nachgerüstet werden kann.
Um die Konfiguration für das WLAN vorzunehmen, öffnen Sie die Konfigurationsoberflä-
che der Fritz!Box Fon WLAN, indem Sie Ihren Internetbrowser starten und die Adresse
http://fritz.box/ aufrufen und den Menüpunkt „WLAN“ auswählen.
Abbildung 10: WLAN aktivieren
Um das WLAN einzuschalten, aktivieren Sie das Kontrollkästchen „Enable WLAN“. Die
anderen Einstellungen wie den Namen des Netzwerkes oder den Sendekanal können Sie
optional einstellen.
Klicken Sie anschließend auf „Apply“
©2007 Raiffeisen OnLine – Your Internet & Application Service Provider – www.raiffeisen.it Version 1.01 Seite 14/144.1 Verschlüsselung
Das WLAN Netzwerk kann auf verschiedene Arten verschlüsselt werden. Dies ist
insofern sinnvoll, dass nicht alle Computerbenutzer in der Umgebung der Fritz!Box
Ihre Internetverbindung nutzen können. Ist die WLAN-Verbindung nicht geschützt,
können ALLE Computer in der Umgebung der Fritz!Box ungehindert das Netzwerk
benutzen.
Um die Sicherheitseinstellungen zu konfigurieren, wählen Sie das Untermenü „Se-
curity“.
Abbildung 11: WLAN verschlüsseln
Sie können hier zwischen drei Möglichkeiten wählen:
• Keine Verschlüsselung (nicht ratsam)
• WEP: Verschlüsselung mittels hexadezimaler Zahlen (Schlüssellänge ein-
stellbar, einfache Verschlüsselung)
• WPA: Verschlüsselung mittels alphanumerischem Schlüssel (Sicher,
empfohlen)
Geben sie einen WPA Schlüssel beim Feld „WPA key“ ein. Der Schlüssel sollte zwi-
schen 8 und 63 Zeichen lang sein und kann Zahlen und Nummern enthalten. Je
mehr Zeichen Sie verwenden, desto sicherer ist die Verschlüsselung. Sichern Sie
Ihren Schlüssel durch Ausdrucken und bestätigen Sie nun durch Klicken auf
„Apply“.
Wenn Sie sich mit einem Computer in das W-LAN einwählen möchten, müssen Sie
dort den WPA Schlüssel eingeben (siehe folgendes Bild), den Sie beim Router ver-
wendet haben.
©2007 Raiffeisen OnLine – Your Internet & Application Service Provider – www.raiffeisen.it Version 1.01 Seite 15/155 Fehlermeldungen/Fehlerbehandlung (FAQ)
5.1 Die Power-Leuchtdiode blinkt!
Die Fritz!Box findet in diesem Fall die ADSL-Synchronisierung nicht. Überprüfen
Sie, ob das DSL-Kabel korrekt an die Fritz!Box angeschlossen ist. Bei korrekt ange-
schlossener Leitung leuchtet die Power-Leuchtdiode konstant auf. Sollte es immer
noch nicht funktionieren, informieren Sie umgehend den Internetanbieter!
5.2 Keine Verbindung zum Internet!
Überprüfen Sie die eingegebenen Benutzerdaten für den Internetzugang, wie in Ab-
schnitt 2.2 beschrieben. Achten Sie auch darauf, dass die Power-Leuchtdiode kon-
stant aufleuchtet.
5.3 Beim Öffnen des Browsers erscheint ein Fenster zur
Verbindungsherstellung
In diesem Fall ist eine Internet-Einwahlverbindung auf Ihrem Rechner noch als
Standardinternetverbindung gesetzt. Um sie zu deaktivieren, öffnen Sie das Fenster
Netzwerkverbindungen (Start -> Einstellungen -> Netzwerkverbindungen) und de-
aktivieren die Standardverbindung mit einem Rechtsklick auf die entsprechende
Verbindung und wählen „Als Standardverbindung aufheben“ (siehe Abbildung)
Abbildung 12: Deaktivierung der Einwahlverbindung
5.4 Wie kann ich überprüfen, ob mein VoIP-Telefonanschluss angemeldet ist?
Bei hergestellter Internetverbindung, lautet der Text in der Status-Anzeige der
Fritz!Box (http://fritz.box -> Overview) im Bereich „Telephony“ der Status neben
der eingetragenen Telefonnummer „Registered“.
5.5 Wie komme ich zu einer VoIP-Telefonnummer?
Auf der Webseite www.rolvoice.it kann sich jeder für die Internet-Telefonie re-
gistrieren. Dabei erhält man eine Internet-Rufnummer, die für die interne Telefonie
gilt. Man kann sofort nach der Erstanmeldung somit Benutzer kontaktieren, die
auch bei ROL-Voice registriert sind.
Um zu Festnetz/Handy zu telefonieren, ist eine offizielle Telefonnummer notwendig,
die gegen eine einmalige Gebühr erhältlich ist. Weiters ist ein Guthaben erforder-
lich, das je nach Belieben aufladbar ist (Preise siehe www.rolvoice.it)
Aktivieren und überwachen kann man das ganze mit Hilfe der Benutzerschnittstelle
auf der Webseite www.rolvoice.it (siehe Anleitung zu ROL-Voice).
©2007 Raiffeisen OnLine – Your Internet & Application Service Provider – www.raiffeisen.it Version 1.01 Seite 16/165.6 Kann ich die Fritz!Box auch als Modem benutzen?
Um die Fritz!Box als Modem zu benutzen, öffnen Sie die Konfigurationsschnittstelle
im Browser (http://fritz.box) und wählen Sie im Menü „Internet“ den Unterpunkt
„Account Information“.
Im Abschnitt “Operating mode“ wählen Sie den Punkt „Use FRITZ!BOX as a DSL
modem“. Jetzt kann jeder Rechner, der mit der Fritz!Box verbunden ist, seine eige-
ne Internetverbindung herstellen.
5.7 Gibt es eine Liste der geführten Gespräche?
In der Konfigurationsschnittstelle (http://fritz.box im Browser öffnen) gibt es im
Menüpunkt „Telephony“ den Unterpunkt „Call List“. Hier sehen Sie alle Telefonate,
welche über die Fritz!Box geführt, angenommen oder verpasst wurden.
5.8 Existiert ein Fehlerprotokoll?
In der Konfigurationsschnittstelle (http://fritz.box im Browser öffnen) gibt es im
Menüpunkt „System“ den Unterpunkt „Event Log“. Falls z.B. ein Telefonat nicht zu
Stande kommen sollte, kann man hier den Grund nachlesen.
Unter anderem finden Sie hier die Fehler- bzw. Ereignismeldungen von:
• Internetverbindung
• WLAN
• VoIP
5.9 Kann ein Firmware-Update durchgeführt werden?
In regelmäßigen Abständen wird die Software der Fritz!Box aktualisiert. Die aktua-
lisierte und verbesserte Version dieser Software hat meist verbesserte Funktionen,
eventuelle Fehler wurden behoben und manchmal neue Funktionen hinzugefügt.
Um das Firmware-Update durchzuführen, braucht man die Software des Herstel-
lers. Diese kann von der Herstellerseite heruntergeladen werden.
(http://www.avm.de/en/Download/index.php3). Beim Download ist das Modell der
Fritz!Box zu beachten: Fritz!Box Fon WLAN 7140/ Annex A, denn es gibt unter-
schiedliche Versionen. Auch die Sprache ist zu beachten. Als Sprache der Webseite
ist Englisch auszuwählen (Internationale Edition).
Die herunterzuladende Datei trägt die Endung .image und muss auf Ihrem Rechner
abgespeichert werden.
Anschließend öffnen Sie die Konfigurationsschnittstelle (http://fritz.box) und wählen
im Menüpunkt „System“ den Unterpunkt „Firmware Update“. Nun geben Sie den
Speicherort an, wo Sie die heruntergeladene Firmware (*.image-Datei) abgespei-
chert haben. Ist das erledigt, klicken Sie auf „Update“ und die Firmware wird aktua-
lisiert. Falls Fehler auftreten, werden diese angeführt und die Fritz!Box kann in ge-
wohnter Weise weiterbenutzt werden.
5.10 Muss das Gerät dauernd eingeschaltet sein?
Das Gerät ist standardmäßig immer eingeschalten und hält die Verbindung mit dem
Internet. Um Energie z.B. in den Nachtstunden zu sparen, gibt es eine Funktion, die
die Fritz!Box in einem angegebenen Zeitraum in den standby-Zustand versetzt.
Dazu öffnen Sie die Konfigurationsschnittstelle (http://fritz.box) und wählen im Me-
nü „System“ den Unterpunkt „Night Service“. Nun können Sie den Zeitraum des
standby-Zustandes angeben und evtl. WLAN abschalten und sogar das Klingeln des
Telefons für diesen Zeitraum unterbinden („Do Not Disturb setting“).
©2007 Raiffeisen OnLine – Your Internet & Application Service Provider – www.raiffeisen.it Version 1.01 Seite 17/175.11 Keine Verbindung zur Fritz!Box
Stellen Sie sicher, dass alle Kabel zweckmäßig angeschlossen sind:
• Rot: Netzwerkkabel (Fritz!Box Rechner)
• Schwarz: Telefonkabel (Splitter ISDN/analog-Anschluss Fritz!Box) mit
Adapter (schwarz)
• Grau: ADSL-Kabel (Splitter DSL-Anschluss Fritz!Box) mit Adapter
(grau)
5.12 Wieso klingelt mein Telefon nicht?
Sollte ihr Telefon nicht klingeln und auch beim Abheben des Hörers kein Freizeichen
ertönen, überprüfen Sie bitte die korrekte Anschlussweise ihres Geräts (Buchsen,
Kabel (RJ11, schmal, ohne Zwischenstecker).
Die Fritz!Box stellt eine Prüffunktion zur Verfügung:
Öffnen Sie dazu Ihren Browser und rufen Sie die Webseite http://fritz.box auf.
Wechseln Sie zu „Overview -> Call List -> Click to Dial“. Hier befindet sich eine
Schaltfläche, um das Telefon zu testen. Bei erfolgreichem Test läutet das Telefon.
Abbildung 13: Testen des Telefonanschlusses
©2007 Raiffeisen OnLine – Your Internet & Application Service Provider – www.raiffeisen.it Version 1.01 Seite 18/18::Viel Spaß beim Internetsurfen und Telefonieren wünscht Ihnen::
Sollten Sie noch Fragen, Anregungen oder Wünsche haben, stehen Ihnen die Mitarbeiter vom
ROL-Support-Team gerne zur Verfügung.
info@raiffeisen.it
800 031 031 (Mo – Fr von 8.00 -18.00, kostenlos)
166 897 800 (Sa von 8.00 -12.30, kostenpflichtig)
©2007 Raiffeisen OnLine – Your Internet & Application Service Provider – www.raiffeisen.it Version 1.01 Seite 19/19Sie können auch lesen