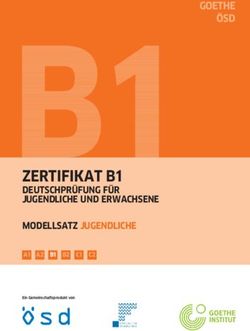E1000 Scanner Serie Benutzerhandbuch - Alaris Support
←
→
Transkription von Seiteninhalten
Wenn Ihr Browser die Seite nicht korrekt rendert, bitte, lesen Sie den Inhalt der Seite unten
Inhalt
Inhalt . . . . . . . . . . . . . . . . . . . . . . . . . . . . . . . . . . . . . . . . . . . . . . . . . . . . . . . . . . . . . . . . . . . . . . . . i
Sicherheit . . . . . . . . . . . . . . . . . . . . . . . . . . . . . . . . . . . . . . . . . . . . . . . . . . . . . . . . . . . . . . . . . . . iii
Vorsichtsmaßnahmen für Benutzer ........................................................................................... iii
Akustische Emissionen ............................................................................................................. iii
1 Übersicht . . . . . . . . . . . . . . . . . . . . . . . . . . . . . . . . . . . . . . . . . . . . . . . . . . . . . . . . . . . . . . . . . .1
Scanner-Modelle ........................................................................................................................1
Scannerspezifikationen .........................................................................................................2
Abbildungen in diesem Handbuch .........................................................................................2
Begleitdokumentation .................................................................................................................3
Zubehör ......................................................................................................................................3
Scanner-Komponenten ..............................................................................................................4
Frontansicht ...........................................................................................................................4
Rückansicht ...........................................................................................................................6
Innenansicht ..........................................................................................................................7
2 Installation . . . . . . . . . . . . . . . . . . . . . . . . . . . . . . . . . . . . . . . . . . . . . . . . . . . . . . . . . . . . . . . . .9
Auspacken des Scanners ..........................................................................................................9
Einrichten des Scanners ..........................................................................................................10
Installation der Treiber-Software .............................................................................................. 11
Überprüfen der Scanner-Firmware ..........................................................................................12
Scanner-Firmware aktualisieren ..............................................................................................13
Computer mit installierter Treiber-Software .........................................................................13
Verfügbare Kodak Scansoftware ..............................................................................................14
Smart Touch ....................................................................................................................14
Capture Pro LE ...............................................................................................................14
3 Scannen . . . . . . . . . . . . . . . . . . . . . . . . . . . . . . . . . . . . . . . . . . . . . . . . . . . . . . . . . . . . . . . . . .15
Grundlegendes Scannen .........................................................................................................15
Bedienelemente des Scanners ...........................................................................................15
Scanner betriebsbereit machen ..........................................................................................16
Seiten zum Scannen vorbereiten ........................................................................................17
Scananwendungen ..............................................................................................................17
Erster Scan mit einer Kodak Scananwendung ...............................................................17
Sonstige Scananwendungen ..........................................................................................18
Funktionsfenster .......................................................................................................................19
Scanner-Funktionen ............................................................................................................19
Fehlercodes .........................................................................................................................19
Energy Star .........................................................................................................................19
Papierhandhabung – Herausforderungen und Lösungen ........................................................20
Kapazität der Einzugskassette ............................................................................................20
Vorbereiten der Dokumente zum Scannen .........................................................................20
Gemischtes Papier ..............................................................................................................22
Leichtes Papier ....................................................................................................................22
Durchschlagpapier ..............................................................................................................22
Scannen kleiner Dokumente ...............................................................................................23
A-61939_de März 2020 iLanges Papier .....................................................................................................................23
Empfindliches oder übergroßes Papier ...............................................................................24
Sorgsame Handhabung ..................................................................................................24
Besonders sorgsame Handhabung ................................................................................24
Mehrfacheinzüge .................................................................................................................25
Papierstaus .........................................................................................................................25
Wenn das Problem weiterhin besteht ..................................................................................25
Verbesserung der Bildqualität ..................................................................................................26
Empfohlene Einstellungen ...................................................................................................26
Andere „Perfect Page“-Einstellungen ..................................................................................26
Ausschalten des Scanners .......................................................................................................27
4 Wartung . . . . . . . . . . . . . . . . . . . . . . . . . . . . . . . . . . . . . . . . . . . . . . . . . . . . . . . . . . . . . . . . . .29
Öffnen der Scannerabdeckung ................................................................................................29
Reinigung .................................................................................................................................29
Verwenden eines Transport-Reinigungsblatts .....................................................................30
Reihenfolge bei der Reinigung ............................................................................................30
Reinigen der Separator-Rolle ..............................................................................................31
Einzugsrollen reinigen .........................................................................................................33
Reinigen der Transportrollen ...............................................................................................34
Reinigen des Scanbereichs .................................................................................................35
Austauschen von Komponenten ..............................................................................................35
Austauschen der Separator-Rolle .......................................................................................36
Austauschen des Vortrenn-Pads .........................................................................................37
Austauschen des Rollengummis der Antriebsrolle ..............................................................38
Auswechseln der Transportringe der Einzugsrollen ............................................................39
Zubehör und Verbrauchsmaterialien ........................................................................................40
Vom Kunden austauschbare Teile und Zubehör .................................................................40
Updates ....................................................................................................................................40
5 Fehlersuche und Problembehebung . . . . . . . . . . . . . . . . . . . . . . . . . . . . . . . . . . . . . . . . . . . .41
Scanner-Fehler-Anzeigen ........................................................................................................41
Problemlösung .........................................................................................................................42
Scanner-Ausnahmebehandlung ..........................................................................................42
Selbsthilfe bei Problemen ....................................................................................................42
Kalibrierungen ..........................................................................................................................44
Kontaktieren des technischen Supports ...................................................................................44
Anhang A Behördliche Bestimmungen . . . . . . . . . . . . . . . . . . . . . . . . . . . . . . . . . . . . . . . . . . . .45
Umweltinformationen ...............................................................................................................45
Europäische Union ..............................................................................................................45
Aussagen zur elektromagnetischen Verträglichkeit für E1025/E1035 Scanner: ......................48
Anhang B Garantie – nur für USA und Kanada . . . . . . . . . . . . . . . . . . . . . . . . . . . . . . . . . . . . .49
ii A-61939_de März 2020Sicherheit Vorsichtsmaßnahmen für Benutzer • Stellen Sie den Scanner auf eine feste, ebene Oberfläche, die einem Gewicht von 3,2 kg standhält. • Stellen Sie den Scanner nicht an einem staubigen oder feuchten Ort auf. Dies kann zu einem elektrischen Schlag oder einem Brand führen. Betreiben Sie das Gerät grundsätzlich nur an trockenen Standorten in geschlossenen Räumen. • Achten Sie darauf, dass sich die Steckdose nicht weiter als 1,52 m vom Scanner entfernt befindet und bei einem Notfall leicht erreichbar ist. • Stecken Sie das Netzteil fest in die Wandsteckdose. Andernfalls kann dies zu einem elektrischen Schlag oder einem Brand führen. • Beschädigen, knoten, schneiden oder ändern Sie das Netzkabel nicht. Dies kann zu einem elektrischen Schlag oder einem Brand führen. • Verwenden Sie nur das mit dem Scanner mitgelieferte Wechselstrom-Netzteil. Verwenden Sie das Scanner-Netzteil nicht für ein anderes Produkt. Dies kann zu einem elektrischen Schlag oder einem Brand führen. • Verwenden Sie den Scanner nicht, wenn er außergewöhnlich heiß wird, einen seltsamen Geruch verströmt, merkwürdige Geräusche macht oder wenn Rauch aus dem Gerät austritt. Halten Sie in diesem Fall den Scanner sofort an und ziehen Sie den Stecker aus der Steckdose. Kontaktieren Sie den Technischen Online-Support. • Zerlegen oder verändern Sie den Scanner oder das Netzteil nicht. • Bewegen Sie den Scanner nicht, wenn das Netzkabel und das Schnittstellenkabel angeschlossen sind. Dies kann zu einer Beschädigung des Kabels führen. Ziehen Sie das Netzkabel aus der Steckdose, bevor Sie den Scanner bewegen. • Befolgen Sie die von Kodak Alaris empfohlenen Reinigungsmethoden. Verwenden Sie keine Druckluft, Zerstäuber oder Sprays zum Reinigen. Diese verteilen nur den Staub und die Schmutzpartikel im Scanner, was zu Funktionsstörungen des Geräts führen kann. • Sicherheitsdatenblätter (Safety Data Sheets, SDS) für Chemikalien finden Sie auf der Website von Kodak Alaris unter: www.alarisworld.com/go/ehs. Wenn Sie Sicherheitsdatenblätter über die Website abrufen möchten, müssen Sie die Katalognummer angeben. Weitere Informationen zu Verbrauchsmaterialien und Katalognummern finden Sie unter „Zubehör und Verbrauchsmaterialien“ auf Seite 40. • Dieses Gerät ist nicht für den Einsatz im direkten Sichtfeld von Bildschirmarbeitsplätzen gedacht. Zur Vermeidung von störenden Reflexionen an Bildschirmarbeitsplätzen darf dieses Gerät nicht in das direkte Sichtfeld platziert werden. Akustische Emissionen Maschinenlärminformationsverordnung – 3, GSGV Der arbeitsplatzbezogene Emissionswert beträgt
1 Übersicht
Scanner-Modelle
Dieses Benutzerhandbuch enthält Informationen und Anweisungen für
die Verwendung und Instandhaltung der Scanner der Kodak E1025/
E1035 Scannerserie.
Die Scanner der Kodak E1000 Serie sind kompakte Duplex-
Farbdokumentenscanner, die sich perfekt für den persönlichen
Gebrauch und den Einsatz in Arbeitsgruppen eignen. Es können 25-35
Seiten pro Minute im A4-/Letter-Format gescannt werden (200/300 dpi
Schwarzweiß, Graustufen und Farbe). In das Einzugsfach können
80 Seiten eingelegt werden. Diese Scannermodelle sind berechtigt,
eine frei herunterladbare Kodak Scananwendung zu verwenden, die
auf der Support-Seite für Ihr Modell verfügbar ist, z.B.
www.alarisworld.com/go/E1025support. Mit Kodak Scananwendungen
können Sie Ihre Dokumente einscannen und per Knopfdruck an
verschiedene Ziele senden und dann Ihre digitalisierten Dokumente auf
der Grundlage verschiedener Suchkriterien suchen und anzeigen.
Die Scanner der Serie E1000 können über die TWAIN- oder ISIS-
Treiberschnittstelle auch mit anderen computer-basierten
Scananwendungen eingesetzt werden.
Die Scanner der Serie E1000 unterstützen auch die folgenden
Flachbett-Zubehöre:
• Kodak Passport Flachbett
• Kodak A4/Legal Flachbett
Die Scanner der Serie E1000 können über ein USB-Kabel mit Ihrem
Computer verbunden werden. Sie bieten einen 3,8 cm (1,5 Zoll) großen
Sieben-Segment-Anzeigebildschirm, mit dem Sie den Scanner
kontrollieren können. Mit den Tasten können Sie Scanner-Funktionen
auswählen und starten.
Das Modell E1025 scannt Dokumente im Format A4/Letter mit
25 Seiten pro Minute, das Modell E1035 scannt 35 Seiten pro Minute
(Duplex-Scannen von hochformatigen Seiten, 200/300 dpi, in
Schwarzweiß, Graustufen oder Farbe).
A-61939_de März 2020 11 Übersicht
Scannerspezifikationen
Die aktuellen Scannerspezifikationen finden Sie hier:
www.alarisworld.com/go/E1025
www.alarisworld.com/go/E1035
HINWEIS: Die Spezifikationen auf der Website beziehen sich auf die
neuesten Scannertreiber- und Firmware-Versionen.
Abbildungen in diesem Handbuch
Dieses Benutzerhandbuch enthält Informationen und Anweisungen die
Scanner der Kodak E1000 Serie. Die Abbildungen in diesem Handbuch
zeigen entweder den Kodak E1025 Scanner oder den Kodak E1035
Scanner; Ihr Modell kann von einer bestimmten Abbildung leicht
abweichen.
2 A-61939_de März 20201 Übersicht
Begleitdokumentation
Neben diesem Benutzerhandbuch stehen auch noch die folgenden
Dokumentationen zur Verfügung:
• Installationsanleitung – erläutert die Installation des Scanners auf
leicht verständliche Weise und mit vielen Bildern.
• Referenzhandbuch – beschreibt die Reinigung des Scanners auf
leicht verständliche Weise und mit vielen Bildern. Laden Sie dieses
Handbuch herunter und bewahren Sie es in der Nähe des Scanners
auf.
• Benutzerhandbücher für Kodak Scananwendungen –
Informationen über die Verwendung von frei herunterladbaren Kodak
Scananwendungen.
• Hilfe für ISIS und TWAIN – Informationen zur Verwendung der
TWAIN-Datenquelle und des ISIS-Treibers finden Sie in der Hilfe.
Drücken Sie nach der Auswahl des Treibers auf die Hilfetaste oder
das Hilfe-Symbol und die Benutzeroberfläche wird angezeigt. Diese
Informationen stehen auch im Scannerhandbuch auf der
Supportseite zu Ihrem Scannermodell zur Verfügung.
• Videos – manche Vorgänge werden in Videos erläutert.
• Die Handbücher und Videos zu Ihrem Scannermodell finden Sie auf
der Supportseite zu Ihrem Modell:
E1025: www.alarisworld.com/go/E1025support
E1035: www.alarisworld.com/go/E1035support
Zubehör
Zubehör, inklusive Flachbetten in verschiedenen Größen, können auf
den folgenden Supportseiten gefunden werden:
E1025: www.alarisworld.com/go/E1025
E1035: www.alarisworld.com/go/E1035
A-61939_de März 2020 31 Übersicht
Scanner-Komponenten
Frontansicht
Diese Illustration zeigt die Scanneranzeige und Tasten für die E1025/
E1035 Scanner.
2 1
3 14
13
4 12
11
10
9
8
7
5 6
1 Einzugsfach – In das Einzugsfach können bis zu 80 Seiten im A4-
Format mit 80 g/m2 eingelegt werden. Es kann erweitert werden,
sodass der Einzug von Seiten im Legal-Format (35,56 cm/14 Zoll)
möglich ist. Im Modus für lange Dokumente können Seiten mit einer
Länge von bis zu 3 m (118 Zoll) eingelegt werden. (Lange
Dokumente müssen hochgehalten werden, sodass Sie nicht hinten
vom Einzugsfach herabhängen. Siehe „Scanner betriebsbereit
machen“ auf Seite 16 für die Abbildung „Ausziehen des
Einzugfachs“).
2 Seitenführungen – Diese Seitenführungen können entsprechend
der Seitengröße nach innen oder außen verschoben werden. Die
Seitenführungen können bei Papier im Letter- oder A4-Format
eingerastet werden. Siehe „Scanner betriebsbereit machen“ auf
Seite 16.
3 Freigabehebel – Mit diesem Hebel können Sie den Abstand
zwischen Einzugsrolle und Separator-Rolle bei Seiten manuell
einstellen, die eine spezielle Behandlung benötigen (z. B. dickes
Papier, Umschläge, Plastikkarten). Ziehen Sie bei Verwendung
einer Sperrvorrichtung den Freigabehebel heraus, um spezielle
Seiten einzulegen. Drücken Sie den Freigabehebel anschließend
wieder in Position.
4 Scannerabdeckung – Wenn die Abdeckung geöffnet ist, sind die
inneren Bauteile des Scanners, beispielsweise der Scanbereich
und die Separator-Rollen, zugänglich.
4 A-61939_de März 20201 Übersicht
5 Stopper – Kann zum besseren Stapeln der ausgegebenen Seiten
während des Scannens angehoben werden.
6 Ausgabefach – Fängt die gescannten Seiten auf. Das
Ausgabefach kann herausgezogen und verlängert werden, um
Seiten mit einer Länge von bis zu 35,56 cm (14 Zoll) aufzufangen.
Für längere Seiten muss der Stopper unten bleiben. Siehe „Langes
Papier“ auf Seite 23.
7 Einschalttaste – Drücken Sie auf diese Taste, um den Scanner
ein- oder auszuschalten. Die Einschalttaste leuchtet, wenn der
Scanner eingeschaltet ist. Die leuchtende Taste blinkt, um Sie auf
bestimmte Situationen aufmerksam zu machen, so zum Beispiel,
wenn Sie die Scannerabdeckung schließen sollen.
8 X-Taste – Diese Multifunktionstaste kann einen Scanauftrag
beenden oder pausieren, oder manche blinkenden Codes
beseitigen.
9 Wiedergabe-Taste – Diese Taste startet die Scananwendung, um
mit dem Scanvorgang zu beginnen.
10 & 11 Hoch und Runter Tasten - Ermöglicht, durch die
Funktionen von 1 bis 9 zu blättern.
Frontansicht - fortgesetzt 12 Funktionsfenster – Zeigt 1 - 9 an. Diese Zahlen entsprechenden
15 vordefinierten Funktionen. U oder E wird angezeigt, wenn ein
Fehler auftritt.
13 Entriegelungshebel der Scannerabdeckung – Hiermit können
Sie den Scanner öffnen und den Papierweg reinigen oder einen
etwaigen Papierstau beseitigen.
14 Ausweiskartenpositionierung – Damit können Sie eine kleine
Karte (z. B. Personalausweis, Führerschein oder andere
Ausweisdokumente im Kreditkartenformat) im Querformat scannen.
Siehe „Scannen kleiner Dokumente“ auf Seite 23 für eine präzise
Positionierung einer Kreditkarte.
15 Drücken Sie hier zum Schließen der Scannerabdeckung.
HINWEIS: Einige Elemente auf dieser Seite beziehen sich auf die
Abbildung auf der vorhergehenden Seite.
A-61939_de März 2020 51 Übersicht
Rückansicht
1 2 3
1. Sicherheitsschloss-Anschluss – Hier können Sie ein
Sicherheitsschloss an den Scanner anschließen. Kensington-
Schlösser sind im Bürofachhandel erhältlich.
2. Netzanschluss – Hier können Sie das Netzteil an den Scanner
anschließen.
3. USB 2.0 Super Speed-Anschluss – Hier wird der Scanner an den
Computer angeschlossen. (Computer USB-Schnittstelle muss
kompatibel mit USB 2.0 oder USB 3.0 sein.)
6 A-61939_de März 20201 Übersicht
Innenansicht
9
1
2
8
7
3
6
4 5
1 Dokumentsensor – Erkennt, ob Papier im Einzugsfach vorhanden
ist.
2 Transportrollen – (drei Paar) Diese sechs Rollen sowie die beiden
Rollen, die in der „Innenansicht“ auf Seite 7 zu sehen sind, tragen
dazu bei, dass das Papier reibungslos durch den Scanner
transportiert wird.
3 Mehrfacheinzug und intelligenter Dokumentenschutzsensor –
Erkennt mehrfach eingezogene Seiten sowie Seiten, die im
Scanner zerknittern.
4 Vortrenn-Pad – Hilft dabei, eine Seite nach der anderen aus dem
Einzugsfach einzuziehen.
5 Separator-Rolle – Ermöglicht den einwandfreien Einzug und die
Trennung von Eingabeseiten unterschiedlicher Größe, Stärke und
Beschaffenheit.
6 Scannerglas – Der Bereich des Scanners, wo die Bilderfassung
stattfindet.
7 Einzugsrolle – Ermöglicht den einwandfreien Einzug von Seiten
unterschiedlicher Größe, Stärke und Beschaffenheit.
8 Antriebsrolle – Zieht die nächste Seite aus dem Einzugsfach in
den Scanner.
9 Einzugsrollenabdeckung – Ermöglicht den Zugriff auf die
Einzugsrollen.
A-61939_de März 2020 71 Übersicht 8 A-61939_de März 2020
2 Installation
In den folgenden Schritten erfahren Sie, wie Sie Ihren Scanner
einrichten und an Ihren Computer anschließen können.
1. Auspacken des Scanners
2. Erstmalige Einrichtung des Scanners
3. Installation der Treiber-Software
4. Überprüfen der Scanner-Firmware
5. Optionale Aktualisierung der Scanner-Firmware
6. Installieren Sie optional verfügbare Kodak Scansoftware.
HINWEIS: Wenn Sie Updates installieren, sollten Sie zunächst die
Treiber-Software aktualisieren, bevor Sie die Firmware des Scanners
aktualisieren.
Sollten Sie zusätzliche Hilfe bei jeglichen Problemen mit Ihrem Scanner
benötigen, gehen Sie auf die Website zur Fehlersuche und
Problembehebung Ihres Scannermodells:
E1025:
www.alarisworld.com/go/E1025-troubleshooting
E1035:
www.alarisworld.com/go/E1035-troubleshooting
Auspacken des Scanners
Befolgen Sie diese Schritte, um Ihren Scanner auszupacken und für die
Einrichtung vorzubereiten.
1. Öffnen Sie den Karton, in dem sich der Scanner befindet.
2. Nehmen Sie den gesamten Inhalt heraus.
3. Entfernen Sie das gesamte Verpackungsklebeband vom Scanner.
Öffnen Sie die Scannerabdeckung und entfernen Sie das
Verpackungsklebeband und den Schaumstoffeinsatz.
4. Öffnen Sie die Installationsanleitung.
5. Überprüfen Sie den Inhalt des Kartons (siehe Übersicht links in der
Installationsanleitung).
A-61939_de März 2020 92 Installation
Einrichten des Scanners
Führen Sie die folgenden Schritte der Installationsanleitung aus.
1. Bringen Sie das Einzugsfach an.
2. Verbinden Sie den passenden Netzsteckeradapter mit dem Netzteil.
Schließen Sie das Netzteil zuerst an den Scanner und dann an eine
Steckdose an.
HINWEIS: Schließen Sie in diesem Schritt noch keine anderen
Kabel an den Scanner an (z. B. USB). Sie werden zu gegebener
Zeit dazu aufgefordert.
3. Schalten Sie das Gerät ein, indem Sie die Einschalttaste auf
der Vorderseite des Scanners drücken.
10 A-61939_de März 20202 Installation
Installation der Treiber-Software
Auch wenn die Treiber-Software auf der mitgelieferten CD für Ihren
Scanner funktioniert, sollten Sie sie lieber von der Produkt-Support-
Website Ihres Scanners herunterladen, um sicherzustellen, dass Sie
über die aktuellste Version verfügen.
Sie sollten die mitgelieferte CD nur dann verwenden, wenn Ihr
Computer keinen Internetzugang hat oder Sie keine ausführbaren
Dateien herunterladen können.
HINWEIS: Die CD enthält ausschließlich Treiber-Software für
Windows-Betriebssysteme. Für Treiber anderer Betriebssysteme
gehen Sie auf die Produkt-Support-Website des Scanners (s. unten).
1. Wenn Ihr Computer einen Internetzugang hat, erhalten Sie die
Treiber-Software auf der Produkt-Support-Website des Scanners:
- Gehen Sie auf die Produkt-Support-Website Ihres Scanners:
E1025:
www.alarisworld.com/go/E1025support
E1035:
www.alarisworld.com/go/E1035support
- Scrollen Sie zu dem Treiberabschnitt für das Betriebssystem Ihres
Computers.
- Wählen Sie die Datei zum Herunterladen aus. Für Windows
„Windows - EXE“. Für Linux wählen Sie das Paket, das Ihrer
Distribution entspricht.
- Führen Sie das Treiber-Installationsprogramm aus.
2. Wenn Sie Probleme mit dem Download auf der Scanner-Produkt-
Website haben und auf Ihrem Computer ein Windows-
Betriebssystem läuft:
- Legen Sie die mitgelieferte CD in das CD-Laufwerk Ihres
Computers ein.
- Wenn der Computer das Installationsprogramm nicht automatisch
startet, navigieren Sie zu der CD und führen Sie set_up.exe aus.
3. Befolgen Sie die Schritte der Treiber-Software-Installation „Kodak
E1000 Scanner“. Führen Sie alle regulären Schritte der Installation
durch, sodass Ihr Computer richtig mit dem Scanner verbunden ist
und um sicherzustellen, dass der Scanner ordnungsgemäß
funktioniert.
A-61939_de März 2020 112 Installation
Überprüfen der Scanner-Firmware
1. So ermitteln Sie die Version der Scanner-Firmware an Ihrem
Scanner mit einem Windows-Computer:
- Suchen Sie Ihren Scanner unter Programmdateien.
- Führen Sie „SVT-Diagnose“ aus.
- Wählen Sie auf dem ersten Bildschirm „TWAINDSM“ und „Kodak
Scanner: E1000“ aus, und klicken Sie danach auf OK.
- Wählen Sie „Installation“ aus dem „Treiber“-Menü auf dem
Hauptbildschirm aus.
- Klicken Sie auf die Taste „i“.
- Die Version ist neben „Firmware“ aufgelistet.
2. Ermitteln Sie die Version der Firmware auf der Produktwebsite des
Scanners:
- Gehen Sie auf die Produkt-Support-Website Ihres Scanners:
E1025:
www.alarisworld.com/go/E1025install
E1035:
www.alarisworld.com/go/E1035install
- Scrollen Sie zum Firmware-Abschnitt Ihres Scannermodells.
- Wenn die Version nicht angezeigt wird, klicken Sie auf den Link
„Release Notes“ (Versionshinweise).
3. Wenn die Firmware-Versionsnummer auf der Website höher ist als
die des Scanners, sollten Sie die Firmware aktualisieren.
12 A-61939_de März 20202 Installation
Scanner-Firmware aktualisieren
Computer mit installierter Treiber-Software
Führen Sie die folgenden Schritte aus, um die Firmware Ihres Scanners
von einem Windows-Computer aus zu aktualisieren, auf dem bereits
Treiber-Software installiert ist.
Der Scanner muss angeschlossen/vom Computer aus erreichbar sein.
Wenn Sie vom Computer aus scannen können, kann er dazu
verwendet werden, die Firmware des Scanners zu aktualisieren.
1. Gehen Sie auf die Produkt-Support-Website Ihres Scanners:
E1025:
www.alarisworld.com/go/E1025install
E1035:
www.alarisworld.com/go/E1035install
2. Scrollen Sie zum Firmware-Abschnitt Ihres Scannermodells.
3. Laden Sie das Firmware-Installationsprogramm für das
entsprechende Betriebssystem Ihres Computers herunter.
4. Stellen Sie sicher, dass Ihr Scanner eingeschaltet ist, an Ihren
Computer angeschlossen/vom Computer aus erreichbar ist und
keine Fehlermeldungen anzeigt.
5. Führen Sie das Firmware-Installationsprogramm aus.
6. Folgen Sie den Schritten des Firmware-Installationsprogramms.
A-61939_de März 2020 132 Installation
Verfügbare Kodak Scansoftware
Die benutzerfreundlichen Kodak Scananwendungen wurden für die
Arbeit mit Ihrem Scanner angepasst (siehe Beschreibungen unten). Sie
können von der Produkt-Support-Website Ihres Scanners
heruntergeladen werden:
E1025: www.alarisworld.com/go/E1025support
E1035: www.alarisworld.com/go/E1035support
Informationen zu Übungen finden Sie unter:
www.alarisworld.com/go/scanningsoftware
Smart Touch
Eine einfach zu bedienende Anwendung, mit der Sie Ihre Dokumente in
Papierform scannen und dann nach den digitalisierten Dokumenten
suchen und diese ansehen können.
Capture Pro LE
Eine Anwendung, mit der Sie schnell große, hochauflösende oder
unkomprimierte Dokumente scannen können. Erfassen, Bearbeitung
und Ausgabe von Stapeln an einen Speicherort oder andere
Anwendungen.
14 A-61939_de März 20203 Scannen
Grundlegendes Scannen
Bedienelemente des Scanners
Die Abdeckung der Scanner der E1000
Serie enthält ein 3,8 cm (1,5 Zoll) großes
Funktionsfenster und fünf Tasten.
Funktionsfenster
Wenn Sie eine Kodak Scananwendung
installiert haben, wird im
Funktionsfenster 1-9 angezeigt. Diese
Zahlen entsprechen den vordefinierten
Funktionen. Siehe „Scanner-Funktionen“
auf Seite 19.
U oder E wird angezeigt, wenn ein Fehler auftritt.
Tasten
Die Einschalttaste ist immer aktiv und wird verwendet, um den
Scanner ein- und auszuschalten.
Die Bildlauftasten Hoch und Runter ermöglichen es Ihnen,
vordefinierte Funktionen durch das Drücken dieser Tasten
auszuwählen oder diese durchzublättern.
Die Wiedergabe-Taste startet die Scanfunktion.
Die X-Taste beendet oder unterbricht die Scanfunktion:
• Drücken Sie die Taste einmal, um den Scanvorgang vorübergehend
zu unterbrechen (drücken Sie die Wiedergabe-Taste um mit dem
Scanvorgang fortzufahren)
• Drücken Sie die Taste zweimal, um den Scanvorgang zu beenden
Die Taste kann auch verwendet werden, um einige Blinkcodes zu
beseitigen.
HINWEIS: In diesem Kapitel stehen die Tastendarstellungen ,
, und für die Tasten an Ihrem Scanner.
A-61939_de März 2020 153 Scannen
Scanner betriebsbereit machen
1. Stellen Sie sicher, dass der Scanner eingeschaltet und zum
Scannen bereit ist (Einschalttaste ist aktiv und blinkt nicht).
2. Schieben Sie die Seitenführungen nach innen oder außen, um sie
an die Größe der zu scannenden Seiten anzupassen. Beim
Scannen von Dokumenten des Formats Letter oder A4 können die
Seitenführungen auf die maximale Breite des Papiers begrenzt
werden, indem der Schalter im Einsatz unten rechts betätigt wird.
Der Schalter wird in der Position des Formats Letter angezeigt.
Siehe „Vorbereiten der Dokumente zum Scannen“ Schritt Nummer
6 auf Seite 20.
3. Passen Sie, falls notwendig, das Einzugs- und Ausgabefach an die
Länge Ihrer Seiten an. Das Ausgabefach kann verlängert werden,
um Seiten mit einer Länge von bis zu 35,56 cm (14 Zoll)
aufzufangen. Für eine einfachere Stapelung von ausgegebenen
Seiten ist ein Stopper verfügbar. Heben Sie diesen Stopper je nach
Bedarf zum Scannen von Seiten bis zu einer Größe von 35,6 cm
(14 Zoll) nach oben. Halten Sie den Stopper beim Scannen längerer
Seiten nach unten. Siehe „Langes Papier“ auf Seite 23.
Einzugsfachverlängerung für
lange Dokumente
Ausgabefachverlängerung und
Stopper
16 A-61939_de März 20203 Scannen
Seiten zum Scannen vorbereiten
In den folgenden Abschnitten finden Sie detaillierte Hilfe:
• „Kapazität der Einzugskassette“ auf Seite 20
• „Vorbereiten der Dokumente zum Scannen“ auf Seite 20
In nachfolgenden Abschnitten dieses Kapitels erhalten Sie Ratschläge
zum Scannen von Plastikkarten, Stapeln mit Dokumenten
unterschiedlicher Größe, Durchschlagpapier usw.
Scananwendungen
Erster Scan mit einer Kodak Scananwendung
Beim Kauf eines Scanners können Sie Kodak Scananwendungen
herunterladen. Diese ermöglichen es Ihnen, häufig anfallende Scan-
Aufgaben schnell und einfach auszuführen:
• durchsuchbare PDFs von gedruckten Berichten erstellen
• eine Rechnung scannen und zusammen mit Ihren anderen
Rechnungen speichern
• Fotos für eine Präsentation scannen
Wenn Sie eine Kodak Scananwendung installiert haben, zeigen Ihnen
die folgenden Schritte, wie Sie eine Ausgabedatei Ihres Dokuments
erstellen. Weitere Informationen zu den von Kodak Scananwendungen
aktivierten Scanoptionen finden Sie in der Dokumentation für Ihre
spezielle Anwendung.
1. Legen Sie das Papier mit der bedruckten Seite nach unten und der
Vorderkante nach vorn in das Einzugsfach des Scanners.
2. Blättern Sie mit den oder Tasten, bis die Zahl 1 im
Funktionsfenster angezeigt wird. Blättern Sie mit den Bildlauftasten
zur gewünschten Funktion.
3. Drücken Sie die Taste.
Das Dokument wird gescannt. Bei der Ausgabe wird die PDF-Datei
mit Ihrem Bild/Ihren Bildern an einen Ordner gesendet. Einzelheiten
zum Speicherort des Ordners finden Sie in der Dokumentation zu
Ihrer Kodak Scananwendung.
A-61939_de März 2020 173 Scannen
Sonstige Scananwendungen
Kodak Alaris bietet Scan-Optionen wie Capture Pro Software und Info
Input Solution. Diese Anwendungen verfügen über andere Funktionen,
die Datenerfassung, -verarbeitung und -abruf verbessern können.
Wenden Sie sich für weitere Informationen an Ihren Wiederverkäufer
oder besuchen Sie www.alarisworld.com/go/software. Möglicherweise
verfügen Sie über eine andere Scananwendung, die mithilfe eines
TWAIN- oder ISIS-Treibers auf Ihren Scanner zugreift.
Zusätzlich können Sie auf die SVT-Diagnose zugreifen. Über die SVT-
Diagnose erhalten Sie Zugriff auf die ISIS- und TWAIN-
Treiberbenutzeroberfläche. Das Tool sollte nur für Diagnosezwecke
und nicht für normale Scanvorgänge verwendet werden.
18 A-61939_de März 20203 Scannen
Funktionsfenster
Scanner-Funktionen
Wenn eine Kodak Scananwendung auf Ihrem Computer installiert ist,
stehen Ihnen die folgenden vordefinierten Aufgabenverknüpfungen zur
Verfügung. Während des normalen Scanvorgangs wird das Fenster die
verschiedenen Aufgaben mit 1 - 9 anzeigen. Sie können die
Verknüpfungen an Ihre individuellen Anforderungen anpassen und
umbenennen.
Color PDF (Farb-PDF): Scannt Farbdokumente und speichert sie als
farbige PDF-Dateien.
Black and White PDF (Schwarzweiß-PDF): Scannt Dokumente und
speichert sie als Schwarzweiß-PDF-Dateien.
Black and White RTF (Schwarzweiß-RTF): Scannt Dokumente, die in
einem Textverarbeitungsprogramm geöffnet werden können. Das
Dokument wird als RTF-Datei gespeichert.
Color JPEG (Farb-JPEG): Scannt Farbfotos und speichert sie als JPG-
Dateien.
Black and White Single-page TIFF (Schwarzweiß – Einseitig – TIFF):
Scannt ein Schwarzweißdokument und speichert die
Schwarzweißbilder als einzelne, einseitige TIFF-Dateien.
Black and White Multi-page TIFF (Schwarzweiß – Mehrseitig – TIFF):
Scannt ein Schwarzweißdokument und speichert alle
Schwarzweißbilder in einer einzelnen, mehrseitigen TIFF-Datei.
E-mail Black and White PDF (Schwarzweiß-PDF per E-Mail senden):
Scannt Dokumente und sendet sie als Schwarzweiß-PDF-Datei an
einen E-Mail-Empfänger.
Custom Color PDF (Benutzerdefinierte Farb-PDF): Scannt das
Dokument und öffnet das Smart Touch-Bearbeitungsfenster. Wenn Sie
nach der Bearbeitung des Bilds auf Done (Fertig) klicken, wird das Bild
als PDF-Datei angezeigt.
Custom Color File(s) (Benutzerdefinierte Farbdatei(en)): Ermöglicht
das Anpassen der Scannereinstellungen vor dem Scannen des
Dokuments. Das Dokument wird als Farb-JPEG-Datei gespeichert.
Fehlercodes
Wenn ein Fehler auftritt, wird das Fenster entweder ein E oder U,
gefolgt von einer Nummer, anzeigen. Weitere Informationen zu
Fehlercodes finden Sie unter „Scanner-Fehler-Anzeigen“ auf Seite 41.
Energy Star
Wenn der Scanner in den Energy Star-Ruhemodus gewechselt ist, ist
das Scanner-Fenster dunkel.
A-61939_de März 2020 193 Scannen
Papierhandhabung – Herausforderungen und Lösungen
Kapazität der Einzugskassette
Papiergewicht und -größe bestimmen, wie viel Papier Sie problemlos in
das Einzugsfach einlegen können. Das Einzugsfach kann 80 Seiten mit
einem Gewicht von 80 g/m2 (20 lb) aufnehmen. Legen Sie auch dann
nicht mehr als 80 Seiten ein, wenn Sie dünneres Papier verwenden.
Papiergewicht – g/m2 Papiergewicht – lb Für A4, Letter oder Für Legal-Format
kürzeres Format
27 bis 80 7,2 bis 21 80 Blatt 50 Blatt
> 80 bis 104 > 21 bis 28 60 Blatt 50 Blatt
> 104 bis 157 > 28 bis 42 40 Blatt 30 Blatt
> 157 bis 256 > 42 bis 69 25 Blatt 20 Blatt
> 256 bis 413 > 69 bis 110 15 Blatt 10 Blatt
Vorbereiten der Dokumente zum Scannen
Die gescannten Seiten und das physische Setup des Scanners
beeinflussen, wie reibungslos Ihre Eingabeseiten in den Scanner
eingezogen und nach dem Scanvorgang gestapelt werden. Seiten im
Standardformat werden problemlos eingezogen.
Achten Sie darauf, dass Ihre Seiten im Hinblick auf Größe, Gewicht und
Dokumentenart von Ihrem Scanner verarbeitet werden können. Die
technischen Daten zu Ihrem Scannermodell finden Sie unter:
E1025: www.alarisworld.com/go/E1025
E1035: www.alarisworld.com/go/E1035
Befolgen Sie diese Tipps, um einen guten Einzug der Seiten
sicherzustellen:
1. Entfernen Sie sämtliche Büro- und Heftklammern von den Seiten.
Büro- und Heftklammern können den Scanner und Ihre Seiten
beschädigen.
2. Alle auf dem Papier befindlichen Tinten und Korrekturflüssigkeiten
müssen vor Beginn des Scannens trocken sein.
3. Haften die Seiten aneinander, kann es zu Schwierigkeiten beim
Einzug der einzelnen Seiten kommen. Fächern Sie die Seiten auf,
damit diese sich besser voneinander lösen, bevor Sie die Seiten in
das Einzugsfach legen. Es kann hilfreich sein, die Seiten in zwei
Richtungen aufzufächern, wenn diese eng aneinanderhaften (z. B.
aufgrund statischer Aufladung oder weil die Seiten sehr glatt sind).
4. Richten Sie den Stapel der zu scannenden Seiten nach dem
Auffächern gerade. Handelt es sich um unterschiedlich große
Seiten, richten Sie die Seiten nur an der Kante gerade, an der diese
in den Scanner eingeführt werden. Haben alle Seiten die gleiche
Größe, richten sie diese zuerst an einer seitlichen Kante des
Scanners und dann an der Vorderkante gerade.
20 A-61939_de März 20203 Scannen
5. Legen Sie die Seiten mittig zwischen den Seitenführungen in das
Einzugsfach. Positionieren Sie die Seiten mit der bedruckten Seite
nach unten und mit dem Seitenanfang nach vorn im Einzugsfach
(Vorderkante zuerst). Erweitern Sie das Einzugsfach, sodass es
den Eingabestapel aufnehmen kann.
6. Schieben Sie die Seitenführungen in eine Position, in der sie die
Seiten Ihres Eingabestapels berühren. Für Papier im Letter- oder
A4-Format verfügt der Scanner wie abgebildet über einen Schalter
zum Begrenzen der Öffnung der Seitenführungen.
7. Ziehen Sie das Ausgabefach aus, sodass es um etwa 1 cm (1/2
Zoll) länger als der Eingabestapel ist. Heben Sie den Stopper des
Ausgabefachs an, wenn das Papier kürzer als 35 cm (14 Zoll)
ist.Siehe „Langes Papier“ auf Seite 23.
8. Fächern Sie bei Seiten, die schwer eingezogen oder voneinander
getrennt werden können, die Vorderkanten wie in der Abbildung
gezeigt auf. Halten Sie das Ende des Stapels fest und biegen Sie
diesen so, dass die Vorderkanten der unteren Dokumente sich vor
den oberen Dokumenten befinden. Behalten Sie diese Form bei,
wenn Sie den Stapel mit den Seiten in das Einzugsfach legen.
9. Manche Papiersorten können Einzug und Trennung
beeinträchtigen.
- Thermopapier
- Gestrichenes Papier
- An den Kanten verleimtes Papier
- Perforierte Seiten
- Durchschreibepapier
- Vorgefaltetes Papier
A-61939_de März 2020 213 Scannen
- Papier mit statischer Aufladung
- Fotos (glänzend)
- Papier mit rauer Struktur
- Zuvor geheftete Dokumente
Sie müssen ggf. diese Tipps ausprobieren, um herauszufinden, welche
vorbereitenden Schritte und Eingabestapelgröße am besten für Ihre
Dokumente funktionieren.
E1025: www.alarisworld.com/go/E1025
E1035: www.alarisworld.com/go/E1035
Gemischtes Papier
Versuchen Sie zusätzlich zu diesen Tipps in „Vorbereiten der
Dokumente zum Scannen“ auf Seite 20, das Eingabepapier so zu
stapeln, dass es mittig zwischen den Seiten des Einzugsfachs
eingelegt wird. Die Vorderkanten sollten aneinander ausgerichtet oder
aufgefächert sein.
Leichtes Papier
Richten Sie den Eingabepapierstapel gerade und fächern Sie dann die
Seiten auf, bevor Sie diese mit der Vorderkante nach vorn im Einzug
positionieren.
Drücken Sie leichtes Papier nicht zu weit in das Eingabefach. Der
Scanner muss die Seiten erkennen, doch durch das zu weite
Hineindrücken kann das empfindliche Papier zerknittern.
Durchschlagpapier
Durchschlagpapier („No carbon required“ (NCR)) ist mit Chemikalien
beschichtet, die Auswirkungen auf die Scannerrollen haben und die
Scannereinzugsleistung beeinträchtigen können. Nach dem Scannen
von Durchschlagpapier sollten Sie den Scanner reinigen. Siehe
„Reinigung“ auf Seite 29.
22 A-61939_de März 20203 Scannen
Scannen kleiner Dokumente
Wenn besonders kleine Dokumente wie zum Beispiel Führerscheine
oder Kreditkarten (besonders relativ dicke Plastikkarten) gescannt
werden, sollten diese mit der geprägten Seite nach oben und
idealerweise in einem Durchgang gescannt werden. Ggf. müssen Sie
per Hand nachhelfen.
Eine Karte kann zuerst in einem Stapel mit größeren Seiten gescannt
werden.
Legen Sie Plastikkarten in Querformat-Ausrichtung ein.
Langes Papier
1. Stützen Sie den Eingabestapel ab. Ziehen Sie das Einzugsfach bei
langem Papier so weit wie möglich heraus. Stützen Sie sehr langes
Papier bei Bedarf zusätzlich mit der Hand ab.
2. Stellen Sie die Ausgabefachlänge auf das Maximum ein. Heben Sie
den Stopper nicht an.
3. Wenn Sie das Ausgabefach vorsichtig über seine Arretierung
hinaus herausziehen, klappt das äußerste Ende nach unten, was
die Stapelung langer Seiten optimiert.
A-61939_de März 2020 233 Scannen
Empfindliches oder übergroßes Papier
Sorgsame Handhabung
Bei Bedenken, dass empfindliche Seiten zerknittern könnten, während
sie durch den Scanner gezogen werden, können Sie versuchen, den
Freigabehebel zu betätigen. Es muss etwas Druck ausgeübt werden,
um die erste (untere) Seite eines Stapels vom Rest des Stapels zu
trennen. Wenn Sie eine empfindliche Seite oder ein Foto einlegen
möchten, ohne Druck darauf auszuüben, ziehen Sie den Freigabehebel
nach oben, legen Sie die Seite in das Einzugsfach und scannen Sie es
dann.
Zum Scannen eines Dokumentenstapels bringen Sie den
Freigabehebel wieder in seine normale Position.
Freigabehebel
Besonders sorgsame Handhabung
Wenn Sie regelmäßig sensibles Papier scannen, sollten Sie ein Kodak
Flachbettzubehör in Erwägung ziehen. Informationen über verfügbares
Kodak Flachbettzubehör finden Sie unter dem Link für Ihren Scanner
unter „Zubehör und Verbrauchsmaterialien“ auf Seite 40.
24 A-61939_de März 20203 Scannen
Mehrfacheinzüge
Bei einem Mehrfacheinzug wird mehr als eine Seite zur selben Zeit
durch den Scanbereich transportiert. Dies führt dazu, dass ein Bild oder
mehrere Bilder nicht erfasst werden oder dass auf einem Bild Inhalte
von mehr als einer Seite kombiniert werden.
Falls ein Mehrfacheinzug auftritt während Sie scannen, wird das
Funktionsfenster einen U8 Fehlercode anzeigen:
- Öffnen Sie die Scannerabdeckung.
- Sortieren Sie die mehrfach eingezogenen Seiten in den unteren
Bereich des Stapels zurück.
- Bringen Sie den Stapel erneut in eine gute Form für den Einzug.
- Schließen Sie die Scannerabdeckung.
- Legen Sie den Stapel in das Einzugsfach des Scanners.
- Drücken Sie die Taste.
HINWEIS: Wenn Sie einen TWAIN- oder ISIS-Treiber installiert haben,
können Sie die Einstellungen zur
Mehrfacheinzugsempfindlichkeit anpassen.
Papierstaus
Ein Papierstau tritt auf, wenn eine oder mehrere Seiten im
Papiereinzug feststecken.
Falls ein Stau auftritt während Sie scannen, wird das Funktionsfenster
einen U9 Fehlercode anzeigen:
• Öffnen Sie die Scannerabdeckung.
• Entfernen Sie alles aufgestaute Papier.
• Schließen Sie die Scannerabdeckung.
Wenn das Problem weiterhin besteht
Wenn Sie die anderen Vorschläge in diesem Abschnitt ausprobiert
haben und nach wie vor Probleme auftreten, dann überprüfen Sie den
Scanner:
• Unter „Reinigung“ auf Seite 29 erfahren Sie, wie Sie den Scanner
optimal reinigen. Die Sauberkeit und Abnutzung der Rollen
beeinflusst, wie gut Seiten eingezogen werden.
• Sehen Sie unter „Austauschen von Komponenten“ auf Seite 35 nach,
um sicherzustellen, dass Einzugsrollen, Separator-Rollen und
Vortrenn-Pad korrekt installiert sind.
• Weitere Vorschläge finden Sie unter „Problemlösung“ auf Seite 42.
HINWEIS: Bestimmte Optionen, wie zum Beispiel der sorgfältigere
Dokumenteneinzug, verlangsamen den Scandurchsatz.
A-61939_de März 2020 253 Scannen
Verbesserung der Bildqualität
Ihr Scanner kann für Ihre Zwecke optimierte Bilder erstellen. Hier finden
Sie einige der gängigsten Optimierungen. Diese und viele weitere
Funktionen sind in der Hilfe zu Ihrem Treiber (TWAIN oder ISIS)
beschrieben. Diese Funktionen werden über den Treiber eingerichtet,
sodass Ihre Scananwendung diese in programmierten Scanprofilen
oder den Einstellungen verwenden kann.
Empfohlene Einstellungen
Die Verknüpfungen Ihres Treibers zur „Perfect Page“ in Schwarzweiß
und in Farbe basieren auf unseren empfohlenen Einstellungen für das
Scannen von Dokumenten.
Andere „Perfect Page“-Einstellungen
Die folgenden Einstellungen können das Aussehen Ihrer Bilder oder
Dokumente verbessern.
1. Automatisches Entfernen leerer Seiten: Bilder mit wenigen oder
ohne Daten können automatisch aus der Ausgabe entfernt werden,
wodurch Speicherung und manuelle Bearbeitung entfallen.
2. Löcher füllen: Schwarze Löcher können der Hintergrundfarbe des
Bilds angepasst werden.
3. Glättung der Hintergrundfarbe: Bei Farbbildern kann eine
ungleichmäßige Hintergrundfarbe zu einem gleichmäßigeren
Hintergrund geändert werden, damit das Bild ordentlicher aussieht.
4. Verringerung von Bildrauschen (Entfernen von Bildflecken): Auf
Schwarzweißbildern ist aufgrund einer unebenen Papierstärke ggf.
Bildrauschen (schwarze Flecken) zu sehen. Mit den Optionen zur
Verringerung von Bildrauschen kann ein ansprechenderes Bild
erzielt werden. Diese gehen jedoch mit dem Risiko einher, dass
Informationen aus dem Bild entfernt werden. Ist Ihr Hauptziel also
die automatisierte Datenerkennung, ist die Verringerung von
Bildrauschen möglicherweise keine gute Wahl.
5. Bildrand: Aktivieren Sie die Kantenfüllung (entweder automatisch
oder automatisch mit Rissen), um den gesamten Hintergrund am
Bildrand zu entfernen.
6. Farb-Dropout: Nicht benötigte Formulardaten in einer oder
mehreren Farben können vom Bild entfernt werden.
7. Bildzusammenführung: Vorder- und Rückseitenbilder können zu
einem Bild zusammengeführt werden, zum Beispiel die Vorder- und
Rückseite eines Schecks.
8. Dual Stream: Sie können sowohl ein Schwarzweiß- als auch ein
Farbbild (oder Graustufenbild) der gescannten Seite für die
Vorderseite, Rückseite oder beide Seiten erhalten.
26 A-61939_de März 20203 Scannen
Ausschalten des Scanners
Drücken Sie die Einschalttaste für 3 Sekunden, um den Scanner
auszuschalten.
HINWEIS: Bei der Energiesparfunktion Ausschalten wird der Scanner
nach einiger Zeit im Energiesparmodus ausgeschaltet. Der
Standardwert ist 15 Minuten. Sie können diesen Zeitraum
mit Ihrer Scananwendung konfigurieren.
A-61939_de März 2020 273 Scannen 28 A-61939_de März 2020
4 Wartung
Öffnen der Scannerabdeckung
1. Ziehen Sie am Entriegelungshebel der Scannerabdeckung, um die
Scannerabdeckung zu entsperren und zu öffnen.
2. Schließen Sie die Scannerabdeckung, wenn Sie mit der Reinigung
oder dem Austauschen eines Bauteils fertig sind.
Reinigung
Ihr Scanner muss von Zeit zu Zeit gereinigt werden. Bei den folgenden
Problemen sollten Sie zuerst Ihren Scanner reinigen:
• Ihre Seiten werden nicht problemlos eingezogen.
• Mehrere Seiten werden gleichzeitig eingezogen.
• Auf den Bildern sind Streifen zu sehen.
• Auf den Seiten, die aus dem Scanner kommen, sind Abdrücke der
Rollen zu sehen.
Transportreinigungsblätter, Reinigungspads für die Rollen sowie
Antistatik- und Brillianize-Tücher können bei Kodak Alaris bestellt
werden. Für Zubehör zur Reinigung Ihres Scanners folgen Sie unter
„Zubehör und Verbrauchsmaterialien“ auf Seite 40 dem
entsprechenden Link für Ihren Scanner.
WICHTIG: Verwenden Sie nur von Kodak Alaris empfohlene Reiniger.
Verwenden Sie keine Haushaltsreiniger. Verwenden Sie
keinen Alkohol oder alkoholhaltige Produkte.
Lassen Sie die Oberflächen vor dem Reinigen auf
Zimmertemperatur abkühlen. Verwenden Sie die
Reinigungsmittel nicht auf heißen Oberflächen.
Sorgen Sie für ausreichende Belüftung. Verwenden Sie
Reinigungsmittel nicht in geschlossenen Räumen.
Lassen Sie die Rollen nach dem Reinigen trocknen, bevor
Sie mit dem Scannen fortfahren.
A-61939_de März 2020 294 Wartung
Verwenden eines Transport-Reinigungsblatts
1. Zur Entfernung von Ablagerungen auf den Rollen verwenden Sie
mehrmals ein Transport-Reinigungsblatt. Diese Reinigungstechnik
hilft dabei, die Rollen zu erhalten und wird vor einer Reinigung per
Hand empfohlen.
2. Nehmen Sie das Transport-Reinigungsblatt aus der Hülle.
3. Stellen Sie die Seitenführungen auf die Größe des Reinigungsblatts
ein.
4. Legen Sie ein Transport-Reinigungsblatt im Hochformat (mit der
Klebeseite zu Ihnen nach oben) in das Einzugsfach.
5. Scannen Sie das Reinigungsblatt über Ihre Scananwendung.
6. Drehen Sie das Transport-Reinigungsblatt nach dem ersten
Scanvorgang um (sodass die Klebeseite nach unten in Richtung
Einzugsfach zeigt) und scannen Sie erneut.
7. Öffnen Sie die Scannerabdeckung und reinigen Sie den
Scanbereich mit einem fusselfreien Tuch.
8. Schließen Sie die Scannerabdeckung.
9. Scannen Sie einige Seiten. Prüfen Sie, dass keine Tinte oder Toner
von den Rollen auf den gescannten Seiten oder dem Bild zu sehen
ist.
10. Wiederholen Sie den Vorgang bei Bedarf.
11. Wenn die Rollen sauber sind, schalten Sie den Strom ab und
säubern Sie den Scanbereich. Siehe „Reinigen des Scanbereichs“.
12. Waschen Sie nach der Reinigung Ihre Hände mit Wasser und Seife.
13. Schalten Sie den Strom wieder an.
HINWEIS: Wenn das Transport-Reinigungsblatt sehr schmutzig ist,
ersetzen Sie es durch ein neues. Wenn das Reinigungsblatt
nicht schmutzig ist, stecken Sie es wieder in die Hülle, um
es zur Wiederverwendung aufzubewahren.
Reihenfolge bei der Reinigung
1. Werden die Rollen mithilfe des Transport-Reinigungsblatts nicht
sauber, reinigen Sie diese mithilfe von Rollenreinigungspads.
2. Schalten Sie den Strom ab.
3. Reinigen Sie in der folgenden Reihenfolge. Siehe auch „Reinigen
der Separator-Rolle“, „Einzugsrollen reinigen“ und „Reinigen der
Transportrollen“.
4. Sind die Rollen sauber, reinigen Sie den Scanbereich. Siehe
„Reinigen des Scanbereichs“.
5. Waschen Sie nach der Reinigung Ihre Hände mit Wasser und Seife.
6. Schalten Sie den Strom wieder an.
30 A-61939_de März 20204 Wartung
Reinigen der Separator-Rolle
Für eine gründliche Reinigung sollte die Separator-Rolle aus dem
Scanner entfernt werden.
1. Öffnen Sie die Scannerabdeckung.
2. Entfernen Sie das Vortrenn-Pad, indem Sie es greifen und gerade
herausziehen.
3. Greifen Sie die Separator-Rolle und ziehen Sie sie gerade heraus.
4. Reinigen Sie die Rollengummis der Separator-Rolle mit Hilfe eines
Reinigungspads. Sollten die Rollengummis gerillt sein, wischen Sie
in Richtung der Rillen. Die Rollengummis in Ihrem Modell sehen
möglicherweise anders aus als die Rollengummis in dieser
Abbildung.
A-61939_de März 2020 314 Wartung
5. Entfernen Sie die Separator-Rolle.
Wenn die Rollengummis der Separator-Rolle
Abnutzungserscheinungen oder Beschädigungen aufweisen,
tauschen Sie die Separator-Rolle aus. Weitere Informationen finden
Sie unter „Austauschen von Komponenten“ auf Seite 35.
6. Setzen Sie die Separator-Rolle wieder ein, indem Sie die Lasche an
der Aussparung ausrichten und die Rolle einrasten lassen.
7. Setzen Sie das Vortrenn-Pad wieder ein, indem Sie die
Aussparungen an den Löchern am Vortrenn-Pad ausrichten, bis es
einrastet.
8. Schließen Sie die Scannerabdeckung.
32 A-61939_de März 2020Sie können auch lesen