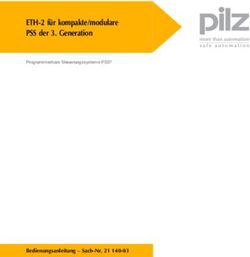SUNNY WEBBOX Kurzanleitung zur Inbetriebnahme der Sunny WebBox unter Windows Vista
←
→
Transkription von Seiteninhalten
Wenn Ihr Browser die Seite nicht korrekt rendert, bitte, lesen Sie den Inhalt der Seite unten
SUNNY WEBBOX Kurzanleitung zur Inbetriebnahme der Sunny WebBox unter Windows Vista Version: 1.0 1 Hinweise zu dieser Anleitung Diese Anleitung unterstützt Sie bei der Inbetriebnahme der Sunny WebBox in ein bestehendes lokales Netzwerk (LAN = Local Area Network). Diese Anleitung ersetzt nicht die Technische Beschreibung der Sunny WebBox. In dieser Anleitung wird davon ausgegangen, dass die Sunny WebBox über einen Router in das lokale Netzwerk eingebunden wird. Die Inbetriebnahme wird am Beispiel von Windows Vista und dem Internet Explorer 8 beschrieben. Beachten Sie, dass Oberflächen, Inhalte von Menüpunkten und Inhalte von Fenstern in Ihrem Betriebsystem von den hier verwendeten Screenshots abweichen können. 1.1 Zielgruppe Für die hier beschriebenen Schritte sollten Sie Grundkenntnisse im Umgang mit Computern und Ethernet Netzwerken haben. Bei Fragen wenden Sie sich an Ihren Netzwerkadministrator oder kontaktieren Sie die SMA Serviceline. 2 Sunny WebBox in ein bestehendes lokales Netzwerk (LAN) einbinden 2.1 Grundlagen zur Sunny WebBox und Ethernet Im Normalfall wird die Sunny WebBox über einen Router in ein bestehendes lokales Netzwerk eingebunden. Ein lokales Netzwerk besteht aus mindestens zwei Teilnehmern, die unterschiedliche IP-Adressen haben, sich aber im gleichen Netzwerkbereich bzw. Teilnetzwerkbereich befinden. Router stellen für die Teilnehmer des lokalen Netzwerks die Verbindung zum Internet her. Wenn ein DHCP- Server (DHCP = Dynamic Host Configuration Protokoll) im Router integriert und aktiv ist, vergeben Router automatisch (dynamisch) jedem angeschlossenen Teilnehmer im Netzwerk eine IP-Adresse im gleichen Netzwerkbereich bzw. Teilnetzwerkbereich. Alternativ lassen sich den Teilnehmern auch feste (statische) Netzwerkeinstellung zuweisen. Bei einer statischen Netzwerkeinstellung sind IP-Adresse und Netzwerkbereich bzw. Teilnetzwerkbereich manuell vergeben. Der Teilnehmer bekommt somit nicht dynamisch seine Netzwerkeinstellungen zugewiesen. Durch eine statische IP- Adresse ist ein Teilnehmer immer unter der selben IP-Adresse erreichbar. Es ist möglich statische Netzwerkeinstellungen in einem Netzwerk zu vergeben, in dem ein DHCP-Server aktiv ist. Die Sunny WebBox lässt sich über DHCP oder über eine statische Netzwerkeinstellung in das lokale Netzwerk einbinden. Diese Anleitung beschreibt das Einbinden der Sunny WebBox über die statische Netzwerkeinstellung. Bedienungsanleitung 1 / 13 SWebBoxK_Vista-BDE094310
SMA Solar Technology AG Sunny WebBox unter Windows Vista in Betrieb nehmen
Sunny WebBox über DHCP in das Lokale Netzwerk einbinden
Wenn Sie die Sunny WebBox über DHCP in Ihr Netzwerk einbinden möchten, beachten Sie
folgende Hinweise:
• Es muss sich ein DHCP-Server im lokalen Netzwerk befinden.
• Der Betrieb der Sunny WebBox im DHCP-Modus ist in Verbindung mit der Power Reducer Box
nicht möglich.
• Das Ermitteln der Netzwerkeinstellungen der Sunny WebBox ist über eine SD-Karte möglich
(siehe Kapitel „Netzwerk-Einstellungen der Sunny WebBox ermitteln“ der Sunny WebBox
Anleitung).
Aktuelle Netzwerkeinstellungen des lokalen Netzwerks müssen nicht ermittelt werden.
2.2 Erstinbetriebnahme der Sunny WebBox
Bevor Sie die Sunny WebBox zum ersten Mal über Ihr lokales Netzwerk nutzen können, müssen Sie diese für
das lokale Netzwerk konfigurieren.
Bei Auslieferung ist die Sunny WebBox auf den folgenden statischen Netzwerkbereich eingestellt:
IP-Adresse: 192.168.0.168
Subnetzmaske: 255.255.255.0
Port: 80
Zur Übersicht ist hier der Ablauf kurz zusammengefasst, wie Sie den Netzwerkbereich der Sunny WebBox auf
den lokalen Netzwerkbereich ändern. Die einzelnen Punkte sind in den nachfolgenden Kapiteln näher
erläutert.
Ablauf der Inbetriebnahme
• Aktuellen Netzwerkeinstellungen des lokalen Netzwerks ermitteln.
• Sunny WebBox mit dem blauen Ethernet-Kabel (Crossover-Kabel) direkt an den Computer
anschließen.
• Computer auf den Netzwerkbereich der Sunny WebBox bei Auslieferung einstellen.
• Netzwerkeinstellungen der Sunny WebBox über die Web-Oberfläche auf das lokale Netzwerk
anpassen.
• Computer bei Bedarf wieder auf die vorherigen Netzwerkeinstellungen zurücksetzen und die Sunny
WebBox mit dem roten Ethernet-Kabel (Patch-Kabel) in das lokale Netzwerk (z. B über den Router)
einbinden.
3 Sunny WebBox unter Windows Vista in Betrieb
nehmen
3.1 Aktuelle Netzwerkeinstellungen des lokalen Netzwerks
ermitteln
Dieser Schritt ist notwendig, wenn Sie sich nicht sicher sind, welche Netzwerkeinstellungen in Ihrem System
vorhanden sind und welche Einstellungen Sie bei der Sunny WebBox vornehmen müssen.
Voraussetzung: Der Computer ist über das Ethernet in das lokale Netzwerk eingebunden. Der Computer darf
nicht über das W-LAN mit dem Router verbunden sein.
Bedienungsanleitung 2 / 13 SWebBoxK_Vista-BDE094310SMA Solar Technology AG Sunny WebBox unter Windows Vista in Betrieb nehmen Beispiel: Der Computer ist über das Ethernet-Kabel direkt mit dem Router verbunden, der die Verbindung ins Internet herstellt. 1. Computer starten und anmelden. 2. Im Startmenü von Windows Vista „Systemsteuerung“ wählen. 3. Im Fenster „Systemsteuerung“ „Netzwerkstatus und -aufgaben anzeigen“ wählen. Bedienungsanleitung 3 / 13 SWebBoxK_Vista-BDE094310
SMA Solar Technology AG Sunny WebBox unter Windows Vista in Betrieb nehmen
4. Im Fenster „Netzwerk- und Freigabecenter“ „Netzwerkverbindungen verwalten“ wählen.
5. Im Fenster „Netzwerkverbindungen“ mit der rechten Maustaste auf die LAN-Verbindung klicken, über die
der Computer mit dem lokalen Netzwerk verbunden ist und [Status] wählen.
– Falls Windows mehrere LAN-Verbindungen anzeigt, sind wahrscheinlich mehrere Netzwerkanschlüsse
im Computer eingebaut. Achten Sie darauf, dass Sie den richtigen Netzwerkanschluss wählen, mit dem
der Computer an das lokale Netzwerk angeschlossen ist.
– Falls keine LAN-Verbindung angezeigt wird, ist der Treiber des Netzwerkanschlusses nicht installiert
oder die entsprechende Netzwerkkarte (Ethernet-Karte) defekt. Prüfen Sie die Installation des
Netzwerkadapters im Gerätemanager und installieren Sie den Treiber bei Bedarf neu oder ersetzen
Sie die defekte Netzwerkkarte durch eine neue.
– Wenden Sie sich bei Bedarf an Ihren Netzwerkadministrator.
Bedienungsanleitung 4 / 13 SWebBoxK_Vista-BDE094310SMA Solar Technology AG Sunny WebBox unter Windows Vista in Betrieb nehmen
6. Im Fenster „Status von LAN-Verbindung“ [Details...] wählen.
Der Dialog „Netzwerkverbindungsdetails“ gibt Ihnen Auskunft über die lokalen Netzwerkeinstellungen des
Computers.
7. Aus dem Dialog „Netzwerkverbindungsdetails“ können Sie die Einstellungen ableiten, welche Sie bei der
Sunny WebBox vornehmen müssen. Notieren Sie sich folgende Angaben:
„IPv4 _______________________
Subnetmaske:“
„IPv4 Default _______________________
Gateway:“
„IPv4 DNS Server:“ _______________________
Beispiel:
Im Beispiel besitzt das lokale Netwerk die Subnet-Maske („IPv4 Subnetmaske“) 255.255.255.0. Die
Gateway-Adresse („IPv4 Default Gateway“) und die DNS-Server-Adresse („IPv4 DNS Server“) enthalten
beide die IP-Adresse des Routers 192.168.1.1.
Nun können Sie die Sunny WebBox an den Computer anschließen (siehe Kapitel 3.2).
Bedienungsanleitung 5 / 13 SWebBoxK_Vista-BDE094310SMA Solar Technology AG Sunny WebBox unter Windows Vista in Betrieb nehmen
3.2 Sunny WebBox an den Computer anschließen
1. Die Sunny WebBox über das blaue Ethernet Kabel (Crossover-Kabel) direkt mit dem Computer
verbinden (siehe „Sunny WebBox direkt an den PC anschließen“ der Sunny WebBox Anleitung).
– Sollte der Ethernetanschluss bereits durch ein anderes Kabel belegt sein, entfernen Sie dieses nach
Rücksprache mit Ihrem Netzwerkadministrator. Gegebenenfalls kann dadurch die Verbindung zum
lokalen Netzwerk oder dem Internet unterbrochen werden.
2. Spannungsversorgung der Sunny WebBox anschließen (siehe Kapitel „Spannungsversorgung
anschließen“ der Sunny WebBox Anleitung).
☑ Die Sunny WebBox startet. Die Sunny WebBox ist erreichbar, sobald die LED „SYSTEM“ grün dauerhaft
leuchtet.
– Wenn die LED „SYSTEM“ rot leuchtet, führen Sie einen Reset der Sunny WebBox durch (siehe Kapitel
„Sunny WebBox über Reset-Taste zurücksetzen“ der Sunny WebBox Anleitung).
Stellen Sie nun den Netzwerkbereich Ihres Computers auf den Netzwerkbereich der Sunny WebBox ein (siehe
Kapitel 3.3).
3.3 Netzwerkbereich des Computers auf den Netzwerkbereich der
Sunny Webbox bei Auslieferung einstellen
Firewall und andere Sicherheitsmaßnahmen bei der Inbetriebnahme
Sollten Sie auf Ihrem Computer Sicherheitsmaßnahmen getroffen haben (z. B. Firewalls), die den
Zugriff auf das lokale Netzwerk kontrollieren und einschränken, geben Sie die entsprechende
Verbindung zur Sunny WebBox frei. Lesen Sie bei Bedarf in den Anleitungen der entsprechenden
Produkte nach.
Benutzerrechte für die Konfiguration der Netzwerkeinstellungen
Um die Netzwerkeinstellungen des Computers ändern zu können, benötigen Sie entsprechende
Benutzerrechte in Ihrem Betriebssystem. Wenden Sie sich bei Bedarf an Ihren Administrator.
1. Computer starten und mit den entsprechenden Benutzerrechten anmelden.
2. Im Startmenü von Windows Vista „Systemsteuerung“ wählen.
Bedienungsanleitung 6 / 13 SWebBoxK_Vista-BDE094310SMA Solar Technology AG Sunny WebBox unter Windows Vista in Betrieb nehmen 3. Im Fenster „Systemsteuerung“ „Netzwerkstatus und -aufgaben anzeigen“ wählen. 4. Im Fenster „Netzwerk- und Freigabecenter“ „Netzwerkverbindungen verwalten“ wählen. Bedienungsanleitung 7 / 13 SWebBoxK_Vista-BDE094310
SMA Solar Technology AG Sunny WebBox unter Windows Vista in Betrieb nehmen
5. Im Fenster „Netzwerkverbindungen“ mit der rechten Maustaste auf die LAN-Verbindung klicken, über die
die Sunny WebBox konfiguriert werden soll, und [Eigenschaften] wählen.
– Falls Windows mehrere LAN-Verbindungen anzeigt, sind wahrscheinlich mehrere Netzwerkanschlüsse
im Computer eingebaut. Achten Sie darauf, dass Sie den richtigen Netzwerkanschluss konfigurieren,
an dem auch die Sunny WebBox angeschlossen ist.
– Falls keine LAN-Verbindung angezeigt wird, ist der Treiber des Netzwerkanschlusses nicht installiert
oder die entsprechende Netzwerkkarte (Ethernet-Karte) defekt. Prüfen Sie die Installation des
Netzwerkadapters im Gerätemanager und installieren Sie den Treiber bei Bedarf neu oder ersetzen
Sie die defekte Netzwerkkarte durch eine neue.
– Wenden Sie sich bei Bedarf an Ihren Netzwerkadministrator.
6. Im Dialog „Eigenschaften von LAN-Verbindungen“ „Internetprotokoll Version 4 (TCP/IPv4)“ markieren und
[Eigenschaften] wählen.
Bedienungsanleitung 8 / 13 SWebBoxK_Vista-BDE094310SMA Solar Technology AG Sunny WebBox unter Windows Vista in Betrieb nehmen
Vorhandene Einstellungen notieren
Bevor Sie Ihren Computer im nächsten Schritt auf den Netzwerkbereich der Sunny WebBox
einstellen, notieren Sie sich die aktuellen Einstellungen des Dialogs „Eigenschaften von
Internetprotokoll Version 4 (TCP/IPv4)“, damit Sie diese nach der Inbetriebnahme der Sunny
WebBox wieder zurückstellen können.
o IP-Adresse automatisch beziehen
o Folgende IP-Adresse verwenden
IP-Adresse: _______________________
Subnetzmaske: _______________________
Standardgateway: _______________________
o DNS-Serveradresse automatisch beziehen
o Folgende DNS-Serveradresse verwenden:
Bevorzugter DNS-Server: _______________________
Alternativer DNS-Server: _______________________
7. Im Dialog „Eigenschaften von Internetprotokoll Version 4 (TCP/IPv4)“ folgende Einstellungen übernehmen
und mit [OK] bestätigen:
„IP-Adresse:“ 192.168.0.100
„Subnetzmaske:“ 255.255.255.0
8. Den Dialog „Eigenschaften von LAN-Verbindungen“ mit [OK] bestätigen.
Bedienungsanleitung 9 / 13 SWebBoxK_Vista-BDE094310SMA Solar Technology AG Sunny WebBox unter Windows Vista in Betrieb nehmen
☑ Der Netzwerkbereich Ihres Computers ist auf den Netzwerkbereich der Sunny WebBox bei Auslieferung
eingestellt.
Nehmen Sie jetzt die Netzwerkeinstellungen in der Sunny WebBox vor (siehe Kapitel 3.4).
3.4 Sunny WebBox auf die lokalen Netzwerkeinstellungen
einstellen
1. Internet Browser starten.
2. Standard IP-Adresse der Sunny WebBox (http://192.168.0.168) in die Adresszeile des Internet
Browsers eingeben und die Seite aufrufen.
☑ Die Startseite der Sunny WebBox öffnet sich.
– Falls sich die Startseite der Sunny WebBox nicht öffnet, gehen Sie die folgenden Punkte schrittweise
durch und rufen Sie nach jedem Punkt die Seite erneut auf:
– Prüfen Sie vorhandene Sicherheitseinrichtungen (z. B. Firewalls) und geben Sie die entsprechende
Verbindung zur Sunny WebBox frei.
– Prüfen Sie den Netzwerkbereich Ihres Computers (siehe Kapitel 3.3), dieser muss auf den
Netzwerkbereich der Sunny WebBox bei Auslieferung eingestellt sein. Korrigieren Sie bei Bedarf
Ihre Eingaben.
– Prüfen Sie, ob das blaue Ethernet Kabel korrekt mit Ihrem Computer verbunden ist.
– Prüfen Sie die Proxyeinstellungen Ihres Internet Browsers. Tragen Sie bei Bedarf eine Proxy
Ausnahmeregel für die IP-Adresse der Sunny WebBox ein.
– Deaktivieren Sie im Fenster „Netzwerkverbindungen“ falls vorhanden alle weiteren
Netzwerkverbindungen (wie z. B. Wireless-LAN oder weitere Netzwerkkarten).
– Ziehen Sie das Steckernetzteil der Sunny WebBox aus der Steckdose und stecken es nach kurzer
Zeit wieder ein.
– Führen Sie einen Neustart des Computers durch.
– Wenden Sie sich bei Bedarf an Ihren Netzwerkadministrator.
Bedienungsanleitung 10 / 13 SWebBoxK_Vista-BDE094310SMA Solar Technology AG Sunny WebBox unter Windows Vista in Betrieb nehmen
3. Auf der Startseite der Sunny WebBox als Installateur anmelden. Das Passwort bei Auslieferung lautet
„sma“ (siehe Kapitel „An Sunny WebBox anmelden“ der Sunny WebBox Anleitung).
Beim ersten Anmelden an der Sunny WebBox öffnet sich die Seite mit den Sicherheitseinstellungen.
Ändern Sie die Passwörter, um die Sunny WebBox vor dem Zugriff Unbefugter zu schützen. Lesen
Sie dazu bei Bedarf die Kapitel „Zugriffssicherheit sicherstellen“ und „Qualität von Passwörtern“ in
der Sunny WebBox Anleitung.
4. Passwort für beide Benutzergruppen ändern (siehe Kapitel „Passwort ändern“ der Sunny WebBox
Anleitung) und [Speichern] wählen.
5. Auf der Web-Oberfläche „WebBox > Einstellungen > Netzwerk“ wählen.
6. Im Feld „IP-Adresse beziehen“ „statisch“ auswählen.
7. Im Feld „IP-Adresse“ eine eindeutige IP-Adresse eingeben, unter der die Sunny WebBox erreichbar sein
soll.
Vergabe von IP-Adressen
Jede IP-Adresse darf nur einmal im Netzwerk vergeben sein und muss im Netzwerkbereich liegen.
Die IP-Adresse darf niemals „0“ oder „255“ an letzter Stelle haben, da diese mit der
Netzwerknummer und der Broadcastnummer belegt sind. Ermitteln Sie bei Bedarf eine freie IP-
Adresse über Ihren Router.
Bedienungsanleitung 11 / 13 SWebBoxK_Vista-BDE094310SMA Solar Technology AG Sunny WebBox unter Windows Vista in Betrieb nehmen
Beispiel:
Vergabe von IP-Adressen:
Im Beispiel besitzt der Computer die IP-Adresse 192.168.1.100 und der Router die IP-Adresse
192.168.1.1. Das Subnetz ist mit 255.255.255.0 angegeben. Daraus lässt sich ablesen, dass das
Teilnetzwerk 192.168.1.xxx ist. Der Wert .xxx enthält in diesem Fall die Nummern für eine eindeutige IP-
Adresse, die jedem Teilnehmer des Teilnetzwerks vergeben werden muss. Da das Subnetz
(255.255.255.0) in diesem Fall an der letzten Stelle eine 0 enthält, sind in diesem Teilnetz 255 Adressen
möglich. Beachten Sie, das „0“ (Netzwerknummer) und „255“ (Broadcastnummer) nicht vergeben werden
dürfen. Wählen Sie nun in diesem Bereich eine freie Adresse z. B. 192.168.1.168.
8. Im Feld „Subnet-Maske“ die in Kapitel 3.1 notierte „IPv4 Subnetmaske“ Ihres Netzwerks eingeben. Diese
Maske schränkt das Ethernet-Netzwerk auf bestimmte IP-Adressen ein und trennt Netzwerkbereiche
gegeneinander ab.
Beispiel: „IPv4 Subnetmaske“: 255.255.255.0
9. Im Feld „Gateway-Adresse“ das in Kapitel 3.1 notierte „IPv4 Default Gateway“ Ihres Netzwerks
eingeben. Die Gateway-Adresse ist die IP-Adresse des Gerätes, welches die Verbindung mit dem Internet
herstellt. Üblicherweise wird hier die Adresse des Routers eingetragen.
Beispiel: „IPv4 Default Gateway“: 192.168.1.1; Das ist in diesem Fall die IP-Adresse des Routers.
10. Im Feld „DNS-Server-Adresse“ die in Kapitel 3.1 notierte „IPv4 DNS Server“ eingeben. Der DNS-Server
(Domain Name System) übersetzt sprechende Internet-Adressen (z. B. www.SunnyPortal.de) in die
jeweiligen IP-Adressen. Sprechende Internet-Adressen sind leichter zu merken als IP-Adressen. Geben Sie
hier die DNS-Server Adresse ein, die Sie von Ihrem Internet-Dienst-Anbieter bekommen haben; alternativ
können Sie auch die IP-Adresse Ihres Routers eingeben.
Beispiel: „IPv4 DNS Server“: 192.168.1.1; Das ist in diesem Fall die IP-Adresse des Routers.
Anpassung der Netzwerk-Ports
Für die verschiedenen Dienste nutzt die Sunny WebBox 3 Netzwerk-Ports („Virtueller öffentlicher
Port“, „Webserver-Port“, „Webservice-Port“). Das Ändern der Ports ist nur in seltenen Fällen
notwendig (siehe Kapitel „Netzwerkeinstellungen“ der Sunny WebBox Anleitung). Wenden Sie
sich bei Bedarf an Ihren Netzwerkadministrator.
11. [Speichern] wählen.
12. [Bestätigen] wählen.
☑ Das Ethernet Netzwerk der Sunny WebBox ist auf Ihr lokales Netzwerk eingestellt.
Schließen Sie jetzt die Sunny WebBox an das lokale Netzwerk an (siehe Kapitel 3.5).
Bedienungsanleitung 12 / 13 SWebBoxK_Vista-BDE094310SMA Solar Technology AG Sunny WebBox unter Windows Vista in Betrieb nehmen 3.5 Sunny WebBox an das lokale Netzwerk anschließen 1. Sunny WebBox anhalten (siehe Kapitel „Steckernetzteil ziehen“ der Sunny WebBox Anleitung). 2. Blaues Ethernet Kabel aus der Sunny Webbox und dem Computer entfernen. Bei Bedarf das normale Ethernet-Kabel des Computers wieder anschließen. 3. Sunny WebBox über das rote Ethernet-Kabel an das lokale Netzwerk (z. B. Hub oder Router) anschließen. 4. Den Computer wieder auf die Netzwerkeinstellungen zurückstellen, wie auf Seite 11 notiert. ☑ Die Sunny WebBox lässt sich jetzt über die eingerichtete IP-Adresse bzw. bei DHCP über die SD-Karte im Netzwerk finden und über die Web-Oberfläche weiter konfigurieren. Bedienungsanleitung 13 / 13 SWebBoxK_Vista-BDE094310
Sie können auch lesen