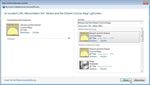Kopieren von Audio-CDs - Mit Windows Media Player 11 (Windows XP, Vista)
←
→
Transkription von Seiteninhalten
Wenn Ihr Browser die Seite nicht korrekt rendert, bitte, lesen Sie den Inhalt der Seite unten
Kopieren von Audio-CDs
Mit Windows Media Player 11 (Windows XP, Vista)
1. Starten Sie den Windows Media Player über die Startleiste (Start Programme Windows
Media Player) und legen Sie die zu kopierende Audio-CD in Ihr CD-Laufwerk.
2. Wählen Sie im oberen Menü die Schaltfläche „Vom Medium kopieren“. In der rechten Spalte
der sich nun öffnenden Ansicht können Sie nun das CD-Laufwerk auswählen, in dem sich die
zu kopierende Audio-CD befindet.
3. Klicken Sie nun auf den kleinen Pfeil in der Schaltfläche „Vom Medium Kopieren“ und wählen
Sie unter „Format“ folgendes aus: „WAV (verlustlos)“
.4. Um Ihnen und uns die Arbeit zu erleichtern können Sie die automatische Suche des Windows Media Player nach CD-Titelinformationen benutzen. Dies funktioniert aber nur bei bestehender Internetverbindung. Ist dies nicht der Fall machen Sie einfach weiter bei Punkt 6. Falls der Media Player die CD schon automatisch erkannt hat, können Sie ebenfalls bei Punkt 6 weitermachen. Klicken Sie mit der rechen Maustaste auf das Bild der CD-Hülle und wählen Sie im aufklappenden Menü „Albuminformationen suchen“. 5. Der Windows Media Player sucht nun nach dem Titel der CD und den einzelnen Songtiteln. Wenn die von Ihnen eingelegte CD richtig erkannt wird, klicken Sie diese an und wählen Sie anschließend „Weiter“ und bestätigen den nächsten Dialog mit einem Klick auf die Schaltfläche „Fertig stellen“. Wird für Ihre CD kein passendes Ergebnis angezeigt, dann wählen Sie „Abbrechen“ und fahren mit dem nächsten Punkt fort.
6. Vergewissern Sie sich zuletzt, ob alle Titel durch das Setzen eines Hakens vor dem Titelnamen für das Auslesen ausgewählt sind und starten den Kopiervorgang mit einem Klick auf „Kopieren starten“. 7. Nach einer Zeitspanne, die abhängig von ihrem CD-Laufwerk zwischen 3 und 20 Minuten dauern kann, ist die CD vollständig auf Ihre Festplatte kopiert. Dies erkennen Sie daran, dass im Windows Media Player in der Spalte „Kopierstatus“ zu jedem Titel „In Medienbibliothek kopiert“ eingeblendet wird. Sie finden die entsprechenden Dateien unter „Eigene Dateien“ im Ordner „Eigene Musik“. Kontrollieren Sie, ob alle Titel der CD kopiert wurden, und hören Sie sich probeweise einige Dateien an, um sicherzugehen, dass alles reibungslos funktioniert hat. Ist dies der Fall, können Sie jetzt eine neue zu kopierende CD anlegen und von vorne beginnen. Haben Sie Probleme beim Digitalisieren der CD mit dem Windows Media Player, dann versuchen Sie das freie Tool CDex.
Mit Windows Media Player 12 (Windows 7)
1. Starten Sie den Windows Media Player über die Startleiste (Start Programme Windows
Media Player) und legen Sie die zu kopierende Audio-CD in Ihr CD-Laufwerk.
2. Klicken Sie in der oberesten Menüleiste den kleinen Pfeil vor „Medienbibliothek“ an und
wählen Sie dort das CD-Laufwerk mit der eingelegten zu kopierenden CD aus.
3. Klicken Sie nun in der zweiten Menüleiste auf den Doppelpfeil und anschließend auf
„Kopiereinstellungen“, „Format“ und schließlich „WAV (verlustlos)“.4. Um Ihnen und uns die Arbeit zu erleichtern können Sie die automatische Suche des Windows Media Player nach CD-Titelinformationen benutzen. Dies funktioniert aber nur bei bestehender Internetverbindung. Ist dies nicht der Fall machen Sie einfach weiter bei Punkt 6. Falls der Media Player die CD schon automatisch erkannt hat, können Sie ebenfalls bei Punkt 6 weitermachen. Klicken Sie mit der rechen Maustaste auf das Bild der CD-Hülle und wählen Sie im aufklappenden Menü „Albuminformationen suchen“. 5. Der Windows Media Player sucht nun nach dem Titel der CD und den einzelnen Songtiteln. Wenn die von Ihnen eingelegte CD richtig erkannt wird, klicken Sie diese an und wählen Sie anschließend „Weiter“ und bestätigen den nächsten Dialog mit einem Klick auf die Schaltfläche „Fertig stellen“. Wird für Ihre CD kein passendes Ergebnis angezeigt, dann wählen Sie „Abbrechen“ und fahren mit dem nächsten Punkt fort.
6. Vergewissern Sie sich zuletzt, ob alle Titel durch das Setzen eines Hakens vor dem Titelnamen für das Auslesen ausgewählt sind und starten den Kopiervorgang mit einem Klick auf den Doppelpfeil in der zweiten Menüleiste und anschließend auf „CD kopieren“. 7. Nach einer Zeitspanne, die abhängig von ihrem CD-Laufwerk zwischen 3 und 20 Minuten dauern kann, ist die CD vollständig auf Ihre Festplatte kopiert. Dies erkennen Sie daran, dass im Windows Media Player in der Spalte „Kopierstatus“ zu jedem Titel „In Medienbibliothek kopiert“ eingeblendet wird. Sie finden die entsprechenden Dateien unter „Bibliotheken“ im Ordner „Musik“ (Pfad: „C:/Benutzer/%username%/Eigene Musik“). Kontrollieren Sie, ob alle Titel der CD kopiert wurden, und hören Sie sich probeweise einige Dateien an, um sicherzugehen, dass alles reibungslos funktioniert hat. Ist dies der Fall, können Sie jetzt eine neue zu kopierende CD anlegen und von vorne beginnen. Haben Sie Probleme beim Digitalisieren der CD mit dem Windows Media Player, dann versuchen Sie das freie Tool CDex.
Mit dem freien Tool CDex (alle Windows-Versionen)
Download & Installation von CDex
1. Haben Sie Probleme beim Kopieren Ihrer CDs mit dem Windows Media Player Ihrer Windows
Version können Sie auf das freie und kostenlose Programm CDex zurückgreifen.
Starten Sie den Webbrowser Ihrer Wahl über das Startmenü und geben Sie folgendes in die
Adressleiste ein:
http://sourceforge.net/projects/cdexos/files/cdexos/CDex%201.70%20beta%204%202009/CDe
x-win32-1.70-b4-2009.exe/download
Bestätigen Sie, dass Sie die Datei herunterladen wollen und öffnen Sie diese anschließend.
2. Wählen Sie als Installationssprache „Deutsch“ und klicken Sie im nächsten aufklappenden
Menü auf „Weiter“. Nachdem Sie das Lizenzabkommen gelesen und akzeptiert haben wählen
Sie „Experimental Hybrid Version 1.70 Beta 4 (recommended)“ zur Installation aus.
Bei den weiteren Abfragen der Installation können Sie die Standardangaben übernehmen und
jeweils mit Klick auf „Weiter“ die Installation fertigstellen. Starten Sie anschließend CDex über
das Windows-Startmenü (StartProgrammeCDexCDex)
3. Wählen Sie über den das Drop-Down-Menü im oberen Teil des Programmfensters das CD-
Laufwerk aus, in das Sie die zu kopierende CD eingelegt haben. Sind Sie sich nicht sicher,
welche Bezeichnug dieses trägt, dann probieren Sie alle angezeigten Optionen aus und schätzen
Sie anhand der Anzahl der Titel und deren Länge ab, in welchem die eingelegte CD liegt.4. Tragen Sie in die Felder „Artist“ und „Album“ die entsprechenden Informationen ein. 5. Um den Kopiervorgang zu starten klicken Sie auf den obersten Button in der rechten Spalte oder drücken Sie F8.
6. Während des Kopierens zeigt CDex in einem Fenster den Status des Vorganges an, sobald
dieses verschwindet, wurde die Digitalisierung erfolgreich beendet.Die fertigen Dateien finden
Sie im Programmordner von CDex im Ordner „my music“, wenn Sie bei der Installation also
alles bei den Standardeinstellungen belassen haben in „C:\Programme\CDex\my music“.
7. Kontrollieren Sie, ob alle Titel der CD kopiert wurden, und hören Sie sich probeweise einige
Dateien an, um sicherzugehen, dass alles reibungslos funktioniert hat. Ist dies der Fall, können
Sie jetzt eine neue zu kopierende CD anlegen und von vorne beginnen.
Mit einem Kopierprogramm Ihrer Wahl
Als erfahrener Computernutzer können Sie Ihre CDs natürlich mit einem Programm Ihrer Wahl (z.B.
Exact Audio Copy, iTunes oder AudioGrabber) auslesen und digitalisieren. Wegen der vielen
verschiedenen Möglichkeiten dies zu tun können wir aber Sie dabei aber nicht mit einer Anleitung und
Antworten auf Ihre Fragen unterstützen. Damit wir Ihre Dateien weiterverarbeiten können, müssen die
Dateien zwingend in folgendem Format vorliegen.
- Dateiformat: WAV
- Audioformat: PCM
- Abtastrate: 44kHz
- Abtastrate: 16bit
- Kanäle: 2 (stereo)
Unter Windows können Sie kontrollieren, ob die Dateien im richtigen Format vorliegen. Klicken Sie
dazu eine digitalisierte Audiodatei mit der rechten Maustaste an und wählen Sie „Eigenschaften“.
Wechseln Sie nun zum Reiter „Eigenschaften“ und klicken Sie dort auf die Schaltfläche „Erweitert“.
Die angezeigten Eigenschaften sollten mit dem folgenden Screenshot übereinstimmen.Sie können auch lesen