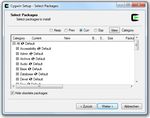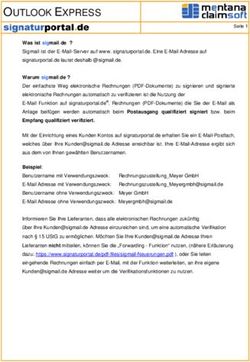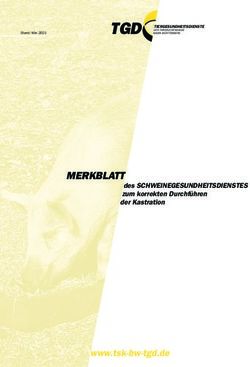EINFÜHRUNG - BEIM LAB4INF
←
→
Transkription von Seiteninhalten
Wenn Ihr Browser die Seite nicht korrekt rendert, bitte, lesen Sie den Inhalt der Seite unten
1. Einführung
1.1 Eclipse
Die Eclipse ist eine kostenlose integrierte Entwicklungsumgebung oder auch IDE genannt,
(Abkürzung IDE, engl. Integrated development enviroment). Sie ist eine grafische
Benutzeroberfläche mit grundsätzlichen Editor- und Dateifunktionen und Funktionen zum
Verwalten von Projekten. Weitere Funktionalitäten können über Plugins hinzugefügt werden,
sodass Syntaxhervorhebung, übersetzen der Programme in Maschinencode so wie das
Debuggen (Schrittweise ausführen der Programme) direkt in der IDE ausgeführt werden
können.
Da es in der Vergangenheit Probleme mit der Installation von Plugins gab; die größten
Probleme gab es mit den Abhängigkeiten der benötigtem Plugins untereinander, kann man
seit gut anderthalb Jahren spezielle Versionen der Eclipse herunterladen und installieren. Für
das Praktikum Informatik I werden wir die „Eclipse IDE for C/C++ Developers“ verwenden.
Diese Version ist speziell an die Bedürfnisse der C-Programmierung angepasst worden. Um
mit der Entwicklungsumgebung Eclipse C-Programme schreiben und compilieren zu
können, müssen zuerst weitere Programme installiert werden. Als das wäre
1. Cygwin
2. Java-Runtime Umgebung oder die Java-SDK (Software Development Kit)
2. Vorbereitung zur Installation
2.1 Cygwin (GNU + Cygnus + Windows)
Im Gegensatz zu Linux Distributionen, welche bereits mit einem GCC -Compiler
ausgestattet sind, muss bei Windows dieser erst separat hinzugefügt werden.
Grundsätzlich gibt es unter Windows zwei freie GCC Compiler: MiniGW und Cygwin.
Diese unterscheiden sich im wesentlich nur darin, dass MiniGW ein kompaktes Paket ist,
wohingegen Cygwin eine Menge von Paketen anbietet. Anhand der Speicherbelegung wird
ersichtlich, dass eine Komplettinstallation von MiniGW rund 150 Mbyte beträgt. Cygwin
verbraucht jedoch um die 4 Gbyte Speicherplatz, will man alle Pakete installieren. Natürlich
werden für C/C++ Programmierung nicht alle Pakete benötigt. Bei MiniGW kann es dazu
kommen dass etliche Header (includes) nicht vorhanden sind. Daher greifen wir gleich zu
Cygwin. Das Cygwin Projekt ist eine Linux-Umgebung für Windows. Sie beinhaltet eine dll
als Schnittstelle zu Windows und bietet eine Vielzahl an Programmen. Zur Installation von
Cygwin finden Sie einen Installer auf der Projektseite.
http://www.cygwin.com/setup.exe
In mehreren Schritten werden Sie durch die Installation geführt. Dabei sollten Sie folgendeEinstellung vornehmen: Zuerst geben Sie an, wo sich die installierenden Pakete befinden, wählen sie dazu den Menüpunkte Installation from Internet. Das temporäre Installationsverzeichnis geben Sie im nächsten Schritt an. Das Verzeichnis können Sie nach der Installation löschen oder für spätere Installationen wieder nutzen. Beachten sie bei der Installation, dass der Pfad zu Cygwin keine Leerzeichen enthält. Unter anderem kann z.B. Pfade in Windows ein Leerzeichen enthalten. Im nächsten Schritt geben Sie an, wie die Verbindung zum Server aufgebaut werden soll, in der Regel ist das Direct Connection. Als nächstes geben Sie den Server an, von dem die Installationsdateien herunterladen wollen. Hier hat sich der studentische Server FH Esslingen als schnellster erwiesen. Wir empfehlen daher auf Esslingen zu klicken ( ftp oder http). Jetzt kommt es zum wesentlichen Schritt in der Installation: Der Wahl der zu installierenden Pakete. Es müssen folgende Pakete installiert werden (siehe auch Abbildung 2 bzw. 3) • Devel • Graphics • Libs
Abbildung 2: Hier treffen sie die Auswahl der zu installierende Pakete. Abbildung 3: Unter der View Ansicht können sie auch spezifische Pakete laden.
Anschließend beginnt die Installation mit dem Herunterladen der Dateien und der Installation der Packete, dies dauert je nach Verbindung 1 Stunde. Zum Schluss können sie noch angeben, wo Verknüpfung erstellt werden sollen. Jetzt muss noch der Pfad zu den ausführbaren Dateien angegeben werden, damit Eclipse auf diese zugreifen kann.Dies geschieht durch Editieren der Umgebungsvariable Path. Rufen Sie die Systemsteuerung auf und wählen sie System (in der klassischen Ansicht bei WinXP). Klicken Sie auf dem Reiter Erweitert und wählen Sie Umgebungsvariablen aus. Durch einen Doppelklick auf Path können Sie die Umgebungsvariable editieren (Abbildung 4). Erweitern Sie die Path-Variable um dem Pfad Ihrer Cygwininstallation (auf keinem Fall die bisherigen Pfadangaben löschen): …;c:\cygwin\bin; c:\cygwin\usr\X11R6\bin Wenn Sie ein anderes Installationsverzeichnis gewählt haben, geben Sie dieses wie im folgenden Beispiel an: …;ihr_Installationsverzeichnis\bin; ihr_Installationsverzeichnis\usr\X11R6\bin Haben Sie die Umgebungsvariable Path editiert, müssen Sie sich abmelden und wieder anmelden damit diese neu eingelesen wird, Testen Sie in der MSDOS-Eingabeaufforderung den Befehl make -v. Es sollte dann die Versionsnummer von make und einiges mehr ausgeben werden.Ist dies geschehen war die Installation erfolgreich. Abbildung 4: Nun muss noch der Pfad richtig gesetzt werden (Umgebungsvariablen).
3. Eclipse
Dieses ist mit der einfachste Teil der Installation. Laden Sie sich das Eclipse Paket „Eclipse
IDE for C/C++ Developers“ von der Webseite.
http://www.eclipse.org
3.1 Globale Einstellung
Zuerst müssen noch ein paar globale Einstellungen vorgenommen werden, damit die
Kommunikation zwischen Eclipse und Cygwin einwandfrei funktioniert. Zum einem
muss über den Einstellungen in der Eclipse den Cygwin Programmen das Verzeichnis, in
dem die Source liegen und zum Anderen muss noch ein Path Mapping eingetragen
werden. Dazu starten Sie die Eclipse, wie beschrieben. In dem Kontextmenü Window
klicken sie auf Preferences und anschließend wählen sie Unter C/C++ Debug aus.
Wählen sie unter Common Source LoopUP Path Add. Wählen sie Workspace aus. Mit
einem weiterem Klick auf Add wählen sie Path Mapping. Mit einem Klick auf Add
können Sie eine Path Mapping hinzufügen. Dazu tragen Sie unter Commplilation Path \
cygdrive\c ein. C steht in diesem Fall für das Laufwerk auf dem Cygwin installiert
wurde. Unter Local File System Path wählen Sie das Laufwerk auf ihrem Rechner aus,
auf welches das Arbeitsverzeichnis Eclipse liegen soll.
3.2 Projekt Einstellungen
Nach dem Sie ein Projekt erstellt haben, klicken Sie mit der rechten Maustaste auf das
Projekt und wählen Properties aus. Es öffnet sich ein neues Fenster. In der linken
Ansicht klicken Sie auf Menüpunkt C/C++ General → Path and Symbols. Jetzt klicken
Sie auf GNU C und geben mit dem Add den Pfad zu Cygwin Installation an:
Zum Beispiel: C:\cygwin\usr\include (Abbildung 5)Abbilung 5: Path and Symbols
4. Mein Erstes Projekt: Hello World!!!
Auf New erstellen sie nun z.B. ein C Projekt......nun müssten sie den GCC Compiler sehen. Wählen sie z.B. das Hello World Beispiel Projekt mit Cygwin GCC aus... ...im angelegten Projekt finden sie nun die .c Source Datei mit dem Hello World Code...
Sie können auch lesen