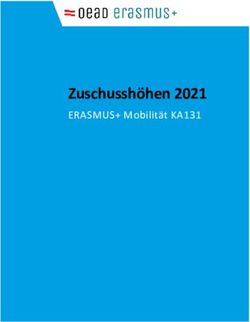Einführung in PLUSonline und Blackboard - Version 2014 - IFFB Sport- und ...
←
→
Transkription von Seiteninhalten
Wenn Ihr Browser die Seite nicht korrekt rendert, bitte, lesen Sie den Inhalt der Seite unten
Einführung in PLUSonline
und Blackboard
Version 2014
Zusammengestellt für Lehrbeauftragte des
IFFB Sport- und Bewegungswissenschaft/USI
Detailliertere Informationen zu PLUSonline finden Sie nach Ihrem Einstieg in PLUSonline
bei Ihrer Visitenkarte unter Doku/Handbücher. Das „Benutzerhandbuch Blackboard“
finden Sie auf der Website der Zentralen Servicestelle für Flexibles Lernen (ZFL) der
Universität Salzburg oder auf der Website des Fachbereichs www.sportwissenschaft.uni-
salzburg.at unter Studium/Informationen zum Studium/Downloads.IFFB Sport- u.Bewegungswissenschaft/USI
Einführung PLUSonline/Blackboard 2014
Inhalt
1 PLUSonline ...................................................................................................... 2
1.1 Zugang zum PLUSonline ............................................................................. 2
1.2 Visitenkarte .............................................................................................. 2
1.2.1 Passwort ändern ................................................................................. 2
1.2.2 Anpassen der Visitenkarte .................................................................... 3
1.3 Mails schreiben und Listen exportieren über PLUSonline ................................. 3
1.3.1 Mails schreiben ................................................................................... 3
1.3.2 TeilnehmerInnenlisten exportieren ........................................................ 3
1.4 Prüfungsmanagement ................................................................................ 3
1.4.1 Prüfungsmanagement aufrufen ............................................................. 3
1.4.2 Prüfung anlegen - Überblick.................................................................. 4
1.4.3 Raum reservieren für die Dauer der Prüfung ........................................... 5
1.4.4 Ausdrucken der Prüfungslisten .............................................................. 6
1.4.5 KandidatInnen anmelden ..................................................................... 6
1.4.6 KandidatInnen beurteilen ..................................................................... 7
1.4.7 Prüfungsprotokoll drucken .................................................................... 8
1.4.8 Termin/e übermitteln („freigeben“ für die Fachabteilung) ......................... 9
2 eLearning – Blackboard ...................................................................................10
2.1 Zugang zur Lernplattform ..........................................................................10
2.1.1 Persönliche Seite einrichten .................................................................10
2.1.2 Seitenansicht einrichten ......................................................................10
2.2 Kurs einrichten ........................................................................................10
2.2.1 Kurs für Studierende sichtbar machen ..................................................10
2.2.2 Gruppen einteilen ...............................................................................11
2.3 Inhaltliche Gestaltung von Kursen ..............................................................11
2.3.1 Inhalte und Tests erstellen ..................................................................11
2.4 Das Gradecenter ......................................................................................12
2.4.1 Anpassen der Grade Center Oberfläche .................................................12
2.4.2 Beurteilung von Übungen/Tests im Gradecenter .....................................14
1IFFB Sport- u.Bewegungswissenschaft/USI
Einführung PLUSonline/Blackboard 2014
1 PLUSonline
Für alle webbasierten Dienste der Universität Salzburg (PLUSonline, Webmail und
Blackboard) ist ein gültiger Benutzer/innen-Account (= Zugangsberechtigung) der
Universität Salzburg erforderlich, der für alle Bediensteten angelegt wird. Auch neue
Lehrbeauftragte, die bereits als Studierende einen Account hatten bzw. noch haben,
müssen neuerlich einen Antrag stellen!
Dies erfolgt über ITServices (www.uni-salzburg.at/its) mittels eines Formulars, das über
den Fachbereich an die ITServices weitergeleitet wird.
PLUSonline ist das Informations- und Studienmanagementsystem der Universität
Salzburg; sämtliche für die Administration von Lehre relevanten Daten werden in dieser
zentralen Datenbank gespeichert und stehen somit für alle Abfragen und
Bearbeitungsvorgänge "online" zur Verfügung.
Derzeit bestehen auf dem Gebiet der Lehre für Lehrbeauftragte relevante
Anwendungen in PLUSonline:
• Lehrveranstaltungsmanagement (Lehrveranstaltungsbeschreibung sowie allgemeine
Angaben
zur Lehrveranstaltung, zur Abhaltung, zur Prüfung und weitere Zusatzinformationen, wie
etwa Lehrveranstaltungsunterlagen),
• Teilnehmer/innen- und Prüfungsverwaltung,
1.1 Zugang zum PLUSonline
Auf der Startseite der Homepage der Uni Salzburg (www.uni-salzburg.at) finden Sie den
Link „PLUSonline“, mit dem Sie in das System einsteigen können (Direktlink: online.uni-
salzburg.at).
Für die grundsätzliche Navigation im System steht im linken Teil des PLUSonline-Fensters
der Organisationsbaum der Universität zur Verfügung. Oben rechts finden Sie ein
Schlüsselsymbol, über welches Sie sich anmelden können. Nach der Anmeldung erhalten
Sie über Ihre Visitenkarte einen persönlichen Zugang zum PLUSonline-System. Von dort
haben Sie Zugriff auf Ihre Lehrveranstaltungen und können die verschiedenen
Funktionen, wie Hochladen von Lehrveranstaltungsunterlagen, Ergänzung der
Lehrveranstaltung-Beschreibung, Teilnehmer/innen-Verwaltung etc., nutzen.
Hinweis
Bei Problemen mit PLUSonline, die eher technischer Natur sind, kontaktieren Sie bitte
den PLUSonline Support plusonline@sbg.ac.at oder die DW 6790. Für eher inhaltliche
Fragen (Lehrerhebung, Prüfungsverwaltung, etc.) stehen Ihnen das Sekretariat bzw. die
für die Lehrorganisation zuständige Person des jeweiligen (Interfakultären) Fachbereichs
als Ansprechstelle bzw. Ansprechperson zur Verfügung.
1.2 Visitenkarte
Klicken Sie nun auf Ihren Namen im rechten oberen Eck, so erscheint Ihre Visitenkarte.
1.2.1 Passwort ändern
Wenn Sie Ihr Passwort ändern wollen, gehen Sie auf www.password.sbg.ac.at.
2IFFB Sport- u.Bewegungswissenschaft/USI
Einführung PLUSonline/Blackboard 2014
1.2.2 Anpassen der Visitenkarte
Sie bietet Zugriff auf persönliche Einstellungen, Status des eigenen
Accounts u.ä. Und sie bietet anderen Leuten Information zur Person: Mailadresse,
Telefonnummer, Postadresse etc. aber auch Lehrveranstaltungen, Veröffentlichungen,
Funktionen, usw.
Als Information für Studierende ersuchen wir Sie, Ihre Visitenkarte zu aktualisieren und
alle nötigen Informationen, wie z.B. Sprechstunden dort einzutragen. Die hier
eingetragene PLUS-Mailadresse ist die, über die Studierende und KollegInnen in Zukunft
mit Ihnen kommunizieren werden. Bitte richten Sie sich diese Mailadresse auf
Ihrem Computer oder Laptop ein!
1.3 Mails schreiben und Listen exportieren über PLUSonline
1.3.1 Mails schreiben
Wenn Sie auf der Visitenkarte auf „Lehrveranstaltungen“ klicken, kommen Sie zu Ihren
LVs. Durch Anklicken von „T“ im grünen Kreis, öffnen Sie die Teilnehmer-Verwaltung
einer LV. Über „per Email benachrichtigen“ können Sie einfach alle gemeldeten
Studierenden erreichen. Wenn Sie nur eine Auswahl von Studierenden benachrichtigen
wollen, klicken Sie auf die Zahl bei „TeilnehmerInnen“ „ist“. So sehen Sie die Namen aller
Studierenden. Wählen Sie jetzt die TeilnehmerInnen aus, die Sie verständigen wollen. Sie
erhalten selbst ein Mail Ihrer Nachricht und wenn Sie wollen ein Versandprotokoll.
1.3.2 TeilnehmerInnenlisten exportieren
Um z.B. die Anwesenheiten der Studierenden bei den einzelnen Lehrveranstaltungen zu
überprüfen ist es oft notwendig, die Listen in ein Exel oder Word-Format zu exportieren.
Öffnen Sie dazu die TeilnehmerInnenliste (siehe Punkt 3.1.). Wählen Sie aus dem Menü
„Exportieren“. In einem neuen Fenster können Sie jetzt Ihren Export definieren.
Über Dateiformat „XML“ könne Sie bequem eine Exelliste erstellen. „CSV“ verwenden Sie,
wenn Sie die Informationen in eine Word-Datei integrieren wollen.
1.4 Prüfungsmanagement
1.4.1 Prüfungsmanagement aufrufen
Sie rufen das Prüfungsmanagement über das Icon „Prüfungsmanagement“ auf; entweder
auf der jeweiligen Organisationsseite oder über Ihre Visitenkarte. Sie müssen dann Ihren
PIN-Code eingeben.
3IFFB Sport- u.Bewegungswissenschaft/USI
Einführung PLUSonline/Blackboard 2014
Abb. 1
Der PV-PIN-Code ist ein Sicherheitscode, der bei jedem neuen Aufruf der
Prüfungsverwaltung eingegeben werden muss. Alle BenutzerInnen, die mit dem
Prüfungsmanagement arbeiten, erhalten automatisch beim ersten Aufrufen des
Prüfungsmanagements ihren persönlichen PV-PIN-Code. (Bitte aufschreiben oder
merken).
1.4.2 Prüfung anlegen - Überblick
Voraussetzungen: Prüfungen können nur erstellt werden, wenn es eine LV (bzw. ein
Fach/Modul) dazu gibt und diese den Status „genehmigt“ hat.
1.4.2.1 Mindestangaben zum Speichern einer Prüfung
Damit eine Prüfung gespeichert werden kann, müssen folgende Angaben eingetragen
sein (Voreinstellungen bei einigen Angaben überprüfen!):
Prüfungstyp: Lehrveranstaltungsprüfung
Geben Sie hier die Nummer
Veranstaltung der LV ein
Prüfer/in
Notenskala
Prüfungsmodus
maximale Kandidaten/innen.
4IFFB Sport- u.Bewegungswissenschaft/USI
Einführung PLUSonline/Blackboard 2014
Je nach Anwendungsfall, warum eine Prüfung angelegt wird, sind weitere Angaben
notwendig.
Anklicken, wenn Studierende
sich anmelden können sollen
Prüf. Beginn u.
Ende eingeben.
Evt. Anmelde
Info (z.B. 2.
Termin)
1.4.3 Raum reservieren für die Dauer der Prüfung
1. Legen Sie die Beginn-Zeit im Bereich „Web-Anzeige“ fest, sowie die Ende-Zeit. Als
Standardwert ist 00:00 eingetragen.
2. Klappen Sie im Bereich „Ort(e)“ mit dem grünen Dreieck-Symbol den
Reservierungsbereich auf.
Die Beginn- und Ende-Zeit werden aus dem Bereich „Web-Anzeige“ übernommen
und können ggf. angepasst werden.
3. Halten Sie bezüglich eines freien Raums Rücksprache mit dem Fachbereich.
Suchen Sie den gewünschten Raum und wählen Sie ihn aus der Ergebnisliste aus.
Suchempfehlung:
- Filter: Hörsaal (bei Räumen im Schloss) oder Ort/Externer Ort (Räume im
ULSZ)
- Ressourcen: HS od. SR Schloss Rif bzw. Räume im ULSZ
4. Wählen Sie die Schaltfläche „Termin für diesen Raum eintragen“. Die
geplanten Reservierungen werden mit dem Status „noch nicht geprüft“ angezeigt
(auf Terminkollisionen wird beim Speichern geprüft).
In der Spalte „Ort(e)“ werden die Raumbezeichnung angezeigt (bzw. ein
Bindestrich, wenn keine Raumbezeichnung vorhanden ist) sowie der Raumcode.
Legen Sie vor allem im ULSZ keinen Raum an, ohne vorher mit dem
Fachbereich Rücksprache gehalten zu haben. (Diese Räume sind nicht in die
normale Raumverwaltung integriert)
5. Speichern Sie den Termin.
5IFFB Sport- u.Bewegungswissenschaft/USI
Einführung PLUSonline/Blackboard 2014
Falls es Terminkollisionen gibt, öffnen Sie mit dem Kalender-Icon den Terminkalender
des gewählten Raums und suchen Sie einen freien Termin. Speichern Sie nochmals.
1.4.4 Ausdrucken der Prüfungslisten
Nach An. Bzw. Abmeldeschluss einer Prüfung können Sie eine Liste der angemeldeten
KandidatInnen ausdrucken und zur Prüfung mitnehmen. Kontrollieren Sie so die
Anwesenheit der Prüflinge durch Abhaken oder Unterschreiben lassen.
Wählen Sie die gewünschte Prüfung und wählen Sie im rechten Menü oben
„KandidatInnenliste mit oder ohne Foto“. Klicken Sie auf pdf und drucken Sie das Pdf
aus.
1.4.5 KandidatInnen anmelden
Üblicherweise melden sich Studierende zu Prüfungen selbst an (Web-Anzeige muss
aktiviert sein).
Besonders bei prüfungsimmanenten LV kann es sein, dass Sie den Studierenden am Ende
des Semesters eine Gesamtnote eingeben wollen. Dann müssen Sie die Studierenden
selbst anmelden bzw. aus der LV übernehmen.
1.4.5.1 Möglichkeiten zum Anmelden
1. Studierende einzeln suchen und anmelden.
2. Aus der LV-Teilnehmerverwaltung der zugehörigen LV kopieren
(Prüfungs-/Beurteilungsliste – genau einen Prüfungstermin markieren bzw.
KandidatInnen-Liste: Link ‚TeilnehmerInnen der LV übernehmen‘)
Ad 1) Wählen Sie im Basisfenster das Modul „Prüfungsan-/abmeldung“.
a. Suchen Sie im Fenster „Prüfungsanmeldung“ die Studierende: Geben Sie die
Matrikelnummer oder den Nachnamen (oder einen Teil davon) ein und klicken Sie
auf die Schaltfläche „Suche“, oder drücken Sie die Enter-Taste.
b. Wenn mehrere Studierende gefunden werden: Verwenden Sie die Schaltfläche
„Zur Anmeldung auswählen - Taste [x]“, oder drücken Sie einfach die Ziffern-
Taste, die der anzumeldenden Studierenden entspricht ([1], [2] usw.).
Ad 2) TeilnehmerInnen aus LV übernehmen
6IFFB Sport- u.Bewegungswissenschaft/USI
Einführung PLUSonline/Blackboard 2014
a. Öffnen Sie im Modul „Prüfungen anlegen/bearbeiten“ die Prüfungs-
/Beurteilungsliste und markieren Sie einen Termin oder öffnen Sie die
KandidatInnen-Liste für den gewünschten Termin.
b. Wählen Sie den Link ‚TeilnehmerInnen der LV übernehmen’. Sie können die Liste
auf gleiche Fächer/LV (beliebige Prüfer) und/oder alle LV des gleichen Prüfers
(nicht nur gleiche LV, und auch LV in anderen Studienjahren!) einschränken.
c. Wählen Sie die LV bzw. Gruppe, von der Sie die Kandidaten übernehmen wollen.
Um die Teilnehmer einer bestimmten LV/Gruppe zu importieren, verwenden Sie
die Schaltfläche „Weiter“ bei der LV/Gruppe. Wenn Sie mehrere LV/Gruppen
angehakt haben, verwenden Sie die Schaltfläche „Weiter“ ganz oben im Fenster.
d. Warten Sie, bis die Liste der TeilnehmerInnen aus allen gewählten LV/Gruppen
angezeigt wird
1.4.6 KandidatInnen beurteilen
Beurteilungen eingeben: Erfassen Sie die Beurteilungen und weitere Angaben direkt
in den Spalten der KandidatInnen-Liste (Schnellerfassung siehe eigenen Abschnitt
unten). Mit „Speichern“ sichern Sie alle Angaben.
Studierenden Verständigung: in der Spalte „Studierenden Verständigung/
Prüfungsergebnisse und Spalte Information“ kann die Veröffentlichung der Ergebnisse
7IFFB Sport- u.Bewegungswissenschaft/USI
Einführung PLUSonline/Blackboard 2014
angehakt werden. Dadurch sehen die Studierenden ihre Noten gleich.
1.4.7 Prüfungsprotokoll drucken
1. Haken Sie einen oder mehrere Termine in der Prüfungs-/Beurteilungsliste an
oder öffnen Sie die KandidatInnen-Liste für die gewünschte Prüfung.
2. Falls noch nicht alle KandidatInnen benotet sind, wird ein Protokoll nur zu den
eingetragenen Noten erstellt. Sie werden gefragt, ob die anderen Kandidatinnen
gelöscht werden sollen oder für eine spätere Benotung stehen bleiben sollen.
3. Wählen Sie unter „(Markierte) Drucken“ den Eintrag „Prüfungsprotokoll (markierte
Termine)“.
4. Wählen Sie das Symbol - „PDF“ (ggf. auch - „HTML“).
5. Drucken Sie das Protokoll in der notwendigen Anzahl aus und/oder speichern Sie
es als pdf ab.
8IFFB Sport- u.Bewegungswissenschaft/USI
Einführung PLUSonline/Blackboard 2014
Hinweis: Prüfungsprotokolle werden beim Druck im System gespeichert. Wird der
Druck bei einer Prüfung wiederholt, wird die gespeicherte Datei ersetzt. Nach dem
Gültigsetzen der Prüfung kann das zuletzt gedruckte Prüfungsprotokoll im Bereich
‚Gültige Prüfungen’ aufgerufen werden (Prüfung markieren – Markierte drucken –
„Prüfungsprotokoll“ wählen).
1.4.8 Termin/e übermitteln („freigeben“ für die Fachabteilung)
1. Haken Sie einen oder mehrere Termine in der Prüfungs-/Beurteilungsliste an
(gelber Status, d. h. das Prüfungsprotokoll wurde gedruckt).
oder
Öffnen Sie die KandidatInnen-Liste für die gewünschte Prüfung.
2. Wählen Sie den Link ‚Übermitteln an die Fachabt.‘.
3. Klicken Sie im Kontrollfenster auf die Schaltfläche „Weiter“ und dann auf
„Beenden“.
Hinweis: Die Schaltfläche „Weiter“ ist nur bei erlaubtem Status aktiv; sonst ist sie
ausgegraut.
Die KandidatInnen-Liste wird automatisch geschlossen, die Bearbeitung der
Prüfung ist damit abgeschlossen.
4. Schicken/faxen Sie ihr unterschriebenes Prüfungsprotokoll an den
Fachbereich, damit die Prüfung gültig gesetzt werden kann.
9IFFB Sport- u.Bewegungswissenschaft/USI
Einführung PLUSonline/Blackboard 2014
2 eLearning – Blackboard
Die Lernplattform (Blackboard) der Paris Lodron-Universität Salzburg (PLUS) ist ein
zentraler Bestandteil an der PLUS. „Flexibles Lernen“ soll dazu beitragen, Lehren und
Lernen an der Universität u.a. durch den gezielten und sinnvollen Einsatz neuer
Informations- und Kommunikations- technologien in vielfältiger Weise zu bereichern.
Allen Angehörigen der PLUS wird ein Zugang zur Lernplattform unter der Voraussetzung
einer verantwortungsbewussten Nutzung bewilligt.
Informationen zum Blackboard sowie ein Handbuch finden Sie unter http://www.uni-
salzburg.at/index.php?id=33183
Alle Lehrveranstaltungen an unserem Fachbereich werden für die Blackboard
Nutzung synchronisiert.
2.1 Zugang zur Lernplattform
Die Inhalte der Lernplattform sind über das Internet abzurufen, aber nicht frei für jeden
zugänglich. Es dürfen nur jene Personen uneingeschränkten Zugang zur Lernplattform
der PLUS haben, die über ein gültiges PLUS-Benutzerkonto verfügen.
Den Link zum Blackboard finden Sie auf der Website der Uni unter eLearning (im Menü
oben) oder über Ihre PLUSonline Visitenkarte (siehe 1.2.) unter Blackboard.
2.1.1 Persönliche Seite einrichten
Öffnen Sie den mit dem Pfeil neben Ihrem Namen rechts oben das Navigationsmenü.
Unter Einstellungen/Persönliche Daten/(persönliche Einstellungen ändern können Sie u.a.
die Spracheinstellung von Englisch auf Deutsch setzen.
2.1.2 Seitenansicht einrichten
Wenn Sie im Hauptmenü auf „Kurse“ gehen, werden Ihre LV angezeigt. Rechts in der
Zeile „Kursliste“ können Sie ein Zahnrad-Symbol anklicken, das die Ansicht der Kurse
öffnet. (Das Symbol erscheint erst, wenn Sie mit dem Cursor darüberfahren).
Hier können Sie die Kurse, die Sie sehen wollen sowie die Ankündigungen und Aufgaben
der einzelnen Kurse durch ein Häkchen sichtbar machen. Durch „senden“ speichern Sie
die gewünschten Einstellungen.
2.2 Kurs einrichten
2.2.1 Kurs für Studierende sichtbar machen
Neu angelegte Blackboard-Kurse sind standardmäßig auf nicht verfügbar (unavailable)
eingestellt, d.h. nur Sie als KursleiterIn (und eventuelle LehrassistentInnen) sehen den
Kurs in Ihrer Kursliste. Um Ihren Kurs auch für die Studierenden zugänglich zu machen,
klicken Sie auf Course Management/Kursverwaltung > Customization/Anpassung >
10IFFB Sport- u.Bewegungswissenschaft/USI
Einführung PLUSonline/Blackboard 2014
Properties/Eigenschaften. Unter Punkt 2 Set Availability/Verfügbarkeit können Sie den Kurs
für die Studierenden sichtbar machen. Bestätigen Sie mit Submit.
2.2.2 Gruppen einteilen
Im „Course Management/Kursverwaltung“ öffnen Sie das „Control
Panel/Steuerungsfenster“. Gehen Sie weiter auf „Groups, User/Gruppen/Benutzer“ und
dort auf Groups/Gruppen. Achten Sie immer darauf, dass die Statuszeile „Edit Mode/
Bearbeitungsmodus“ oben rechts immer aktiviert ist.
Unter „Create/Erstellen“ können Sie nun Gruppen einrichten, in denen Sie die TN manuell
anmelden oder die TN sich selbst anmelden müssen. Benennen und beschreiben Sie die
Gruppe und wählen Sie verschiedene Tools zur Nutzung aus. Über „File exchange“
können die TN der Gruppe untereinander Dokumente hochladen und innerhalb der
Gruppe austauschen.
2.3 Inhaltliche Gestaltung von Kursen
2.3.1 Inhalte und Tests erstellen
Um Inhalte – Dateien, Bilder, usw. – in Ihrem Kurs einzufügen, vergewissern Sie sich,
dass der Bearbeitungsmodus aktiviert ist. Klicken Sie auf Informationen und den
entsprechenden Menübereich, in dem Sie Inhalte zur Verfügung stellen möchten.
>> Build Content/ Inhalt erstellen: Einfügen von Dokumenten, Bildern, Videos, …
>> Assessments/ Tests: Einbinden von Tests, Umfragen, Übungen und SafeAssign
>> Tools: Einbinden von Diskussionsforen, Blogs, Wikis, …
>> Publisher Content/ Partnerinhalt: Anzeige von empfohlener Literatur oder
Pflichtlektüre
2.3.1.1 Inhalte hochladen
1. Art des Inhalts auswählen: Geben Sie den Namen ein, den das Element haben soll.
Schreiben Sie im vorgegebenen Feld die Zusatzinformationen.
2. Attachments/Anhänge: Klicken Sie auf Browse My Computer/Computer
durchsuchen, wenn Sie Dateien von Ihrem Computer hochladen möchten. Wenn ein
Dokument bereits an einer anderen Stelle des Kurses liegt, können Sie auf Browse
Course klicken, um das Dokument auch unter diesem Element darzustellen
Fügen Sie die entsprechende Datei über Datei auswählen und Öffnen hinzu. Sobald die
Datei unter Attached Files angezeigt wird, können Sie über denselben Weg weitere
Dateien hochladen.
Im Textfeld unter Link Title können Sie den Anzeigenamen des Dokuments ändern und
über Do not attach können Sie ggf. den Upload rückgängig machen.
3. Standard Options: Hier können Sie das Element komplett ausblenden bzw. nach
Wunsch ein beliebiges Datum bzw. Zeitraum definieren, in dem das Inhaltselement
angezeigt bzw. ausgeblendet wird.
4. Bestätigen Sie die Änderungen abschließend mit Submit/Senden.
11IFFB Sport- u.Bewegungswissenschaft/USI
Einführung PLUSonline/Blackboard 2014
2.3.1.2 Übungen anlegen
Wenn Sie im Rahmen einer prüfungsimmanenten Lehrveranstaltung den
TeilnehmerInnen Aufgaben, Übungen, u.ä. geben wollen, die Sie auch benoten und
kommentieren wollen, dann legen Sie am besten ein „Assignment/Übung“ an.
Um neue Assessments/Inhalte hinzuzufügen, klicken Sie auf das Pfeilsymbol neben
Create Assessment/Inhalte.
Klicken Sie anschließend im neu erscheinenden Fenster auf Assignment/Übung.
1. Assignment Information: Tragen Sie einen Namen für die Übung ein. Sie können im
Textfeld auch eine Beschreibung der Aufgabe eintragen.
2. Assignment Files: Sollte für die Übung die Verfügbarkeit eines Dokuments
erforderlich sein, so können Sie dieses über Attach File und Browse My Computer
hochladen.
3. Grading: Wenn Sie eine Beurteilung durchführen wollen, können Sie unter Grading
die maximale Punktezahl eingeben, die für diese Übung erreicht werden kann. Die
Eingabe der entsprechenden Punktezahl erfolgt im Grade Center.
4. Availability: Unter Availability können Sie einstellen, wie viele Versuche zur Abgabe
die Studierenden haben (Number of Attempts). Wir empfehlen Ihnen, die Voreinstellung
zu belassen und nur einen Versuch zu ermöglichen.
5. Due Date: Unter Due Date können Sie angeben, in welchem Zeitraum die Abgabe von
Übungen für die Studierenden möglich ist. Dies bietet sich an, wenn für Aufgaben ein
fixes Abgabedatum festgelegt wurde. Im Vergleich zur Einstellung Availability ist für die
Studierende die Abgabe trotz abgelaufenen Abgabedatums noch möglich. Im Grade
Center wird eine verspätete Abgabe gekennzeichnet.
6. Recipients: hier wird festgelegt, ob die Übung für alle Studierenden des Kurses oder
für Gruppen von Studierenden freigegeben werden soll. Die Freigabe für Gruppen ist
natürlich nur möglich, wenn im Kurs Gruppen definiert wurden (Anleitung zur Erstellung
von Gruppen finden Sie unter 8.2.2).
7. Bestätigen Sie abschließend mit Submit.
Ihre Übung legt sich automatisch im Gradecenter/Notencenter ab. Sie sehen dort, wann
eine Abgabe erfolgt und können die Arbeit im Notencenter kommentieren, einer
Plagiatsprüfung unterziehen und benoten.
2.4 Das Gradecenter
2.4.1 Anpassen der Grade Center Oberfläche
Damit Sie gut mit dem Grade Center arbeiten können ist es wichtig, dass Sie es vorab
anpassen und ev. nicht benötigte voreingestellte Notenspalten etc. ausblenden oder
entfernen.
Ausblenden von Spalten
Spalten, die Sie nicht benötigen (z.B. Student ID), können Sie direkt ausblenden. Klicken
Sie dafür auf das Pfeilsymbol rechts neben dem Namen der Spalte und dann auf Hide
Column. Ein Wiedereinblenden der Spalte ist über den Bereich Manage > Colum
Organization möglich und wird weiter unten beschrieben. HINWEIS: Bitte beachten
12IFFB Sport- u.Bewegungswissenschaft/USI
Einführung PLUSonline/Blackboard 2014
Sie, dass eine aus dem Grade Center ausgeblendete Spalte den KursteilnehmerInnen
trotzdem im Bereich My Grades angezeigt wird, sofern diese nicht extra vor
KursteilnehmerInnen verborgen wird (Notenspalten für TN ausblenden).
Umsortieren von Spalten
Zur Umsortierung der Spalten finden Sie im Bereich Manage/Verwalten > Column
Organization/ spalte für Organisation alle Spalten, die Sie beliebig verschieben können.
Ziehen Sie die Spalte mit gedrückter Maustaste and die gewünschte Position. Bestätigen
Sie die Änderungen mit Submit.
Anlegen von Spalten:
Für manche Funktionen in Blackboard werden Spalten automatisch eingerichtet, sobald
Sie eine dieser Funktionen bzw. Tools im Kurs integrieren, wie etwa Assignments/
Übungen.
Zum Erstellen einer neuen Spalte klicken Sie auf „Create Column/Spalte erstellen“.
1. Column Information: Vergeben Sie zuerst den Namen der Spalte und ggf. einen
davon abweichenden Anzeigenamen. Bei den Anzeigeoptionen können Sie unter Primary
Display auswählen, um welche Art von Note es sich handelt (Punktezahl, Buchstaben,
Text, (nicht) abgeschlossen, Prozent). Sie können auch noch eine zweite Anzeige
definieren, die allerdings nur für Sie im Grade Center sichtbar ist (Buchstaben, Prozent,
(nicht) abgeschlossen). Falls nötig, können Sie bei Category auch die Art der Aufgabe
definieren (Übung, Survey, Test, Diskussion, Blog, Journal, Self and Peer-Assessment).
Vergeben Sie die maximal zu erreichende Punktezahl für diese Aufgabe.
2. Dates: Hier können Sie ggf. ein Fälligkeitsdatum definieren sowie die Aufgabe einem
bereits definierten Beurteilungszeitraum zuordnen.
13IFFB Sport- u.Bewegungswissenschaft/USI
Einführung PLUSonline/Blackboard 2014
3. Options: Es wird empfohlen, die Voreinstellungen zu belassen, sofern Sie die Note in
die Gesamtkalkulation einbeziehen möchten. Sollten Sie nicht wollen, dass die neue
Spalte für Studierende sichtbar ist (via My Grades), können Sie bei Show this Column to
Students auf No umstellen. Bestätigen Sie Ihre Eingaben abschließend mit Submit.
Berechnete Notenspalte anlegen:
Bei berechneten Spalten wird zwischen vier Typen unterschieden:
>> Average Column: Diese Spalte berechnet und zeigt den numerischen Durchschnitt
für eine bestimmte Anzahl von Spalten, wobei Textspalten nicht miteinbezogen werden.
>> Minimum/Maximum Column: Mit dieser Art kann eine Spalte eingerichtet werden,
die den Höchstwert oder den Mindestwert einer Auswahl von Spalten anzeigt.
>> Total Column: Hierüber kann die Gesamtsumme der erreichten Punktezahl
dargestellt werden. Eine Spalte Total ist im Grade Center bereits vorangelegt.
>> Weighted Column: Mit dieser Funktion können Sie gewichtete Spalten anlegen, in
der die von Ihnen definierte Gewichtung von Einzelaufgaben angezeigt wird (z.B.:
Gesamtnote). Da diese Spaltenart häufiger verwendet wird, wird sie ausführlicher
erklärt:
Bei der Erstellung einer gewichteten Spalte sind Ihre Angaben unter Punkt 3 Select
Columns entscheidend:
Um eine Spalte in die Berechnung mit einzubeziehen, klicken Sie auf den Namen der
Spalte, damit diese blau markiert wird. Danach klicken Sie auf das nach rechts zeigende
Pfeilsymbol, wodurch die Spalte in die ausgewählten Spalten übernommen wird. Es
erscheint ein Textfeld, in dem Sie die Gewichtung der Spalte eintragen können.
Wiederholen Sie diesen Vorgang für alle Spalten, die in die Gesamtnote einbezogen
werden sollen. Wichtig ist, dass die Gesamtgewichtung der Spalten 100% ergibt. Sollten
Sie eine Spalte falsch ausgewählt haben, können Sie sie durch einen Klick auf das X im
roten Kreis (rechts oben neben der Texteingabeleiste) wieder aus der Auswahl
herausnehmen.
Optional können Sie die Gewichtete Summe auch anhand der vorhandenen Kategorien
definieren.
Unter Calculate as Running Total können Sie festlegen, ob die laufende Summe nur
Elemente beinhalten soll, für die Versuche/Ergebnisse vorliegen (Einstellung Yes).
Nachdem Sie alle Spalten ausgewählt haben, bestätigen Sie mit Submit.
2.4.2 Beurteilung von Übungen/Tests im Gradecenter
Wenn Übungen oder Tests von Studierenden abgegeben wurden, sehen Sie dies an dem
Icon Needs Grading. Gehen Sie zum Abrufen der Übung und zur Beurteilung ebenfalls auf
View Grade Details.
Über View Attempt können Sie die Datei aufrufen, die von dem/der TeilnehmerIn
abgegeben wurde und die gleichen Einträge vornehmen, die oben bereits beschrieben
wurden.
Sollte ein/e Teilnehmer/in eine falsche Datei abgegeben haben, können Sie den Versuch
über Clear Attempt löschen und somit eine erneute Abgabe ermöglichen.
14Sie können auch lesen