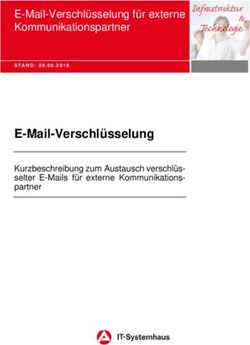Einrichten der CableLink Mailbox in Ihrem E-Mailprogramm - Anleitung
←
→
Transkription von Seiteninhalten
Wenn Ihr Browser die Seite nicht korrekt rendert, bitte, lesen Sie den Inhalt der Seite unten
Willkommen bei CableLink,
dem Testsieger-Internet der Salzburg AG
Liebe Kundin, lieber Kunde,
herzlichen Glückwunsch! Sie haben sich für CableLink Internet der Salzburg AG entschieden und mit
CableLink, dem zweifachen Testsieger, die beste Wahl getroffen. Wir wünschen Ihnen viel Vergnügen
mit Salzburgs bestem Internet.
Damit bei der Installation Ihres CableLink Internetzuganges alles rund läuft, lesen Sie bitte die
vorliegende Anleitung genau durch und befolgen Sie die detaillierten Anweisungen.
Sie benötigen Hilfe bei der Installation oder haben noch weitere Fragen?
Für zusätzliche Hinweise, die Ihnen bei der Installation Ihres CableLink Internetzuganges nützlich sein
können, stehen Ihnen noch weitere Informationsquellen zur Verfügung:
› WEBSITE:
Klicken Sie auf: cablelink.at. Unter der Rubrik Service & Support finden Sie weitere nützliche Tipps.
› PERSÖNLICHE BERATUNG:
Telefonisch: 0800 / 660 660
Serviceline: kostenlos und rund um die Uhr
Technische Hotline: Mo – Fr von 7:30 bis 22:00 Uhr
Sa. von 7.30 bis 18.00 Uhr
So. und Feiertage von 10.00 bis 18.00 Uhr
E-Mail support@cablelink.at
Whats App 0662 / 88840 Mo. – Do. von 8.00 – 18.00 Uhr
Fr. von 8.00 bis 15.00 UhrInhaltsverzeichnis 1. MANUELLE E-MAILKONFIGURATION: ________________________________________ 4 1.1. E-Mailkonfiguration für Windows Mail unter Win8 und Win8.1: _____________________ 4 1.2. E-Mailkonfiguration für Outlook 2019: _________________________________________ 10 1.3. E-Mailkonfiguration für Outlook 2016: _________________________________________ 12 1.4. E-Mailkonfiguration für „Mail“ unter Windows 10: ______________________________ 18 1.5. E-Mailkonfiguration für Mozilla Thunderbird unter Windows 7-10 : _________________ 20 1.6. E-Mailkonfiguration für Apple Mail: ___________________________________________ 24 1.7. E-Mailkonfiguration für Apple iOS (iPad, iPhone): ________________________________ 26 1.8. E-Mailkonfiguration für Android (div. Tablet PCs und Smartphones): ________________ 32 2. OnlineService der Salzburg AG: meine.salzburg-ag.at ________________________ 36 2.1. Aktivieren des E-Mail Spam- und Virenfilters im OnlineService ______________________ 37 3. CableLink Webmail ________________________________________________________ 40
1. MANUELLE E-MAILKONFIGURATION:
Bei den meisten Mailprogrammen aktueller Version reicht es, wenn Sie Ihre E-Mail-Adresse und Ihr
Kennwort eingeben und der Rest wird automatisch konfiguriert. Sollte dies nicht funktionieren ist im
Anschluss die manuelle Konfiguration Ihrer E-Mail-Adresse mit verschiedenen Programmen erklärt.
1.1. E-Mailkonfiguration für Windows Mail unter Win8 und
Win8.1:
Voraussetzung um die Windows 8 Mail Metro Applikation zu benutzen ist die Verwendung eines
Microsoft Live Kontos. Dieses wird im Normalfall bei der Windows 8 Installation angelegt.
Wenn Sie nur über ein lokales Konto verfügen, können Sie die Mailapp nicht nutzen.
Hinweis: Sollten Sie die Daten Ihres Live-Konto verlegt haben können wir Ihnen diese nicht geben, da
diese von Microsoft verwaltet werden. Bitte wenden Sie sich hierfür an den Microsoft Support für
genauere Informationen.
› Öffnen Sie das Startmenu mithilfe der Windowstaste auf der Tastatur und klicken Sie auf die
Mailapp.
In der Mailapp fahren Sie mit der Maus in die rechte obere Ecke, bis die Windows 8 Symbolleiste
aufscheint.In der Symbolleiste klicken Sie bitte auf Einstellungen. › In den Einstellungen klicken Sie bitte auf Konten.
› Danach klicken Sie auf Konten hinzufügen › Wählen Sie nun IMAP aus und bestätigen Sie über den Button Verbinden
› Im nächsten Schritt wählen Sie Anderes Konto › Um alle Einstellungen einzublenden drücken sie auf Mehr Details anzeigen. › Füllen Sie - wie im Bild zu sehen - alle Felder mit Ihren persönlichen Mailbox Zugangsdaten aus. Die Port Nummern und die Häkchen entsprechend dem Bild anpassen.
› Sobald alle Daten ausgefüllt wurden können Sie mit Verbinden bestätigen. › Sie haben nun das Emailkonto erfolgreich eingerichtet. Sie kommen nun wieder in die Mailapp zurück. Mit einem Rechtsklick in einem leeren Bereich öffnet sich die untere Symbolleiste. › Klicken Sie auf Synchronisieren um die neuesten Mails abzurufen.
› Nun können Sie über das „+“-Zeichen eine neue Mail verfassen z.B. testweise an Ihre eigene Mailadresse. › › Die Konfiguration ist somit abgeschlossen.
1.2. E-Mailkonfiguration für Outlook 2019: › Öffnen Sie das Programm Outlook 2019. › Als nächstes geben Sie Ihre vollständige E-Mail-Adresse ein. Danach klicken Sie auf „Erweiterte Optionen“ und setzen den Haken bei „Ich möchte mein Konto manuell einrichten“ Danach auf „Verbinden“ klicken. › Wählen Sie im folgenden Fenster: IMAP aus.
Eingehende E-Mail: Server: mail.cablelink.at Port: 993 Verschlüsselungsmethode: SSL/TLS Ausgehende E-Mail: Server: smtp.cablelink.at Port: 587 Verschlüsselungsmethode: STARTTLS › Geben Sie in folgendem Fenster Ihr Kennwort für Ihre E-Mailadresse ein.
1.3. E-Mailkonfiguration für Outlook 2016: Wichtiger Hinweis zu Outlook 2016: Der Support endet am 13.10.2020 https://support.microsoft.com/de-at/help/4470235/products-reaching-end-of-support-for-2020 › Öffnen Sie das Programm Outlook 2016 und klicken Sie auf „Weiter“. › Als nächstes wählen Sie „Ja“ und klicken danach auf „Weiter“.
› Wählen Sie hier „Manuelle Konfiguration oder zusätzliche Servertypen“ aus und klicken Sie auf „Weiter“. › Bei der Auswahl des Dienstes wählen Sie „POP oder IMAP“ aus und klicken Sie auf „Weiter“.
› Wählen Sie hier „Manuelle Konfiguration oder zusätzliche Servertypen“ aus und klicken Sie auf „Weiter“. › Bei der Auswahl des Dienstes wählen Sie POP oder IMAP aus und klicken Sie auf Weiter.
› Es erscheint ein neues Fenster mit dem Titel Internet E-Mail Einstellungen:
Benutzerinformationen
Ihr Name: Geben Sie bei Ihr Name Ihren vollen Namen ein.
Dieser Name erscheint im "Von"-Feld beim Empfänger.
(Absenderkennung)
E-Mail-Adresse: Geben Sie hier Ihre vollständige E-Mail-Adresse ein.
Serverinformationen Geben Sie hier die Daten der E-Mail-Server ein:
Kontotyp: POP3 oder IMAP
Posteingangsserver: mail.cablelink.at
Postausgangsserver (SMTP): smtp.cablelink.at
Anmeldeinformationen:
Benutzername: Geben Sie hier Ihre vollständige E-Mailadresse ein.
Kennwort: Das Kennwort für Ihre Mailadresse
› Klicken Sie dann auf Weitere Einstellungen.
› Wählen Sie nun im Fenster „Internet E-Mail Einstellungen“
die Registerkarte: Postausgangsserver
› Aktivieren Sie unter Postausgangsserver den Punkt:
Der Postausgangsserver (SMTP) erfordert Authentifizierung und
Gleiche Einstellungen wie für den Posteingangsserver verwenden› Wählen Sie nun die Registerkarte Erweitert und befüllen Sie die Maske wie folgt:
Posteingangsserver (POP3): 995
Posteingangsserver (IMAP): 993
Server erfordert eine verschlüsselte Verbindung (SSL): aktivieren
› Bestätigen Sie das Fenster mit OK.
› Drücken Sie dann auf Weiter.Alle Aufgaben müssen mit dem Status „Erledigt“ abgeschlossen sein. › Klicken Sie auf Schließen. › Klicken Sie auf Fertig stellen. › Die Konfiguration ist somit abgeschlossen. Durch Klick auf Senden/Empfangen in der Menüleiste können Sie Ihre E-Mails abrufen.
1.4. E-Mailkonfiguration für „Mail“ unter Windows 10: › Öffnen Sie „Mail“ Applikation durch Klick auf den Start Button, dort wird in einem der Kacheln „Mail“ angezeigt. Alternativ ist die Mail-App auch in Ihrer Task-Leiste zu finden. › Beim erstmaligen Starten des Mail-Programms werden die Kontoeinstellungen abgefragt. Wählen Sie: „Anderes Konto (POP, IMAP) aus.
› Um einen neuen Account anzulegen geben Sie folgende Angaben an:
› E-Mail-Adresse: Ihre vollständige Mailadresse.
› Ihre Nachrichten unter diesem Namen senden:
Ihren Namen, bzw. der Name, der angezeigt werden soll
› Kennwort: Das Kennwort für Ihre Mailadresse
› Danach drücken Sie auf „Anmelden“ und Ihr Konto ist erfolgreich eingerichtet.1.5. E-Mailkonfiguration für
Mozilla Thunderbird unter Windows 7-10 :
› Öffnen Sie das Programm Mozilla Thunderbird. Klicken Sie in der Menüleiste auf Datei - Neu -
Konto...
› Wählen Sie E-Mail-Konto aus.
› Geben Sie bei Ihr Name Ihren vollen Namen ein. Dieser Name erscheint im "Von"-Feld beim
Empfänger.
› Als nächstes geben Sie Ihre E-Mail-Adresse bzw. Ihre E-Mail-Alias-Adresse ein. Die E-Mail-Adresse
finden Sie in den Unterlagen, die Sie von der Salzburg AG erhalten haben (Erstmailbox). Weitere E-
Mail Adressen können Sie im OnlineService unter meine.salzburg-ag.at einrichten.
› Geben Sie im Feld Kennwort Ihr Mailbox-Passwort ein. Möchten Sie in Zukunft auf die Eingabe des
Passwortes verzichten, aktivieren Sie Kennwort speichern.
› Das Mailbox-Passwort finden Sie in den Unterlagen, die Sie von der Salzburg AG erhalten haben
(Erstmailbox). Weitere Mailboxen können Sie im OnlineService unter meine.salzburg-ag.at
einrichten.› Thunderbird sucht Ihnen Ihre Einstellungen automatisch. Drücken Sie Bearbeiten um die Einstellungen anzupassen. › Wählen Sie POP bei „Posteingang-Server“ aus. › Tragen Sie bei Posteingang- Server: mail.cablelink.at ein. › Als nächstes geben Sie bei Postausgang-Server (SMTP): smtp.cablelink.at ein. › Klicken sie anschließend auf Benutzerdefinierte Einstellungen.
› Geben Sie nun bei Server- Einstellungen Benutzername Ihren Mailbox-Benutzernamen oder Ihre E-Mail-Adresse ein. › Den Mailbox-Benutzernamen finden Sie in den Unterlagen, die Sie von der Salzburg AG erhalten haben (Erstmailbox). Weitere Mailboxen können Sie im OnlineService unter meine.salzburg-ag.at einrichten. › Wählen Sie auf der linken Seite Postausgang-Server (SMTP) und wählen Sie anschließend Ihren Postausgangs- Server im Fenster aus. › Klicken Sie auf Bearbeiten. › Geben Sie unter Beschreibung smtp.cablelink.at ein. › Geben Sie bei Postausgang-Server (SMTP): smtp.cablelink.at ein. › Setzen Sie das Häkchen Benutzername und Passwort verwenden.
› Überprüfen Sie nochmals Ihre Eingaben und klicken Sie anschließend auf OK. › Die Konfiguration ist somit abgeschlossen. Durch Klick auf Abrufen in der Menüleiste können Sie Ihre E-Mails abrufen. › Daraufhin werden Sie nach Ihrem Passwort gefragt. Bitte geben Sie hier Ihr Mailbox-Passwort ein. Möchten Sie in Zukunft auf die Eingabe des Passwortes verzichten, setzen Sie das Häkchen bei Dieses Passwort im Passwort-Manager speichern. › Den Mailbox-Benutzernamen bzw. das Mailbox-Passwort finden Sie in den Unterlagen, die Sie von der Salzburg AG erhalten haben (Erstmailbox). › Die Konfiguration ist somit abgeschlossen, nun können Sie Ihre E-Mails empfangen.
1.6. E-Mailkonfiguration für Apple Mail: › Starten Sie Ihr E-Mail-Programm mit Programme - Mail. › Beim ersten Start des Mailprograms werden Sie nach den Maileinstellungen gefragt: Wählen Sie: „Anderer Mail-Account…“ aus und danach „Fortfahren“
› Um einen neuen Account anzulegen geben Sie folgende Angaben an:
› Name: Ihren Namen, bzw. der Name, der angezeigt werden soll
› E-Mail-Adresse: Ihre vollständige Mailadresse.
› Passwort: das Passwort für Ihre Mailadresse
Danach auf „Anmelden“ klicken.
› Server für eintreffende E-Mails: mail.cablelink.at
› Server für ausgehende E-Mails: smtp.cablelink.at
Ihr E-Mail Account wurde soeben erfolgreich eingerichtet.1.7. E-Mailkonfiguration für Apple iOS (iPad, iPhone): › Öffnen Sie die Einstellungen am iPad oder iPhone. › Wechseln Sie zu „Passwörter & Accounts“ Account hinzufügen
Wählen Sie hier: „Andere“ aus.
Wählen Sie hier: „Mail-Account hinzufügen“ aus.
› Füllen Sie die Felder mit Ihren Daten.
Der „Name“ ist derjenige der angezeigt wird, wenn Sie eine E-Mail versenden. (Absenderkennung)
E-Mail: tragen Sie hier Ihre vollständige Emailadresse ein
Passwort: das Passwort Ihrer Mailbox
Beschreibung: hier können Sie das Mailkonto einer Beschreibung hinzufügen, ggf. hilfreich, wenn
mehrere Mailkonten verwendet werden.› Server für eintreffende Mails:
Hostname: mail.cablelink.at
Benutzername tragen Sie hier Ihre vollständige Emailadresse ein
Passwort: das Passwort Ihrer Mailbox› Server für ausgehende Mails:
Hostname: smtp.cablelink.at
Benutzername tragen Sie hier Ihre vollständige Emailadresse ein
Passwort: das Passwort Ihrer Mailbox
› Sie können nun anschließend Ihre Mail-Applikation am iPad / iPhone öffnen und Mails erhalten
sowie welche verschicken.
Bestätigen Sie Ihre Eingaben mit „Weiter“.
Ihr E-Mail Account wurde soeben erfolgreich eingerichtet.1.8. E-Mailkonfiguration für Android
(div. Tablet PCs und Smartphones):
› Die Konfiguration kann bei den verschiedenen Geräten etwas abweichen.
Beispiel hier: Samsung Galaxy TabA (T-510) Android 9
› Starten Sie die E-Mail Applikation auf Ihrem Android Endgerät.› Wählen Sie: Weitere oder Manuelles Setup (POP3/IMAP)1 aus.
1
abhängig von Ihrem Android-Gerät
› Geben Sie hier Ihre vollständige Emailadresse und das Passwort ein.
Nach der Eingabe drücken Sie den Button „Manuelles Setup“› Wählen Sie an dieser Stelle: IMAP-Konto › Eingangsserver: IMAP-Server: mail.cablelink.at Sicherheitstyp: SSL Port: 993 IMAP-Pfad-Präfix: [optional] – leer lassen
› Ausgangsserver: SMTP-Server: smtp.cablelink.at Sicherheitstyp: TLS Port: 587 Authentifizieren um E-Mails zu senden: Aktivieren Benutzername: Ihre vollständige E-Mailadresse Passwort: Passwort Ihrer Mailbox › Bestätigen Sie Ihre Eingaben mit: „Anmelden“ Das E-Mail-Konto wurde erfolgreich angelegt. Sie können nun Ihre Mailbox abrufen und neue Mails schreiben. Weitere Informationen zu der E-Mail-Applikation Ihres Gerätes entnehmen Sie bitte aus der Bedienungsanleitung Ihres Geräts.
2. OnlineService der Salzburg AG: meine.salzburg-ag.at Mit dem OnlineService der Salzburg AG können Sie selbständig Einstellungen zu Ihrem CableLink Internetzugang vornehmen. Änderungen werden dabei direkt am CableLink Server der Salzburg AG durchgeführt. Funktionen des OnlineService: › Mailboxen und E-Mail Adressen einrichten und verwalten › Mailbox Passwörter neu setzen › Aktivierung des Spam- und Virenfilters für Ihre Mailboxen › Anpassen der Kontakt-Mailadresse › Einrichten/ Verwalten von Domains und dem Webspace Den OnlineService der Salzburg AG finden Sie unter https://meine.salzburg-ag.at
2.1. Aktivieren des E-Mail Spam- und Virenfilters im
OnlineService
› Wählen Sie auf der Übersichtsseite den Menüpunkt INTERNET / Mailbox
› Ihre derzeit eingerichteten Mailboxen sowie das Infofeld über den Spam- bzw. Virenfilter werden
angezeigt. Durch Runterscrollen sehen Sie alle Einstellungsmöglichkeiten.› Durch klicken auf den kleinen roten Stift können Sie Ihre Mailbox bearbeiten. Im nachstehenden Menü können Sie den Spam- und Virenfilter aktivieren bzw. deaktivieren, ebenso kann hier ein neues Mailbox Passwort gesetzt werden. › Hier können Sie die Größe Ihrer Mailbox sowie die gewünschten Alias-Adressen definieren, ebenso kann in diesem Menü ein neues Mailbox-Passwort vergeben werden. Durch Setzen der Checkbox bei Spam- und/oder Virenfilter aktivieren bzw. deaktivieren Sie den Dienst (die Filter) für die betreffende Mailbox.
Aktuelle Standardeinstellungen des Spam- und Virenfilters: › Virenfilter Wird in einem Mail ein Virus gefunden, wird diese Nachricht zur Ihrer Sicherheit automatisch gelöscht. Der E-Mail Virenfilter ist bei allen CableLink Mailboxen automatisch aktiviert. › Spamfilter Wird ein Spam-Mail (Massen-Mail) eindeutig identifiziert, wird diese Nachricht in das Unterverzeichnis "SPAM-Verdacht" Ihrer Mailbox verschoben. Die Mails im Spam-Ordner werden vom System nach 30 Tagen automatisch gelöscht, sofern Sie diese nicht zuvor in Ihren Posteingang oder einen anderen Ordner verschieben. › Änderungen zu den Standardeinstellungen der Spam- und Virenfilters können unter https://webmail.cablelink.at vorgenommen werden. Aktivieren Sie den Spamfilter für Ihre Mailbox am besten noch heute!
3. CableLink Webmail Mit dem CableLink Webmail können Sie direkt am CableLink Server der Salzburg AG Ihre E-Mails abrufen und bearbeiten. Am Webmailsystem können Sie auch Einstellungen zu Ihren Mailboxen vornehmen. Funktionen des CableLink Webmail: › Bearbeiten Ihrer E-Mails direkt am CableLink Server ohne separates Mailprogramm. › Zugriff auf Ihre E-Mail auch von unterwegs. › Ändern des Mailboxpasswortes. › Weiterleitungen, Abwesenheitsnotizen etc. einrichten und verwalten. › Spam- und Virenfilter Ihrer Mailbox konfigurieren. Das CableLink Webmail finden Sie unter https://webmail.cablelink.at/
Sie können auch lesen