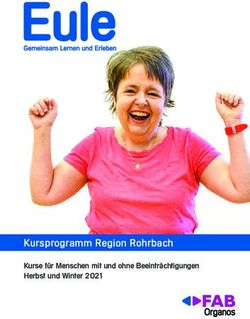User Guide Elektronische Prüfungen über Moodle (bedingt durch COVID-19)-Test-Übersicht ...
←
→
Transkription von Seiteninhalten
Wenn Ihr Browser die Seite nicht korrekt rendert, bitte, lesen Sie den Inhalt der Seite unten
User Guide
Elektronische Prüfungen über
Moodle (bedingt durch COVID-19)
-Test-
E-Learning Zentrum (IT-E) Stand: 22.01.2021 V2.1Inhalt
I. Vorbereitung ..................................................................................................................... 2
a. Einen Test anlegen .............................................................................................. 2
b. Empfohlene Mindesteinstellungen ....................................................................... 4
c. Test mit Fragen befüllen ...................................................................................... 8
d. Test nur für eine Auswahl von Teilnehmenden freischalten ................................13
e. Nachteilsausgleich (Zeitverlängerung) festlegen .................................................17
II. Durchführung ..............................................................................................................18
III. Nachbereitung ...........................................................................................................19
a. Abgaben einsehen ..............................................................................................19
b. Wiederverwendung Test bzw. Fragensammlung in einem anderen Kurs ............22
c. Ausgewählte Fragekategorien (inkl. Fragen) exportieren/importieren .................26
d. Einzelne Fragen der Fragensammlung exportieren/importieren ..........................30
IV. Archivierung ...............................................................................................................31
a. Testversuche als PDF-Dokument exportieren .....................................................31
b. Versuchsübersicht als Excel-Datei herunterladen ...............................................35
I. Vorbereitung
a. Einen Test anlegen
Bei dem Test handelt es sich um eine Moodle-Aktivität, die Sie in einem Kurs
erstellen können. Dazu benötigen Sie Dozierendenrechte innerhalb eines Kurses.
1. Um einen Test anzulegen, navigieren Sie zunächst über das Dashboard zu einem
Ihrer Kurse. Schalten Sie hier nun die Bearbeitung über „Bearbeiten einschalten“
ein.
Seite 2/352. Wählen Sie das Thema, unter dem Sie den Test einfügen möchten und klicken
Sie dort auf „Material oder Aktivität anlegen“.
3. Es öffnet sich ein Auswahlfenster in dem Sie im oberen Bereich den Test per
Klick auswählen können. Klicken Sie anschließend auf „Hinzufügen“.
4. Sie gelangen nun zum Konfigurationsmenü der Aktivität Test. Um diese
anzulegen müssen Sie nun mindestens einen frei wählbaren Namen vergeben
und die Einstellungen sichern.
Seite 3/355. Die Aktivität wurde nun im Kurs angelegt:
b. Empfohlene Mindesteinstellungen
In der Regel ist folgendes Setup für eine Klausur gewünscht:
Die Klausur soll ab einem bestimmten Zeitpunkt x zur Verfügung stehen. Das
Anfertigen von Lösungen ist für eine Bearbeitungszeit y vorgesehen. Nach Ende der
Bearbeitungszeit (inkl. Pufferzeiten) sollen keine Versuche mehr möglich sein. Um
eine Lösung einzureichen, soll eine Eigenständigkeitserklärung vorgeschaltet sein.
Die Studierenden sollen zunächst keine Einsicht in die Auswertung der Klausur
erhalten.
Vorkonfigurierte Einstellungen sind in den Abbildungen blau gekennzeichnet.
1. Sie befinden sich auf der Kursoberfläche, navigieren zu dem Test, den Sie
konfigurieren möchten, und wählen diesen per Klick auf den Testnamen aus.
Seite 4/352. Im Testüberblick finden Sie oben rechts das Aktionsmenü der Aktivität (rotes
Zahnrad). Klicken Sie es an und wählen Sie „Einstellungen bearbeiten“ aus.
3. Sie befinden sich nun wieder in der bekannten Einstellungsmaske des Tests.
4. Unter dem Namen des Tests sehen Sie ein Beschreibungsfeld. Hier können Sie
z.B. organisatorische Abläufe darstellen.
Seite 5/355. Im Abschnitt „Zeit“ können Sie Beginn und Ende der Klausurzeit regeln.
„Testöffnung“ beschreibt den Zeitpunkt der Freischaltung des Tests für die
Teilnehmenden. Unter „Testschließung“ sollte das Ende der Bearbeitungszeit inkl.
eines zeitlichen Puffers von 5-10 Minuten festgelegt werden (um technische
Unterschiede/Ladezeiten auszugleichen). Unter „Zeitbegrenzung“ können Sie die
genaue Bearbeitungszeit für die Klausur festlegen. Die Nachfrist dient ebenfalls
dem Ausgleich von Ladezeiten und sollte auf 5-10 Minuten gesetzt sein.
6. Unter „Bewertung“ finden Sie die Zahl der erlauben Versuche. Soll ein Test
wiederholbar sein, passen Sie die Option „Erlaubte Versuche“ einfach
entsprechend an.
7. Die „Fragenanordnung“ regelt die Anzeige und Navigation der Klausur. Aus
technischen Gründen empfiehlt es sich, nur eine Aufgabe pro Seite anzeigen zu
lassen.
Seite 6/358. Unter „Frageverhalten“ können Sie die Auswertung der Klausur regeln. Sollte eine
sofortige Auswertung der Aufgaben innerhalb der Bearbeitungszeit gewünscht
sein, muss die Option „Frageverhalten“ entsprechend angepasst werden.
9. Die „Überprüfungsoptionen“ regeln, wann welche Auswertungskriterien angezeigt
werden sollen. Standardmäßig sind alle Werte (bis auf „Versuch“ unter „Während
des Versuches“ deaktiviert). Sie können die Überprüfungsoptionen jederzeit
anpassen und im Nachhinein eine Einsicht freischalten.
10. „Weitere Zugriffbeschränkungen“ enthält die Möglichkeit zur Festlegung eines
Passwortes, welches beim Start des Tests abgefragt wird. Weiterhin können Sie
unter „Zustimmung der Eigenständigkeitserklärung durch die Teilnehmer/innen“
die Eigenständigkeitserklärung aktivieren. Diese muss dann bestätigt werden, um
einen Test starten zu können.
Seite 7/3511. Über „Speichern und zum Kurs“ werden Ihre Einstellungen gespeichert und Sie
werden zur Kursansicht weitergeleitet. Über „Speichern und anzeigen“ gelangen
Sie direkt zum Testüberblick.
c. Test mit Fragen befüllen
Ist die Test-Aktivität erstellt, können Sie ihn nun auf verschiedenen Wegen mit
Fragen füllen.
1. Navigieren Sie in ihrem Kurs zum Test und öffnen Sie diese durch einfachen Klick
auf den Namen. Im Testüberblick finden Sie oben rechts das Aktionsmenü der
Aktivität (rotes Zahnrad). Klicken Sie es an und wählen Sie „Einstellungen
bearbeiten“ aus. Alternativ können Sie bei einem leeren Test auch einfach den
Button „Testinhalt bearbeiten“ anklicken.
Seite 8/352. Sie befinden sich nun in der leeren Bearbeitungsmaske des Tests. Über die
Schaltfläche „Hinzufügen“ haben Sie verschiedene Möglichkeiten Ihrem Test
Fragen hinzuzufügen.
3. Wenn Sie noch keinen Fragenpool auf Moodle haben, oder sich eine Frage noch
nicht im Fragenpool befindet, können Sie über „Frage hinzufügen“ eine neue
Aufgabe anlegen.
Hierzu stehen Ihnen unterschiedliche Fragetypen bereit, die Sie durch
Auswahl hinzufügen und einrichten können.
Tipp: Mehr Infos zu den einzelnen Fragetypen finden Sie in den
MoodleDocs.
Seite 9/354. Sollten sich bereits Fragen in der Fragensammlung befinden, können Sie im Test
direkt auf diese zugreifen.
Zunächst wählen Sie die Kategorie der Fragensammlung, aus der Sie
Fragen hinzufügen möchten. Die dort befindlichen Fragen werden
angezeigt und können ganz oder teilweise ausgewählt werden. Haben Sie
Ihre Auswahl getroffen, werden die Fragen mit Klick auf „Ausgewählte
Fragen zum Test hinzufügen“ in den Test übernommen.
Seite 10/355. Es ist ebenso möglich den Test mit zufälligen Fragen aus der Fragensammlung
zu gestalten.
Hier wählen Sie die Kategorie der Fragensammlung, aus der zufällige Fragen
ausgewählt werden sollen. Im nächsten Schritt stellen Sie ein, wie viele
zufällige Fragen aus dem Fragenpool gezogen werden sollen. Im unteren
Bereich des Fensters erhalten Sie eine Übersicht der Fragen, die dann zufällig
ausgewählt werden können. Über „Zufallsfrage hinzufügen“ schließen Sie die
Auswahl ab.
Seite 11/356. Der Testinhalt wird dann im Bearbeitungsmodus wie folgt dargestellt:
7. Die Ansicht des Testüberblicks gestaltet sich für Sie und die Studierenden wie
abgebildet.
Seite 12/35d. Test nur für eine Auswahl von Teilnehmenden freischalten
Über die Gruppenfunktion in Moodle können Sie den Test auch nur für einen
bestimmten Kreis von Teilnehmenden öffnen. Dies bietet sich bspw. für Nachhol-
prüfungen, Abmeldungen oder Gruppenklausuren an. Um eine Gruppe an- und
festzulegen gehen Sie wie folgt vor:
1. Gehen Sie in den gewünschten Kurs und klicken Sie rechts neben dem Button
„Bearbeiten einschalten“ auf das Kurs-Aktionsmenü (rotes Zahnrad). Wählen Sie
im angezeigten Menü den Reiter „Nutzer/innen“ aus und klicken Sie auf den
Menüpunkt „Gruppen“.
2. Im folgenden Fenster klicken Sie auf den Button „Gruppe anlegen“.
Seite 13/353. Auf der Folgeseite vergeben Sie einen Namen für die Gruppe, weitere
Einstellungen müssen nicht vorgenommen werden, und schließen über
„Änderungen sichern“.
4. Sie gelangen zurück zur Gruppenübersicht und sehen die gerade angelegte
Gruppe nun im linken Feld. Um der Gruppe nun Teilnehmer:innen zuzuweisen,
klicken Sie die entsprechende Gruppe an (diese färbt sich ein) und wählen nun
den Button „Nutzer/innen verwalten“, unter dem rechten Feld der
Gruppenübersicht.
Seite 14/355. In der folgenden Übersicht sehen Sie im rechten Feld alle Kursteilnehmenden.
Hier wählen Sie die gewünschten Personen per Klick aus (ausgewählte Einträge
werden eingefärbt) und fügen diese über den Button „Hinzufügen“ in die Gruppe
ein. Mitglieder der Gruppe werden dann im linken Feld angezeigt. Eine
Speicherung ist hier nicht notwendig.
6. Gehen Sie nun zurück zur Kursoberfläche und navigieren Sie zu dem Test, der
eine Gruppenbeschränkung erhalten soll, und wählen Sie diese per Klick auf den
Aufgabennamen aus.
7. In der Testübersicht finden Sie oben rechts das Aktionsmenü des Tests (rotes
Zahnrad). Klicken Sie es an und wählen Sie „Einstellungen bearbeiten“ aus.
8. Sie befinden sich nun wieder in der bekannten Einstellungsmaske des Tests.
Scrollen Sie zum Menüpunkt „Voraussetzungen“ und wählen Sie „Voraussetzung
hinzufügen“. Im nächsten Fenster wählen Sie „Gruppe“.
Seite 15/359. Es erscheint eine neue Bedingung für Gruppen. In der Auswahlliste können Sie
nun die Gruppe festlegen. In Verknüpfung mit einem Startdatum achten Sie bitte
darauf, dass die Voraussetzungen entsprechend verknüpft sind.
10. Speichern Sie Ihre Einstellungen.
11. Die Kursansicht gestaltet sich unter den getroffenen Einstellungen wie folgt:
Seite 16/35e. Nachteilsausgleich (Zeitverlängerung) festlegen
1. Navigieren Sie in den entsprechenden Kurs und öffnen Sie den betreffenden Test
mit einem einfachen Klick auf den Namen
Im Folgefenster klicken Sie oben rechts auf das Aktionsmenü des Tests (rotes
Zahnrad). In der „Test-Administration“ wählen Sie das Element
„Nutzeränderungen | Nachteilsausgleich“.
2. Im nächsten Fenster klicken Sie auf „Nutzeränderung hinzufügen“ um einen
Nachteilsausgleich zu hinterlegen.
3. Über das Suchfeld können Sie nun einen Betroffenen suchen und per Klick
auswählen. Weiterhin haben Sie hier die Möglichkeit die zeitlichen
Verfügbarkeiten sowie die Anzahl der Versuche individuell für diesen Betroffenen
anzupassen. Beenden Sie den Vorgang über „Speichern“ oder fügen Sie einen
weiteren Nachteilsausgleich über „Speichern und weitere Änderung“ hinzu.
Seite 17/354. Sie erhalten eine Übersicht über alle angelegten Nutzeränderungen.
5. Die Nutzeränderungen können sowohl vor der E-Klausur als auch
währenddessen hinterlegt werden. Eine Hinterlegung während einer Prüfung
ermöglicht bspw. die Gewährung von Bonuszeit (z.B. für den Fall, dass ein
Prüfling ein technisches Problem hatte). Wichtig hierbei ist allerdings, dass sich
die nachträgliche Anpassung beim Studierenden erst aktualisiert, wenn diese/r
eine neue Testseite angefordert hat.
II. Durchführung
Zu Beginn und während der Klausur brauchen Sie in der Regel nichts weiter tun. Ggf.
kann es aber vorkommen, dass Studierende Rückfragen haben. Es empfiehlt sich für
die Klausur einen Kommunikationskanal offen zu halten, bspw. einen geöffneten
BigBlueButton Raum oder ein Forum im Moodlekurs.
Im Testüberblick können Sie die Anzahl der Versuche einsehen. Wählen Sie hier
„Versuche: x“ um eine detaillierte Ansicht über alle Testversuche zu erhalten. Hier
können Sie sehen wann jemand mit dem Test begonnen hat und auch, ob es bereits
abgeschlossene Versuche gibt.
Seite 18/35III. Nachbereitung
a. Abgaben einsehen
1. Sie befinden sich auf der Kursoberfläche, navigieren zu dem Test, den Sie
konfigurieren möchten, und wählen diesen per Klick auf den Testnamen aus.
2. Im Testüberblick klicken Sie auf den roten Link „Versuche: x“ oder öffnen in der
Test-Administration den Reiter „Ergebnisse“ und wählen die Schaltfläche
„Bewertung“ aus.
3. Die Bewertungsübersicht öffnet sich. Sie sehen nun folgende Auflistung mit
Informationen z.B. über Beginn und Abgabe des Tests. Wurden Fragetypen des
Antwort-Wahl-Verfahrens gewählt, sehen Sie direkt die automatische Auswertung
dieser Aufgaben. Bei allen anderen Aufgaben erscheint zunächst der Text
„Bewertung notwendig“, der später durch die entsprechenden Punkte ersetzt wird.
Seite 19/354. Möchten Sie sich einen Versuch genauer anschauen wählen Sie „Versuch
überprüfen“ unter dem Namen des entsprechenden Studierenden.
5. Sie erhalten eine Übersicht über den Versuch des Studierenden samt
abgegebener Lösungen zu den einzelnen Fragen samt Protokolldaten.
Seite 20/356. Weiterhin können Sie gezielt einzelne Fragen eines Versuches näher betrachten,
in dem Sie in der entsprechenden Zeile und Spalte direkt auf die Bewertung der
Aufgabe oder auf „Bewertung notwendig“ klicken.
7. Sie erhalten eine Übersicht über die ausgewählte Frage des Studierenden samt
abgegebener Lösung und Protokolldaten.
Seite 21/35b. Wiederverwendung Test bzw. Fragensammlung in einem
anderen Kurs
Sie können einen einmal erstellten Test bzw. die Fragensammlung eines Kurses in
anderen Kursen wiederverwenden. Das funktioniert wie folgt:
1. Navigieren Sie zu dem Kurs, in den Sie einen Test bzw. eine Fragensammlung
kopieren wollen.
2. Stellen Sie den Kurs für die Zeit des Kopiervorgangs auf „Verborgen“. Öffnen Sie
dazu die Kurs-Administration (rotes Zahnrad oben rechts) und wählen Sie unter
dem Reiter „Kurs-Administration“ die Option „Einstellungen bearbeiten“.
3. Gehen Sie hier zu „Kurssichtbarkeit“ und wählen Sie in der Auswahlliste
„Verbergen“ aus.
Seite 22/354. Zurück auf der Kursübersicht, sehen Sie nun bzgl. der Kurssichtbarkeit ein
Hinweisbanner.
5. Öffnen Sie erneut die Kurs-Administration und wählen unter dem Reiter „Kurs-
Administration“ den Punkt „Import“.
6. Im folgenden Fenster wählen Sie den Quellkurs mithilfe des Suchfeldes aus und
wählen Sie anschließend den entsprechenden Kurs aus der Liste aus. Fahren Sie
mit „Weiter“ fort.
Tipp: Öffnen Sie sich den Quellkurs vorab in einem anderen Tab, kopieren Sie die Kurs-
Kurzbezeichnung und fügen Sie diese in das Suchfeld ein.
Seite 23/357. Wählen Sie nun aus, was Sie importieren möchten. Bei einem Test ohne
Gruppenvoraussetzung empfehlen sich die Optionen „Aktivitäten einbeziehen“
und „Fragensammlung einbeziehen“. Wollen Sie nur die Fragensammlung
importieren, entfernen Sie alle Häkchen bis auf „Fragensammlung einbeziehen“.
Bestätigen Sie Ihre Auswahl mit „Weiter“.
8. Folgend können Sie die Aktivitäten/Arbeitsmaterialien wählen, die Sie kopieren
möchten. Hier sollten Sie einen Test anwählen. Importieren Sie nur eine
Fragensammlung, können Sie alles abwählen. Über „Weiter“ gelangen Sie zum
Punkt „Bestätigung und Prüfung“.
Seite 24/359. Im nächsten Schritt erhalten Sie eine Zusammenfassung Ihrer Auswahl. Über den
Button „Import durchführen“ wird der Kopiervorgang gestartet.
10. Die ausgewählten Elemente werden nun in den Zielkurs kopiert. Bei
erfolgreichem Import erhalten Sie folgende Meldung. Bestätigen Sie diese mit
„Weiter“.
11. Passen Sie nun ggf. die Zeiteinstellungen des Tests entsprechend an (siehe
Empfohlene Mindesteinstellungen).
12. Schalten Sie den Kurs wieder sichtbar. Dazu können Sie analog den Schritten 2
bis 3 folgen, oder auf „Einstellungen“ im Hinweisbanner klicken.
Seite 25/35c. Ausgewählte Fragekategorien (inkl. Fragen)
exportieren/importieren
a) Export
1. Navigieren Sie zu dem Kurs, aus dem Sie ausgewählte Fragen-Kategorien Sie
exportieren möchten.
2. Öffnen Sie die Kurs-Administration durch Klick auf das rote Zahnrad am rechten
Seitenrand und wählen Sie hier den Reiter „Fragensammlung“ aus. Klicken Sie
hier die Option „Export“ an. Es öffnet sich ein neues Fenster.
3. Unter dem Menüpunkt „Dateiformat“ legen Sie „Moodle-XML-Format“ fest.
4. Unter dem Menüpunkt „Allgemeines“ wählen Sie die Kategorie, die Sie
exportieren möchten.
Hinweis: Die Kategorien der Fragensammlung sind hierarchisch aufgebaut. Sie können
sich dies wie eine Ordnerstruktur auf dem Rechner vorstellen. Kopieren Sie einen
übergeordneten Order, enthält dieser automatisch alle Unterordner. Ebenso verhält es
sich mit den Kategorien der Fragensammlung. Die Kategorie „Obere für Kurs xy“ enthält
jeweils alle Fragen der Unterkategorien. Untergeordnete Kategorien werden dabei im
Dropdown-Feld eingerückt dargestellt.
Seite 26/355. Möchten Sie die Kategorisierung der Fragen an sich übernehmen, setzen Sie
bitte ein Häkchen vor „Kategorie in eine Datei schreiben“. Andernfalls werden
beim Import alle Fragen in ein und derselben Kategorie gespeichert.
6. Wählen Sie „Fragen in Datei exportieren“. Nach kurzer Wartezeit erhalten Sie
abschließend eine .xml Datei per Download.
b) Import
1. Navigieren Sie zu dem Kurs, aus dem Sie ausgewählte Fragen-Kategorien Sie
importieren möchten.
2. Öffnen Sie die Kurs-Administration durch Klick auf das rote Zahnrad am rechten
Seitenrand und wählen Sie hier den Reiter „Fragensammlung“ aus. Klicken Sie
hier die Option „Import“ an. Es öffnet sich ein neues Fenster.
Seite 27/353. Unter dem Menüpunkt „Dateiformat“ legen Sie „Moodle-XML-Format“ fest.
4. Unter dem Menüpunkt „Allgemeines“ wählen Sie die Kategorie aus, in welche die
ausgewählten Fragen-Kategorien importiert werden sollen.
Hinweis: Die Kategorien der Fragensammlung sind hierarchisch aufgebaut. Sie können
sich dies wie eine Ordnerstruktur auf dem Rechner vorstellen. Kopieren Sie einen
übergeordneten Order, enthält dieser automatisch alle Unterordner. Ebenso verhält es
sich mit den Kategorien der Fragensammlung. Die Kategorie „Obere für Kurs xy“ enthält
jeweils alle Fragen der Unterkategorien. Untergeordnete Kategorien werden dabei im
Dropdown-Feld eingerückt dargestellt.
5. Möchten Sie die Kategorisierung der Fragen (aus der Import-Datei) an sich
übernehmen, setzen Sie bitte ein Häkchen vor „Kategorie in eine Datei
schreiben“. Andernfalls werden beim Import alle Fragen der ausgewählten
Kategorie gespeichert.
Seite 28/356. Wählen Sie „Bei Fehler anhalten“ „Nein“ aus.
7. Unter dem Menüpunkt „Fragen aus Datei importieren“ wählen Sie Ihre Import-
Datei im .xml Format aus und bestätigen mit Klick auf „Import“.
8. Sie erhalten eine Zusammenfassung über den Import-Vorgang und können
diesen über den Button „Weiter“ abschließen.
9. Die ausgewählten Fragen-Kategorien inkl. Fragen sollten sich nun in der
Fragensammlung des aktuellen Kurses befinden.
Seite 29/35d. Einzelne Fragen der Fragensammlung exportieren/importieren
a) Export
1. Navigieren Sie zu dem Kurs, aus dessen Fragensammlung Sie einzelne Fragen
exportieren möchten.
2. Öffnen Sie die Kurs-Administration durch Klick auf das rote Zahnrad am rechten
Seitenrand und wählen Sie hier den Reiter „Fragensammlung“ aus. Klicken Sie
hier die Option „Fragen“ an. Es öffnet sich ein neues Fenster.
3. Wählen Sie die Kategorie aus, in der sich die zu exportierende Fragen befinden.
4. Wählen Sie hinter der gewünschten Frage die Schaltfläche „Bearbeiten“ und im
neuen Kontextmenü „Als Moodle-XML exportieren“.
5. Sie bekommen dann eine .xml Datei per Download bereitgestellt.
b) Import
Siehe oben: „Ausgewählte Fragekategorien (inkl. Fragen) importieren“
Seite 30/35IV. Archivierung
Sie haben die Möglichkeit alle Testversuche inkl. Kommentare und Bewertungen aus
Moodle zu exportieren und als PDF-Dokument zu speichern.
Weiterhin können Sie ebenso die tabellarische Versuchsansicht als Excel-Datei
herunterladen und damit die punktuelle Bewertung in ein bearbeitbares Format
überführen.
a. Testversuche als PDF-Dokument exportieren
1. Um die Archivierung zu starten navigieren Sie in den Kurs, in dem sich die
entsprechende Test-Aktivität befindet.
2. Öffnen Sie die Test-Aktivität mit einem Linksklick.
3. Im nachfolgenden Fenster öffnen Sie die Test-Administration über das rote
Zahnrad. Wechseln Sie hier zu dem Reiter „Ergebnisse“ und klicken auf die
Option „Archivierung“.
4. Alle Versuche werden nun hintereinander weg in Ihrem Browserfenster geladen.
Bitte warten Sie bis der Ladevorgang abgeschlossen ist. Das erkennen Sie je
nach Browser z.B. an der Ladeanzeige des Tabs. Die optimalste Darstellung erhalten
Sie über Google Chrome und Firefox.
Seite 31/35c) Google Chrome
5. Über die Tastenkombination STRG + P oder Rechtsklick + “Drucken…“ im
Browserfenster öffnen Sie das Druckmenü.
6. Wählen Sie hier „Als PDF speichern“ oder alternativ einen PDF Drucker (z.B.
Microsoft Print to PDF) aus.
7. Aktivieren Sie die Optionen „Kopf- und Fußzeilen“ und „Hintergrundgrafiken“
8. Klicken Sie auf „Speichern“, wählen Sie einen Speicherort und geben Sie der
Datei einen Namen.
Seite 32/35d) Firefox
5. Klicken Sie auf das Menü-Icon mit den drei Strichen oben rechts und wählen Sie
„Drucken…“ aus dem Kontextmenü aus.
6. Im Folgefenster wählen Sie die Schaltfläche „Seite einrichten…“ aus und
aktivieren im nächsten Schritt unter dem Reiter „Format & Optionen“, unter dem
Menüpunkt „Optionen“, die Checkbox vor „Hintergrund drucken (Farben und
Bilder)“. Schließen Sie das Fenster mit einem Klick auf „OK“.
Seite 33/357. Klicken Sie nun „Drucken…“ an und wählen Sie hier einen PDF Drucker (z.B.
Microsoft Print to PDF) aus. Mit „OK“ wird die PDF-Datei erzeugt, wählen Sie
einen Speicherort und geben Sie der Datei einen Namen.
Seite 34/35b. Versuchsübersicht als Excel-Datei herunterladen
1. Navigieren Sie in den Kurs, in dem sich die entsprechende Test-Aktivität befindet.
2. Öffnen Sie die Test-Aktivität mit einem Linksklick und öffnen Sie die
Versuchsübersicht über einen Klick auf „Versuche: xy“.
3. Scrollen Sie bis zur Tabelle runter. Wählen Sie im Dropdownmenü neben
„Tabellendaten herunterladen als“ den Wert „Microsoft Excel (.xlsx)“, oder einen
geeigneteren Dateityp, aus.
4. Nach Klick auf den Button „Herunterladen“ wird die Datei entsprechend erzeugt
und heruntergeladen.
Seite 35/35Sie können auch lesen