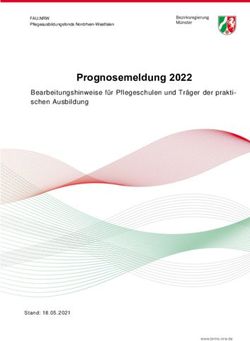Anleitung zur Kursvorlage: E-Prüfung ohne Videoaufsicht - OpenBook- oder Zeitdruckprüfung - ILIAS Uni Freiburg
←
→
Transkription von Seiteninhalten
Wenn Ihr Browser die Seite nicht korrekt rendert, bitte, lesen Sie den Inhalt der Seite unten
Albert-Ludwigs-Universität Freiburg
Anleitung zur Kursvorlage: E-Prüfung ohne
Videoaufsicht – OpenBook- oder Zeitdruckprüfung
Version 2: 26.02.2021
Bei einer computerbasierten OpenBook-Prüfung werden die Fragen in der Regel als "Freitext-
Fragen" in einem ILIAS-Test bereitgestellt. Aber auch Fragen nach em Antwortwahlverfahren
(MC/SC) sind möglich. Die Studierenden beantworten die Fragen direkt online im
Prüfungssystem "ILIAS-Exam". Die Studierenden bearbeiten die Prüfung in der vorgegebenen
Zeit selbstständig und ohne Aufsicht. Die Korrektur der Prüfung erfolgt digital direkt im
Prüfungssystem "ILIAS-Exam".
Bei einer Zeitdruckprüfung werden vor allem Multiple- & SingleChoice-Fragen (seltener Freitext)
elektronische Prüfung in einem ILIAS-Test bereitgestellt. Die Studierenden beantworten die
Fragen direkt online im Prüfungssystem "ILIAS-Exam". Die Studierenden bearbeiten die Prüfung
in der vorgegebenen Zeit ohne Aufsicht. Die Menge der Fragen muss so auf die verfügbare
Bearbeitungszeit abgestimmt sein, dass eine Hinzunahme von unerlaubten Hilfsmitteln nicht
möglich ist. Die Korrektur der Prüfung erfolgt digital direkt im Prüfungssystem "ILIAS-Exam".
Diese Anleitung zur Kursvorlage „E-Prüfung ohne Videoaufsicht – OpenBook- oder
Zeitdruckprüfung“ greift ein paar der wichtigsten ILIAS-Funktionen und ILIAS-Objekte auf, die in
der entsprechenden Vorlage verwendet werden. Diese Anleitung hat keinen Anspruch auf
Vollständigkeit. Sie soll Sie lediglich auf die wichtigen Schritte und Funktionen hinweisen, die
korrekt konfiguriert sein sollten.
Die dazu passende Kursvorlage finden Sie auf dem Prüfungsserver ILIAS-Exam, unter Vorlagen
(zugänglich nur mit Login in ILIAS-Exam). Bitte kopieren Sie die Vorlage in Ihren Fakultätsbereich
im entsprechenden Semester von ILIAS-Exam (https://eklausur.uni-freiburg.de).
Hinweis: Die Eigenständigkeitserklärungen dürfen erst nach Ablauf der Prüfung von den
Teilnehmenden hochgeladen werden. Sie können auch digital unterschrieben werden, sollten die
Studierenden keinen Zugang zu einem Drucker haben. Auch ein handschriftliches, leserliches
Verfassen und Unterschreiben der Eigenständigkeitserklärung ist möglich.
Inhaltsverzeichnis
1. Einstellungen an der Kursvorlage & Mitglieder hinzufügen ...................................... 2
1.1. Einstellungen Kurs ............................................................................................. 2
1.2 Mitglieder mithilfe der Martrikelnummer hinzufügen............................................... 2
1.3. Informationen auf der Kursoberfläche ergänzen & anpassen ............................... 3
2. ILIAS-Objekte – Probeklausur / Klausur / Eigenständigkeitserklärung konfigurieren .. 5
3. Zeitverlängerung ....................................................................................................... 10
Infos & Kontakt ............................................................................................................. 11
1Albert-Ludwigs-Universität Freiburg
1. Einstellungen an der Kursvorlage & Mitglieder hinzufügen
Wenn Sie die Kursvorlage „E-Prüfung ohne Videoaufsicht – OpenBook- oder
Zeitdruckprüfung“ kopiert haben, ist der Kurs zunächst auf „offline“ gestellt. Er ist nur für
Sie als Administrator*in des Kurses sichtbar. Sobald Sie dem Kurs weitere
Kursadministor*innen oder Kurstutor*innen hinzufügen, haben diese Personen auch die
Berechtigung den Kurs einzusehen und Veränderungen vorzunehmen.
1.1. Einstellungen Kurs
Als nächsten Schritt empfehlen wir, dass Sie den Veranstaltungszeitraum definieren und
das Beitrittsverfahren kontrollieren – dieses sollte auf „Kein selbstständiger Betritt“
eingestellt werden:
Ändern Sie den Titel der
Veranstaltung, damit er zu
Ihrem Prüfungsszenario
passt.
Wichtig: Prüfen Sie, ob das
Beitrittsverfahren auf „Kein
selbständiger Beitritt“ eingestellt ist.
1.2 Mitglieder mithilfe der Martrikelnummer hinzufügen
Um zu verhindern, dass Studierende selbstständig dem Kurs beitreten, wurde das
Beitrittsverfahren auf „Kein selbstständiger Beitritt“ eingestellt. Folgendes Verfahren
möchten wir für die Aufnahme von Studierenden in Ihren Kurs vorschlagen:
A. Liste aus HISinOne:
Über das Campus-Management können Sie oder Ihre Mitarbeitenden eine Liste aller
Studierenden erstellen lassen, die sich für die Online-Prüfung über HISinOne angemeldet
2Albert-Ludwigs-Universität Freiburg
haben. Bitte achten Sie darauf, dass in den Angaben auf der Liste die Matrikelnummern
enthalten sind.
B. ILIAS-Kurs – Mitglieder mithilfe der Martrikelnummer hinzufügen
1
. 2
.
Mit einem Klick auf „Mitglied(er) per
Matrikelnummernliste hinzufügen“
gelangen Sie in diese Ansicht.
In dieses Feld können Sie nun alle
Matrikelnnummern der Studierenden
einpflegen, die in den Kurs
aufgenommen werden sollen. Hinweis:
Beachten Sie die Hinweise zur Eingabe.
1.3. Informationen auf der Kursoberfläche ergänzen & anpassen
Auf der Kursoberfläche sind aktuell Überschriften sowie kleine Informationstexte eingetragen, die
Sie in dieser Form übernehmen oder auch für Ihre Bedarfe anpassen können. Um Änderungen
vorzunehmen, müssen Sie die Funktion „Seite gestalten“ aktivieren:
3Albert-Ludwigs-Universität Freiburg
Mithilfe des ILIAS-Seiteneditors können
Sie nun die Überschriften und Texte auf
der Kursoberfläche verändern.
4Albert-Ludwigs-Universität Freiburg
2. ILIAS-Objekte – Probeklausur / Klausur / Eigenständigkeitserklärung
konfigurieren
In der Kursvorlage finden Sie drei verschiedene ILIAS-Objekte: zwei Test-Objekte und eine
Einreichungsübung.
Test-Objekt
Die Probeklausur und die Klausur sind als ILIAS-Test-Objekt angelegt. Im Test-Objekt können
Sie mit Hilfe unterschiedlicher Fragetypen das Wissen der Studierenden abfragen.
Vor allem im Test, der später als die eigentliche Prüfung dient, müssen Sie verschiedene
Einstellungen übernehmen, um die Prüfung sicher zu gestalten.
Geben Sie der Prüfung
einen Namen, damit sie
von der Probeklausur
unterschieden werden
kann.
Wenn Sie bereits
einen Fragenpool
aufgebaut haben,
können Sie die
Fragen von dort in
die Klausur
einpflegen.
Bei der „echten“ Prüfung
müssen die Namen der
Studierenden angezeigt
werden. Eine Probeklausur
können Sie anonymisieren.
Stellen Sie als nächstes die Verfügbarkeit des Tests ein.
Der Test muss Online gestellt werden.
Das geht aber erst, wenn er Fragen
enthält.
Stellen Sie eine Zeit ein, in der der Test
generell erreichbar sein soll. Das
bedeutet noch nicht, dass er dann auch
gestartet werden kann.
5Albert-Ludwigs-Universität Freiburg
Stellen Sie nun ein, ab wann der Test gestartet werden kann.
Definieren Sie einen
Zeitraum, in dem der Test
gestartet werden kann.
So verhindern Sie, dass
die Studierenden den
Test zu früh beginnen.
Bei einer Aufsichts-
Prüfung muss ein Ende
nicht zwingend definiert
werden.
Wählen Sie den Zeitrahmen so eng wie möglich um die geplante Bearbeitungsdauer
herum. Geben Sie einen Puffer von höchstens 10 -15 Minuten.
Beachten Sie: Sollten Sie während der Prüfung eine Zeitverlängerung (s. u.) gewähren,
müssen Sie den Endzeitpunkt der Prüfung ebenfalls verändern!
Im nächsten Schritt geben Sie die Dauer der Prüfung an und steuern das Verhalten der
Prüfungsplattform.
Begrenzen Sie die
maximale Anzahl an
Durchläufen auf „1“. So
kann der Test nur
einmal durchgeführt
werden. Bei einer
Probeklausur könne Sie
das Häkchen entfernen
Begrenzen Sie die
Bearbeitungsdauer der
Prüfung. Nach der
angegebenen Zeit wird
die Klausur automatisch
beendet.
6Albert-Ludwigs-Universität Freiburg
Versetzen Sie den Test in
den Kiosk-Modus. Bitte
beachten: Der ILIAS-
Kiosk-Modus verhindert
nicht das Öffnen weiterer
Browser/Tabs.
Nehmen Sie im Anschluss Einstellungen zum Steuern des Frageverhaltens vor.
Ein automatisches Speichern
alle 10-30 Sekunden
verhindert Datenverlust,
sollte der PC einfrieren und
die Prüfung neu gestartet
werden müssen o. ä.
Ein Randomisieren der
Fragenabfolge erschwert
Absprachen zwischen den
Studierenden.
Klicken Sie abschließend auf den „Speichern“ Button.
Zuletzt nehmen Sie noch Einstellungen zur Auswertung des Tests vor. Die meisten Einstellungen
können Sie in der Voreinstellung belassen, allerdings gibt es einen wichtigen Haken, den Sie
wegnehmen müssen.
Die Studierenden dürfen auf
keinen Fall direkt im
Anschluss an die Prüfung das
Ergebnis sehen.
Im Reiter „Notenschema“ können Sie noch das Notenschema der Prüfung hinterlegen.
Tipp: Sie kennen sich noch nicht so gut mit dem ILIAS-Objekt „Test“ aus? Dann empfehlen wir
Ihnen folgendes Support-Angebot:
Werkzeugkasten Digitale Lehre – Artikel „Tests“:
https://ilias.uni-freiburg.de/goto.php?target=wiki_1229029_Test
Selbstlernkurs „Tests“:
https://ilias.uni-freiburg.de/goto.php?target=fold_1798740&client_id=unifreiburg
7Albert-Ludwigs-Universität Freiburg
Einreichungsübung
Die Einreichungsübung dient dem Hochladen der Eigenständigkeitserklärung.
Die Eigenständigkeitserklärung darf bei OpenBook- oder Zeitdruckprüfungen von den
Studierenden erst NACH der Prüfung hochgeladen werden.
Mit einem Klick auf das Aktionsmenü
hinter dem ILIAS-Objekt können Sie auf
die Option „Übungseinheiten bearbeiten“
zugreifen.
In dieser Bearbeitungsansicht können Sie
nun entweder eine neue Übungseinheit
anlegen oder die bestehende – als Vorlage
zum Thema Identifikationsnachweis –
bearbeiten (z.B. eine Frist für die Abgabe
hinzufügen).
8Albert-Ludwigs-Universität Freiburg
Hinweis: Die abgegebenen Dateien der Studierenden können alle mit Administrations-Rechten
in Ihrem Kurs sehen. Die Studierenden sehen jeweils nur Ihre eigene Abgabe, jedoch nicht die
ihrer Kommiliton*innen. Die Abgabe ist an den jeweiligen User gebunden, der die Abgabe tätigt.
Wenn Sie in die Ansicht „Zeigen“
wechseln, sehen Sie wie die
Studierenden die Übungseinheit
präsentiert bekommen.
Tipp: Sie kennen sich noch nicht so gut mit dem ILIAS-Objekt „Einreichungsaufgabe/Übung“
aus? Dann empfehlen wir Ihnen folgendes Support-Angebot:
Werkzeugkasten Digitale Lehre – Artikel „Einreichungsaufgabe/Übung“:
https://ilias.uni-freiburg.de/goto.php?target=wiki_wpage_14664_1229029
9Albert-Ludwigs-Universität Freiburg
3. Zeitverlängerung
Manchmal kommt es vor, dass Sie während einer laufenden Prüfung eine
Schreibzeitverlängerung einstellen müssen, da ein/eine Studierende diese entweder per
Nachteilsausgleich gewährt bekommt oder weil es technische Probleme gegeben hat.
Um die Schreibzeitverlängerung einzustellen, gehen Sie im laufenden Test auf „Dashboard“ und
dort auf „Zeitverlängerung“.
Die Zeitverlängerung wird für die Studierenden wirksam, sobald sie zur nächsten Frage springen
oder die Seite neu laden.
Bitte beachten: Sollten Sie mehrmals die Zeit einer Person verlängern, müssen Sie jedes Mal
die Summer der Verlängerungen eingeben.
10Albert-Ludwigs-Universität Freiburg
Infos & Kontakt
Lizenzhinweis
Die “Anleitung zur Kursvorlage: E-Prüfung ohne Videoaufsicht - OpenBook- oder
Zeitdruckprüfung“ wurde von der Abteilung E-Learning im Rechenzentrum der
Universität Freiburg erstellt und ist lizenziert unter einer Creative Commons Namensnennung 4.0
International Lizenz.
Bei technischen Fragen wenden Sie sich bitte an: e-pruefungen@rz.uni-freiburg.de
Impressum
Universität Freiburg, Fahnenbergplatz, 79098 Freiburg
11Sie können auch lesen