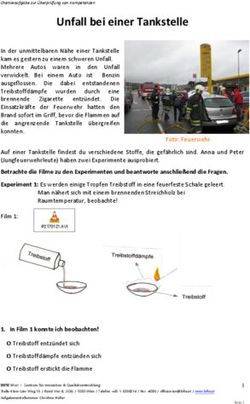Einrichtung BYOD-Gerät für Lernende und BYOD-Benutzer - V2.0 30. Juli 2019 BHE - Kanton Luzern
←
→
Transkription von Seiteninhalten
Wenn Ihr Browser die Seite nicht korrekt rendert, bitte, lesen Sie den Inhalt der Seite unten
Berufsbildungszentrum Bau und Gewerbe
V2.0 30. Juli 2019 BHE
Einrichtung BYOD-Gerät
für Lernende und BYOD-Benutzer
Seite 1 von 12Inhaltsverzeichnis
1 BYOD-Gerät mit WLAN verbinden 3
1.1 PC mit WLAN Verbinden 3
1.2 Smartphone mit WLAN Verbinden 3
2 PDF-Anleitungen 4
2.1 BYOD-Anleitungen 4
2.2 Installation Adobe Reader 4
3 Installation SSL-Zertifikat 4
4 SLUZ-Passwort 5
4.1 Passwortregistrierung 5
4.2 Passwortrücksetzung 6
4.3 Passwort ändern 7
5 Anwendungen 8
5.1 Installation Office 365 8
5.2 Installation Teams Applikation 9
5.3 Outlook E-Mail Weiterleitung 10
5.4 Installation OneNote Applikation 11
6 Installation Drucker (PaperCut) 12
Seite 2 von 121 BYOD-Gerät mit WLAN verbinden
1.1 PC mit WLAN Verbinden
Um das Gerät zu verbinden, auf das Funk-Symbol
in der Taskleiste klicken.
SLUZ-BYOD auswählen und auf
"Verbinden" klicken.
Für die Anmeldung an SLUZ-BYOD wird der
@sluz-Zugang verwendet.
Benutzername: vorname_nachname@sluz.ch
Passwort: persönliches Passwort
Tipp: Bei älteren Windowsversionen die
E-Mail-Adresse mit Kleinbuchstaben eingeben
1.2 Smartphone mit WLAN Verbinden
Für die Anmeldung mit dem Smartphone an SLUZ-BYOD wird auch der @sluz-Zugang ver-
wendet.
Benutzername: vorname_nachname@sluz.ch
Passwort: persönliches Passwort
Link zur Anleitung für iPhone und Android: Anmeldung WLAN mit privaten Smartphones
Seite 3 von 122 PDF-Anleitungen
2.1 BYOD-Anleitungen
Alle einzlenen BYOD-Anleitungen befinden sich auf der BYOD-Webseite vom
Berufsbildungszentrum Bau und Gewerbe:
https://beruf.lu.ch/berufsbildungszentren/bbzb/BYOD_Bring_Your_Own_Device
Öffne eine der Anleitung um zu überprüfen ob der Adobe Reader auf deinem Gerät
installiert ist. Werden keine PDF-Dokumente geöffnete, installiere die gratis Applika-
tion "Adobe Reader" siehe das nachfolgende Kapitel.
2.2 Installation Adobe Reader
Damit nachfolgende Anleitungen in PDF-Format geöffnet werden können, braucht es entwe-
der Microsoft Edge oder Adobe Reader DC. Unter folgendem Link kann Adobe Reader her-
untergeladen werden: https://get.adobe.com/de/reader/
3 Installation SSL-Zertifikat
Damit der Datenverkehr über das Internet, welcher mit SSL verschlüsselt ist (https), durchge-
scannt werden kann, muss das entsprechende Zertifikat installiert werden. Dafür muss das
Root-Zertifikat von «Sluz-CA» installiert werden.
Hier findest du zwei Merkblätter zur Installation des SSL-Zertifikats für PC/MAC und Smart-
phone. Bitte befolge die Anleitung für den gewünschten Browser Schritt für Schritt damit
Anleitung PC (Edge, Chrome, Firefox, Safari – MAC)
Anleitung Smartphone (Android, iOS)
Seite 4 von 124 SLUZ-Passwort
4.1 Passwortregistrierung
Die Handy-Nummer über den nachfolgenden Link registriert (diese kann vom Kanton nicht
eingesehen werden): https://pwdregister.sso.sluz.ch
Hinweis: Sollte zuerst folgende Anmel-
demaske erscheinen, melden Sie sich
bitte mit Ihrem SLUZ-Konto an
(vorname_nachname@sluz.ch)
Auf "Next" klicken.
Persönliches SLUZ-Passwort eingeben
und auf "Next" klicken.
Telefonnummer eingeben und auf "Next"
klicken.
Die Registrierung erfolgreich abge-
schlossen.
Seite 5 von 124.2 Passwortrücksetzung
Das Passwort kann selbständig zurückgesetzt werden, vorausgesetzt das Passwort wurde
registriert. Über folgendem Link kann das Passwort zurückgesetzt werden:
https://pwdreset.sso.sluz.ch/
Eingabe SLUZ-E-Mail-Adresse
Es wird via WebService eine SMS mit dem
folgenden Inhalt an die registrierte Handy-
nummer versendet.
Der Sicherheitscode, der via SMS
zugestellt wurde, muss eingetragen
werden.
Der Benutzer kann sein Kennwort
zurücksetzten oder nur das Konto
entsperren, falls es gesperrt ist.
Die Rücksetzung wird bestätigt
und ins AD geschrieben.
Seite 6 von 124.3 Passwort ändern
Über den Link unter: https://sso.sluz.ch/adfs/portal/updatepassword
Eingabe von SLUZ-Zugangsdaten
- E-Mail: vorname_nachname@sluz.ch
- Aktuelles Passwort
- Neues Passwort
- Bestätigung des neuen Passworts
Anschliessen auf "Übermitteln" klicken.
Seite 7 von 125 Anwendungen
5.1 Installation Office 365
Öffne die Webseite https://office.com und klicke auf "Anmelden".
Melde dich mit der SLUZ-Adresse (vorname_nachname@sluz.ch) an.
Gebe dein Passwort auf der Unternehme Seite von Kanton Luzern ein und bestätige
mit "Anmelden".
Seite 8 von 12Wichtig!
Auf der Startseite rechts oben befindet sich die Schaltfläche "Office installieren". Wähle beim
Pfeil die Option "Weitere Installationsoptionen" aus.
Wähle die Sprache "Deutsch (Deutschland)" aus und klicke anschliessend auf "Installieren".
5.2 Installation Teams Applikation
Logge dich auf office.com an und Starte die Online Teams-Applikation
Klicke auf die Schaltfläche "App Herunterladen" (links unten) und starte die Installation mit
"Ausführen".
Nach der Installation kann man sich bei der Teams Applikation mit den SLUZ-Zugangsdaten
anmelden.
Seite 9 von 125.3 Outlook E-Mail Weiterleitung
Logge dich auf office.com an und Starte die Online Outlook-Applikation.
1. Klicke rechts oben auf das Zahnrad-Symbol "Einstellungen".
2. wähle anschliessend rechts unten die Option "E-Mail" aus.
Seite 10 von 12Links im Fenster öffnet sich das Optionsmenu.
1. Wähle die Option "Weiterleitung" unter "E-Mail – Konten" aus.
2. Aktiviere "Weiterleitung beginnen" und gebe deine private E-Mail-Adresse ein.
3. WICHTIG! Aktiviere die Checkbox "Kopie weitergeleiteter Nachrichten beibehalten"
4. Klicke zum "Abschluss" auf die Taste "Speichern".
5.4 Installation OneNote Applikation
Öffne die Applikation "Microsoft Store".
Suche im Microsoft Store nach OneNote und wähle "OneNote App" aus. Klicke anschlies-
send auf Herunterladen um die Installation zu starten
Nach der Installation kann man sich bei OneNote App mit den SLUZ-Zugangsdaten
anmelden.
Seite 11 von 126 Installation Drucker (PaperCut)
Die Druckertreiber können über die Seite http://printfaq.sluz.ch/ herunterladen werden. Auf
dieser Webseite ist auch die Anleitung zur Installation zu integriert, siehe PrintScreens weiter
unten.
1. Wähle einen Drucker aus, damit die Anleitung auf der Webseiteseite angezeigt wird.
2. Wähle das Betriebssystem aus: Windows oder Mac.
3. Wichtig! Zuerst muss der PaperCut Client installiert werden. Klicke auf den Pfeil ne-
ben dem Text "PaperCut Client" damit die Anleitung erweitert wird. Befolge dann die
Anleitung auf der Seite.
Anleitung
Beim ersten Druckauftrag muss man sich einloggen (@sluz.ch). Wenn man den entspre-
chenden Menüpunkt auswählt, bleibt man bis zur Abmeldung eingeloggt, siehe PrintScreen
unten.
Beim nächsten FollowMe-Printer mit dem grünen „PaperCut“-Symbol identifiziert man sich
mit der Legic-Card und löst auf dem Bedienfeld direkt den Druck aus.
Die aktuellen Nutzerdaten/Verbrauchsdaten kann man unter http://print.sluz.ch/ abrufen
(Windows-Login: vorname_nachname User ohne @sluz.ch)
Seite 12 von 12Sie können auch lesen