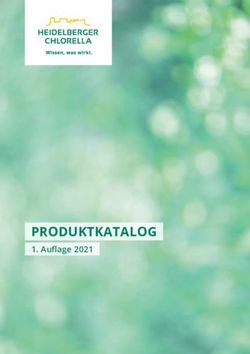Verwenden der Hilfe Verwenden der Online-Hilfe
←
→
Transkription von Seiteninhalten
Wenn Ihr Browser die Seite nicht korrekt rendert, bitte, lesen Sie den Inhalt der Seite unten
Adobe Acrobat Reader-Hilfe Verwenden der Hilfe Verwenden der Hilfe | Inhalt | Index Zurück 1 Verwenden der Hilfe Verwenden der Online-Hilfe Das Programm Adobe Acrobat Reader 5.0 enthält eine vollständige Dokumentation, auf die über ein PDF-basiertes Hilfesystem zuzugreifen ist. Das Hilfesystem beinhaltet Informa- tionen über alle Acrobat Reader-Werkzeuge, -Befehle und -Funktionen für Windows- und Mac OS-Systeme. Das zugreifbare PDF-Format wurde entwickelt, um sowohl das Navigieren online zu erleichtern als auch das Lesen mit Windows kompatiblen Sprachausgabe- programmen anderer Hersteller. Die Datei kann auch als praktische Desktop-Referenz ausgedruckt werden. So starten Sie die Online-Hilfe: Wählen Sie eine der folgenden Möglichkeiten: • Wählen Sie "Hilfe > Reader-Hilfe". • Drücken Sie F1. Die Reader-Hilfe wird mit geöffnetem Lesezeichen-Fenster in einem neuen Dokument- fenster geöffnet. Ist das Lesezeichen-Fenster nicht geöffnet, wählen Sie "Fenster > Lesezeichen", oder drücken Sie F5. Sie können durch das Hilfedokument navigieren, indem Sie Lesezeichen und Inhalts- und Indexverknüpfungen zum Navigieren verwenden, oder indem Sie das Dokument nach dem gesuchten Begriff durchsuchen. Verwenden von Lesezeichen Der Inhalt der Reader-Hilfe wird als Lesezeichen im Lesezeichen-Fenster angezeigt. Um Unterthemen anzuzeigen, klicken Sie auf das Pluszeichen oder den Pfeil (Mac OS) neben einem Thema. Das Thema wird erweitert, und die enthaltenen Unterthemen werden angezeigt. Jedes Lesezeichen ist ein Hyperlink zu dem verknüpften Abschnitt des Hilfedokuments. Um den Inhalt anzuzeigen, klicken Sie auf das Lesezeichen.Wenn Sie den Inhalt im Dokumentfenster anzeigen, wird das mit dem Inhalt verknüpfte Lesezeichen im Lesezeichen-Fenster markiert, damit Sie wissen, an welcher Stelle im Dokument Sie sich befinden. Sie können die Markierung aktivieren bzw. deaktivieren, indem Sie im Fenstermenü der Lesezeichen "Aktuelles Lesezeichen hervorheben" wählen (unter Windows). Verwenden der Navigationsleiste Am oberen und unteren Rand auf jeder Seite der Reader-Hilfe befindet sich eine Naviga- tionsleiste. Sie können jederzeit auf die Schaltfläche zur Verwendung der Hilfe klicken, um auf dieses Handbuch zurückzugreifen. Klicken Sie auf "Inhalt", um die Inhaltsverzeichnisse anzuzeigen, oder auf "Index", um einen komplexen Index der Reader-Hilfe anzuzeigen. Verwenden der Hilfe | Inhalt | Index Zurück 1
Adobe Acrobat Reader-Hilfe Verwenden der Hilfe Verwenden der Hilfe | Inhalt | Index Zurück 2 In der Navigationsleiste befinden sich vor und nach der Seitenzahl auch die Navigations- pfeile "Nächste Seite" und "Vorherige Seite" , damit Sie seitenweise durch das Doku- ment blättern können. Durch Klicken auf "Zurück" gelangen Sie zu der zuletzt angezeigten Seite. Sie können auch durch das Dokument blättern, indem Sie die Navigationspfeile "Erste Seite", "Vorherige Seite", "Nächste Seite" und "Letzte Seite" in der Reader-Werkzeug- leiste verwenden. So suchen Sie mit "Inhalt" nach einem Thema: 1 Klicken Sie in der Navigationsleiste oben oder unten auf jeder Seite auf "Inhalt". 2 Klicken Sie in der Liste, die auf der Inhaltsseite erscheint, auf ein Thema, um die erste Seite des Themas anzuzeigen. 3 Um eine Liste der Unterthemen anzuzeigen, klicken Sie auf das Pluszeichen neben dem Thema im Lesezeichen-Fenster. So suchen Sie mit dem Index nach einem Thema: 1 Klicken Sie in der Navigationsleiste oben oder unten auf jeder Seite auf "Index". 2 Klicken Sie auf den gewünschten Buchstaben des Alphabets, der oben auf der Indexseite angezeigt wird. Sie können auch auf ein Buchstaben-Lesezeichen klicken, das unter "Index" im Lesezeichen-Fenster aufgelistet ist. 3 Wenn Sie das gewünschte Thema gefunden haben, klicken Sie auf die Seitenzahl rechts davon, um das verknüpfte Thema anzuzeigen. 4 Um mehrere Einträge anzuzeigen, klicken Sie auf "Zurück", um wieder an dieselbe Stelle im Index zu gelangen. So suchen Sie mit dem Befehl "Suchen" nach einem Thema: 1 Wählen Sie "Bearbeiten > Suchen". 2 Geben Sie ein Wort oder einen Satz in das Textfeld ein, und klicken Sie auf "OK". 3 Reader startet die Suche auf der aktuellen Seite des Dokuments, und zeigt die erste Fundstelle des gesuchten Worts oder Satzes an. 4 Um nach der nächsten Fundstelle zu suchen, wählen Sie "Bearbeiten > Weitersuchen". Drucken der Hilfedatei Obwohl die Reader-Hilfe zur Anzeige auf dem Bildschirm optimiert wurde, können Sie die Datei oder Teile der Datei ausdrucken. Wählen Sie dazu im Menü "Datei" die Option "Drucken", oder klicken Sie auf das Druckersymbol in der Reader-Werkzeugleiste. Weitere Hilfequellen Abgesehen von der Reader-Hilfe bietet Ihnen das Menü "Hilfe" weitere Hilfequellen, wie z. B. Informationen zu Ihrer Reader-Version und Informationen über Zusatzmodule. Weitere Informationen finden Sie im Menü "Hilfe". Verwenden der Hilfe | Inhalt | Index Zurück 2
Adobe Acrobat Reader-Hilfe Inhalt
Verwenden der Hilfe | Inhalt | Index Zurück 3
Inhalt
Verwenden der Hilfe 1
Kurzbefehle für Windows 41
Kurzbefehle für Mac OS 45
Index 49
Rechtliche Hinweise 53
Verwenden der Hilfe | Inhalt | Index Zurück 3Adobe Acrobat Reader-Hilfe
Verwenden der Hilfe | Inhalt | Index Zurück 4
Adobe Acrobat Reader
Mit Acrobat Reader können Sie Dokumente im Adobe PDF-Format (Portable Document
Format) anzeigen, drucken und in ihnen navigieren. Reader kann auch dazu verwendet
werden, Formulare auszufüllen, Movies anzusehen und PDF-Dateien zu durchsuchen.
Adobe® Acrobat® Reader kann kostenlos von der Adobe-Website unter
http://www.adobe.com heruntergeladen werden. Auf der Homepage der Website von
Adobe können Sie in einem Popup-Menü auf einen Ländernamen klicken, um die Anzeige-
sprache für die Site zu wählen. Die auf der Site verfügbaren Informationen können in den
verschiedenen Sprachversionen Unterschiede aufweisen. Jede angefertigte und verbreitete
Kopie muß folgendes enthalten:
• Das Installationsprogramm für Acrobat Reader in der von Adobe gelieferten Form
• Das elektronische Endbenutzerlizenzabkommen für Acrobat Reader
• Copyright- und andere Eigentumshinweise, die in Acrobat Reader enthalten sind
• Den folgenden Hinweis auf allen Datenträgern und Verpackungen, die Acrobat Reader
enthalten:
"Acrobat® Reader Copyright© 1987-1999 Adobe Systems Incorporated. Alle Rechte
vorbehalten. Adobe, das Adobe-Logo, Acrobat und das Acrobat-Logo sind Marken
von Adobe Systems Incorporated."
Das elektronische Endbenutzerlizenzabkommen für Acrobat Reader und die Eigentums-
hinweise sind in Reader oder im Installationsprogramm von Reader enthalten. Es ist
ausdrücklich untersagt, das Installationsprogramm zu verändern oder ein eigenes Installa-
tionsprogramm für die Acrobat Reader-Software zu erstellen. Einzelheiten über die
Nutzungsbedingungen der Acrobat Reader-Produkte finden Sie im elektronischen
Endbenutzerlizenzabkommen für Acrobat Reader, das bei der Installation jedes
Produkts angezeigt wird.
Für die Verbreitung von Acrobat Reader ist von Adobe ein spezielles Logo ("Includes
Adobe Acrobat") erhältlich. Näheres erfahren Sie auf der Website von Adobe
(www.adobe.com).
Zugriff
Adobe Systems hat es sich zum Ziel gesetzt, für Benutzer mit Sehschwächen oder
beeinträchtigter Bewegungsfähigkeit Werkzeuge zu entwickeln und Ressourcen
bereitzustellen, um den Zugang zu digitalen Informationen zu vereinfachen.
Verwendung von Zugriffsfunktionen in Acrobat Reader 5.0
Zugriffsfunktionen sind nur verfügbar, wenn Sie Adobe Acrobat Reader mit der Such-
und Zugriffsoption heruntergeladen haben.
Derzeit sind die Zugriffsfunktionen auf der Windows-Plattform stabiler. Dieses Kapitel
behandelt die Verwendung der Zugriffsfunktionen von Acrobat Reader 5.0.
Um eine PDF-Datei zugriffsfähig zu machen, muß sie unter Beachtung der Zugriffs-
fähigkeit erstellt worden sein. Die PDF-Datei muß beispielsweise strukturiert sein.
Sprachausgabeprogramme können das Dokument nicht korrekt darstellen, wenn
die Ordnerstruktur unvollständig ist.
Verwenden der Hilfe | Inhalt | Index Zurück 4Adobe Acrobat Reader-Hilfe Verwenden der Hilfe | Inhalt | Index Zurück 5 Wichtig: Wenn ein PDF-Dokument von Hilfsprogrammen nicht gelesen werden kann, bitten Sie den Verfasser des Dokuments, es unter Verwendung von Adobe Acrobat 5.0 zugriffsfähig zu machen. Verwenden eines Sprachausgabeprogramms mit Acrobat Reader 5.0 Mac OS bietet keine allgemeine Zugriffsbenutzeroberfläche für Sprachausgabeprogramme. Acrobat Reader 5.0 unterstützt keine Sprachausgabeprogramme unter Mac OS. Unter Windows unterstützt Adobe Acrobat Reader 5.0 verschiedene Sprachausgabeanwendun- gen. Informationen zur Installation und Verwendung von Adobe Acrobat Reader 5.0 finden Sie in der Dokumentation Ihres Sprachausgabeprogramms. Das Sprachausgabeprogramm folgt der logischen Struktur des Dokuments. Sie können festlegen, ob der Inhalt in einzelnen Seiten oder das ganze Dokument auf einmal in das Sprachausgabeprogramm heruntergela- den werden soll.Weitere Informationen zu Zugriffseinstellungen finden Sie unter "Festlegen von Zugriffsgrundeinstellungen" auf Seite 7. Verwenden von Acrobat Reader 5.0 und Microsoft Internet Explorer (nur Windows) Sie können Adobe Acrobat Reader 5.0 innerhalb des Microsoft Internet Explorer über die Tastatur steuern. Wenn Sie ein Adobe PDF-Dokument aus dem Internet Explorer öff- nen, funktionieren die Navigations- und Befehlseingaben normal. Mit der Tabulatortaste aktivieren Sie das Acrobat Reader-Dokumentfenster. Durch erneutes Drücken der Tabulator- taste werden die Elemente im Dokument ausgewählt. Drücken Sie Umschalt-+Tabulator- taste, um zurückzugehen. Um den Browser wieder zu aktivieren, drücken Sie Strg- +Tabulatortaste. Wenn Sie sich im Browser befinden, verwenden Sie zum Navigieren und Auswählen die Tasteneingaben des Internet Explorer. Verwenden der Tastaturbefehle für Menübefehle und Navigation Navigationsfunktionen können sowohl mit der Tastatur als auch mit der Maus gesteuert werden. Sie können Fokusbereiche ändern sowie Menüs und Dialogfelder bearbeiten. Fokusbereiche sind große Abschnitte der Benutzeroberfläche, die als logische Einheiten behandelt werden. Innerhalb dieser Abschnitte können Sie detaillierter navigieren. Fokusbereiche sind umrandet. Bei den Navigationsmöglichkeiten treten eventuell Unterschiede zu anderen Windows- Anwendungen auf. Das ist auf die verschiedenen Elementtypen zurückzuführen, die in Adobe Acrobat Reader verfügbar sind, und dient auch dazu, die Kompatibilität mit früheren Versionen zu gewährleisten. So aktivieren Sie abwechselnd Dokument- und Navigationsfenster: Drücken Sie F6, um Dokument- und Navigationsfenster abwechselnd zu aktivieren. Menüleiste - Tasteneingaben Drücken Sie Alt oder F10, um auf die Menüleiste zuzugreifen. Verwenden Sie dann die Pfeiltasten und die Eingabetaste, um aus den Menüs auszuwählen. Verwenden der Hilfe | Inhalt | Index Zurück 5
Adobe Acrobat Reader-Hilfe Verwenden der Hilfe | Inhalt | Index Zurück 6 Dokumentfenster - Tasteneingaben Ist das Dokumentfenster aktiviert, können Sie durch Drücken folgender Tasten navigieren und Befehle aufrufen: Tabulatortaste Verschiebt den Cursor von einem Element zum nächsten. Umschalt-+Tabulatortaste Geht zu der vorherigen Auswahl zurück. Leertaste Führt einen Vorgang aus. Ist zum Beispiel ein Hyperlink aktiviert, wird dieser durch Drücken der Leertaste geöffnet. Umschalttaste+F10 Öffnet ein Kontextmenü, das sich auf das ausgewählte Element bezieht. Kontextmenü-Taste Öffnet ebenfalls das Kontextmenü (nur Windows). Alt und danach Strg-+Tabulatortaste Greift auf die Werkzeugleiste zu (nur Windows). Werkzeugleiste - Tasteneingaben (nur Windows) Drücken Sie Alt und danach Strg-+Tabulatortaste, um zur Werkzeugleiste zu gelangen. Innerhalb der Werkzeugleiste gelangen Sie mit folgenden Tasten zu den Werkzeugen, Befehlen und Menüs: Strg-+Tabulatortaste Wechselt von einem Abschnitt der Werkzeugleiste zum nächsten. Sie gelangen z. B. von der Datei-Werkzeugleiste zur Navigations-Werkzeugleiste, dann zu der Werkzeugleiste, die den Verlauf anzeigt, usw. Tabulatortaste Wechselt von einem Element der Werkzeugleiste zum nächsten. Ist die Datei-Werkzeugleiste aktiviert, gelangen Sie mit der Tabulatortaste zu "Öffnen", "Web-Seite öffnen", "Drucken" und "E-Mail". Pfeiltasten Wenn ein Element der Werkzeugleiste ausgewählt ist, können Sie auch die Pfeiltasten verwenden, um zwischen den Elementen hin- und herzuwechseln. Die Nach-unten-Taste öffnet ausgeblendete Menübefehle. Eingabetaste Wählt das Werkzeug oder den Befehl aus. Esc (Escape) Beendet das Menü. Navigationsfenster - Tasteneingaben Drücken Sie F6, um das Navigationsfenster zu aktivieren. Innerhalb der wie Registerkarten angeordneten Paletten sind Listen mit Objekten in einer Ordnerstruktur organisiert. Adobe Acrobat Reader 5.0 hält sich für die Strukturansicht an das standardmäßige Windows-Tastaturverhalten. Ist das Navigationsfenster aktiviert, können Sie sich mit Hilfe der folgenden Tasteneingaben bewegen: Strg-+Tabulatortaste Wechselt zwischen den Paletten-Registerkarten hin und her. Sie gelangen zu den Paletten "Lesezeichen", "Piktogramme", "Kommentare" und "Unterschrift". Tabulatortaste Wechselt zwischen Elementen auf einer Palette hin und her. Durch Drücken der Tabulatortaste bewegen Sie sich in der Liste der Lesezeichen, Kommentare usw. nach unten. Umschalt-+Tabulatortaste Geht zu dem vorherigen Element in der Palette zurück. Pfeiltasten Bewegen die Auswahl innerhalb der Palette vorwärts und rückwärts. Eingabetaste Öffnet das ausgewählte Element der Palette. Leertaste Öffnet das ausgewählte Element. Verwenden der Hilfe | Inhalt | Index Zurück 6
Adobe Acrobat Reader-Hilfe
Verwenden der Hilfe | Inhalt | Index Zurück 7
Zugriff auf schwebende Paletten (nur Windows)
Alt+F6 und Strg+F6 aktivieren die schwebenden Paletten.Wenn unverknüpfte Paletten vor-
handen sind oder Sie eigene Palettengruppen erstellt haben, können Sie diese aktivieren.
Innerhalb der Paletten können Sie mit den Tabulator-, Pfeil- und Eingabetasten Vorgänge
auswählen und aufrufen.
Dialogfeld - Tasteneingaben
Ist ein Dialogfeld aktiv, verwenden Sie die Tabulator-, Pfeil- und Eingabetasten, um Vor-
gänge auszuwählen und aufzurufen. Dialogspezifische Steuerelemente werden in der
Tabelle mit den Kurzbefehlen angezeigt. Wenn Sie das Ende der Elemente im Dialogfeld
erreicht haben, wird die Standardauswahl wieder aktiv. Die Navigation erfolgt von oben
nach unten, von links nach rechts und zunächst nach Anordnung der Gruppenfelder.
Eine komplette Liste der Tastaturbefehle finden Sie unter "Kurzbefehle für Windows" auf
Seite 41 und "Kurzbefehle für Mac OS" auf Seite 45.
Festlegen von Zugriffsgrundeinstellungen
Die Zugriffsgrundeinstellungen wurden entwickelt, um Benutzern mit Sehschwächen
oder beeinträchtigter Bewegungsfähigkeit entgegenzukommen. Sie können Farbschemata
mit hohem Kontrast, benutzerdefinierten Text- und Hintergrundfarben sowie Optionen
von Sprachausgabeprogrammen festlegen. In der Regel rät Adobe, daß Sie die System-
farbschemata verwenden, die über Ihr Betriebssystem verfügbar sind.
So legen Sie die Zugriffsgrundeinstellungen fest:
1 Wählen Sie "Bearbeiten > Grundeinstellungen > Zugriff".
2 Wählen Sie in dem Abschnitt "Alternative Dokumentfarben" eine der Optionen
"Anzeige der Farben anpassen":
Wenn Dokument keine Farben festlegt Dies ist die Standardoption. Acrobat Reader
paßt dann die Farben Ihrem benutzerdefinierten Schema an, wenn das Dokument
keine Farben festlegt.
Immer, Dokumentfarben überschreiben Die Option paßt die Farben des Dokuments
immer an Ihr benutzerdefiniertes Schema an.
3 Wählen Sie aus den Optionen "Farbschema":
Im Dokument festgelegte Farben verwenden Zeigt das Dokument so an, wie vom
Verfasser dargestellt.
Benutzerdefiniertes Schema verwenden Zeigt das Dokument mit Ihren Angaben an.
Windows-Farben verwenden Zeigt das Dokument mit den Farben Ihres Systems an.
4 Legen Sie im Abschnitt "Benutzerdefiniertes Schema" ein benutzerdefiniertes Schema
fest (nur verfügbar, wenn "Benutzerdefiniertes Schema verwenden" ausgewählt ist):
• Klicken Sie auf die Schaltfläche "Textfarbe", um das Farbfeld zu öffnen, und wählen
Sie eine Farbe.
• Klicken Sie auf die Schaltfläche "Hintergrundfarbe für Seite", um das Farbfeld zu öffnen,
und wählen Sie eine Farbe.
Verwenden der Hilfe | Inhalt | Index Zurück 7Adobe Acrobat Reader-Hilfe
Verwenden der Hilfe | Inhalt | Index Zurück 8
Wenn Sie ein benutzerdefiniertes Farbschema erstellt haben, können Sie im Popup-Menü
"Farbschema" die Option "Benutzerdefinierte Farben" wählen, um bei der Anzeige eines
Dokuments Ihr Schema zu verwenden. Es gibt Elemente auf dem Bildschirm, auf die
benutzerdefinierte Farbschemata keine Auswirkungen haben. Beispielsweise ändert
sich die Farbe von Linien und Bildern nicht.
5 Wählen Sie eine Option für "Inhaltsübermittlung" (nur Windows):
• Wählen Sie "Datenübermittlung in Seiten, wenn Dokument x Seiten überschreitet",
und geben Sie einen Wert ein.
Acrobat Reader unterstützt das seitenweise Herunterladen eines PDF-Dokuments in ein
Sprachausgabeprogramm, wenn das Dokument die von Ihnen festgelegte Anzahl von
Seiten überschreitet. Wenn Sie diese Option aktivieren und die Zahl auf 0 setzen,
übermittelt Acrobat Reader jedes PDF-Dokument seitenweise.
• Wenn Sie die Option "Datenübermittlung in Seiten, wenn Dokument x Seiten
überschreitet" deaktivieren, übermittelt Adobe Acrobat Reader immer das
gesamte PDF-Dokument an das Sprachausgabeprogramm.
Klicken Sie auf "OK".
Öffnen von PDF-Dokumenten
Der Ersteller eines PDF-Dokuments kann festlegen, wie das Dokument geöffnet werden soll.
Ein Dokument kann beispielsweise auf einer bestimmten Seite, mit einer bestimmten
Vergrößerung oder mit eingeblendeten Lesezeichen oder Piktogrammen geöffnet werden.
Ist bei einem Dokument festgelegt, daß es als "Vollbild" geöffnet wird, sind die Werkzeug-,
Befehls- und Menüleiste sowie die Fenstersteuerelemente nicht eingeblendet. Sie können
den Vollbildmodus durch Drücken der Esc-Taste verlassen, falls Ihre Grundeinstellungen
so festgelegt wurden, oder durch Drücken der Strg-Taste+L (Windows) bzw. Befehls-
taste+L (Mac OS). Näheres zu diesem Modus finden Sie unter "Lesen von Dokumenten im
Vollbildmodus" auf Seite 11.
So öffnen Sie ein PDF-Dokument:
Wählen Sie eine der folgenden Möglichkeiten:
• Klicken Sie auf die Schaltfläche "Öffnen" , oder wählen Sie "Datei > Öffnen". Wählen
Sie im Öffnen-Dialogfeld einen oder mehrere Dateinamen aus, und klicken Sie auf
"Öffnen". PDF-Dokumente haben in der Regel die Erweiterung .pdf.
• Wählen Sie im Menü "Datei" den Dateinamen des Dokuments. Das Menü führt die vier
zuletzt geöffneten PDF-Dokumente auf.
• Doppelklicken Sie auf das Dateisymbol in Ihrem Dateisystem.
Hinweis: Unter Mac OS kann ein in Windows erstelltes PDF-Dokument unter Umständen
nicht durch Doppelklicken auf das Symbol geöffnet werden. Wenn das Dokument durch
Doppelklicken auf das Symbol unter Mac OS nicht geöffnet werden kann, verwenden Sie
in Acrobat Reader den Befehl "Datei > Öffnen", um das Dokument zu öffnen. Nachdem Sie
den Befehl zum Öffnen bei dem Dokument verwendet haben, werden Sie es das nächste
Mal durch Doppelklicken öffnen können.
Verwenden der Hilfe | Inhalt | Index Zurück 8Adobe Acrobat Reader-Hilfe
Verwenden der Hilfe | Inhalt | Index Zurück 9
Einstellen der Anzeige von PDF-Dokumenten
Sie können den Zoomfaktor eines PDF-Dokuments ändern und das Seitenlayout so
festlegen, daß eine oder mehrere Seiten nacheinander angezeigt werden.
Vergrößern und Verkleinern der Anzeige
Der minimale und maximale verfügbare Zoomfaktor hängt von der aktuellen
Seitengröße ab.
Wenn Sie eine Seite so stark vergrößern müssen, daß sie nicht mehr vollständig in das Fen-
ster paßt, können Sie mit dem Hand-Werkzeug die Seite verschieben und so alle Berei-
che einsehen. Eine PDF-Seite mit dem Hand-Werkzeug zu verschieben ist vergleichbar mit
dem Verschieben eines Bogens Papier auf dem Schreibtisch mit der Hand.
So erhöhen Sie die Vergrößerung:
Wählen Sie eine der folgenden Möglichkeiten:
• Wählen Sie das Vergrößern-Werkzeug aus, und klicken Sie auf die Seite.
• Wählen Sie das Vergrößern-Werkzeug, und ziehen Sie ein Auswahlrechteck um den zu
vergrößernden Ausschnitt.
• Klicken Sie auf das Dreieck neben dem Vergrößerungsfaktorfeld in der Anzeigen-
Werkzeugleiste, und wählen Sie einen Vergrößerungsfaktor.
• Klicken Sie auf die Schaltfläche "Vergrößern" in der Anzeigen-Werkzeugleiste.
So vermindern Sie die Vergrößerung:
Wählen Sie eine der folgenden Möglichkeiten:
• Wählen Sie das Verkleinern-Werkzeug , und klicken Sie auf die Seite.
• Wählen Sie das Verkleinern-Werkzeug, und ziehen Sie ein Auswahlrechteck auf die
Größe, auf die Sie die Seite verkleinern möchten.
• Klicken Sie auf das Dreieck neben dem Vergrößerungsfaktorfeld in der Anzeigen-
Werkzeugleiste, und wählen Sie einen Vergrößerungsfaktor.
• Klicken Sie auf die Schaltfläche "Verkleinern" in der Anzeigen-Werkzeugleiste.
Hinweis: Wenn das Vergrößern-Werkzeug ausgewählt ist, können Sie beim Klicken oder
Ziehen auf die Strg- (Windows) bzw. Wahltaste (Mac OS) drücken, um zu verkleinern statt
zu vergrößern. Wenn das Verkleinern-Werkzeug ausgewählt ist, drücken Sie auf die Strg-
bzw. Wahltaste, um zu vergrößern.
So ändern Sie den Zoomfaktor bei einem Piktogramm:
1 Wählen Sie "Fenster > Piktogramme", um die Palette "Piktogramme" zu öffnen.
2 Plazieren Sie den Zeiger über der unteren rechten Ecke des roten Ansichtsrahmens des
Piktogramms. Der Zeiger verwandelt sich in einen Doppelpfeil .
3 Ziehen Sie dann an der Ecke des Felds, um die Seitenanzeige zu vergrößern bzw. zu
verkleinern.
Verwenden der Hilfe | Inhalt | Index Zurück 9Adobe Acrobat Reader-Hilfe
Verwenden der Hilfe | Inhalt | Index Zurück 10
So passen Sie eine Seite an die Fenstergröße an:
Wählen Sie eine der folgenden Möglichkeiten:
• Klicken Sie auf die Schaltfläche "Ganze Seite" , oder wählen Sie "Anzeige > Ganze
Seite", um die Seite an die Fenstergröße anzupassen.
• Klicken Sie auf die Schaltfläche "Fensterbreite" , oder wählen Sie "Anzeige >
Fensterbreite", um die Seite an die Fensterbreite anzupassen. Seitenteile sind unter
Umständen nicht sichtbar.
• Wählen Sie "Anzeige > Seitenbreite", um den Text und die Grafiken der Seite an die
Fensterbreite anzupassen. Seitenteile sind unter Umständen nicht sichtbar.
So kehren Sie zur Originalgröße der Seite zurück:
Klicken Sie auf die Schaltfläche "Originalgröße" , oder wählen Sie "Anzeige > Original-
größe". Die Originalgröße einer PDF-Seite ist gewöhnlich 100%, beim Erstellen des Doku-
ments ist jedoch möglicherweise ein anderer Zoomfaktor festgelegt worden.
Festlegen des Seitenlayouts und der Ausrichtung
Beim Anzeigen von PDF-Dokumenten können Sie drei verschiedene Layouts verwenden:
• Im Layout "Einzelne Seite" wird im Dokumentfenster jeweils nur eine einzelne Seite
angezeigt.
• Im Layout "Fortlaufend" werden die Seiten in einer fortlaufenden vertikalen Kolonne
angeordnet.
• Im Layout "Fortlaufend - Doppelseiten" werden die Seiten nebeneinander angeordnet.
Mit dieser Funktion können mehrere Seiten mit jeweils zwei Seiten nebeneinander im
Fenster angezeigt werden.Wenn ein Dokument mehr als zwei Seiten hat, wird die erste
Seite rechts angezeigt, damit eine korrekte Anzeige der Doppelseiten gewährleistet wird.
Layout "Einzelne Seite", "Fortlaufend" und "Fortlaufend - Doppelseiten" im Vergleich
Im Layout "Einzelne Seite" wird mit dem Befehl "Bearbeiten > Alles markieren" der
gesamte Text der aktuellen Seite ausgewählt. Im Layout "Fortlaufend" und "Fortlaufend -
Doppelseiten" wird der gesamte Text des PDF-Dokuments ausgewählt.
So legen Sie das Seitenlayout fest:
Wählen Sie eine der folgenden Möglichkeiten:
• Klicken Sie in der Statusleiste auf die Schaltfläche "Einzelne Seite" , die Schaltfläche
"Fortlaufend" oder auf die Schaltfläche "Fortlaufend - Doppelseiten" .
• Wählen Sie im Menü "Anzeige" die Option "Einzelne Seite", "Fortlaufend" oder
"Fortlaufend - Doppelseiten".
Zur bestmöglichen Anzeige von Doppelseiten verwenden Sie das Layout
"Fortlaufend - Doppelseiten", und wählen Sie "Anzeige > Fensterbreite".
Verwenden der Hilfe | Inhalt | Index Zurück 10Adobe Acrobat Reader-Hilfe
Verwenden der Hilfe | Inhalt | Index Zurück 11
So drehen Sie eine Seite:
Wählen Sie eine der folgenden Möglichkeiten:
• Klicken Sie in der Statusleiste auf die Schaltfläche "Ansicht im UZS drehen" oder
"Ansicht gegen UZS drehen" .
• Wählen Sie im Menü "Ansicht" die Option "Ansicht im UZS drehen" oder "Ansicht
gegen UZS drehen".
Mit den Drehungswerkzeugen können Sie eine Seite um jeweils 90 Grad drehen.
Lesen von Dokumenten im Vollbildmodus
Im Vollbildmodus füllen die PDF-Seiten den gesamten Bildschirm - die Menü-, Befehls-,
Werkzeug- und Statusleiste sowie die Fenstersteuerelemente sind ausgeblendet.
Der Ersteller des Dokuments kann festlegen, daß ein PDF-Dokument als "Vollbild"
geöffnet wird, oder Sie können diese Anzeige selbst einstellen. Der Vollbildmodus
wird oft für Präsentationen verwendet, manchmal mit automatischem Blättern
und automatischen Übergängen.
Im Vollbildmodus bleibt der Zeiger aktiv. Sie können also auf Verknüpfungen klicken und
Notizen öffnen. Sie können mit den entsprechenden Tastenkombinationen die Befehle
zum Vergrößern und Navigieren verwenden, auch wenn die Menüs und die Werkzeuglei-
ste ausgeblendet sind. Sie können auch eigene Einstellungen festlegen und so definieren,
wie der Vollbildmodus auf Ihrem Bildschirm erscheint.
So lesen Sie ein Dokument im Vollbildmodus:
Wählen Sie "Anzeige > Vollbild". Drücken Sie die Eingabetaste oder die Nach-unten- bzw.
die Nach-rechts-Taste, um durch das Dokument zu blättern. Drücken Sie die Umschalt-
+Eingabetaste oder die Nach-oben- bzw. die Nach-links-Taste, um rückwärts durch das
Dokument zu blättern.
Hinweis: Wenn Sie Windows 98, Windows 2000 oder Mac OS verwenden und zwei Bild-
schirme installiert haben, erscheint die Seite im Vollbildmodus nur auf einem der beiden
Bildschirme. Um durch das Dokument zu blättern, klicken Sie auf den Bildschirm, der die
Seite im Vollbildmodus anzeigt.
So verlassen Sie den Vollbildmodus:
Drücken Sie die Esc-Taste, falls Ihre Grundeinstellungen für den Vollbildmodus so fest–
gelegt wurden, oder drücken Sie die Strg-Taste+L (Windows) bzw. die Befehlstaste+L
(Mac OS).
So legen Sie die Grundeinstellungen für den Vollbildmodus fest:
1 Wählen Sie "Bearbeiten > Grundeinstellungen > Vollbild".
2 Wählen Sie die Navigationsoptionen aus:
• "Automatisch nach" legt fest, ob in periodisch festgelegten Abständen automatisch
umgeblättert werden soll. Sie können mit der Maus oder der Tastatur durch ein
Dokument blättern, auch wenn automatisches Blättern ausgewählt wurde.
• "Durch Mausklick" legt fest, daß per Mausklick durch ein PDF-Dokument geblättert wer-
den soll.Wenn diese Option deaktiviert wurde, können Sie durch Drücken der Eingabe-,
Umschalt-+Eingabetaste (rückwärts) oder der Pfeiltasten durch das Dokument blättern.
Verwenden der Hilfe | Inhalt | Index Zurück 11Adobe Acrobat Reader-Hilfe
Verwenden der Hilfe | Inhalt | Index Zurück 12
• "Endlos" blättert ununterbrochen durch ein PDF-Dokument. Nach der letzten Seite
kehren Sie immer wieder zur ersten Seite zurück. Diese Option wird gewöhnlich für
Präsentationen verwendet.
• "Abbrechen mit Esc-Taste" legt fest, daß der Vollbildmodus durch Drücken der Esc-Taste
verlassen werden kann. Wenn diese Option deaktiviert wurde, können Sie den Vollbild-
modus durch Drücken der Strg-Taste+L (Windows) bzw. der Befehlstaste+L (Mac OS)
verlassen.
3 Wählen Sie die Anzeigeoptionen:
• "Standardübergang" legt einen Übergangseffekt beim Umblättern von Seiten im
Vollbildmodus fest.
• "Hintergrundfarbe" legt die Hintergrundfarbe des Fensters fest. Wenn Sie "Benutzer-
definiert" wählen, wird die Farbpalette Ihres Betriebssystems angezeigt. Für Anweisun-
gen zum Einstellen einer selbstdefinierten Farbe konsultieren Sie das Handbuch zu
Ihrem Computer.
• "Monitor" (Mac OS) wählt den zu verwendenden Bildschirm aus, wenn zwei Bildschirme
installiert sind. Sie können "Hauptansicht" (für den Bildschirm mit der Menüleiste),
"Größter Bereich" (für den Bildschirm, der den größten Teil des Dokuments anzeigt),
"Größte Farbtiefe" (für den Bildschirm mit den meisten Farben), "Breiteste Fläche" (für
den Bildschirm mit der größten horizontalen Auflösung), "Höchste Fläche" (für den
Bildschirm mit der größten vertikalen Auflösung) oder "Größte Fläche" (für den Bild-
schirm mit den meisten Pixeln) wählen.
4 Klicken Sie auf "OK".
Navigieren in PDF-Dokumenten
Sie können in PDF-Dokumenten navigieren, indem Sie durch die Dokumente blättern
oder Navigationsfunktionen verwenden. Sie können auch Ihre Schritte durch die
Dokumente zurückverfolgen und zum Ausgangspunkt zurückkehren.
Blättern in Dokumenten
Acrobat Reader verfügt über Schaltflächen, Tastenkombinationen und Menübefehle zum
Blättern in PDF-Dokumenten.
Hinweis: Wenn Sie die Nummerntasten auf der Zehnertastatur verwenden, vergewissern
Sie sich, daß die Num-Taste deaktiviert ist.
So gehen Sie zu einer anderen Seite:
Wählen Sie eine der folgenden Möglichkeiten:
• Klicken Sie in der Navigations- oder Statusleiste auf die Schaltfläche "Nächste Seite" ,
drücken Sie die Nach-rechts-Taste, drücken Sie die Strg- (Windows) bzw. die Wahltaste
(Mac OS) und die Nach-unten-Taste, oder wählen Sie "Dokument > Nächste Seite", um
zur nächsten Seite zu gelangen.
• Klicken Sie in der Navigations- oder Statusleiste auf die Schaltfläche "Vorherige Seite" ,
drücken Sie die Nach-links-Taste, drücken Sie die Strg- (Windows) bzw. die Wahltaste
(Mac OS) und die Nach-oben-Taste, oder wählen Sie "Dokument > Vorherige Seite",
um zur vorherigen Seite zu gelangen.
Verwenden der Hilfe | Inhalt | Index Zurück 12Adobe Acrobat Reader-Hilfe
Verwenden der Hilfe | Inhalt | Index Zurück 13
• Drücken Sie die Nach-unten-Taste, um eine Zeile nach unten zu springen.
• Drücken Sie die Nach-oben-Taste, um eine Zeile nach oben zu springen.
Hinweis: Wenn die Funktion "Fensterbreite" deaktiviert ist, springen Sie mit der
Nach-unten- bzw. Nach-oben-Taste von einer Zeile zur anderen. Ist diese Funktion
aktiviert, springen Sie mit diesen Tasten jeweils von Seite zu Seite.
• Drücken Sie die Bild-ab- oder die Eingabetaste, um eine Bildschirmseite nach unten zu
gelangen.
• Drücken Sie die Bild-auf- oder die Umschalt-+Eingabetaste, um eine Bildschirmseite
nach oben zu gelangen.
• Klicken Sie in der Navigations- oder der Statusleiste auf die Schaltfläche "Erste Seite" ,
drücken Sie die Pos1-Taste, oder wählen Sie "Dokument > Erste Seite", um zur ersten
Seite zu gelangen.
• Klicken Sie in der Navigations- oder Statusleiste auf die Schaltfläche "Letzte Seite" ,
drücken Sie die Ende-Taste, oder wählen Sie "Dokument > Letzte Seite", um zur letzten
Seite zu gelangen.
So springen Sie zu einer bestimmten Seitenzahl:
Wählen Sie eine der folgenden Möglichkeiten:
• Ziehen Sie die vertikale Bildlaufleiste, bis die Seitenzahl erscheint, zu der Sie
springen möchten.
• Wählen Sie in der Statusleiste die aktuelle Seitenzahl aus, geben Sie die Seitenzahl ein,
zu der Sie springen möchten, und drücken Sie die Eingabetaste.
• Wählen Sie "Dokument > Gehe zu Seite", geben Sie die Seitenzahl ein, und klicken Sie
auf "OK".
Hinweis: Ist im Dialogfeld "Grundeinstellungen" unter "Optionen" die Option "Logische
Seitenzahlen verwenden" aktiviert und unterscheiden sich die Seitenzahlen Ihres Doku-
ments von der Seitenposition in der PDF-Datei, wird die Seitenposition in der Statusleiste
in Klammern angezeigt. Ist beispielsweise eine erste Seite mit der Zahl "iii" versehen,
erscheint die Numerierung möglicherweise als "iii(1 von 10)". Sie können in die Klammern
doppelklicken, die Zahl der Seitenposition ändern und die Eingabetaste drücken, um zu
dieser Seite zu gelangen.
Blättern mit Navigationsfunktionen
Acrobat Reader bietet eine ganze Reihe von Navigationsfunktionen, die Ihnen helfen,
zu einer bestimmten Stelle eines PDF-Dokuments zu wechseln:
• Lesezeichen entsprechen einem visuellen Inhaltsverzeichnis und stellen in der Regel
Kapitel, Abschnitte oder andere organisatorische Elemente in einem Dokument dar.
• Piktogramme sind miniaturisierte Seitenansichten von Dokumentseiten. Sie können
Piktogramme verwenden, um Seiten zu verschieben, die Seitenanzeige zu ändern oder
zu anderen Seiten zu wechseln. Ein Seitenansichtsfeld im Piktogramm gibt den Bereich
der Seite an, der gerade im Dokumentfenster angezeigt wird.
• Mit Verknüpfungen gelangen Sie zu bestimmten Stellen, die von einem anderem
Benutzer (im allgemeinen dem Ersteller des Dokuments) definiert wurden. Diese Stel-
len können sich im aktuellen Dokument, in anderen elektronischen Dateien oder auf
Websites befinden. Eine Verknüpfung verweist gewöhnlich auf einen Abschnittstitel
oder auf andere organisatorische Elemente.
Verwenden der Hilfe | Inhalt | Index Zurück 13Adobe Acrobat Reader-Hilfe
Verwenden der Hilfe | Inhalt | Index Zurück 14
• Artikel verbinden zusammengehörige Teile eines Dokuments und bilden einen auto-
matischen Textfluß durch das Dokument. Ein Artikel beginnt normalerweise auf einer
Seite und wird auf einer anderen fortgesetzt wie Artikel in gewöhnlichen Zeitungen
und Zeitschriften. Wenn Sie einen Artikel lesen, vergrößert bzw. verkleinert ihn Acrobat
Reader, so daß der aktuelle Teil des Artikels den Bildschirm ausfüllt.
So blättern Sie mit Lesezeichen:
1 Zeigen Sie die Lesezeichen-Palette an. Unter Umständen müssen Sie "Fenster >
Lesezeichen einblenden" wählen, um die Palette zu öffnen, oder auf die Registerkarte
"Lesezeichen" klicken, um die Palette im Vordergrund anzuzeigen.
2 Klicken Sie auf die Schaltfläche des Lesezeichens oder den Text in der Palette, um mit
dem zugehörigen Lesezeichen zu einem Thema zu springen.
Hinweis: Durch Klicken auf ein Lesezeichen können auch andere Vorgänge durchgeführt
werden, wie z. B. das Abspielen eines Movie, anstatt Sie zu einer anderen Stelle zu bringen.
Dies hängt davon ab, wie das Lesezeichen definiert wurde.
Das Lesezeichen für den gerade angezeigten Dokumentabschnitt erscheint in Fettschrift.
Wird das Navigationsfenster ausgeblendet, wenn Sie auf ein Lesezeichen klicken, dann
wurde beim Erstellen des Dokuments der Befehl "Nach Verwendung ausblenden"
aktiviert. Um das Navigationsfenster wieder anzuzeigen, klicken Sie in der Befehlsleiste
auf die Schaltfläche "Navigationsfenster ein-/ausblenden". Soll das Navigationsfenster
nach dem Klicken auf ein Lesezeichen geöffnet bleiben, dann deaktivieren Sie im Palet-
tenmenü des Navigationsfensters den Befehl "Nach Verwendung ausblenden".
Lesezeichen können anderen Lesezeichen hierarchisch untergeordnet sein. Ein auf höhe-
rer Ebene stehendes Lesezeichen ist übergeordnet, und ein auf niedrigerer Ebene stehen-
des Lesezeichen ist untergeordnet. Sie können ein übergeordnetes Lesezeichen in der
Palette reduzieren, um alle untergeordneten auszublenden. Wenn ein übergeordnetes
Lesezeichen reduziert ist, steht ein Pluszeichen (Windows) bzw. ein Dreieck (Mac OS)
davor. Wenn das Lesezeichen, auf das Sie klicken möchten, ausgeblendet ist, klicken Sie
zum Anzeigen auf das Pluszeichen bzw. Dreieck vor dem übergeordneten Lesezeichen.
Um das Lesezeichen für den Teil des Dokuments auszuwählen, der im Dokumentfen-
ster angezeigt wird, wählen Sie im Menü der Lesezeichen-Palette "Aktuelles Lesezeichen
hervorheben" . Wenn das Lesezeichen ausgeblendet ist, wird das übergeordnete
Lesezeichen geöffnet, so daß das untergeordnete Lesezeichen sichtbar wird.
So blättern Sie mit Piktogrammen:
1 Zeigen Sie die Piktogramme-Palette an. Unter Umständen müssen Sie
"Fenster > Piktogramme" wählen, um die Palette zu öffnen, oder auf die Registerkarte
"Piktogramme" klicken, um die Palette im Vordergrund anzuzeigen.
2 Wählen Sie eine der folgenden Möglichkeiten:
• Doppelklicken Sie auf das Piktogramm der Seite, zu der Sie springen möchten.
• Um einen anderen Teil der aktuellen Seite anzuzeigen, plazieren Sie den Zeiger über
dem Rand des Seitenansichtsfelds auf dem Piktogramm. Der Zeiger verwandelt sich
in das Hand-Werkzeug . Ziehen Sie anschließend das Rechteck, um den Anzeige-
bereich zu ändern.
Verwenden der Hilfe | Inhalt | Index Zurück 14Adobe Acrobat Reader-Hilfe
Verwenden der Hilfe | Inhalt | Index Zurück 15
So aktivieren Sie eine Verknüpfung:
1 Wählen Sie das Hand- , ein Vergrößern- oder ein Auswahlwerkzeug aus.
2 Plazieren Sie den Zeiger über dem Verknüpfungsbereich auf der Seite. Der Zeiger ver-
wandelt sich in eine Hand mit ausgestrecktem Zeigefinger . (Die Hand ist mit einem
Pluszeichen versehen, wenn die Verknüpfung auf das Internet verweist.) Klicken Sie
anschließend auf die Verknüpfung.
Hinweis: Durch Klicken auf eine Verknüpfung können auch andere Vorgänge durch-
geführt werden, wie z. B. das Abspielen eines Movie, anstatt Sie zu einer anderen Stelle
zu bringen. Dies hängt davon ab, wie die Verknüpfung definiert wurde.
So lesen Sie einen Artikel:
1 Wählen Sie eine der folgenden Möglichkeiten:
• Zeigen Sie die Artikel-Palette an. Doppelklicken Sie auf das Symbol des Artikels in der
Palette, um mit dem Lesen am Anfang des Artikels zu beginnen.
• Wählen Sie das Hand-Werkzeug aus. Klicken Sie anschließend auf die Stelle im
Artikel, mit der Sie anfangen möchten, oder drücken Sie die Strg- (Windows) bzw.
die Wahltaste (Mac OS), und klicken Sie auf eine beliebige Stelle im Artikel, um mit
dem Lesen am Anfang zu beginnen.
2 Der Zeiger verwandelt sich in den Artikelfolge-Cursor . Wählen Sie eine der
folgenden Möglichkeiten, um durch den Artikel zu navigieren:
• Drücken Sie die Eingabetaste, oder klicken Sie, um zur nächsten Seite des Artikels
zu gelangen.
• Drücken Sie die Umschalt-+Eingabetaste, oder halten Sie beim Klicken die
Umschalttaste gedrückt, um zur vorherigen Seite zu gelangen.
• Halten Sie beim Klicken die Strg- (Windows) bzw. die Wahltaste (Mac OS) gedrückt,
um zum Anfang des Artikels zu gelangen.
• Halten Sie beim Klicken die Umschalt-+Strg-Taste (Windows) bzw. die Umschalt-
+Wahltaste (Mac OS) gedrückt, um den Artikel vor dem Ende zu verlassen.
3 Wenn Sie das Ende des Artikels erreichen, verwandelt sich der Zeiger in den Artikelen-
decursor . Drücken Sie die Eingabetaste, oder klicken Sie, um zur Ansicht zurückzukeh-
ren, die angezeigt wurde, bevor Sie mit dem Lesen des Artikels begonnen haben.
Zurückverfolgen Ihrer Schritte
Nachdem Sie Dokumente durchgeblättert oder Navigationsfunktionen verwendet haben,
um sich in Dokumenten zu bewegen, können Sie Ihre Schritte bis zum Ausgangspunkt
zurückverfolgen. Sie können 64 Schritte in Acrobat Reader oder 32 Schritte bei
Dokumenten in externen Browser-Fenstern zurückgehen.
So verfolgen Sie Ihre Schritte zurück:
Wählen Sie eine der folgenden Möglichkeiten:
• Klicken Sie in der Navigationsleiste auf die Schaltfläche "Gehe zu vorheriger
Ansicht" , oder wählen Sie "Dokument > Vorherige Seite" für jeden Schritt, den
Sie in einem PDF-Dokument zurückverfolgen möchten. Klicken Sie auf die Schaltfläche
"Gehe zu nächster Ansicht" , oder wählen Sie "Dokument > Nächste Seite" für jeden
Schritt, den Sie vorrücken möchten.
Verwenden der Hilfe | Inhalt | Index Zurück 15Adobe Acrobat Reader-Hilfe
Verwenden der Hilfe | Inhalt | Index Zurück 16
• Wählen Sie "Dokument > Gehe zu vorherigem Dokument" für jeden Schritt zurück
oder "Dokument > Gehe zu nächstem Dokument" für jeden Schritt vorwärts, den Sie in
anderen PDF-Dokumenten zurückverfolgen möchten. Sie können auch die Umschalt-
taste gedrückt halten und auf die Schaltfläche "Zurück" bzw. "Vor" klicken. Mit diesem
Befehl werden andere eventuell geschlossene PDF-Dokumente geöffnet.
Anzeigen von PDF-Dokumenten im Internet
Sie können mit einem Web-Browser PDF-Dokumente im Internet oder einem Intranet
anzeigen. Jedes Dokument im Internet wird durch eine eindeutige Adresse, dem Uniform
Resource Locator (URL), identifiziert. Wird ein PDF-Dokument im Internet gespeichert,
können Sie auf eine URL-Verbindung zum Dokument klicken, um es in Ihrem Web-Browser
zu öffnen.
Lesen von PDF-Dokumenten in einem Web-Browser
PDF-Dokumente können in Web-Browsern, die mit Netscape Navigator 4.0 (oder neuer)
oder Internet Explorer 4.5 (oder neuer) kompatibel sind, angezeigt werden. Die benötig-
ten Zusatzmodule werden automatisch mit Acrobat Reader installiert. Informationen
zum Einrichten Ihres Browsers finden Sie unter "Installieren des Zusatzmoduls für den
Web-Browser" auf Seite 17.
Wenn Sie ein PDF-Dokument in einem Web-Browser anzeigen, stehen Ihnen alle Werk-
zeuge von Acrobat Reader zur Verfügung.
Hinweis: Viele Tastaturbefehle sind eher dem Web-Browser zugeordnet als Acrobat,
deshalb sind einige Acrobat-Tastenkombinationen unter Umständen im Browser-
Fenster nicht verfügbar.
Suchen in einem Web-Browser
Einige Internet-Suchmechanismen indizieren sowohl PDF- als auch HTML-Dokumente auf
Web-Servern. Einige Suchmechanismen unterstützen auch das Markieren von Fundstellen
in PDF-Dokumenten. Nicht alle Suchmechanismen, die das Indizieren von PDF-Dokumen-
ten unterstützen, unterstützen jedoch auch das Markieren von Fundstellen bei der Suche
in PDF-Dokumenten.
Wenn Sie eine Website besuchen, die einen Suchmechanismus mit indizierten PDF-Doku-
menten verwendet, enthält die Liste der Suchergebnisse eventuell auch PDF-Dokumente.
Wenn die Website mit einem Suchmechanismus arbeitet, der das Markieren von Fundstel-
len bei der Suche in PDF-Dokumenten unterstützt, und Sie eines der PDF-Dokumente aus
der Liste der Suchergebnisse öffnen, werden die Schaltflächen "Nächste Hervorhebung"
und "Vorherige Hervorhebung" in der Acrobat Reader-Befehlsleiste in Ihrem
Web-Browser aktiviert. Außerdem wird der gefundene Text im Dokument markiert.
Klicken Sie auf die Schaltfläche "Nächste Hervorhebung", um zur nächsten Fundstelle zu
gelangen. Klicken Sie auf die Schaltfläche "Vorherige Hervorhebung", um zur vorherigen
Fundstelle zu gelangen. Diese zwei Befehle gestatten Sprünge über PDF-Dokumente
hinweg, nicht aber über HTML-Dokumente.
Verwenden der Hilfe | Inhalt | Index Zurück 16Adobe Acrobat Reader-Hilfe Verwenden der Hilfe | Inhalt | Index Zurück 17 Aktivieren der Funktion "Schnelle Web-Anzeige" Bei der Funktion "Schnelle Web-Anzeige" übermittelt der Web-Server nur die angeforderte Seite, nicht das gesamte PDF-Dokument. Acrobat Reader und der Web-Server kommuni- zieren im Hintergrund, so daß Sie keine Schritte vornehmen müssen. Wenn Sie jedoch wünschen, daß das gesamte PDF-Dokument im Hintergrund weiter heruntergeladen wird, während Sie die erste Seite der angeforderten Information anzeigen, dann vergewissern Sie sich, daß im Abschnitt "Web-Browser - Optionen" der Grundeinstellungen die Option "Übertragen im Hintergrund" aktiviert ist. Weitere Informationen finden Sie unter "Festlegen von Acrobat Reader-Grundeinstellungen" auf Seite 19. Einrichten von Acrobat Reader als Hilfsprogramm Wenn Ihr Web-Browser die Anzeige von PDF-Dokumenten im Browser-Fenster nicht unter- stützt, oder Sie die PDF-Dokumente nicht im Web-Browser anzeigen möchten, können Sie in den Einstellungen Ihres Browsers Acrobat Reader als Hilfsprogramm konfigurieren. Wenn Sie dann ein PDF-Dokument im Internet anzeigen, wird Acrobat Reader gestartet und das Dokument angezeigt. Wenn Sie Acrobat Reader als Hilfsprogramm verwenden, sind die Funktionen zum seitenweisen Herunterladen, Senden von Formularen oder Mar- kieren von Fundstellen im Internet nicht verfügbar. Optional können Sie auch einstellen, daß alle PDF-Dokumente im Internet in einem neuen Acrobat Reader-Fenster angezeigt werden. Um Ihren Browser so zu konfigurieren, daß er PDF-Dateien erkennt, müssen Sie einen MIME-Typ und einen Dateityp definieren. Der Dateityp sollte pdf sein, der MIME-Typ application/pdf. Näheres zur Konfiguration Ihres Browsers finden Sie in Ihrem Browser- Handbuch. Dies ist besonders wichtig für Benutzer von Netscape 6.0. Wenn Sie Netscape Navigator 4.0 oder neuer verwenden und Acrobat Reader als Hilfsprogramm verwenden möchten, benennen Sie das Zusatzmodul PDFViewer um, oder löschen Sie es aus dem Zusatzmodulordner von Netscape. Das Zusatzmodul heißt nppdf32.dll (Windows) bzw. PDFViewer (Mac OS). Hinweis: Dies ist auf Mac OS nicht erforderlich. So verwenden Sie Acrobat Reader als Hilfsprogramm unter Windows: 1 Wählen Sie "Bearbeiten > Grundeinstellungen > Allgemein" und dann "Optionen". 2 Deaktivieren Sie "PDF in Browser anzeigen", und klicken Sie auf "OK". Installieren des Zusatzmoduls für den Web-Browser Browser, die mit Netscape Navigator kompatibel sind, brauchen zur Anzeige von PDF-Dokumenten die Datei nppdf32.dll (Windows) bzw. das Zusatzmodul PDFViewer (Mac OS). Wenn Sie Acrobat Reader installieren, wird dieses Zusatzmodul automatisch im Zusatzmodulordner von Netscape installiert, wenn Sie Netscape Navigator auf Ihrem System haben. Wenn Sie Netscape Navigator nach der Installation von Acrobat Reader installieren oder einen anderen mit Netscape Navigator kompatiblen Browser verwenden, können Sie dieses Zusatzmodul selbst installieren. So installieren Sie das Zusatzmodul für den Web-Browser: 1 Öffnen Sie im Acrobat Reader-Ordner den Ordner "Browser" (Windows) bzw. den Ordner "Web-Browser Plug-in" (Mac OS). 2 Kopieren Sie die Datei nppdf32.dll (Windows) bzw. das Zusatzmodul PDFViewer (Mac OS) in den Zusatzmodulordner Ihres Web-Browsers. Verwenden der Hilfe | Inhalt | Index Zurück 17
Adobe Acrobat Reader-Hilfe
Verwenden der Hilfe | Inhalt | Index Zurück 18
Drucken von PDF-Dokumenten
Sie können vor dem Öffnen des Dialogfelds das ganze Dokument drucken, einen Seiten-
bereich, nicht aufeinanderfolgende Seiten oder einen bestimmten Bereich einer Seite
festlegen, der/die gedruckt werden soll(en).
So drucken Sie ein PDF-Dokument:
1 Wenn Sie nicht das ganze Dokument drucken müssen, wählen Sie eine der folgenden
Möglichkeiten:
• Klicken Sie auf die Piktogramme in der Piktogramme-Palette, um die zu druckenden
Seiten auszuwählen. Sie können beim Klicken auf die Piktogramme die Strg- (Windows)
bzw. die Befehlstaste (Mac OS) gedrückt halten, um nicht aufeinanderfolgende Seiten
auszuwählen, oder beim Klicken die Umschalttaste gedrückt halten, um einen
zusammenhängenden Seitenbereich auszuwählen. Aufeinanderfolgende Seiten kön-
nen auch im Druckdialogfeld ausgewählt werden.
• Wählen Sie das Grafikauswahl-Werkzeug aus , und ziehen Sie, um den Bereich auf
der Seite auszuwählen, den Sie drucken möchten.
2 Wählen Sie "Datei > Seiteneinrichtung", um allgemeine Druckoptionen festzulegen.
Die verfügbaren Optionen variieren je nach Drucker und Druckertreiber. Einzelheiten
finden Sie in Ihrer Druckertreiberdokumentation.
3 Klicken Sie auf die Schaltfläche "Drucken" , oder wählen Sie "Datei > Drucken".
Legen Sie den Drucker, den Seitenbereich, die Anzahl der Exemplare und andere
Optionen fest, und klicken Sie auf "OK". Die meisten Optionen entsprechen den
Optionen anderer Anwendungen; beachten Sie jedoch folgendes:
• "Ausgewählte Seiten/Grafik" (Windows) bzw. "Ausgewählte Piktogramme/Grafik"
(Mac OS) legt fest, daß nur die Seiten oder der Bereich der Seite gedruckt werden
soll(en), die/der vor dem Öffnen des Druckdialogfelds ausgewählt wurde(n).
• "Seiten Von/Bis" legt fest, daß ein Seitenbereich gedruckt werden soll. Windows: Ist im
Dialogfeld "Grundeinstellungen" unter "Optionen" die Option "Logische Seitenzahlen
verwenden" aktiviert, können Sie in Klammern die Zahlen der Seitenposition eingeben,
um diese Seiten zu drucken. Wenn beispielsweise die erste Seite eines Dokuments mit
der Seitenzahl "iii" versehen ist, können Sie (1) eingeben, um diese Seite zu drucken.
• "Kommentare" legt fest, daß Acrobat-Kommentargrafiken auf den Seiten gedruckt
werden sollen.
• "Große Seiten auf Seitengröße verkleinern" legt fest, daß die PDF-Datei so verkleinert
wird, daß sie an die in den Druckereigenschaften festgelegte Papiergröße angepaßt wird.
• "Kleine Seiten auf Seitengröße vergrößern" legt fest, daß die PDF-Datei so vergrößert
wird, daß sie an die in den Druckereigenschaften festgelegte Papiergröße angepaßt wird.
• "Seiten automatisch drehen und zentrieren" legt fest, daß die Ausrichtung der PDF-
Datei so angepaßt wird, daß sie mit der in den Druckereigenschaften festgelegten
Ausrichtung übereinstimmt.
• "Als Bild drucken" (Windows) legt fest, daß die Seiten als Bitmap-Bilder gedruckt wer-
den. (Mac OS: Diese Option wird im Popup-Menü "Druckmethode" festgelegt.) Wenn
mit dem normalen Drucken nicht das gewünschte Ergebnis erzielt wird, können
Sie Seiten auch als Bitmap-Bilder drucken.
Verwenden der Hilfe | Inhalt | Index Zurück 18Adobe Acrobat Reader-Hilfe
Verwenden der Hilfe | Inhalt | Index Zurück 19
• "Druckmethode" (Windows) legt fest, welches PostScript-Level für die Seiten generiert
wird. Wählen Sie das PostScript-Level, das Ihrem Drucker entspricht. Mac OS: Diese
Option legt fest, ob mit PostScript (ohne ein Level auszuwählen) gedruckt werden
soll oder ob die Seiten als Bitmap-Bilder zu drucken sind.
• "Optimale Geschwindigkeit" legt fest, daß die benötigten Schriften an den Drucker
übermittelt werden. Ist die Option aktiviert, müssen die Seiten in der Reihenfolge
gedruckt werden, in der sie von Acrobat Reader ausgegeben werden.
• "Asiatische Schriften herunterladen" legt fest, daß asiatische Schriften an einen
PostScript-Drucker übermittelt werden. Aktivieren Sie diese Option, wenn Sie ein
PDF-Dokument mit asiatischen Schriften drucken möchten, diese Schriften jedoch
weder im Drucker installiert noch im Dokument eingebettet sind. (Eingebettete
Schriften werden immer heruntergeladen, ob die Option aktiviert wurde oder nicht.)
Sie können diese Option mit einem PostScript Level 2- oder höheren Drucker bzw.
mit einem Level 1-Drucker verwenden, der Type 0-Schrifterweiterungen unterstützt.
• "Druckerspeicher speichern" legt fest, daß alle Schriften für eine bestimmte Seite an
den Drucker übermittelt werden, bevor die Seite gedruckt wird. Ist diese Option
deaktiviert, sind die Druckaufträge unter Umständen kleiner, erfordern jedoch
mehr Druckerspeicher.
Hinweis: Einige Schriften können nicht an einen Drucker übermittelt werden, weil die
Schrift entweder ein Bitmap ist oder das Einbetten der Schrift in dem Dokument
eingeschränkt ist. In diesen Fällen wird zum Drucken eine Ersatzschrift verwendet, so daß
das gedruckte Material nicht genau der Bildschirmanzeige entspricht.
Wenn "Asiatische Schriften herunterladen" nicht aktiviert wurde, wird das PDF-Dokument
nur dann korrekt gedruckt, wenn die betreffenden Schriften auf dem Drucker installiert
sind. Wenn die Schriften nicht auf dem Drucker installiert sind, der Drucker aber über ähn-
liche Schriften verfügt, verwendet der Drucker diese Schriften als Ersatz. Sind keine pas-
senden Schriften auf dem Drucker installiert, wird "Courier" für den Text verwendet.
Wenn Sie einen PostScript Level 1-Drucker haben, der Type 0-Schrifterweiterungen nicht
unterstützt, oder wenn "Asiatische Schriften herunterladen" nicht zum erwünschten
Resultat führt, dann drucken Sie das PDF-Dokument als Bitmap-Bild. Das Drucken eines
Bitmap-Bilds kann länger dauern als das Verwenden einer Ersatzdruckerschrift.
Festlegen von Acrobat Reader-Grundeinstellungen
Sie können Grundeinstellungen verwenden, um ein Standard-Seitenlayout zu definieren,
Web-Kauf zu aktivieren oder Acrobat Reader in vielfacher Hinsicht benutzerdefiniert
anzupassen. Im folgenden werden die allgemeinen Grundeinstellungen beschrieben.
Hinweis: Diese Grundeinstellungen steuern die Acrobat Reader-Anwendung auf Ihrem
System, sie beziehen sich nicht auf ein bestimmtes Dokument.
So legen Sie Acrobat Reader-Grundeinstellungen fest:
Wählen Sie "Bearbeiten > Grundeinstellungen", oder wählen Sie im Dokumentfenster-
menü "Grundeinstellungen". Wählen Sie links in der Liste eine Funktion, und wählen Sie
für diese Funktion Einstellungsoptionen.
Verwenden der Hilfe | Inhalt | Index Zurück 19Sie können auch lesen