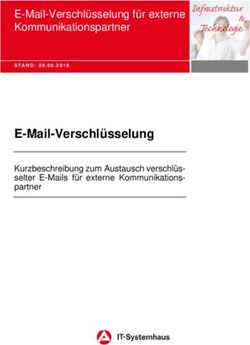Einrichtung Mac OS X Mail - IMAP
←
→
Transkription von Seiteninhalten
Wenn Ihr Browser die Seite nicht korrekt rendert, bitte, lesen Sie den Inhalt der Seite unten
Fachhochschule Eberswalde
IT-Servicezentrum
Erstellt im Mai 2009
www.fh-eberswalde.de/itsz
Die folgende Anleitung beschreibt die Einrichtung eines E-Mail-Kontos über IMAP unter
Mac OS X 10.5.6 Leopard in Mail 3.5.
Jede Änderung erfolgt ausschließlich auf eigene Gefahr! Wir empfehlen Ihnen sich alle
Systemeinstellungen vor Änderung zu notieren, damit Sie diese später ggf. leicht zurücksetzen
können.
Aufgrund neuer Versionen und Aktualisierungen von Apple Software, können die in dieser
Anleitung dargestellten Abbildungen leicht von der tatsächlichen Bildschirmanzeige abweichen.
2Was ist IMAP-Mail?
Die Fachhochschule Eberswalde bietet die E-Mail-Konten auch auf IMAP-Basis an (IMAP = Internet
Messaging Access Protocol).
Bei einem IMAP-Konto verbleiben Ihre eingehenden E-Mails auf dem Mail-Server der
Fachhochschule Eberswalde, bis Sie sie dort löschen. Sie können Ihre E-Mails von verschiedenen
Standorten aus lesen und verwalten. Ihre verschiedenen Postfächer (Eingang, Ausgang, Gesendet,
Papierkorb, Entwürfe, Junk-E-Mail) sowie ggf. weitere von Ihnen selbst erstellte Postfächer sind
stets für Sie sichtbar, unabhängig davon, von welchem Computer aus Sie auf Ihren E-Mail-Konto
zugreifen. Sie können mit Ihren E-Mails genau so arbeiten, als wären diese auf Ihrem eigenen
Computer gespeichert.
Entscheiden Sie selbst, ob E-Mails auf Ihrer lokalen Festplatte gespeichert werden sollen oder nicht.
Sie können beispielsweise wählen, dass E-Mails nur dann geladen werden, wenn Sie sie lesen, oder
dass E-Mail-Anhänge nur dann geladen werden, wenn Sie eine E-Mail öffnen. Dies kann bei
Verwendung einer langsamen Verbindung für den Internet-Zugang vorteilhaft sein.
Sie können festlegen, dass eine Kopie Ihrer E-Mail auf Ihrem Computer gespeichert werden soll,
damit Sie auch dann damit arbeiten können, wenn Sie nicht mit dem Mail-Server der
Fachhochschule Eberswalde verbunden sind. Diese Option, die mitunter auch als "Caching"
bezeichnet wird, ist sinnvoll, wenn Sie mit Ihrem Computer arbeiten, während keine Internet-
Verbindung verfügbar ist.
IMAP Einstellungen der Fachhochschule Eberswalde
Server für eintreffende E-Mails (IMAP): exchange2007.fh-eberswalde.de
Port: 993
Benutzername: Benutzername@fh-eberswalde.de
Kennwort: Kennwort
Sichere Authentifizierung/Anmeldung: ja
Identifizierung: NTLM
Verschlüsselung: SSL
Server für ausgehende E-Mails (SMTP): exchange2007.fh-eberswalde.de
Port: 587
Benutzername: Benutzername@fh-eberswalde.de
Kennwort: Kennwort
Sichere Authentifizierung/Anmeldung: ja
Identifizierung: NTLM
Verschlüsselung: SSL
Die aktuellen Serverangaben finden Sie stets auf der Website des IT-Servicezentrums unter
www.fh-eberswalde.de/itsz.
3Sicherheitszertifikate installieren
Bevor Sie IMAP richtig nutzen können, müssen Sie zuerst zwei Sicherheitszertifikate installieren.
Diese Zertifikate benötigen Sie zur sicheren Anmeldung am Mail-Server der Fachhochschule
Eberswalde.
Laden Sie die beiden Zertifikate „Exchange2007.cer“ und „Root.cer“ von der Website des IT-
Servicezentrums unter www.fh-eberswalde.de/E3228.htm herunter.
Installieren Sie anschließend die Zertifikate per Doppelklick auf Ihren Computer. Wählen Sie als
Schlüsselbund „Anwendung“ aus. Ggf. müssen Sie das Kennwort für Ihren lokalen Benutzer und für
den lokalen Administrator eintragen. Die Zertifikate können Sie auch über die Schlüsselverwaltung
im Ordner Dienstprogramme ( ⌘ U) einbinden.
4E-Mail-Konto einrichten
Nachdem Sie die beiden Sicherheitszertifikate installiert haben, starten Sie Mail über das Dock oder
aus dem Ordner Programme ( ⌘ A). Sollten Sie bereits ein E-Mail-Konto eingerichtet haben, so
erstellen Sie in Mail über Menü Ablage > Account hinzufügen… ein weiteres.
Tragen Sie nun Ihren vollständigen Namen, Ihre FH E-Mail-Adresse
(Benutzername@fh-eberswalde.de) und Ihr FH Kennwort in der „Willkommen bei Mail“ Maske ein.
Klicken Sie auf „Fortfahren“.
Wählen Sie als Servertyp „IMAP“ aus und vergeben eine passende Beschreibung wie beispielsweise
„FH Eberswalde (IMAP)“. Diese Beschreibung erscheint anschließend als Kontentitel in der linken
Konten- und Postfachleiste.
Tragen Sie als Server für eingehende E-Mails „exchange2007.fh-eberswalde.de“ und Ihren FH
Benutzernamen und das entsprechende Kennwort. Klicken Sie auf „Fortfahren“.
5Im nächsten Schritt konfigurieren Sie die Einstellungen für den Server für ausgehende E-Mails.
Vergeben Sie wieder eine passende Beschreibung wie beispielsweise „FH Eberswalde (SMTP)“. Als
Server für ausgehende E-Mails tragen Sie „exchange2007@fh-eberswalde.de“ ein. Aktivieren Sie
„Identifizierung verwenden“ und hinterlegen Ihren FH Benutzernamen und das entsprechende
Kennwort. Klicken Sie auf „Fortfahren“.
Danach wird Ihnen eine Account-Zusammenfassung mit den getätigten Einstellungen angezeigt.
Kontrollieren Sie die Einstellungen und legen das neue E-Mail-Konto über „Erstellen“ an. Zum
Abschluss wird Ihnen das Programmfenster von Mail mit Ihren Postfächern Eingang, Aufgaben,
Entwürfe, Gelöschte Objekte, Gesendete Objekte, Junk-E-Mail, usw. angezeigt.
6E-Mail-Konto konfigurieren
Nachdem Sie Ihr E-Mail-Konto eingerichtet haben, müssen Sie dieses noch konfigurieren.
Gehen Sie dazu in das Menü Mail > Einstellungen… (⌘ ,) und in den Bereich Accounts. Wählen Sie
das neu angelegte E-Mail-Konto in der Kontenliste (Accounts) aus.
Im Reiter „Account-Informationen“ im Feld „SMTP-Server“ klicken Sie auf „Serverliste
bearbeiten…“.
7Wählen Sie den SMTP-Server der Fachhochschule Eberswalde aus. Öffnen Sie „Erweitert“.
Im Feld „Eigenen Port verwenden“ geben Sie den Port „587“ ein und aktivieren „SSL verwenden“.
Wählen Sie unter Identifizierung „NTLM“ aus. Tragen Sie Ihren FH Benutzernamen und das
Kennwort ein. Das Feld „Domain-Name“ kann frei bleiben. Bestätigen Sie Eingaben mit „OK“.
Wechseln Sie in den Reiter „Postfach-Verhalten“. Die folgenden Einstellungen sind Empfehlungen
8des IT-Servicezentrums. Sie müssen sich nicht daran halten und können diese nach Ihren
Bedürfnissen anpassen. Aktivieren Sie die Optionen „Entwürfe auf dem Server sichern“, „Notizen im
Posteingang sichern“, Gesendete E-Mails auf Server sichern“, „Unerwünschte Werbung auf Server
sichern“, „Gelöschte E-Mails in den Papierkorb verschieben“ und „Gelöschte E-Mails auf dem Server
sichern“. Setzen Sie „Gesendete E-Mails löschen“, „Unerwünschte Werbung löschen“ und
„Gelöschte E-Mails endgültig löschen“ jeweils auf „Nie“.
Gehen Sie anschließend in den Reiter „Erweitert“.
Schalten Sie „Diesen Account aktivieren“ und „Beim automatischen Empfang von E-Mails ebenfalls
berücksichtigen“ ein.
Legen Sie im Bereich „Kopien der E-Mails behalten, um sie ohne Internetverbindung öffnen zu
können:“ fest, ob Sie E-Mails komplett, teilweise oder gar nicht auf Ihrer lokalen Festplatte
speichern möchten. Unsere Empfehlung ist die Speicherung aller Emails mit ihren Anhängen.
Zum Schluss tragen Sie noch den Port „993“ ein, aktivieren „SSL verwenden“ und setzen die
Identifizierung auf „NTLM“.
Schließen Sie das Fenster mit den Einstellungen (⌘ W) und sichern die vorgenommenen
Änderungen.
9Postfächer zuweisen
Sie haben Ihr E-Mail-Konto eingerichtet und konfiguriert und sollten als letzte Aufgabe die
Zuweisung der Postfächer vornehmen. Dieser Schritt ist notwendig, damit in Mail geschriebene
oder gelöschte E-Mails stets in den identischen Postfächern abgelegt werden wie Emails, die unter
Outlook oder Webmail (Outlook Web Access) erstellt oder gelöscht wurden.
Markieren Sie zuerst das Postfach „Entwürfe“ und weisen diesem über das Menü Postfach > Dieses
Postfach verwenden für > Entwürfe zu.
10Wiederholen Sie diesen Schritt für die Postfächer „Gelöschte Objekte“ („Papierkorb“), „Gesendete
Objekte“ („Gesendete E-Mails“) und „Junk-E-Mail“ („Unerwünschte Werbung“).
In der Konten-und Postfachleiste werden Ihnen nach Zuweisung der Postfächer „Papierkorb“ und
„Gesendete E-Mails“ zwei neue Postfächer „Deleted Messages“ und „Sent Messages“ angezeigt.
Markieren Sie diese beiden Postfächer mit gedrückter Command-Taste ⌘ und löschen Sie sie über
das Kontextmenü per Rechtsklick oder CTRL-Taste und Mausklick.
Die Einrichtung und Konfiguration des E-Mail-Kontos auf IMAP-Basis sowie die Zuweisung der
Postfächer ist damit abgeschlossen.
11Sie können auch lesen