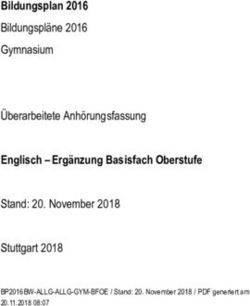Engineering Base Neue Leistungen in Version 2020 R2
←
→
Transkription von Seiteninhalten
Wenn Ihr Browser die Seite nicht korrekt rendert, bitte, lesen Sie den Inhalt der Seite unten
Engineering Base Neue Leistungen in Version 2020 R2 April 2020 AUCOTEC AG Hannoversche Straße 105 D-30916 Isernhagen Phone:+49 (0)511 61 03-0 Fax: +49 (0)511 61 40 74 www.aucotec.com
Urheberrecht: Alle Rechte, insbesondere das Recht der Vervielfältigung und Verbreitung sowie der Übersetzung, bleiben vorbehalten. Kein Teil dieses Buches darf ohne vorherige schriftliche Zustimmung von AUCOTEC AG in irgendeiner Form durch Fotokopie, Mikro- film oder andere Verfahren reproduziert oder unter Verwendung elektronischer Systeme verarbeitet, vervielfältigt oder verbreitet werden. Haftungsausschluss: Texte und Software wurden mit größter Sorgfalt erarbeitet. Her- ausgeber und Autoren können für etwaige fehlerhafte Angaben und deren Folgen weder eine juristische noch irgendeine Haftung anders lautender Art übernehmen. Warenzeichen: Engineering Base® ist ein eingetragenes Warenzeichen der AUCOTEC AG, Deutschland. Microsoft Office Visio®, Microsoft SQL Server und Windows® sind ein- getragene Warenzeichen der Microsoft Corporation, USA.
Inhalt
Inhalt
1 Allgemeine Updatehinweise ................................................... 1
1.1 Daten aus früheren Versionen migrieren .............................................. 1
2 Erweiterungen zu Produktfamilien ......................................... 2
2.1 Plant Engineering ................................................................................. 2
2.1.1 Neue Assistenten ................................................................................. 2
2.1.1.1 Standard-3D-Portal .......................................................................... 2
2.1.2 Bestehende Verbindungen bleiben erhalten ............................................. 5
3 Neugestaltung und Erweiterung von Assistenten ................... 6
3.1 Erweiterungen des Assistenten „Smart PDF“ ........................................ 6
3.1.1 Optimierte Bedienoberfläche ................................................................. 6
3.1.2 Per Hyperlink verlinkte PDF-Dokumente in SmartPDF übernehmen ............ 7
3.2 Assistent zum Zuordnen von Geräten mit grafischer Vorschau ............. 8
3.3 Erweiterungen „Drähte und Kabel durch Leitungsstränge routen“ ....... 9
4 Neue Assistenten ................................................................. 11
4.1 Assistent „Geroutete Drähte markieren“ ............................................ 11
4.2 „Zentraler Qualitätsassistent“ ............................................................ 11
4.2.1 Zentraler Assistent und Prüfbericht .......................................................12
4.2.2 Betriebsmittel prüfen ...........................................................................12
4.3 Attribute-Manager .............................................................................. 13
4.3.1 Der Bereich „Attribut auswählen“ ..........................................................14
4.3.2 Der Bereich „Finde Attribute“................................................................15
5 Erweiterungen bei Arbeitsblättern ....................................... 17
5.1 Daten aus Arbeitsblättern als Torten-/Balkendiagramme darstellen .. 17
5.2 Arbeitsblattvorlage „Arbeitsblätter“ modifiziert ................................. 19
6 Freigaben ............................................................................. 20
6.1 Freigabe für Microsoft SQL Server 2019 ............................................. 20
7 Verschiedenes ...................................................................... 21
7.1 Neue Funktionstypen .......................................................................... 21
7.2 Neue Eingabe-Formate ....................................................................... 21
7.3 Einheitensystem ................................................................................. 21
7.3.1 Umgerechnete Eingabewerte übergreifend sichtbar .................................21
7.3.2 Eingestelltes Einheitensystem auf Reports sichtbar .................................22
iInhalt
7.3.3 Datenbank-Einstellungen zu Attributkommentaren ..................................22
7.4 Datenbankmanager – Zentrale Prozedur für Datenbankoptimierung .. 23
7.5 Eigenschaft „Freigegeben“ für Attribute ............................................. 23
iiAllgemeine Updatehinweise
1 Allgemeine Updatehinweise
1.1 Daten aus früheren Versionen migrieren
Um Daten aus früheren Engineering Base-Versionen zu migrieren, müssen Sie die Daten-
bank mit dem Datenbankmanager aktualisieren.
Wie Sie eine Datenbank aktualisieren:
Öffnen Sie über das Windows-Startmenü den Datenbankmanager.
Wählen Sie den Reiter SQL-Server-Instanz und klicken auf Datenbanken aktua-
lisieren.
Der Dialog zeigt nun eine Liste der noch nicht aktualisierten Datenbanken. Markieren
Sie die Datenbanken, die Sie aktualisieren wollen und starten die Aktualisierung.
Auf Datenbanken aus früheren Engineering Base-Versionen kann mit En-
gineering Base nur zugegriffen werden, wenn diese aktualisiert sind.
Datenbanken, die nicht zur installierten Engineering Base-Version passen,
werden in der Auswahl beim Datenbank öffnen nicht angezeigt.
-1-Erweiterungen zu Produktfamilien
2 Erweiterungen zu Produktfamilien
2.1 Plant Engineering
2.1.1 Neue Assistenten
2.1.1.1 Standard-3D-Portal
Es ist eine der aufgeführ- Keine Lizenzen erforderlich
ten Lizenzen erforderlich: Der Web-Service benötigt keine separate Lizenz
Enthalten in folgenden EB Process Engineering
Branchenlösungen: EB Plant Engineering
EB Plant Operation
Ab dieser Version von Engineering Base ist der Datenaustausch zwischen EB und 3D-Sys-
temen möglich.
Um das Standard-3D-Portal nutzen zu können, müssen Sie es im Engineering Base-Setup
bei der Installation aktivieren.
Wählen Sie dazu im Setup-Dialog Wählen Sie den Installationstyp die Schaltflä-
che Erweitert aus.
Im folgenden Dialog Angepasstes Setup können Sie dann das Standard-3D-Portal
als Unterkomponente des Engineering Base Application Server aktivieren.
-2-Erweiterungen zu Produktfamilien
Wie Sie im Standard-3D-Portal vorgehen, um 3D-Daten mit EB zu exportieren
Konfigurieren Sie vorab ein Steuersystem oder ändern Sie ein bestehendes Steuersystem
als Basis für die Kommunikation der 3D-Daten.
EB stellt die verfügbaren Steuersystem-Konfigurationen als Kacheln bereit.
-3-Erweiterungen zu Produktfamilien
Der Export/Import der versionierten Datei ist im XML-Format, per ZIP oder als Verzeich-
nis/Ordner möglich.
Im Standard-3D-Portal können Sie das gewünschte Mapping für verschiedene 3D-Sys-
temkonfigurationen durchführen.
Der Export der Daten aus EB ist über einen Standard 3D Micro-Service in Verbindung
mit dem Web-Service per Service-URL möglich. Dieser verwendet das Mapping des EB-
Projekts oder das Mapping der Datenbank.
-4-Erweiterungen zu Produktfamilien
Im Konfigurationsdialog können Sie unter Import festlegen, welche Mappings Sie impor-
tieren möchten. Beim Import der Datei ist eine Vergleichsliste sichtbar, die die Änderun-
gen des Mappings anzeigt.
Auf dem Reiter Mapping können Sie einzelne Attribute oder mehrere Attribute auswählen.
2.1.2 Bestehende Verbindungen bleiben erhalten
Ab dieser Version von Engineering Base bleiben bestehende Verbindungen beim Verän-
dern eines Shapes erhalten.
Bei aktiviertem Smart-Diagram-Modus können Sie ein Shape rotieren, vergrößern oder
verkleinern, ohne dass die bestehenden Verbindungen verloren gehen.
• Nachdem Sie das Shape verändert haben, ordnet EB die Verbindungen rechtwinkelig
zwischen den jeweiligen Shapes an.
Bei Blättern mit folgenden aktivierten intelligenten Diagrammtypen bleiben bestehende
Verbindungen erhalten:
• Verfahrensfließschema (PFD)
• R&I-Diagramm
• Systemsteuerungsdiagramm (SCD)
-5-Neugestaltung und Erweiterung von Assistenten
3 Neugestaltung und Erweiterung von
Assistenten
3.1 Erweiterungen des Assistenten „Smart PDF“
Es ist eine der aufgeführ- EB Basic Engineering
ten Lizenzen erforderlich: EB Process Engineering
EB Detail Engineering
EB Plant Engineering
EB PTD Plant
EB PTD Detail
EB PTD Project
EB EVU / PTD
EB Plant Operation
EB Data Editor
EB Electrical Pro
EB Instrumentation Detail
EB Instrumentation Pro
EB Fluid
SmartPDF
Enthalten in folgenden Electrical / Instrumentation Detail Engineering Interna-
Branchenlösungen: tional Standards
Power
Electrical USA Standards
Instrumentation Basic Engineering
System Engineering Harness Design
Automotive Harness Design
Fluid
Minerals Processing
Plant Engineering - FEED & Process
Plant Engineering - Detail
Mit dem Assistenten können Sie Projekte in eine PDF-Datei konvertieren. Im PDF wird
eine Baumstruktur erzeugt, die ein Navigieren zwischen Betriebsmitteln, Funktionen
und/oder Querverweisen für Potenziale/Stoffe (Signale sind eingeschlossen) erlaubt.
PDF-Dateien, die in den Dokumenten gespeichert sind, können ebenfalls eingefügt wer-
den. Hyperlinks an Objekten können in das PDF übernommen werden.
3.1.1 Optimierte Bedienoberfläche
Ab dieser Version von Engineering Base ist der Assistent Smart PDF an das Look-and-
feel der vorhandenen Assistenten angepasst.
• Per Hilfe-Schaltfläche ist das passende Thema in der Onlinehilfe kontextsensitiv er-
reichbar.
• Die Hilfe-Schaltfläche ist in allen Menüebenen des Assistenten verfügbar.
Alle bisherigen Smart PDF-Funktionen sind in der optimierten Grafikoberfläche enthal-
ten.
-6-Neugestaltung und Erweiterung von Assistenten
Unter „Optionen“ sind folgende Menüebenen verfügbar:
• Blätter auswählen
• Lesezeichen und Tooltips
• PDF aus Dateisystem hinzufügen
• Hyperlinks hinzufügen
3.1.2 Per Hyperlink verlinkte PDF-Dokumente in SmartPDF
übernehmen
Im Assistenten Smart PDF können Sie über den Reiter Hyperlinks hinzufügen ein At-
tribut festlegen, in das Sie Hyperlinks an Objekten eintragen können, die im erzeugten
PDF am Objekt verfügbar sind.
Ab dieser Version von Engineering Base können Sie in dieses Attribut den absoluten Pfad
zu externen PDF-Dateien eintragen. Das externe Dokument wird vom Assistenten bei der
Erzeugung des PDF im Anhang des PDF gespeichert.
Klicken Sie im erzeugten PDF auf das Objekt, wird das verlinke PDF in einem weiteren
Reiter geöffnet.
-7-Neugestaltung und Erweiterung von Assistenten
3.2 Assistent zum Zuordnen von Geräten mit
grafischer Vorschau
Es ist eine der aufgeführ- Engineering Base (Evaluation Version)
ten Lizenzen erforderlich: Engineering Base Instrumentation Pro Add-On License
Engineering Base Electrical Pro Add-On License
Engineering Base Electrical Add-On License
Engineering Base Power Add-On License
Engineering Base Cable Add-On License
Engineering Base PlantDesign Add-On License
Engineering Base Explorer Add-On License
Engineering Base Cable Logic VOBES Add-On License
Engineering Base Cables Pro Add-On License
Engineering Base Cable Logic Add-On License
Engineering Base Instrumentation Detail Add-On Li-
cense
Ovation Documentation Builder - I&C Designer Add-On
(Modul 1056)
Ovation Documentation Builder - I&C Developer Add-
On (Modul 1076)
Instrumentation Explorer AddOn
EB Detail Engineering
EB Plant Engineering
EB Plant Engineering (Campus)
EB Plant Operation
EB Instrumentation Basic
ODB Engineering
ODB Plant Operation
EB Data Editor
EB Plant PTD
EB Rail Industry OEM
EB Rail Industry – Advanced modular Engineering
Enthalten in folgenden Electrical / Instrumentation Detail Engineering Interna-
Branchenlösungen: tional Standards
Power
Electrical USA Standards
Instrumentation Basic Engineering
System Engineering Harness Design
Automotive Harness Design
Minerals Processing
Plant Engineering - FEED & Process
Plant Engineering - Detail
-8-Neugestaltung und Erweiterung von Assistenten
Der Assistent ermöglicht das Zuordnen und Trennen von funktionalen und realen, physi-
kalischen Geräten. Dadurch können Sie beispielsweise freie Kanalsymbole (funktionale
Ein-/Ausgänge) komfortabel den Ein-/Ausgängen von Automatisierungsgeräten oder Ein-
/Ausgabekarten (physikalische Ein-/Ausgänge) zuordnen.
• Beim Zuordnen werden die im Optionen-Dialog für den Gerätetyp vereinbarten At-
tribute, vom funktionalen an das physikalische Gerät übertragen.
• Die Unterstrukturen des funktionalen Geräts werden mit denen des physikalischen
Geräts zusammengeführt.
Ab dieser Version von Engineering Base bietet der Assistent eine grafische Vorschau für
die funktionalen Geräte. Damit steht Ihnen eine komfortable Kontrollfunktion vor Ausfüh-
rung der Zuordnung zur Verfügung. Öffnen Sie dafür über das Kontextmenü des ge-
wünschten Geräts die Blätter, auf denen dieses Gerät dargestellt ist. Im Vorschaufenster
von Visio ist das zuvor gewählte Gerät in Magenta hervorgehoben. Schließen Sie diese
Ansicht, indem Sie den Assistenten beenden.
3.3 Erweiterungen „Drähte und Kabel durch Leitungs-
stränge routen“
Ab dieser Version von Engineering Base können Sie Drähte und Kabel zum Routen durch
Einzel- oder durch Mehrfachselektion auswählen. Der Assistent Drähte und Kabel
durch Leitungsstränge routen ist bisher auf Leitungssträngen, Topologie-Ordnern o-
der auf Projekten ausführbar.
Sie können nun zusätzlich Kabel auf deren bestehenden Route fixieren. Aktivieren Sie
dazu das Attribut Vom Routen ausschließen. Diese Kabel werden aber, sofern diese
bereits geroutet wurden, bei der Durchmesser- und Füllgradberechnung berücksichtigt.
Im Assistenten Drähte und Kabel durch Leitungsstränge routen/Einstellungen des
Routing-Assistenten stehen Ihnen folgende neue Einstellmöglichkeiten und Funktionen
zur Verfügung:
Reiter Allgemein: Leitungsweg dokumentieren
Wird die Option Leitungsweg an Drähten/Kabeln dokumentieren markiert, wird der
geroutete Verlauf der Drähte/Kabel durch die Segmente in das Attribut Route (AID
10869) eingetragen. Die einzelnen Positionen der Route sind dann durch ein frei wählba-
res Trennzeichen voneinander getrennt.
Reiter Füllgradberechnung:
Die Berechnung des Füllgrads an Kabelkanälen oder Durchführungen wird durch die An-
gabe der Belegungsfläche möglich; sie wird an diesen Objekten in dem Attribut Bele-
gungsfläche (AID 40791) definiert.
Für Kabelkanäle und Durchführungen kann je ein allgemeingültiger maximaler Füllgrad in
% in den Einstellungen des Routingassistenten angegeben werden. Um an einzelnen Ob-
jekten von dem Standardwert abweichen zu können, kann dort ein spezifischer Wert im
Attribut Maximaler Füllstand in % (Kabelkanal) (AID 29816) angegeben werden.
-9-Neugestaltung und Erweiterung von Assistenten
Auf dem Reiter Füllgradberechnung können Sie folgende Einstellungen vornehmen:
• Standardwerte für den maximalen Füllgrad von Kabelkanälen und Durchführungen
festlegen.
• Auswahl, auf welcher Basis EB den Füllgrad ermitteln soll: Entweder auf Basis des
berechneten Segmentdurchmessers oder auf Basis der aufsummierten Drähte/Kabel-
querschnitte.
• Auswahl, ob EB bei Füllgradüberschreitungen nach alternativen Wegen suchen oder
Konflikte anzeigen soll.
• Sofern Sie die Option Routing-Konflikte anzeigen, wenn Drähte/Kabel auf-
grund des maximalen Füllgrads/maximalen Durchmessers nicht geroutet
werden können ausgewählt haben, wird bei aufgetretenen Konflikten der Dialog
Routing: Übersicht über Konflikte angezeigt.
Der berechnete Füllgrad wird am Kabelkanal oder an der Durchführung in das Attribut
Füllgrad in % geschrieben.
Routen zurücksetzen
Ab dieser Version von Engineering Base gibt es die Möglichkeit, geroutete Kabel einzeln
von einer Route zu entfernen. Beim Entfernen werden die Auswirkungen für die Route,
wie beispielsweise Füllgradberechnungen an der gesamten Route neu berechnet.
So können Sie ein Routing zurücksetzen:
Markieren Sie das geroutete Kabel.
Wählen Sie Assistenten auswählen im Kontextmenü.
Starten Sie den Assistenten Drähte und Kabel durch Leitungsstränge rou-
ten/Routinginformationen zurücksetzen.
Manuelle Zuweisung von Routenabschnitten
Der Assistent kann nun manuell zugewiesene Routenteile in die Verlegung einbeziehen.
Dadurch können Sie gezielte Abschnitte vorgeben oder gesamte Routen manuell bestim-
men und dabei alle relevanten Berechnungen, wie beispielsweise Durchmesserermittlung,
ausführen lassen.
Steuerung mit Übergabeparametern
Der Assistent wurde um verschiedene Übergabeparameter erweitert, so dass er komplett
in andere Workflows mit spezifischen Assistenten eingebunden werden kann.
Was passiert beim Verlegen?
Der Assistent ermittelt, welche Drähte an welchen Geräten, z. B. Steckern angeschlossen
sind, ordnet sie den Topologie-Anschlüssen zu und ermittelt die Drahtlängen bzw. Kabel-
längen. Aus den einzelnen Querschnitten wird der Gesamtquerschnitt oder der Füllgrad
der Segmente berechnet.
Das Ergebnis der Verlegung wird in Form eines Reports angezeigt, der folgende Informa-
tionen enthält:
• Welche Drahte oder Kabel sind verlegt worden.
• Warnung bei fehlenden Zielen und anderen Fehlern.
• Fehler, wenn der maximale Füllgrad oder Durchmesser überschritten wurde.
• Auflistung der Drähte oder Kabel, die nicht verlegt werden konnten, weil die Ziele
fehlten.
- 10 -Neue Assistenten
4 Neue Assistenten
4.1 Assistent „Geroutete Drähte markieren“
Es ist eine der aufgeführ- EB Cable Manufacturing
ten Lizenzen erforderlich: EB Cable Pro Add-On
EB Cable Logic Add-On
EB Cable Harness Design Add-On
EB Cable Logic VOBES Add-On
EB Rail Industry OEM
EB Rail Industry – Advanced modular Engineering
Enthalten in folgenden Automotive Engineering Harness Design (Cable AM)
Branchenlösungen: System Engineering Harness (Cable SE)
Mit dem Assistenten Geroutete Drähte markieren werden geroutete Drähte und Kabel
innerhalb eines Kabelstrangs in einer 2-D-Zeichnung hervorgehoben, so dass die Seg-
mente, durch die die Kabel/Drähte verlaufen, graphisch hervorgehoben werden.
• Der Assistent kann auf einem Objekt im Engineering Base-Explorer oder auf einer
geöffneten Zeichnung gestartet werden.
• Der Assistent ist auf allen Kabeln, Drähten, Segmenten und Geräten unterhalb eines
Kabelstrangs startbar.
4.2 „Zentraler Qualitätsassistent“
Es ist eine der aufgeführ- EB Plant Engineering
ten Lizenzen erforderlich: EB PTD Plant
EB PTD Project
EB EVU
Enthalten in folgenden Electrical / Instrumentation Detail Engineering Interna-
Branchenlösungen: tional Standards
Power
Electrical USA Standards
Instrumentation Basic Engineering
System Engineering Harness Design
Automotive Harness Design
Fluid
Minerals Processing
Plant Engineering - FEED & Process
Plant Engineering - Detail
- 11 -Neue Assistenten
4.2.1 Zentraler Assistent und Prüfbericht
Dieser Assistent hilft Ihnen bei der Projektierung von energietechnischen Anlagen gemäß
EVU-Norm. EB prüft das ausgewählte Projekt oder die ausgewählten Anlagenteile gemäß
EVU-Richtlinien. Dort befindet sich auch eine detaillierte Beschreibung der Prüfungen und
deren Handhabung.
4.2.2 Betriebsmittel prüfen
Der Zentrale Qualitätsassistent ermöglicht das gezielte An- und Abwählen von Objekten
zur Qualitätsprüfung auf Konformität zur EVU-Norm.
Folgende Objekte sind prüfbar:
• Geräte und Kabel
• Reportvorlagen
Auf folgenden Objekten ist der Assistent ausführbar:
• Projekt
• Ordner Betriebsmittel
• Ordner Dokumente
• Objekte, die in diesen Ordnern enthalten sind
Prüfbericht als PDF
Das Resultat der Qualitätsprüfung ist ein Statusblatt, das eine tabellarische Übersicht der
geprüften Objekte enthält, sowie ein automatisch generiertes Prüfsiegel mit Kennzeich-
nung nach DIN 40719. Das Statusblatt ist nach den Prüfungen als PDF-Datei im EB-Ex-
plorer verfügbar.
- 12 -Neue Assistenten
4.3 Attribute-Manager
Es ist eine der aufgeführ- Ist in allen Lizenzen, mit Ausnahme der folgenden, ent-
ten Lizenzen erforderlich: halten:
EB View
EB Maintenance
Enthalten in folgenden Electrical / Instrumentation Detail Engineering
Branchenlösungen: International Standards
Power
Electrical USA Standards
Instrumentation Basic Engineering
System Engineering Harness Design
Automotive Harness Design
Fluid
Minerals Processing
Plant Engineering - FEED & Process
Plant Engineering - Detail
Mit diesem Assistenten können Sie Attribute, Typdefinitionen und eine Mapping-Tabelle
bearbeiten.
Mit dem Attribute-Manager können Sie Folgendes tun:
• Überprüfen, bei welchen Typdefinitionen ein Attribut verwendet wird
• Neue Attribute erstellen
• Attribute löschen
• Die Konfiguration der Dialogfelder für einen oder mehrere Objekttypen ändern. Da-
bei können Sie alle Aktionen ausführen, die Ihnen auch bei der Definition von Dialo-
gen mit Mehrfachselektion zur Verfügung stehen:
• neuen Reiter definieren
• Reiter löschen
• Attribut hinzufügen
• Attribut entfernen
• Eine Excel-Tabelle für das Mapping von Attributen bearbeiten. Diese Mapping-Tabelle
kann z. B. als Grundlage für die XML-Datei des Attribut-Mappings im Datenbankma-
nager verwendet werden.
- 13 -Neue Assistenten
Wie Sie den Attribute-Manager starten
Starten Sie den Attribute-Manager über das Kontextmenü des Ordners Attribute.
Der Dialog Attribute-Manager ist zweigeteilt.
• Im Bereich Attribut auswählen stehen Ihnen die folgenden Aktionen zur Ver-
fügung:
o die Suche nach Attributen und ihrer Verwendung bei Typdefinitionen
o alle Aktionen, die Sie bei der Verwendung der Funktion Dialog definieren
mit Mehrfachselektion ausführen können.
• Im Bereich Finde Attribute können Sie den Attributen, die in der Mapping-Ta-
belle eingetragen sind, Attribute aus Engineering Base zuordnen.
Die Mapping-Tabelle ist eine Excel-Tabelle, die eine bestimmte Spaltenstruktur
aufweisen muss. Die manuelle Bearbeitung der Tabelle ist nur außerhalb des As-
sistenten möglich.
4.3.1 Der Bereich „Attribut auswählen“
Der Bereich Attribut auswählen besteht aus drei Listenbereichen:
• Verfügbare Attribute: Liste aller verfügbaren Attribute, die Sie über einen Filter
einschränken können.
Über die Schaltfläche in der Filterzeile können Sie festlegen, wie nach Attributen
gefiltert werden soll.
• Enthält alle: Es werden alle Attribute angezeigt, die im Namen wenigstens ei-
nen der aufgeführten Begriffe enthalten. Diese Einstellung ist Standard.
• Enthält jedes Wort: Es werden alle Attribute angezeigt, die im Namen jeden
der aufgeführten Begriffe enthalten.
• Beginnt mit: Es werden alle Attribute angezeigt, deren Namen mit dem einge-
tragenen Begriff beginnen.
• Endet mit: Es werden alle Attribute angezeigt, deren Namen mit dem eingetra-
genen Begriff enden.
• Exakte Übereinstimmung: Es werden alle Attribute angezeigt, deren Namen
mit den eingetragenen Begriffen übereinstimmen.
- 14 -Neue Assistenten
Über das Kontextmenü eines Attributs stehen Ihnen folgende Optionen zur Verfü-
gung:
• Öffnen: öffnet den Eigenschaften-Dialog des Attributs
• Attribut zuordnen: fügt das Attribut in die markierte Zeile der Mapping-Tabelle
ein
• Typen finden: im Bereich Konfigurationselemente werden alle Typdefinitionen
angezeigt, in denen das Attribut vorkommt
• Löschen: löscht das Attribut
• Konfigurationselemente: Liste aller Typdefinitionen, in denen das ausgewählte At-
tribut enthalten ist.
Mit der Schaltfläche Typ hinzufügen können Sie weitere Typdefinitionen hinzufü-
gen, um diese im Bereich Dialogfeldkonfiguration zu bearbeiten.
• Dialogfeldkonfiguration: Für die ausgewählte Typdefinition unter Konfigurations-
elemente wird die Definition des Dialogfeldes angezeigt.
Mit Speichern werden alle Änderungen der Typdefinitionen gespeichert.
Ausgehend vom Bereich Dialogfeldkonfiguration können Sie Dialogfeldregisterkarten
und Attribute zu allen Objekten in der Liste der Konfigurationselemente hinzufügen oder
löschen.
4.3.2 Der Bereich „Finde Attribute“
In diesem Bereich können Sie für Attribute, die in der Mapping-Tabelle (Excel-Tabelle)
eingetragen wurden, passende EB-Attribute suchen und diese mit der Attribut-ID in die
Excel-Tabelle übernehmen.
Wie Sie die Mapping-Tabelle bearbeiten
Wählen Sie im Bereich Finde Attribute unter Mapping auswählen über die Pfeil-
taste das gewünschte Mapping oder eine der folgenden Optionen aus
• :
Wählen Sie eine passende Excel-Tabelle über den Dateiauswahldialog aus.
•
Tragen Sie im Dialog Neues Mapping den gewünschten Namen und weitere In-
formationen zur Mapping-Tabelle ein. Die leere Excel-Tabelle wird in den Daten-
bankvorlagen/Konfigurationen/Attribute-Manager erzeugt. Tragen Sie in die
Excel-Tabelle die Attribute ein, die gemappt werden sollen.
Die Mapping-Tabelle enthält folgende Spalten:
• Bezeichnung (Quelle)
• Registerkarte
• Kommentar
• Attributtyp
• Einheitengruppe
• Attribut-ID*
• Benutzer-AID*
• Bezeichnung (EB)*
Die mit * markierten Spalten werden durch den Attribute-Manager gefüllt. Manuell
eingetragene Werte aus der Excel-Tabelle werden überschrieben.
- 15 -Neue Assistenten
Markieren Sie eine Zeile der Tabelle und wählen Sie im Kontextmenü aus, mit wel-
cher Methode Sie die Attribute im Bereich Verfügbare Attribute suchen wollen.
• Finde über Bezeichnung (Quelle)
Der Wert aus Bezeichnung (Quelle) wird in die Filterzeile des Listenbereichs
Verfügbare Attribute übernommen und der Filter wird aktiviert.
• Finde über Bezeichnung (EB)
Enthält die Tabelle in der Spalte Bezeichnung (EB) einen Eintrag, wird dieser
in die Filterzeile des Listenbereichs Verfügbare Attribute übernommen und
der Filter wird aktiviert.
Wählen Sie das gewünschte Attribut aus der gefilterten Liste aus und klicken Sie im
Kontextmenü auf Attribut zuordnen.
Der Attributname wird in der markierten Zeile der Mapping-Tabelle in die Zelle Be-
zeichnung (EB) gespeichert. Abhängig davon, ob das gewählte Attribut ein Benut-
zerattribut ist, wird die Attribut-ID in die Zelle Benutzer-AID geschrieben, ansons-
ten in die Zelle Attribut-ID.
Klicken Sie Speichern und wählen Sie, ob die geänderte Mapping-Tabelle als neue
Konfiguration gespeichert werden soll.
- 16 -Erweiterungen bei Arbeitsblättern
5 Erweiterungen bei Arbeitsblättern
5.1 Daten aus Arbeitsblättern als Torten-
/Balkendiagramme darstellen
Ab dieser Version von Engineering Base können Sie in Arbeitsblättern Torten- und Bal-
kendiagramme erzeugen, um statistische Auswertungen Ihrer Daten grafisch darzustel-
len.
Die Diagramme können nur für Spalten definiert werden, in denen der Inhalt gezählt o-
der summiert werden kann. Die ermittelten Anzahlen oder Zwischensummen können als
Diagramme dargestellt werden.
Wenn Sie Zwischensummen (Blocksummen) anzeigen wollen, muss zuerst eine Spalte
festgelegt werden, deren Ausprägungen gezählt werden.
Wie Sie Diagramme in Arbeitsblättern definieren
Wählen Sie im Arbeitsblatt die Spalte aus, deren Ausprägungen des Spalteninhalts
als Werte auf der X-Achse beim Balkendiagramm und als Benennung der Kreisaus-
schnitte beim Tortendiagramm verwendet werden sollen (Gruppieren nach).
Klicken Sie auf (Zählen) in der Symbolleiste.
Im Arbeitsblatt wird in der neuen Spalte Menge angezeigt, wie häufig die unter-
schiedlichen Spaltenwerte in der gezählten Spalte vorhanden sind.
Das Icon (Diagramme für dieses Arbeitsblatt konfigurieren) ist nun aktiv.
Die Werte in der Spalte Menge bilden für das erste Diagramm Menge die Werte auf
der Y-Achse im Balkendiagramm und bestimmen die Größe des Kreisausschnitts
beim Tortendiagramm.
Wie Sie Zwischensummen einer anderen Spalte pro Ausprägung der Zählspalte
ermitteln
Wählen Sie die gewünschte Spalte aus und klicken Sie auf (Summieren) in der
Symbolleiste.
Wiederholen Sie diesen Vorgang für alle gewünschten Spalten.
Klicken Sie auf das Icon .
Legen Sie im geöffneten Eigenschaftendialog des Arbeitsblattes fest, welcher
Diagrammtyp für die Auswertungen verwendet werden soll.
Zur Auswahl stehen:
• Tortendiagramm
• Balkendiagramm
- 17 -Erweiterungen bei Arbeitsblättern
In der Spalte Vorschau können Sie sich über Anzeigen das Diagramm anzeigen las-
sen.
Speichern Sie die Eingaben mit OK.
Im Arbeitsblatt werden Ihnen die vordefinierten Diagramme über die Pfeiltaste neben
dem Diagramm-Icon angezeigt. Mit einem Klick auf ein Diagramm wird dieses geöffnet.
Speichern Sie das Arbeitsblatt, damit die Definition der Diagramme im Arbeitsblatt erhal-
ten bleibt.
Beispiele:
Diagramm Menge: Wie viele Prozessschritte werden an die Zulieferer (A-D) vergeben?
- 18 -Erweiterungen bei Arbeitsblättern
Diagramm Arbeitszeit per Element: Wie viel Arbeitszeit planen die Zulieferer für ihre
Arbeiten ein?
5.2 Arbeitsblattvorlage „Arbeitsblätter“ modifiziert
Ab dieser Version von Engineering Base steht Ihnen im Vorlagenprojekt Standard unter
Vorlagen/Arbeitsblätter/Favoriten das modifizierte Arbeitsblatt Arbeitsblätter als
Vorlage zur Verfügung.
Wenn Sie dieses Arbeitsblatt auf dem Ordner Arbeitsblätter öffnen, werden alle Arbeits-
blätter des Ordners mit folgenden Informationen aufgelistet:
• Name
• Kommentar
• Für Revision verwenden
• Enthält Diagramme
- 19 -Freigaben
6 Freigaben
6.1 Freigabe für Microsoft SQL Server 2019
Ab dieser Version von Engineering Base ist Microsoft SQL Server 2019 verwendbar.
Wenn Sie Engineering Base zusammen mit SQL Server-Lizenzen gekauft haben, sind
Setups für die Installation des SQL Servers zur Verwendung mit Engineering Base erhält-
lich.
Nach einer manuellen Installation eines SQL Server 2019 können Sie je-
derzeit im Engineering Base Setup oder im Engineering Base Datenbank-
manager eine SQL Server 2019-Instanz für die Nutzung in Engineering
Base einrichten.
Installieren Sie erst das SQL Server 2019-Setup. Installieren Sie an-
schließend Engineering Base.
- 20 -Verschiedenes
7 Verschiedenes
7.1 Neue Funktionstypen
Ab dieser Version von Engineering Base sind folgende Funktionstypen für alle Branchen-
lösungen verfügbar:
• Alarm
• Funktionsblock
• PCE-Steuerungsfunktion
• PCE-Schleife
7.2 Neue Eingabe-Formate
Ab dieser Version von Engineering Base ist die Eingabe von weiteren Brüchen in Felder
mit Maßeinheiten möglich.
Bei der Dateneingabe in Dialogen und Arbeitsblättern sind folgende Schreibweisen zuläs-
sig:
• „1/8“ anstelle von „0.125“
• „3/8“ anstelle von „0.375“
Diese Brüche sind auch mit ganzen Zahlen kombinierbar. Beispielsweise ist die Eingabe
„2 1/8 " zulässig.
7.3 Einheitensystem
7.3.1 Umgerechnete Eingabewerte übergreifend sichtbar
Ab dieser Version von Engineering Base gilt das von Ihnen ausgewählte Einheitensystem
für alle umgerechneten Werte in der Eingabemaske, der Attributliste und auf den Arbeits-
blättern.
• EB speichert die Eingabewerte mit der eingegebenen Genauigkeit in der Datenbank
ab. EB zeigt die Werte gerundet an, auf Basis des eingestellten Einheitensystems mit
der konfigurierten Genauigkeit.
• Per Mouseover-Effekt auf dem umgerechneten Wert ist der ursprüngliche Eingabe-
wert mit allen Nachkommastellen in der dazugehörigen Einheit sichtbar.
• Wird ein Eingabefeld aktiviert, ist der in der Datenbank gespeicherte Wert sichtbar,
mit allen vorhandenen Nachkommastellen.
Projektbezogenes Einheitensystem
Ändern Sie die projektbezogenen Einheiten über die Projekteigenschaften, unter: En-
gineering/Einheitensystem.
Folgende Optionen sind verfügbar, die sich auf Pläne und Blätter auswirken:
• „Eingabewerte grafisch anzeigen“
• „Eingabewerte alphanumerisch anzeigen“
Benutzerdefinierte Sicht auf Einheitensysteme
Haben Sie ein benutzerspezifisches Einheitensystem definiert, dann ist diese Sicht unab-
hängig von einem Projekt verfügbar. Geändert sind dann auch: Anzeige, Ausdruck und
Export von Plänen und arbeitsblattbasierte Reports.
- 21 -Verschiedenes
Ändern Sie benutzerspezifische Einheiten unter:
• Extras/Optionen/Konfiguration der Ansicht der Einheiten oder
• per Rechtsklick auf die Datenbank: Eigenschaften/Konfiguration der Ansicht der Ein-
heiten
7.3.2 Eingestelltes Einheitensystem auf Reports sichtbar
Ab dieser Version von Engineering Base ist das gewählte Einheitensystem auf den Re-
ports sichtbar.
• Sie können das Einheitensystem projektbezogen definieren, über: Projekteigen-
schaften/Engineering/Einheitensystem.
• Haben Sie Sie ein benutzerspezifisches Einheitensystem definiert, dann zeigt EB
zeigt generell die benutzerdefinierte Sicht auf den Reports an.
• Die benutzerspezifische Sicht können Sie in den Datenbankoptionen einstellen. Diese
Sicht hat Vorrang vor der projektbezogenen Einheitenkonfiguration.
Spezifische Anzeige der Eingabewerte auf Reports aktivieren/deaktivieren
Diese Einstellungsmöglichkeit betrifft nur das in Visio eingebettete Arbeitsblatt. Standard-
mäßig ist die folgende Option bei in Visio eingebetteten Arbeitsblättern aktiviert: Ar-
beitsblattkonfiguration/Allgemein/Ansicht: Projekt-/Benutzereinstellungen für Ein-
heiten verwenden.
Um diese Einstellung wirksam zu machen, muss mindestens eine oder beide der folgen-
den Optionen aktiviert sein:
• Eingabewerte alphanumerisch anzeigen
• Eingabewerte Grafisch anzeigen
Diese Optionen können projektbezogen oder benutzerbezogen eingestellt sein.
7.3.3 Datenbank-Einstellungen zu Attributkommentaren
Ab dieser Version von Engineering Base enthält die Einstellung Attributdarstellung im
Eigenschaften-Dialog Ihrer Datenbank zwei neue Optionen zu Attributkommentaren:
Kommentare für Attribute in Dialogen und Attributliste anzeigen
Ist diese Option aktiviert, werden in Dialogen und in der Attributliste für jedes Attribut
zwei Spalten sichtbar: Erste Spalte: Werte eingeben, zweite Spalte: Kommentare einge-
ben. Bei Attributen zu Projekten und Ordnern sind die beiden Spalten nicht verfügbar.
Die Inhalte der Attributkommentare folgen beim Ersetzen und Aktualisieren
den Ersetzungsregeln, die in den Eigenschaften der Attribute definiert sind.
Diese Option wird bei der Änderung von Objektdaten durch Auswahl von Spezifikations-
objekten und von Material berücksichtigt.
Ist diese Option markiert, werden Inhalte der Attributkommentare beim Ersetzen und Ak-
tualisieren geändert, oder auch gelöscht. Die Eigenschaften der Attribute und nicht die
Eigenschaften der Attributkommentare werden berücksichtigt.
Ist diese Option nicht markiert, werden die Eigenschaften der Attributkommentare, bei-
spielsweise Manuelle Eingabe, berücksichtigt. Vorhandene Kommentare werden beim
Ersetzen und Aktualisieren nicht pauschal geändert oder gelöscht.
Nach dem Anlegen einer neuen Datenbank wird folgende Option als Standard gesetzt:
Kommentare für Attribute in Dialogen und Attributliste anzeigen
- 22 -Verschiedenes
Ab dieser Version von Engineering Base ist der Schlüssel AttributesWithComments
unter Datenbankeinstellungen/Kundenspezifische Einstellungen nicht mehr ver-
fügbar.
Sofern bestehende Datenbanken den Schlüssel AttributesWithComments verwenden,
werden bei einem Datenbank-Update automatisch die beiden Optionen markiert, um
kompatibel zum bisherigen Aktualisierungsverhalten der Datenbank zu sein.
7.4 Datenbankmanager – Zentrale Prozedur für
Datenbankoptimierung
Ab dieser Version von Engineering Base verfügt der Datenbankmanager über eine zent-
rale Prozedur „spMT_Optimize“ (StoredProcedure). Diese Prozedur fasst die Funktionen
zum Optimieren einer Datenbank zusammen.
• Die einzelnen Funktionen sind per Aufrufparameter startbar.
• Die SQL Server-Statistiken zu den Tabelleninhalten einer Datenbank sind aktualisier-
bar.
• Zur jeweils zuletzt ausgeführten Aktion gibt es eine Protokollierung.
Diese Prozedur ist auch per SQL Server Maintenance Job aufrufbar.
7.5 Eigenschaft „Freigegeben“ für Attribute
Ab dieser Version von Engineering Base können Sie die Inhalte von Attributen mit der Ei-
genschaft „Freigegeben“ gezielt mit einem Schreibschutz versehen, der nur von be-
stimmten Benutzern und Benutzergruppen aufgehoben werden kann. Attributinhalte sind
dadurch mit der Eigenschaft „Freigegeben“ vor Änderungen geschützt. Die Eingabefelder
der mit „Freigegeben“ schreibgeschützten Attribute sind in EB dunkelgelb hinterlegt.
Klicken Sie mit der rechten Maustaste in das gewünschte Attributfeld und wählen dann
Eigenschaften im Kontextmenü aus. Der Dialog Eigenschaften wird geöffnet.
- 23 -Verschiedenes
Es gelten folgende Regeln:
• In der Kopie eines Objekts ist der Status generell nicht gesetzt. Nur beim Kopieren
eines Projektes bleibt der Status erhalten.
• Die Eigenschaft ist in Abhängigkeit von den Benutzerrechten deaktivierbar.
• Wenn Kommentare zu einem Attribut aktiviert sind, können Sie die Eigenschaft
„Freigegeben“ zusätzlich für die Kommentare verwenden.
- 24 -Sie können auch lesen