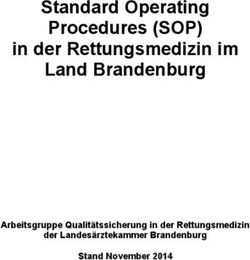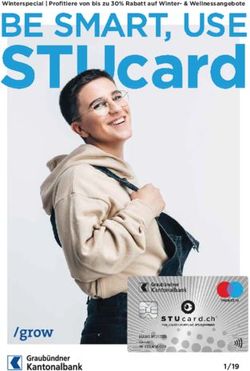Erfassung von Messwerten auf PC und Smartphone WLAN Funkmodul - Benutzerdokumentation rAAAreware GmbH Heidelberg
←
→
Transkription von Seiteninhalten
Wenn Ihr Browser die Seite nicht korrekt rendert, bitte, lesen Sie den Inhalt der Seite unten
Erfassung von Messwerten
auf PC und Smartphone
mit dem rAAAreware
WLAN Funkmodul
für Messuhren, Messschieber und Bügelmessschrauben
der Fa. Mitutoyo oder Mahr
Benutzerdokumentation
rAAAreware GmbH
Heidelberg
MQTT2File Dokumentation Seite 1 von 14Inhaltsverzeichnis
1. Einleitung..........................................................................................................................3
2. Installation.........................................................................................................................3
2.1. Windows....................................................................................................................3
2.2. Android......................................................................................................................3
3. Funktionsübersicht............................................................................................................4
4. Programmfunktionen.........................................................................................................5
4.1. MQTT Einstellungen..................................................................................................6
4.2. Modul einrichten........................................................................................................7
4.2.1. Konfigurationsdaten...........................................................................................8
4.2.2. Senden der Konfiguration..................................................................................8
4.3. Pool............................................................................................................................9
4.4. Einstellungen...........................................................................................................10
4.5. Ausgabe...................................................................................................................11
4.6. Messungen erfassen...............................................................................................12
4.7. Messpausen / Stromsparfunktion (StandBy)..........................................................13
5. Sonstiges........................................................................................................................13
5.1. Problembehandlung................................................................................................13
5.1.1. Keine erkannten Netzwerke (Android).............................................................13
5.1.2. Debugausgabe (Windows)...............................................................................13
5.1.3. Debugausgabe (Android).................................................................................13
5.2. Rechtliches..............................................................................................................14
5.3. Kontaktdaten...........................................................................................................14
Version 1.2.1 // 11.08.2021
MQTT2File Dokumentation Seite 2 von 141. Einleitung Dieses Dokument beschreibt die Software [MQTT2File]. Die Software dient zum einfachen konfigurieren der WLAN-Module und zum einfachen Erfassen von Messwerten über MQTT/Wlan. Die Software ist verfügbar für MS Windows PC und Android Smartphones/Tablets. Damit diese Software sinnvoll betrieben werden kann werden verschiedene andere Komponenten benötigt: • einen MQTT Broker1 • ein WLAN Funkmodul der Fa. rAAAreware Der MQTT Broker muss installiert und im Netzwerk erreichbar sein. 2. Installation 2.1. Windows Eine spezielle Installation ist nicht notwendig. Es wird einfach die gelieferte oder geladene Datei "mqtt2file.exe" in ein Verzeichnis gelegt und kann direkt ausgeführt werden. Die aktuelle Datei für Windows kann unter https://dl.raaareware.de/messuhr/mqtt2file.zip bezogen werden. 2.2. Android Die Installation erfolgt über den Google App-Store oder durch Ausführen der mqtt2file.apk Datei. Zur Installation über apk Datei: Damit überhaupt eine Programmdatei ausserhalb eines App-Stores installiert werden kann muss dies zunächst auf dem Android-Gerät freigegeben werden: "Einstellungen" > "Sicherheit" den Punkt "Unbekannte Herkunft" aktivieren. Anschliessend kann die Datei "mqtt2file.apk" auf das Gerät übertragen werden (USB- Stick, Download,...) und dort gestartet werden. Durch Klick auf die apk Datei und der Bestätigung, dass diese Datei installiert werden soll wird der Installationsvorgang gestartet. Entweder werden die Berechtigungen gleich bei der Installation freigegeben oder die Berechtigungen werden anschliessend in den Einstellungen freigegeben: Android "Einstellungen" > "Apps" > mqtt2file > "Berechtigungen". Hier müssen die Freigaben für "Speicher" und "Standort" freigegeben werden. Da der WLAN-Scan auch Rückschlüsse auf den Standort geben kann ist die Standort- Freigabe notwendig. Weiter muss zum Betrieb der Software sowohl "WLAN" als auch "Standort" auf dem Gerät aktiviert werden (Die Aktivierung erfolgt über die Toolbar. Die Symbole "WLAN" und "Standort" müssen aktiv dargestellt sein). 1 z.B. den mosquitto MQTT Broker, siehe https://mosquitto.org MQTT2File Dokumentation Seite 3 von 14
Die aktuelle Datei für Android kann unter
https://dl.raaareware.de/messuhr/mqtt2file.apk
bezogen werden.
3. Funktionsübersicht
Nach der Auslieferung eines WLAN-Moduls befindet sich das Modul zunächst im Modus
"Konfiguration". Zur Konfiguration muss dem Modul mitgeteilt werden, mit welchem WLAN
Netzwerk und mit welchem MQTT Broker es sich für den Betrieb verbinden soll.
Ist diese Konfiguration einmalig durchgeführt, kann das Modul innerhalb dieses
Netzwerkes uneingeschränkt verwendet werden. Auch z.B. an verschiedenen
Smartphones oder PCs.
Die hier beschriebene Software kann 2 Grundfunktionen leisten:
Befindet sich das Modul noch im Modus "Konfiguration" kann das Modul mit der Software
für ein vorhandenes WLAN Netz und einen MQTT Broker konfiguriert werden.
Im Konfigurationsmodus wird nach dem Einschalten "Konfiguration" auf dem Display des
Moduls angezeigt. Zudem wir der geöffnete Accesspoint (SSID) sowie die IP-Adresse des
Moduls angegeben.
Befindet sich das Modul im Betriebsmodus können mit der Software Messungen
durchgeführt werden. Diese Messungen werden direkt an der Oberfläche der Software
angezeigt und können zusätzlich extern gespeichert werden.
Der Normalbetrieb wird erkannt, indem nach dem Einschalten "digimatic-connect"
verbunden mit der Seriennummer der Firmware angezeigt wird.
Zusätzlich werden auf der linken Seite 3 Mögliche Symbole eingeblendet:
Oben: WLAN Status (Stärke der Signalstärke).
Mitte: MQTT Status ("M" = Broker wird noch gesucht).
Unten: Status der Versorgungsspannung (Batteriesymbol).
MQTT2File Dokumentation Seite 4 von 144. Programmfunktionen Nach dem Start der Software erscheint zunächst die Konfigurationsübersicht. Verschiedene Konfigurationsbereiche werden angezeigt. Wenn alle Punkte (Konfigurationsbereiche) "IO" sind und mit einem grünen Haken versehen sind wechselt die Software automatisch nach kurzer Zeit in den Messmodus. Alternativ kann mit dem grünen Startpfeil oben rechts in den Messmodus gewechselt werden. Durch antippen der einzelnen Konfigurationsbereiche wird dieser Bereich geöffnet und die Einstellungen können vorgenommen werden. Ein erneutes Antippen des Bereichstitels schliest diesen Bereich wieder. Durch öffnen und schliessen eines Konfigurationspunktes werden die Konfigurationen in diesem Bereich neu initialisiert. Im Kopfbereich der Anwendung wird zudem immer der letzte Messwert und die aktuelle Versorgungsspannung des aktiven Messgerätes angezeigt. MQTT2File Dokumentation Seite 5 von 14
4.1. MQTT Einstellungen Hier wird angegeben, mit welchem MQTT Broker / MQTT Server sich die Software verbinden soll. Die muss derselbe MQTT Broker sein, mit welchem auch das WLAN- Modul konfiguriert ist. Über diesen Broker werden dann die Daten zwischen Handmessmittel / WLAN-Modul und Software übermittelt. Server und Port bezeichnen den MQTT Server/Broker. Achtung: Wenn der MQTT Broker auf dem selben Rechner wie das Programm mqtt2file läuft und Sie bei Server "localhost" oder "127.0.0.1" angeben kann sich zwar das Programm mit dem lokalen Broker verbinden - jedoch nicht das WLAN-Modul! Sie müssen also unbedingt die absolute Adresse des Broker angeben (z.B. "192.168.1.123") unter der auch das zu konfigurierende Funkmodul dann den Broker erreichen kann. "Neu verbinden" initialisiert die Verbindung mit dem Server neu. "Basis Topic" gibt den Topic des Messmittels an, welche für die Messung verwendet werden soll. Mit der Option "Scan" kann ein Scan über alle Topics des MQTT Brokers veranlasst werden. Alle Topics welche einem Modul entsprechen können werden in einer Liste angezeigt. Durch Klick auf einen Listeneintrag wird dieser Eintrag als "Base Topic" übernommen. MQTT2File Dokumentation Seite 6 von 14
Die MQTT Einstellungen werden als "OK" markiert wenn unter der angegebenen Serveradresse ein MQTT Server gefunden wird und eine Verbindung mit diesem Broker hergestellt werden kann. Zur Konfiguration eines Messmittels für WLAN ist es nicht unbedingt notwendig, dass der MQTT Broker währen der Konfiguration erreichbar ist. Es kann auch ein MQTT Server angegeben werden, zu dem aktuell nicht verbunden werden kann. Rechts von "Base Topic" wird eine Schaltfläche "Pool" angezeigt. Durch Klick auf diese Schaltfläche wird der aktuelle Base-Topic in den Pool der möglichen Devices aufgenommen. Über den Menüpunkt "Pool" können diese Einträge dann wieder einfach aufgerufen werden. 4.2. Modul einrichten Diese Einstellung ist erforderlich, wenn ein WLAN-Modul zum ersten mal verwendet wird oder in den Auslieferungszustand (Factory Reset) zurückgesetzt wurde. In der Liste werden alle WLAN SSIDs angezeigt, welche einem Modul zugeordnet werden können. Ist nur eine Konfiguration vorhanden wird diese automatisch gewählt. Es werden alle WLAN SSIDs angezeigt, welche mit einem Prefix beginnen, und danach durch "-" getrennt eine MAC Adresse beinhalten - also z.B. "abc-010203F1E2" oder "rare-AB0102C1A2". MQTT2File Dokumentation Seite 7 von 14
Für Android:
Wird die Messuhr-SSID nicht angezeigt, obwohl sie unter den verfügbaren WLAN
SSID gelistet ist liegt sehr wahrscheinlich ein Berechtigungsproblem vor:
Stellen Sie sicher, dass der Anwendung die Berechtigung für "Speicher" und
"Standort" gegeben ist ("Einstellungen">"Apps">"mqtt2file">"Berechtigungen").
Stellen Sie weiter sicher, dass sowohl die Standortermittlung als auch WLAN aktiv
ist (Symbole in der Toolbar müssen aktiv sein).
4.2.1. Konfigurationsdaten
In den Feldern darunter werden die Konfigurationsdaten für diese Messuhr angegeben.
Im Feld "Konfig" kann ein Name für die Konfiguration vergeben werden und mit [+] in die
Liste der gespeicherten Konfigurationen gespeichert werden. Damit kann eine häufig
verwendete Konfiguration einfach später über die Drop-Down Liste ausgewählt werden.
Der Name ist ein frei definierbarer Name für das WLAN-Modul oder Messmittel. Dieser
kann später über einen MQTT Topic abgerufen werden und dient lediglich der Information.
Normalerweise ist hier "Auto" angewählt. Der Name wird dann aus der dem Modul
zugeordneten eindeutigen MAC-Adresse gebildet.
Als "MQTT erstes Topic" kann der Basis-Topic angegeben werden, unter welchem die
MQTT Botschaften versendet werden. Dies kann z.B. der Firmenname sein.
Die Voreinstellung ist hier "rare" und braucht nicht verändert zu werden.
Die WLAN Kontaktdaten sind erforderlich, damit sich das Funkmodul im Betriebsmodus
mit einem vorhandenen WLAN Netzwerk verbinden kann.
Normalerweise wird das Funkmodul für DHCP Betrieb konfiguriert.
Dadurch erhält das Modul eine vom Netzwerk festgelegte Internetadresse.
Optional kann durch Abwahl der DHCP Option auch eine feste IP Adresse mit
entsprechender Subnet-Maske und einem passenden Gateway angegeben werden.
Es sind Eingaben in allen 3 Feldern erforderlich. Der Gateway kann optional auch mit
"0.0.0.0" belegt werden.
4.2.2. Senden der Konfiguration
Unter Windows muss manuell eine Verbindung mit der angezeigten Messuhr-SSID
hergestellt werden (über das Symbol in der Windows-Taskleiste (Taskbar-Notification-
Area [TNA]). Sobald die Verbindung besteht wird die Schaltfläche "Konfiguration senden"
aktiviert und kann angeklickt werden.
Auf Smartphones (Android) kann nach Eingabe der Werte direkt "Konfiguration senden"
angetippt werden: Das Smartphone stellt dann selbstständig eine Verbindung zu diesem
WLAN her und sendet die Konfiguration. Sollte dies nicht nach kurzer Zeit erfolgen kann
auch hier die Verbindung manuell über die Android-Taskleiste hergestellt werden.
Sobald die geforderte Verbindung besteht werden die Konfigurationsdaten an das WLAN
Funkmodul gesendet.
Sobald in der Liste "Messuhren im Konfigurationsmodus" ein Eintrag gewählt ist
MQTT2File Dokumentation Seite 8 von 14kann "Konfiguration senden" geklickt werden. Eine erfolgreiche Übertragung wird dann durch den ausgegebenen Text "Konfiguration übertragen" bestätigt. Das Modul sollte nun aus- und wieder eingeschaltet werden, um sich mit dem Konfigurierten WLAN und MQTT Broker zu verbinden. Der gesamte Punkt "Messuhr einrichten" wird als "OK" markiert, wenn kein (weiterer) Messuhr-WLAN Accesspunkt zum Konfigurieren einer Messuhr gefunden wurde. Wenn ein WLAN-Modul konfiguriert wurde, wird die Mac-Adresse dieses Modul in die Zwischenablage kopiert. Diese Mac-Adresse kann dann z.B. unter MQTT-Basis-Topic eingefügt werden, um für dieses Modul dann die Messdaten zu empfangen. Ein WLAN Modul sendet immer direkt nach dem Einschalten und der erfolgreichen Verbindung mit dem MQTT Broker einige Werte (Online-Status, Version,...). Diese können einfach mit deinem universellen MQTT Programm wie mqtt.fx empfangen werden um zu testen ob das Modul Werte sendet. 4.3. Pool Unter dem Programmpunkt "Pool" finden sich alle Module wieder, welche mit der Pool- Taste unter MQTT gespeichert wurden. Durch Klick auf einen Pool-Eintrag und "Verwenden" wird dieser Eintrag in den MQTT-Bereich übernommen. Nach dem Klick auf einen Eintrag kann im Feld "Name" ein individueller Name für das Modul vergeben werden. Über diesen Namen kann das Modul dann wieder in der Liste identifiziert werden. Innerhalb der Liste werden die Einträge in der Form @ abgespeichert. MQTT2File Dokumentation Seite 9 von 14
4.4. Einstellungen Hier können Einstellungen für das Funkmodul angegeben werden. Die Einstellungen zu Standby und Interval werden über MQTT an das Messuhr-Modul gesendet und bleiben dort gespeichert. Die Einstellungen für Standby und Grenze für Batteriewarnung werden direkt nach jeder Eingabe an das Messmittel gesendet. Das Messmittel startet nach jeder Übertragung einer Konfiguration neu. Die Werte dürfen also nicht zu schnell nacheinander geändert werden. Die Einstellungen zum Zielwert werden für die Visualisierung der Ergebnisse herangezogen. Sind Zielwert Unter-/Obergrenze identisch wird nur eine Ziellinie angezeigt. Ist z.B. nur eine Obergrenze angegeben werden nur Ziel-Überschreitungen als NIO bewertet. Ganz am Ende der Einstellungen wird zur Information für den Benutzer die Versionsnummer angezeigt. Der Auswahlpunkt "Einstellungen" ist immer mit "OK" markiert, da zu jeder Zeit Einstellungen geändert werden können und diese Einstellungen optional sind. MQTT2File Dokumentation Seite 10 von 14
4.5. Ausgabe In dieser Konfigurations werden Optionen zur Ausgabe der Messergebnisse vorgenommen. In Ausgabepfad wird der Dateipfad angegeben, an welchem die Ergebnisse gespeichert werden. Die Messergebnisse werden in diesem Verzeichnis in einer Datei "Mqtt2File.csv" gespeichert. Der Dateiinhalt enthält in der ersten Zeile die Spaltennamen und in den weiteren Zeilen die einzelnen Messwerte. Timestamp;Value;UOM;Result;TargetMin;TargetMax 20190226201507;6.945;mm;Ok;5;10 20190226201507;6.281;mm;Ok;5;10 20190226201508;5.762;mm;Ok;5;10 20190226201508;5.183;mm;Ok;5;10 20190226201509;4.278;mm;Min;5;10 20190226201510;6.211;mm;Ok;5;10 20190226201510;6.565;mm;Ok;5;10 20190226201510;6.457;mm;Ok;5;10 20190226201511;6.519;mm;Ok;5;10 Ist die Option "Dateinamen mit Datum" aktiviert, enthält der Dateiname zusätzlich das Datum zum Zeitpunkt des Starts der Anwendung, z.B. "Mqtt2File.20190131.csv". Das Datumsformat ist hierbei im Format JahrMonatTag angegeben, um eine einfache Sortierung der Dateien nach Datum zu ermöglichen. Ist ein ungültiges Verzeichnis angegeben, wird keine Textausgabe erstellt. Ist kein Verzeichnis angegeben werden Vorgabepfade eingetragen. MQTT2File Dokumentation Seite 11 von 14
Der Basis-Vorgabepfad ist das Verzeichnis der öffentlichen Dokumente.
Für Window:
C:\Users\\Documents\rAAAreware\mqtt2file
Für Android:
/storage/emulated/0/Documents/rAAAreware/mqtt2file
Der Punkt wird als "OK" markiert, wenn der angegebene Dateipfad korrekt ist.
Wenn der Punkt nicht als "OK" angezeigt wird, kann es sein, dass die Berechtigung zum
Erstellen des Verzeichnisses nicht gegeben wurde.
Stellen Sie sicher, dass in den Android Anwendungseinstellungen die Berechtigung zum
Schreiben des Datenträgers gegeben ist oder wählen Sie einen anderen Speicherort.
z.B.: "/storage/emulated/0/tmp"
4.6. Messungen erfassen
Durch klick auf den grünen Pfeil oben rechts wird in den Messmodus gewechselt.
Im Messmodus können Messungen angestoßen und Ergebnisse eingesehen werden.
Der Messmodus besitzt 2 Darstellungsarten. Durck klick auf die Symbole rechts neben der
Mess-Schaltfläche wird die Ansicht umgeschaltet.
Links die Ansicht als Liste. Die neueste Messung ist oben.
Rechts die Ansicht als Grafik. Die neueste Messung ist rechts.
In der Listenansicht kann mit der Maus oder über Gesten nach oben und unten gescrollt
werden.
In der Grafik kann nach rechts und links gescrollt werden.A
MQTT2File Dokumentation Seite 12 von 14Eine Messung wird ausgelöst durch
• Klick/Tippen auf die Fläche "Messung durchführen".
• Drücken der "Data" Taste am Funkmodul.
• Drücken der "Data" Taste an der Messuhr, am Messschieber oder an der
Bügelmessschraube (wenn vorhanden).
• Empfangen einer "digimatic/request/set" Botschaft eines anderen berechtigten
MQTT Teilnehmers.
• Einen Zeitpunkt (wenn ein zyklisches Messen konfiguriert ist).
4.7. Messpausen / Stromsparfunktion (StandBy)
Nach einem über MQTT einstellbaren Zeitpunkt geht das Modul in den StandBy Modus.
Das Display wird hierbei ausgeschaltet und die WLAN Verbindung abgeschaltet.
Das Aufwecken des Moduls erfolgt durch das Ausschalten des Moduls und wieder
Einschalten am Schiebeschalter des Moduls.
5. Sonstiges
5.1. Problembehandlung
5.1.1. Keine erkannten Netzwerke (Android)
Wenn von der Anwendung keine WLAN-Netzwerke erkannt und gefunden werden liegt es
mit großer Wahrscheinlichkeit daran, dass die Anwendung keine entsprechenden
Berechtigungen hat. Unter Android > Einstellungen > Apps > mqtt2file > Berechtigungen
können die Berechtigungen für die Anwendung freigegeben werden.
Es sind zwingend diese Berechtigungen erforderlich:
- Speicher
- Standort
- Telefon
5.1.2. Debugausgabe (Windows)
Zur Problembehandlung kann unter MS Windows eine Debug-Ausgabe angezeigt werden.
Die Protokollausgabe wird auf die Konsole ausgegeben.
Um unter Windows die Konsolenausgabe eines GUI Programms anzuzeigen kann das
Programm "DebugView" von Microsoft aus dem Paket "Sysinternals" verwendet werden.
5.1.3. Debugausgabe (Android)
Zur Problembehandlung kann unter Android über die ADB Schnittstelle eine
Debugausgabe auf einem angeschlossenen PC angezeigt werden.
Infos zur Installation der ADB Tools sind im Internet zu finden, z.B. unter:
https://www.androidpit.de/adb-treiber-android-windows
Ein angeschlossenes Android Device kann mit
adb devices -l
ermittelt werden.
Die Ausgabe der Debug-Information erfolgt z.B. mit:
adb -s DECIVE123 logcat *:S mqtt2file:* WifiConfigStore:* WifiStateMachine:*
MQTT2File Dokumentation Seite 13 von 14Wobei "DECIVE123" dann mit der oben ermittelten Device-ID des gewünschten Android- Gerätes ersetzt werden muss. 5.2. Rechtliches MituToyo und Digimatic sind vermutlich eingetragene Warenzeichen von MituToyo. Wir verwenden diese Bezeichnungen hier zur Erklärung des IoT Moduls (der Hardware und Software) und stehen in keiner Verbindung zu MituToyo. 5.3. Kontaktdaten rAAAreware GmbH Steigerweg 49 69115 Heidelberg info@raaareware.de MQTT2File Dokumentation Seite 14 von 14
Sie können auch lesen