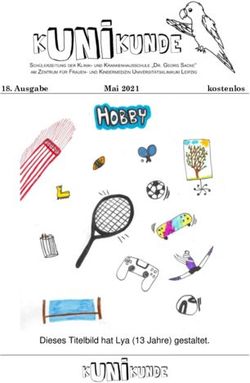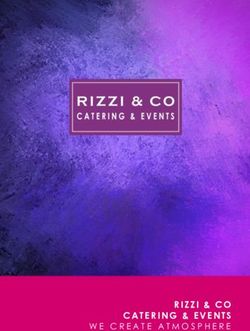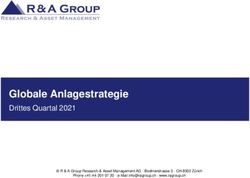Grundlagen von Smartphones und Tablets - Bürgertreff ...
←
→
Transkription von Seiteninhalten
Wenn Ihr Browser die Seite nicht korrekt rendert, bitte, lesen Sie den Inhalt der Seite unten
Grundlagen von Smartphones und Tablets Dieser Leitfaden wurde erstellt von: Bürgertreff „Gemeinsam im Kiez leben“ der Cooperative Mensch eG Mit freundlicher Bereitstellung eines ehrenamtlichen Nachbarn. Vielen Dank dafür! www.gemeinsam-im-kiez.de
Inhalt Allgemein ........................................................................................................... 1 Gerätetyp und Betriebssystem ....................................................................... 1 Systemeinstellungen ...................................................................................... 2 Dienste und Apps ........................................................................................... 3 Apps suchen und herunterladen .................................................................... 3 Bildschirmhelligkeit ............................................................................................ 4 Texteinstellungen ............................................................................................... 5 Lautstärke .......................................................................................................... 6 Flug-Modus ........................................................................................................ 7 WLAN und mobile Daten .................................................................................... 8 Kamera ............................................................................................................. 12 Foto-Galerie ..................................................................................................... 13 Bildschirmaufnahme oder Screenshot ............................................................. 14 Internet-Browser.............................................................................................. 16 Suchmaschine .................................................................................................. 18
Allgemein
Gerätetyp und Betriebssystem
Es gibt viele Produkthersteller mit unterschiedlichen Gerätetypen.
Je nach Hersteller bringt ein bestimmtes Betriebssystem das Gerät zum Laufen.
Der Hersteller Apple vertreibt nur ein bestimmtes Smartphone bzw. Tablet: das
iPhone oder iPad. Diese Geräte laufen mit dem Betriebs-System von Apple.
Ein anderes sehr weit verbreitetes Betriebs-System ist Android. Verschiedene
Hersteller wie Samsung, Huawei, HTC und Google laufen mit Android.
Apple Android
Sie erkennen ein iPhone oder iPad an Auf den meisten anderen Geräten
einem Apfel-Zeichen auf der läuft das Betriebssystem Android,
Rückseite. Hier läuft das egal von welchem Hersteller.
Betriebssystem von Apple.
Dieses Symbol ist allerdings nicht auf
dem Gerät selbst abgebildet.
Äußerlich unterscheiden sich solche
Geräte nur leicht von den Apple-
Geräten. Letztlich sind sie alle
viereckig, flach und haben ein Touch-
Display.
Die nachfolgenden Erläuterungen nutzen die beiden Symbole und ,
um Besonderheiten des jeweiligen Betriebssystems zu kennzeichnen.
Das ist sinnvoll, damit Sie die passende Bildschirmaufnahme mit Ihrem eigenen
Gerät vergleichen können.
Eine Bildschirmaufnahme zeigt eine Ansicht, so wie Sie sie auch auf Ihrem Gerät
sehen würden, oder zumindest so ähnlich. Die genaue Darstellung hängt vom
einzelnen Gerät ab (Hersteller, Baujahr, Version des Betriebssystems usw.).
Grundlagen von Smartphones und Tablets Seite 1 von 18Systemeinstellungen
Die Einstellungen gehören zur Grundausstattung jedes Smartphones und
Tablets. Sie können nicht gelöscht, sondern lediglich in den Werkszustand
zurückversetzt werden.
Die Einstellungen sind in mehrere Bereiche gegliedert, die wieder in mehrere
Bereiche aufgeteilt sind.
Dort ist der Zugriff auf zahlreiche Funktionen und Eigenschaften des Geräts
möglich.
Typisch sind z.B. diese Bereiche:
• WLAN
• Anzeige
• Speicher
Sie erreichen die Einstellungen über ein Symbol, das wie ein Zahnrad aussieht.
Je nach Modell / Version erscheint das Symbol mit leichten Unterschieden.
Apple Android
Es gilt:
Die Symbole für Einstellungen sowie alle anderen Dienste oder Apps befinden
sich je nach Betriebssystem und Gerätemodell an unterschiedlicher Position auf
Ihrem Bildschirm.
Eventuell müssen Sie die Kachelansicht mit einer Wischgeste nach links / rechts
oder oben / unten bewegen, um ein bestimmtes Symbol zu sehen.
Grundlagen von Smartphones und Tablets Seite 2 von 18Dienste und Apps
Einige Dienste sind standardmäßig im Betriebssystem verankert, zum Beispiel:
• Anrufe / Telefon
• SMS-Nachrichten
• Taschenrechner
• Kalender
• Wetter
• Töne und Mitteilungen
• Geografische Karten
Solche Dienste sind Anwendungen, die jeweils einem ganz bestimmten Zweck
dienen. Meist können diese ebenfalls nicht gelöscht werden.
Etwas anders verhält es sich mit den Apps. Diese können Sie selbst installieren
oder entfernen. Doch auch jede App hat einen bestimmten Nutzen. Viele Apps
sind je nach Hersteller / Gerät / Modell bereits installiert, darüber hinaus
entscheiden Sie selbst welche zusätzlichen Apps Sie benötigen.
Apps suchen und herunterladen
Neue Apps finden Sie im App Store bzw. im Play Store. Dort sollten Sie
darauf achten, ob eine App kostenlos ist oder nicht.
Je nach Modell / Version erscheint das Symbol mit leichten Unterschieden.
Apple Android
Der App Store bietet Zugriff auf die Im Play Store (in älteren Versionen
Apps für Apple-Gerate, also das „Google Play“) finden Android-
iPhone und das iPad. Nutzende die Vielfalt an Apps.
Grundlagen von Smartphones und Tablets Seite 3 von 18Bildschirmhelligkeit
Sie können festlegen, wie hell der Bildschirm leuchtet. Dies kann zu einer
verbesserten Lesbarkeit beitragen, vor allem bei starkem Sonnenlicht.
Beachten Sie, dass eine erhöhte Helligkeit des Bildschirms die Batterielaufzeit
leicht herabsetzen kann.
Apple Android
Wählen Sie Einstellungen > Anzeige Wählen Sie bei älteren Versionen
& Helligkeit. Einstellungen > Ton und Anzeige >
Anzeige (oder Display & LEDs) >
Bewegen Sie den Schieberegler nach Helligkeit.
rechts bzw. links, um die Helligkeit Bei neueren Versionen wählen Sie
anzupassen. Einstellungen > Anzeige,
Fingerbewegungen und Tasten >
Helligkeit.
Bewegen Sie den Schieberegler nach
rechts oder links, damit es heller oder
dunkler wird.
Grundlagen von Smartphones und Tablets Seite 4 von 18Texteinstellungen
Displayeinstellungen können dafür sorgen, die Bildschirmanzeige leichter und
besser erkennbar zu machen, z.B. durch größeren Text und höheren Kontrast.
Apple Android
Wählen Sie Einstellungen > Wählen Sie Einstellungen und dann
Bedienungshilfen > Anzeige & je nach Modell / Version Display.
Textgröße. Oder Anzeige oder Personalisieren
oder Eingabehilfen.
Nehmen Sie die für Sie passenden Schließlich kommen Sie zum Eintrag
Einstellungen vor. Schriftgröße und weitere
Möglichkeiten wie Displaygröße.
Nehmen Sie die für Sie passenden
Einstellungen vor.
„Tastenformen“: Diese Einstellung
bewirkt, dass jene Textelemente
unterstrichen werden, auf die Sie
tippen können.
Grundlagen von Smartphones und Tablets Seite 5 von 18Lautstärke
Für Ihren Klingelton können Sie die gewünschte Lautstärke bestimmen.
Dies betrifft auch andere Töne, mit denen Sie z.B. über eingehende
Nachrichten informiert werden.
Apple Android
Wählen Sie Einstellungen > Wählen Sie Einstellungen >
Töne oder Töne & Haptik. Töne oder Ton und
Benachrichtigung.
Bewegen Sie den Schieberegler nach
rechts oder links, um die Lautstärke Bewegen Sie den Schieberegler nach
anzupassen. rechts oder links, um die Lautstärke
anzupassen.
Es empfiehlt sich, die Option „Mit
Tasten ändern“ zu deaktivieren,
damit Sie nicht versehentlich die
Lautstärke über die Tasten seitlich am
Gerät umstellen.
Grundlagen von Smartphones und Tablets Seite 6 von 18Flug-Modus
Im Flugmodus werden die Mobilfunkverbindung, WLAN und Bluetooth
abgeschaltet. Mit Deaktivieren des Flugmodus sind die Verbindungen wieder
möglich.
Wenn man zum Beispiel in der Nacht Anrufe lieber ausschalten möchte oder
um Hintergrundaktivitäten zu verhindern, die sich auf das Datenvolumen
auswirken, kann man auch den Flugmodus einschalten.
Apple Android
Wählen Sie Einstellungen. Wählen Sie bei älteren Versionen
Einstellungen > Verbindungen >
Schalten Sie den Flugmodus an bzw. Netzwerkverbindungen (oder
aus. Drahtlos und Netzwerke).
Bei neueren Versionen wählen Sie
Einstellungen.
Schalten Sie den Flugmodus an bzw.
aus. Je nach Modell / Version heißt
der Eintrag ggf. „Offline-Modus“.
Grundlagen von Smartphones und Tablets Seite 7 von 18WLAN und mobile Daten Ähnlich zur Mobilfunkverbindung eines Handyvertrags stellen Anbieter auch ein Kontingent für mobile Daten zur Verfügung. Damit wird die Nutzung des Internets, also der Online-Dienste möglich. Mobile Daten Mobile Daten werden für alles beansprucht, was über Anrufe und SMS- Nachrichten hinausgeht. Dies geschieht, wenn Sie über das Internet und Apps Daten empfangen oder senden, zum Beispiel E-Mail, WhatsApp, Browser. WLAN Die mobilen Daten Ihres Geräts bleiben unberührt, wenn sie mit einem WLAN verbunden sind. Dann werden die Daten von einem Router übertragen; zum Beispiel eine Fritzbox oder eine Kabelbox. Der Router unterliegt einem eigenen Vertrag, der ein bestimmtes Daten- Kontingent bereitstellt. Tipps Vor allem Videos verbrauchen sehr viele Daten. Fotos verbrauchen weniger Daten. Aber wenn man viele Fotos verschicken möchte, verbrauchen sie auch viele Daten. Um keine mobilen Daten zu nutzen, muss man eine WLAN-Verbindung nutzen. Weiter unten wird erklärt, wie Sie eine WLAN-Verbindung nutzen. Beachten Sie, dass öffentliche WLAN-Netze oft ungesichert sind. Solche Netze werden zum Beispiel in Bahnhöfen, Kaufhäusern und Restaurants angeboten. Sie benötigen kein Passwort. Wenn Sie diese WLAN-Netze nutzen, sind Ihre Daten nicht geschützt und könnten von Hackern missbraucht werden. Wenn Sie großen Wert auf Privatsphäre und Sicherheit legen, ist es besser, Ihre mobilen Daten zu nutzen, wenn Sie unterwegs sind. Grundlagen von Smartphones und Tablets Seite 8 von 18
Mobile Daten an- und ausschalten
Sie können die mobilen Daten abschalten, um sicherzugehen, dass darüber kein
Verbrauch stattfindet.
Apple Android
Wählen Sie Einstellungen > Mobiles Wählen Sie bei älteren Versionen
Netz. Einstellungen > Datennutzung.
Bei neueren Versionen wählen Sie
Schalten Sie die mobilen Daten an Einstellungen.
oder aus.
Schalten Sie das mobile Netzwerk an
oder aus. Je nach Modell / Version
heißt der Eintrag „Mobilfunkdaten“.
Grundlagen von Smartphones und Tablets Seite 9 von 18WLAN-Verbindung nutzen
Zwei Schritte sind nötig, um eine WLAN-Verbindung zu nutzen:
1) WLAN einschalten
2) In ein WLAN-Netzwerk einwählen
1) WLAN einschalten
Eine WLAN-Verbindung findet ohne Kabel statt.
Ihr Gerät ist grundsätzlich mit der entsprechenden Funktion ausgestattet.
Apple Android
Wählen Sie Einstellungen > WLAN. Wählen Sie Einstellungen > WLAN.
Schalten Sie die WLAN-Verbindung an Schalten Sie die WLAN-Verbindung an
oder aus. oder aus.
Grundlagen von Smartphones und Tablets Seite 10 von 182) In ein WLAN-Netzwerk einwählen
Zusätzlich zur aktivierten WLAN-Funktion Ihres Geräts muss ein Router
vorhanden sein, der das WLAN-Netzwerk bereitstellt.
Die Übertragung zum Internet geschieht dann im Router, mit dem Ihr Gerät
verbunden sein muss.
Apple Android
Wählen Sie Einstellungen > WLAN. Wählen Sie Einstellungen > WLAN.
Wählen Sie den entsprechenden Wählen Sie den entsprechenden
Netzwerknamen aus und geben Sie Netzwerknamen aus und geben Sie
das erforderliche Passwort ein. das erforderliche Passwort ein.
Sicheres Passwort
Jeder Router wird mit einem Passwort ausgeliefert. Bei Ihrem Router zu Hause
sollten Sie dieses Passwort erneuern und eine eigene Kombination aus
Buchstaben, Zahlen und anderen Zeichen wählen.
Grundlagen von Smartphones und Tablets Seite 11 von 18Kamera
Die meisten Geräte haben eine eingebaute Kamera. Damit können Sie Fotos
machen, die Sie später anschauen und verschicken können.
Apple Android
Sie erreichen die Kamera-Funktion Sie erreichen die Kamera-Funktion
über folgendes oder ein ähnliches über folgendes oder ein ähnliches
Symbol. Symbol.
Mit der runden Schaltfläche in der Mit der runden Schaltfläche in der
Mitte lösen Sie ein Foto aus. Mitte lösen Sie ein Foto aus.
Wenn Sie ein Foto von sich machen Wenn Sie ein Foto von sich machen
wollen, drehen Sie die Kamera mit wollen, drehen Sie die Kamera mit
dem Zeichen mit den Pfeilen ganz dem Zeichen mit den Pfeilen ganz
rechts. links.
Grundlagen von Smartphones und Tablets Seite 12 von 18Foto-Galerie
In der Fotos-App werden alle Fotos gesammelt. Fotos, die Sie selbst gemacht
haben oder Fotos, die Sie aus anderen Apps gespeichert haben.
In der App werden nicht nur Fotos gesammelt, sondern alle Bilder und Videos.
Auch selbst erstellte Bildschirmaufnahmen, die sogenannten Screenshots. Im
nächsten Abschnitt werden die Screenshots erklärt.
Apple Android
Sie erreichen die Fotos-App über Sie erreichen die Fotos-App über
folgendes oder ein ähnliches Symbol. folgendes oder ein ähnliches Symbol.
Bilder / Videos sind in verschiedene Bilder / Videos sind in verschiedene
Kategorien unterteilt, zum Beispiel Kategorien unterteilt, zum Beispiel
Alben. Alben.
Grundlagen von Smartphones und Tablets Seite 13 von 18Bildschirmaufnahme oder Screenshot
Ein Screenshot ist eine Momentaufnahme vom Bildschirm Ihres Gerätes. Das
kann hilfreich sein, um anderen zu zeigen, was Sie selbst auf Ihrem Gerät zu
irgendeinem Zeitpunkt sehen.
Zur Orientierung: Im vorliegenden Dokument kommen Screenshots bei allen
beispielhaften Abbildungen der verschiedenen Einstellungen vor.
Apple Android
Erstellen Sie einen Screenshot, indem Erstellen Sie einen Screenshot, indem
Sie die An/Aus-Taste sowie die Sie die An/Aus-Taste sowie die Leiser-
Lautertaste am seitlichen Rand des Taste am seitlichen Rand des Geräts
Geräts gleichzeitig kurz drücken. gleichzeitig für ca. 2 Sekunden
Dann wird kurz eine Vorschau des gedrückt halten.
Screenshots eingeblendet und in der Dann wird kurz eine Vorschau des
Foto-Galerie gespeichert. Screenshots eingeblendet.
Grundlagen von Smartphones und Tablets Seite 14 von 18Screenshot ansehen und nutzen
Eine Bildschirmaufnahme kann genauso verwendet werden wie ein Foto oder
jegliches andere Bild. Sie können zum Beispiel den Screenshot per E-Mail oder
WhatsApp verschicken.
Apple Android
Sie finden die Screenshots unter Sie finden die Screenshots unter
Fotos > Medienarten > Fotos > Alben > Screenshots.
Bildschirmfotos.
Grundlagen von Smartphones und Tablets Seite 15 von 18Internet-Browser
Der Browser ist eine vorinstallierte App, mit der Internet-Seiten aufgerufen und
betrachtet werden können.
Apple Android
Standardmäßig ist Safari als Browser Standardmäßig ist Chrome als
installiert. Sie erreichen die App über Browser installiert. Sie erreichen die
folgendes oder ein ähnliches Symbol. App über folgendes oder ein
ähnliches Symbol.
Geben Sie den gewünschten Begriff
im Suchfeld ein und wählen Sie aus Geben Sie den gewünschten Begriff
den Ergebnissen. im Suchfeld ein und wählen Sie aus
den Ergebnissen.
Grundlagen von Smartphones und Tablets Seite 16 von 18Sie können im App Store bzw. im Play Store auch andere Browser finden
und sich die entsprechende App herunterladen und installieren.
Gängige Alternativen sind die folgenden Internet-Browser:
Firefox
Sie finden die Firefox-App über dieses Symbol.
Firefox wirbt mit einer hohen Sicherheit der Nutzerdaten sowie mit
einer schnellen Funktionsweise.
DuckDuckGo
Sie finden die DuckDuckGo-App über dieses Symbol.
Bei DuckDuckGo liegt der Schwerpunkt laut eigener Aussage auf der
Sicherheit der Nutzerdaten.
Hilfreiche Experten-Beiträge
Die Webseite www.chip.de ist das digitale Gegenstück zur Computer-
Fachzeitschrift. Über das Lupe-Symbol rechts oben können Sie die Webseite
von chip per Stichwort nach zahlreichen Themen durchsuchen.
Apple Android
Die Addresszeile des Browsers Die Addresszeile des Browsers
befindet sich am oberen Rand. befindet sich am oberen Rand.
Geben Sie dort www.chip.de ein. Geben Sie dort www.chip.de ein.
Grundlagen von Smartphones und Tablets Seite 17 von 18Suchmaschine
Mit einer Suchmaschine findet man Inhalte aus dem Internet. Wenn Sie in
einem Browser einen Suchbegriff eingeben, verwendet der Browser eine
bestimmte Suchmaschine um Ihnen die Ergebnisse anzuzeigen. Mittlerweile
hat sich für die Internet-Suche auch der Begriff „nach etwas googeln“
eingebürgert.
Sie finden den Dienst von Google über dieses Symbol.
Google ist die bekannteste und am meisten verwendete
Suchmaschine.
Jedoch steht das Unternehmen Google in der Kritik, allerlei Daten von den
Nutzern zu sammeln. Diese Informationen werden für firmeneigene Zwecke
verwendet. Sie sind oft schlecht nachvollziehbar.
Im Sinne des Datenschutzes ist das fragwürdig.
Sie können auch andere Suchmaschinen verwenden, um Ergebnisse für Ihre
Internet-Recherchen zu erhalten. Diese können Sie entweder in Ihrem Browser
als neuen Standard auswählen oder als App herunterladen.
Gängige Alternativen sind die folgenden Suchmaschinen:
Bing
Sie finden den Dienst von Bing über dieses Symbol.
Bing kommt vom Apple-Konkurrenten Microsoft und ist ebenfalls
sehr weit verbreitet.
Ecosia
Sie finden die Ecosia-App über dieses Symbol.
Ecosia arbeitet mit Bing zusammen und verfolgt ökologische Ziele
zum nachhaltigen Naturschutz.
Grundlagen von Smartphones und Tablets Seite 18 von 18Sie können auch lesen