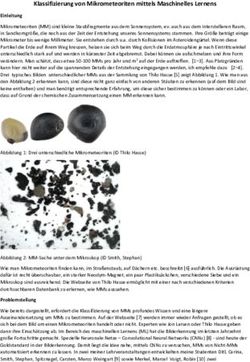ERSTE SCHRITTE MIT COLORGATE 20 - VERSION FÜR MULTI-HOST-LIZENZEN (MHL-SW) - 11/2020 COLORGATE DIGITAL OUTPUT SOLUTIONS GMBH
←
→
Transkription von Seiteninhalten
Wenn Ihr Browser die Seite nicht korrekt rendert, bitte, lesen Sie den Inhalt der Seite unten
ERSTE SCHRITTE MIT COLORGATE 20
VERSION FÜR MULTI-HOST-LIZENZEN
(MHL-SW)
© 11/2020 ColorGATE Digital Output Solutions GmbHErste Schritte mit ColorGATE
Erste Schritte mit ColorGATE
Vielen Dank, dass Sie sich für unsere leistungsstarke RIP-Software entschieden haben. Dieser Guide
führt Sie durch die ersten Schritte mit Ihrem ColorGATE-Produkt. Wir wünschen Ihnen viel Erfolg mit
unserer Software.
Ihr ColorGATE Team
Über unser neues Lizenzmodell
Für ColorGATE-Softwareprodukte sind ab Version 20 drei verschiedene Lizenztypen verfügbar:
l Single Host License / Software (SHL-SW): Softwarebasierte Lizenz zur Nutzung an einem
einzelnen Rechner. Die Software wird mit einem Aktivierungscode aktiviert, der die Lizenz über
den ColorGATE-Lizenzserver an den jeweiligen Rechner bindet.
l Single Host License / Hardware (SHL-HW): Hardwarebasierte Lizenz zur Nutzung an einem
einzelnen Rechner. Die Lizenz wird durch einen USB-Dongle und ein Keyfile verifiziert.
l Multi Host License / Software (MHL-SW): Softwarebasierte Lizenz zur Nutzung an mehreren
Rechnern. MHL-SW-Lizenzen verwenden ein zusätzliches Tool, den Floating License Manager
(FLM), für die Lizenzverwaltung über das lokale Netzwerk.
Dieses Dokument beschreibt die Installation und Aktivierung von Multi-Host-Lizenzen. Wenn Sie
eine SHL-HW oder SHL-SW-Lizenz erworben haben, konsultieren Sie bitte unseren Guide für Single-
Host-Lizenzen. Sie finden ihn unter https://www.colorgate.com/manuals.
Welchen Lizenztyp habe ich?
l Wenn Sie einen USB-Dongle erhalten haben, haben Sie eine Single Host License / Hardware
(SHL-HW).
l Wenn Sie keinen USB-Dongle erhalten haben, haben Sie eine softwarebasierte Lizenz.
l Wenn Ihre Lizenz für die Nutzung auf einem einzelnen Rechner mit Internetverbindung
vorgesehen ist, haben Sie eine Single Host License / Software (SHL-SW).
l Wenn Ihre Lizenz für die Nutzung auf mehreren Rechnern, oder für die Nutzung auf
einem Rechner, der keinen Internetzugang hat, aber über ein lokales Netzwerk auf
einen Server zugreifen kann, auf dem unser Floating License Manager läuft, vorgesehen
ist, haben Sie eine Multi-Host-Lizenz / Software (MHL-SW).
Erste Schritte mit ColorGATE — aktualisiert am 25.11.2020 Seite 2 von 9Systemanforderungen
Systemanforderungen
Betriebssysteme (64-Bit)
l Microsoft Windows 8.1 (Pro, Enterprise)
l Microsoft Windows 10 (Pro, Enterprise)
l Microsoft Windows Server 2012
l Microsoft Windows Server 2016
l Microsoft Windows Server 2019
l (Apple macOS über Parallels Desktop)
Hardware:
Mindestanforderungen:
l CPU: Intel Core i3-2100 / Athlon II X2 340
l RAM: ≥4 GB
l Freier Festplattenspeicher: 120 GB
l Bildschirmauflösung: 1280 x 1024
Empfohlen bei Verwendung eines Druckers:
l CPU: Intel i5-7500 / AMD Ryzen 5 1600 oder neuer
l RAM: ≥8 GB
l Freier Festplattenspeicher: 120 GB SSD
l Bildschirmauflösung: 1920 x 1080
Empfohlen bei Verwendung mehrerer Drucker:
l CPU: Intel i9-9900K / AMD Ryzen 7 3800X oder neuer
l RAM: ≥16 GB
l Freier Festplattenspeicher: 512 GB NVME
l Bildschirmauflösung: 1920 x 1080
Installation und Betrieb
LAN-Adapter, TCP/IP für Netzwerkanschluss notwendig; Internetverbindung auf dem
Netzwerkcomputer, auf dem der Floating License Manager läuft
Unterstützte Schnittstellen
Ethernet, TCP/IP, USB, FireWire
Erste Schritte mit ColorGATE — aktualisiert am 25.11.2020 Seite 3 von 9Benutzerregistrierung
Verwendung in virtualisierten Umgebungen
Der Betrieb von ColorGATE-Software auf virtuellen Maschinen ist mit softwarebasierten Lizenzen
nicht gestattet.
Zusätzliche Systemanforderungen für den Floating License Manager
(FLM)
Um die Software mit Multi-Host-Lizenzen nutzen zu können, muss ein zusätzliches Software-Tool,
der Floating License Manager (FLM), auf einem Netzwerkcomputer installiert werden.
Alle Rechner, auf denen die ColorGATE-Software läuft, müssen über das lokale Netzwerk auf den
FLM zugreifen können. Obwohl der FLM auf jedem beliebigen Rechner installiert werden kann, wird
empfohlen, ihn auf einem gesonderten Rechner oder Server zu installieren.
Systemanforderungen auf dem Rechner, auf dem der Floating License Manager
läuft
l Betriebssystem: Microsoft Windows 8.1 (Pro, Enterprise) / Microsoft Windows Server 2012
oder neuer
l Freier Festplattenspeicher: 500 MB
l Permanente Internetverbindung zur Kommunikation mit dem Lizenzserver
l Port 8080 muss für die Kommunikation mit den Client-Rechnern, auf denen die ColorGATE-
Software läuft, offen sein
Hinweis: Optional kann der Webserver so konfiguriert werden, dass er einen anderen Port oder SSL-
Verschlüsselung (HTTPS) verwendet. Dies ist jedoch in der Regel nicht notwendig, da die
übertragenen Daten ohnehin verschlüsselt werden.
Benutzerregistrierung
Damit unser Customer Service Ihre MHL-SW-Lizenz erstellen kann, benötigen Sie ein Benutzerkonto
im ColorGATE Service & Support-Bereich. Für MHL-SW-Lizenzen ist keine Produktregistrierung
erforderlich, da die Lizenz bereits bei ihrer Erstellung mit Ihrem Benutzerkonto verknüpft wird.
Die Benutzerregistrierung muss nur einmalig durchgeführt werden. Nachdem Ihre Lizenz erstellt
worden ist, finden Sie einen Aktivierungscode in Ihrem Benutzerkonto. Ihr Administrator benötigt
diesen Aktivierungscode, um den Floating License Manager (FLM) einzurichten. Nachdem der FLM
eingerichtet ist, können alle anderen Benutzer die Software ohne Registrierung betreiben.
1. Rufen Sie https://support.colorgate.com auf.
2. Wählen Sie im Menü Benutzer & Produkte > Benutzerregistrierung.
3. Ein Assistent führt Sie durch die weiteren Schritte.
Erste Schritte mit ColorGATE — aktualisiert am 25.11.2020 Seite 4 von 9Installation
Sie erhalten eine E-Mail, sobald Ihre Lizenz verfügbar ist. Sie können dann Ihren Aktivierungscode in
Ihrem Benutzerprofil abrufen. Sie benötigen diesen Aktivierungscode, um den Floating License
Manager zu installieren.
Installation
Installation des Floating License Managers
Bevor die Anwender mit der ColorGATE-Drucksoftware arbeiten können, muss der Floating License
Manager (FLM) auf einem Server oder Netzwerkrechner eingerichtet werden. Der FLM ist eine Java-
und Webserver-basierte Windows-Anwendung, die im Hintergrund läuft. Er verwaltet die Vergabe
von Startberechtigungen für alle ColorGATE-Software-Anwendungen, die für den jeweiligen FLM-
Standort lizenziert wurden. Ein FLM-Standort ist in der Regel ein lokales Netzwerk, in dem die
Lizenzen von einer Instanz des FLMs verwaltet werden.
Voraussetzung: Eine Internetverbindung muss vorhanden sein. Port 8080 muss für die
Kommunikation mit den Client-Rechnern, auf denen die ColorGATE-Software läuft, offen sein.
1. Laden Sie den FLM-Installer herunter. Sie finden ihn unter https://support.colorgate.com >
Download > Software & Updates > Floating License Manager (Login erforderlich).
2. Öffnen Sie den Installer und folgen Sie den Anweisungen.
3. Während der Installation werden Sie nach einer gültigen Lizenznummer gefragt. Dies bezieht
sich auf den Aktivierungscode für Ihre Produktlizenz. Um den Aktivierungscode abzurufen,
folgen Sie den nachfolgenden Schritten:
1. Rufen Sie https://support.colorgate.com auf.
2. Falls Sie nicht in Ihrem Benutzerprofil angemeldet sind, klicken Sie auf Anmelden, um
sich mit Ihrer E-Mail-Adresse und Ihrem Passwort anzumelden.
3. Rufen Sie Ihr Benutzerprofil auf und wählen Sie dort den Reiter Lizenzen.
4. Wählen Sie die gewünschte Lizenznummer aus.
5. Im Bereich Lizenz finden Sie den zugehörigen Aktivierungscode.
Nach der Installation können Sie über Ihren Browser auf die Web-Oberfläche des FLM zugreifen. Die
URL für den Zugriff auf die Konsole setzt sich zusammen aus der IP-Adresse des Computers, auf
dem der FLM installiert ist, gefolgt von der Erweiterung :8080, z.B. 127.0.0.1:8080.
Beim ersten Start des FLM werden Sie aufgefordert, ein neues Administratorkonto zu erstellen.
Geben Sie eine E-Mail-Adresse, Ihren gewünschten Anzeigenamen und ein Passwort ein und klicken
Sie auf Erstellen. Danach können Sie sich in die FLM-Web-Oberfläche einloggen.
Installation der ColorGATE Printing Software
Nachdem Sie den Floating License Manager eingerichtet haben, können Sie die ColorGATE-Software
auf den RIP-Computern im lokalen Netzwerk installieren.
Erste Schritte mit ColorGATE — aktualisiert am 25.11.2020 Seite 5 von 9Lizenzverwaltung
1. Laden Sie den Software-Installer herunter. Sie finden ihn unter
https://support.colorgate.com > Download > Software & Updates (Login erforderlich).
2. Öffnen Sie den Installer und folgen Sie den Anweisungen. Sie benötigen die IP-Adresse des
Computers, auf dem der Floating License Manager läuft, da die Software während der
Installation an den FLM gebunden wird.
3. Für bestimmte Drucker müssen Sie ggf. weitere Softwarekomponenten, wie z.B. Halftoning-
Module, installieren. Sie finden diese unter https://support.colorgate.com > Download >
Software & Updates > Printer-Related (Login erforderlich).
4. Bei Druckerbetrieb via USB: Zusätzlich den vom Hersteller bereitgestellten Druckertreiber
installieren.
Lizenzverwaltung
Aktivierung
Immer wenn Sie die Software starten, wird ein Aktivierungsdialog angezeigt, der es Ihnen ermöglicht,
eine Verbindung zum Floating License Manager (FLM) herzustellen und eine verfügbare
Lizenzkonfiguration auszuwählen.
Voraussetzung: Der RIP-Computer muss sich über das lokale Netzwerk mit dem FLM verbinden
können.
1. Starten Sie die Software. Ein Dialogfenster öffnet sich.
2. Wählen Sie Mit Floating License Manager verbinden.
3. Im nächsten Dialog werden alle verfügbaren Lizenzen und ihre aktuelle Verwendung
angezeigt. Fahren Sie fort, indem Sie neben einer verfügbaren Lizenz, die Sie verwenden
Erste Schritte mit ColorGATE — aktualisiert am 25.11.2020 Seite 6 von 9Lizenzverwaltung
möchten, auf Auswählen klicken.
Nummer Beschreibung
Hier werden die Lizenznummer und das Ablaufdatum der Lizenz angezeigt.
Klicken Sie in der Spalte Funktionsumfang auf Anzeigen, um eine Liste aller in
dieser Lizenz enthaltenen Funktionen einzusehen.
Die Spalte Verwendung zeigt die Anzahl der Instanzen dieser Lizenz, die
momentan in Verwendung / insgesamt verfügbar sind.
Klicken Sie auf Auswählen, um die Software mit dieser Lizenz zu starten.
Klicken Sie auf Neu laden, um die in diesem Dialog angezeigten Informationen
zu aktualisieren.
Klicken Sie auf Konfiguration, um einen Dialog zu öffnen, in dem Sie die
Verbindungsdaten für den Floating License Manager ändern können.
Erste Schritte mit ColorGATE — aktualisiert am 25.11.2020 Seite 7 von 9Lizenzverwaltung
4. Im nächsten Dialog können Sie eine Produktvariante auswählen sowie optionale Module
aktivieren. Klicken Sie auf OK, um die Software mit der gewählten Konfiguration zu starten.
Nummer Beschreibung
Ihre Lizenz kann mehrere Produktvarianten für Ihre ColorGATE-Software
enthalten. Wählen Sie die Variante aus, die Sie starten möchten.
Unterschiedliche Produktvarianten enthalten einen unterschiedlichen
Funktionsumfang.
Dieser Abschnitt zeigt Informationen über die ausgewählte Produktvariante an.
Die Zeile Gleichzeitige Nutzungen zeigt, wie viele Nutzer diese Produktvariante
zur gleichen Zeit verwenden können.
Hier werden alle optionalen Module aufgelistet. Wählen Sie die Module aus, die
Sie nutzen möchten. Die Spalte Gleichzeitige Nutzungen zeigt, wie viele Nutzer
das jeweilige Modul zur gleichen Zeit verwenden können.
Lizenzaktualisierung
Der Floating License Manager bezieht täglich die aktuellen Lizenzinformationen vom ColorGATE-
Lizenzserver. Änderungen an der Lizenzkonfiguration, die von ColorGATE vorgenommen und auf
den Lizenzserver hochgeladen werden, stehen dem Anwender somit spätestens innerhalb eines
Tages vor Ort zur Verfügung.
Sollte eine tägliche Aktualisierung der Lizenzdaten nicht ausreichen, ist es auch möglich, den
Lizenzdatenabgleich manuell anzustoßen (z.B. bei kurzfristigen Lizenzverlängerungen oder -
änderungen).
Voraussetzung: Für die manuelle Lizenzaktualisierung ist ein Administratorkonto für den FLM
erforderlich.
1. Öffnen Sie den FLM in einem Webbrowser durch Eingabe der IP-Adresse des Servers (z. B.
127.0.0.1:8080).
2. Melden Sie sich in Ihrem Administratorkonto an.
Erste Schritte mit ColorGATE — aktualisiert am 25.11.2020 Seite 8 von 9Supportmöglichkeiten 3. Klicken Sie auf die Schaltfläche Synchronisieren in der FLM-Web-Oberfläche. Die Lizenzinformationen werden synchronisiert und die neue Konfiguration steht Ihnen sofort zur Verfügung. Lizenz freigeben Wenn eine Programmsitzung beendet wird, wird die Lizenz automatisch freigegeben, und alle von ihr verwendeten Ressourcen (Druckerwarteschlangen, RIP-Prozesse, Hotfolder) können sofort auf anderen RIP-Computern verwendet werden. Supportmöglichkeiten Online-Hilfe In der Software können Sie über F1 die Online-Hilfe öffnen. Value Pack Das Value Pack ist ein Software-Wartungs- und Support-Vertrag, der für alle ColorGATE- Softwarelösungen erhältlich ist. Es beinhaltet alle Updates und Upgrades sowie Zugang zu unserem technischen Support. Weitere Informationen finden Sie unter https://www.colorgate.com/service- support/resources/value-packs. ColorGATE-Vertriebspartner Ihr Händler ist Ihr erster Ansprechpartner bei Supportanfragen. Websupport Sollte Ihnen Ihr Händler nicht weiterhelfen können, steht Ihnen unser Websupport zur Verfügung. Öffnen Sie https://support.colorgate.com und loggen Sie sich mit Ihren persönlichen Zugangsdaten ein. Unter Service & Support > Websupport können Sie ein Websupport-Ticket erstellen. Erste Schritte mit ColorGATE — aktualisiert am 25.11.2020 Seite 9 von 9
Sie können auch lesen