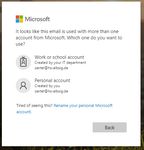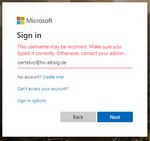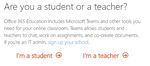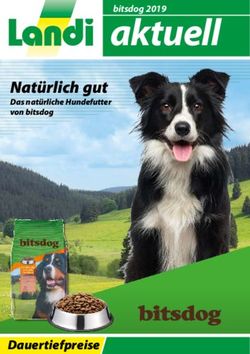Erstellen eines MS-Online-Hochschulaccounts - Hochschule ...
←
→
Transkription von Seiteninhalten
Wenn Ihr Browser die Seite nicht korrekt rendert, bitte, lesen Sie den Inhalt der Seite unten
Anleitung zum Erstellen eines MS-Online-Hochschulaccounts
Erstellen eines MS-Online-Hochschulaccounts
Prüfung, ob Account vorhanden
Für eine Prüfung, ob Sie bereits einen Geschäfts-/Schul-Account haben, rufen Sie bitte auf:
https://login.microsoftonline.com
Geben Sie bitte hier Ihre Mail-Adresse bei der Hochschule ein:
bitte die kurze (z.B. oertel@hs-albsig.de) und nicht die lange (z.B. Volker.Oertel@hs-albsig.de)
Wenn dieses Bild (auf Englisch oder analog in Deutsch) erscheint,
wird die E-Mail-Adresse im System noch nicht erkannt, und Sie
können mit der Registrierung neuer Account (s. übernächste
Seite) fortfahren.
Im anderen Fall:
Wenn Sie sich mit Ihrem im System bekannten Account
anmelden möchten, wählen Sie „Next“ (Weiter)
Es sollte die Abfrage nach „Work or school account“ folgen:Anleitung zum Erstellen eines MS-Online-Hochschulaccounts
Dieses Bild sollte erscheinen, damit im Weiteren unterschieden
wird, ob Sie mit Ihrem „Work or school account“
oder mit einem „Personal account“ (so Sie einen solchen
haben) bei Microsoft anmelden wollen.
Lassen Sie sich bitte nicht von einer möglichen Namensgleichheit
verwirren, dies kann von Ihnen so gewollt gewesen sein.
Wenn Sie den Login-Namen des persönlichen Account ändern
möchten, wählen Sie „Rename your personal Microsoft account“
(blauer Link nach „Tired of seeing this?“)
Zur Anmeldung an das MS-Office 365 – System der Hochschule wählen Sie bitte immer den oberen „Work or school
account“
und geben Ihr passendes Kennwort ein.
Die Kennwörter zwischen „Work or school account“ und „Personal
account“ können unterschiedlich sein.
Hier können Sie noch wählen, ob Sie längere Zeit angemeldet bleiben
wollen und dann nicht jedes Mal erneut nach Ihrem Kennwort gefragt
werden wollen.
Danach sind Sie im MS-Office 365 System der Hochschule angemeldet
und können alle für Sie freigegebenen Programme verwenden.
Sie sollten nun eine „bunte“ Leiste von Programmen sehen, ähnlich wie
hier:Anleitung zum Erstellen eines MS-Online-Hochschulaccounts
Registrierung neuer Account bei MS-Office 365
Für Ihre Registrierung bei Microsoft für die Nutzung u.a. von MS Teams rufen Sie bitte auf:
https://signup.microsoft.com/signup?sku=Education
Geben Sie bitte hier Ihre E-Mail-Adresse bei der Hochschule
ein:
bitte die kurze (z.B. oertelvo@hs-albsig.de) und
nicht die lange (z.B. Volker.Oertel@hs-albsig.de)
Klicken Sie danach einmal auf den Button „Sign up“
Wählen Sie als „Studierender“
Wählen Sie als Professorin / Professor oder als
Lehrbeauftragte /Lehrbeauftragter oder als
Mitarbeiterin / Mitarbeiter
Bitte machen Sie Ihre Angaben (Vorname, Nachname)
vollständig und korrekt, denn diese Angaben werden später
an vielen Stellen angezeigt; Änderungen sind jedoch
grundsätzlich möglich.
Wählen Sie ein eigenes Kennwort und geben dieses
zweimal ein.
Die sechsstellige Zahl „Verification code“ entnehmen Sie
bitte aus einer aktuellen E-Mail an die E-Mail-Adresse,
welche beim Start der Registrierung angegeben wurde.
(Siehe auch den kleinen Text über dem Eingabefeld)
Die beiden Optionsfelder für Promotion oder Newsletter
müssen nicht angekreuzt werden.
Bitte beachten: Mit dem Klick auf den Button
stimmen Sie den „terms and conditions“ und der „Microsoft
Privacy Policy“ zu und nehmen den gesamten Text zur
Kenntnis. Falls Sie diesen Bedingungen nicht zustimmen
können, müssen Sie die Registrierung durch Schließen des
Browser-Fensters hier abbrechen.Anleitung zum Erstellen eines MS-Online-Hochschulaccounts
Gelegentlich dauert die Zustellung des „Verification code“ mehrere Minuten oder auch mehr. Sollte dann immer
noch keine E-Mail gekommen sein, kann der Code neu angefragt werden. Bitte sehen Sie auch im Junk-Mail-Ordner
nach.
(Die folgenden Bildschirm-Bilder sind von anderen Personen und auf Deutsch, da ich selbst an dieser Stelle mangels
Test-Account nicht weiter gehen konnte – vielen Dank für die Überlassung)
Nach der Auswahl im letzten Fenster kann die
Aufforderung zur Einladung weiterer Personen
übersprungen werden mit dem kleinen blauen Link
„Überspringen“.
Damit ist die Registrierung abgeschlossen.
Bei der folgenden ersten Anmeldung wird meistens eine
Verifizierung verlangt.
Auf der nächsten Seite wird dazu eine Telefonnummer
verlangt.
Es kann ein Code per SMS an ein Handy gesendet werden oder
man kann seine Büronummer angeben für einen Anruf.
Achtung:
Man muss dann das Telefon auf MFV umstellen können, um
Zahlen und # rückmelden zu können.Anleitung zum Erstellen eines MS-Online-Hochschulaccounts
Wenn alles funktioniert hat, erreichen Sie die Start-Seite von MS-Office 365.
Daraus kann aus dem Online-
Bereich
gestartet werden
Bitte beachten Sie, dass die Browser „Microsoft Internet Explorer“, „Mozilla FireFox“ oder „Apple Safari“ keine
vollständigen Funktionen in „Teams“ erlauben.
Nutzen Sie, wenn möglich die Browser-Typen „Microsoft Edge“ oder „Google Chrome“; ggfls. funktionieren auch
andere Browser auf Chromium-Basis.
Daher wird empfohlen, wo es geht, die Anwendung „Teams“ lokal zu installieren.
Auf Windows-PC geht das z.B. über den Link im Teams-Fenster links ganz unten.
(siehe Bild hier links)
Für Windows und für andere Betriebssysteme bzw. mobile Geräte findet sich ein
Download per Web-Suche oder auf dieser Webseite:
https://products.office.com/de-de/microsoft-teams/group-chat-
software/#desktopAppDownloadregion
Die IT-Abteilung der Hochschule Albstadt-Sigmaringen ist für weitere Fragen zu
MS-Office 365 und im Speziellen zu MS Teams über die Homepage der
Hochschule erreichbar:
https://www.hs-albsig.de/it
Stand: 2020-04-07, oertel@hs-albsig.deSie können auch lesen