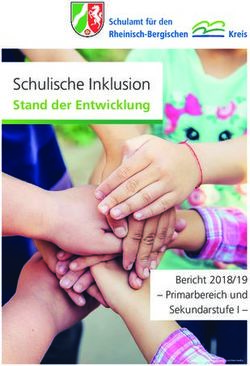FAQ's Sokrates Stand Jänner 2018 - hum Wien
←
→
Transkription von Seiteninhalten
Wenn Ihr Browser die Seite nicht korrekt rendert, bitte, lesen Sie den Inhalt der Seite unten
Humanberufliche Schulen
FAQ’s Sokrates
Stand Jänner 2018
Stand Jänner 2018FAQ’s Sokrates
Inhalt
1 Allgemein ......................................................................................................................................... 4
1.1 Geschwindigkeit von Sokrates................................................................................................. 4
1.2 Achtung für LehrerInnen an Privat-Schulen ............................................................................ 4
1.3 Import der LVFT ....................................................................................................................... 4
1.4 Nachtragsprüfungen bearbeiten ............................................................................................. 4
1.5 E-Mail an Support .................................................................................................................... 4
1.6 Lektion für alle ......................................................................................................................... 4
1.7 Schulveranstaltungen eintragen ............................................................................................. 4
2 Benutzerverwaltung ........................................................................................................................ 5
2.1 SekretärIn als BenutzerIn anlegen .......................................................................................... 5
2.2 Änderung des Loginnamens nach Heirat ................................................................................ 5
2.3 Nachträgliche Änderung eines/einer LehrerIn ........................................................................ 5
2.4 LehrerInnen an mehreren Schulen erhalten nur einen Sokrates-Account ............................. 5
2.5 LehrerInnen vom Vorjahr sind im heurigen Schuljahr nicht mehr im System ........................ 5
3 Schülerstammdaten ........................................................................................................................ 6
3.1 Adressenänderung der Erziehungsberechtigten während des Schuljahres............................ 6
3.2 Schulstufe eines Schülers/einer Schülerin korrigieren............................................................ 6
3.3 Eintragung wenn SchülerInnen ein Auslandsjahr absolvieren ................................................ 6
3.4 Abmeldung vom Religionsunterricht eintragen ...................................................................... 6
3.5 Befreiungen eintragen............................................................................................................. 6
3.6 SchülerIn während des Jahres vom Schulbesuch abmelden ................................................... 7
4 Frühwarnungen ............................................................................................................................... 7
4.1 Mahnung kann nicht gedruckt werden ................................................................................... 7
4.2 1. Frühwarnung im Schuljahr ausdrucken ............................................................................... 7
5 Semesterprüfung ............................................................................................................................. 7
5.1 Modulstatus bei Schüler/in falsch ........................................................................................... 7
5.2 Überblicksliste für alle offenen Semesterprüfungen (z. B. klassenweise) .............................. 7
5.3 Überblicksliste über bereits abgelegte Semesterprüfungen................................................... 8
5.4 Abschließende Prüfungen – negative Teilbeurteilungen ........................................................ 8
6 Klassenübersichten/Zeugnisse ........................................................................................................ 8
6.1 RepetentInnen in der NOST – bessere Note zählt – Übersichten ........................................... 8
6.2 Druck einer Klauselliste (z. B. alle SchülerInnen mit ausgezeichnetem Erfolg)....................... 8
6.3 Tippfehler bei Fächernamen (welche ja am Zeugnis gedruckt werden) ................................. 8
6.4 Eine schulautonome Übung nachtragen/bekommt man nicht auf das Zeugnis ..................... 9
Version 1.0 vom 24.1.2018 Alexandra Metz-Valny
2FAQ’s Sokrates
6.5 Bei bereits abgeschlossenem Zeugnis eine falsch eingetragene Note korrigieren ................. 9
6.6 Aufstiegsklausel eintragen ...................................................................................................... 9
6.7 Übersichtlich sehen ob ein Schüler/in noch Semesterprüfungen offen hat ........................... 9
6.8 Zum Schulschluss übersichtlich sehen, wie viele Nicht genügend im Wintersemester und
wie viele Nicht genügend im Sommersemester vorliegen................................................................ 10
7 Nebentermin ................................................................................................................................. 10
7.1 Beim 1. NT andere/n Vorsitzende/n als bei mündl. Prüfung – eingeben ............................. 10
7.2 Anlegen des Kürzel „m“ für mündlich beim 1. Nebentermin der Diplomprüfung ................ 10
8 Kompensationsprüfungen ............................................................................................................. 10
8.1 Anlegen des Vorsitzes bei der Kompensationsprüfung ........................................................ 10
Version 1.0 vom 24.1.2018 Alexandra Metz-Valny
3FAQ’s Sokrates
1 Allgemein
1.1 Geschwindigkeit von Sokrates2
Diese hängt stark von der Verbindungsqualität des Internetanschlusses ab, sowie der Größe
der durchgeführten Rechenoperation.
1.2 Achtung für LehrerInnen an Privat-Schulen2
LehrerInnen, die an Bundesschulen und an Privat-Schulen tätig sind, versuchen sich häufig
über das falsche System einzuloggen. Es handelt sich um zwei physisch getrennte Systeme!
1.3 Import der LVFT2
Die LVFT kann man mit einfachem Export aus Untis und einem einfachen Import in Sokrates
(unter SCHNITTSTELLEN zu finden) machen. Danach sind nur noch ein paar händische
Korrekturen notwendig.
1.4 Nachtragsprüfungen bearbeiten2
Bei einer Nachtragsprüfung handelt es sich um eine „Stundung“ der Beurteilung und
demnach muss man ein G im Zeugnis eintragen für „gestundet“ und nicht ein N für „nicht
beurteilt“. Das Datum der Nachtragsprüfung wird als „Ereignis“ eingetragen (und nicht
händisch in den Klauseltext geschrieben).
1.5 E-Mail an Support2
Bei Email an den Support die SKZ im Betreff angeben.
1.6 Lektion für alle2
Filtereinstellungen immer genau anschauen!
1.7 Schulveranstaltungen eintragen4
Bei LAUFENDES SCHULJAHR – LEHRERINNEN – SCHULVERANSTALTUNGEN PFLEGEN ist NEU
auszuwählen. Auf der rechten Seite ist bei Schulveranst. ein entsprechender Name für die
Schulveranstaltung einzutragen. Anschließend wählen Sie die Art der Veranstaltung und
tragen ein „von – bis Datum“ ein. Es ist nicht zwingend erforderlich einen Gegenstand
auszuwählen. Die Eintragungen sind zu SPEICHERN.
Mit ZURÜCK kommt man wieder auf die Übersicht. Für weitere Eintragungen ist die
Schulveranstaltung anzuhaken und auf BEARBEITEN zu gehen.
Als nächstes sind die Lehrer/innen, welche an der Schulveranstaltung teilgenommen unter
LEHRERIN ZUORDNEN auszuwählen.
Schließlich sind die teilnehmenden Schüler/innen unter SCHÜLERIN ZUORDNEN auszuwählen.
Version 1.0 vom 24.1.2018 Alexandra Metz-Valny
4FAQ’s Sokrates
2 Benutzerverwaltung
2.1 SekretärIn als BenutzerIn anlegen1
Mit der Aktion BASISDATEN – ADMINISTRATION – BENUTZER PFLEGEN – NEU.
Bei der Erstellung von Benutzern beachten Sie bitte, dass Sokrates diese systemweit
abgleicht und KEINE Duplikate zulässt. Beachten Sie auch, dass der BENUTZERNAME nachträglich
NICHT geändert werden kann.
Nach dem Anlegen des Benutzers müssen Sie das FLAG (Markierungszeichen) bei „Benutzer
an der eigenen Schule“ entfernen, dann können Sie dem Benutzer die Schule und die
gewünschte Rolle zuordnen. Danach finden Sie den Benutzer bei gesetzter FLAG unter den
anderen Benutzern (LehrerInnen) der eigenen Schule.
2.2 Änderung des Loginnamens nach Heirat1
Der LOGINNAME wird bei der Erstellung der Benutzer/innen angelegt. Beachten Sie, dass
dieser nachträglich nicht geändert werden kann. Benötigen Benutzer/innen tatsächlich einen
anderen Benutzernamen, muss zuerst der ALTE Datensatz gelöscht und auch bei den
Personaldaten der alte LOGINNAME ersetzt werden. Dann können über die Aktion
BASISDATEN – ADMINISTRATION – BENUTZER PFLEGEN auch wieder neue Benutzer mit
neuem LOGINNAMEN angelegt werden.
2.3 Nachträgliche Änderung eines/einer LehrerIn2
Das geht nicht. Wenn man wirklich unbedingt einen neuen Benutzer braucht, dann muss der
alte Datensatz gelöscht werden und auch bei den Personaldaten der alte Login-Name ersetzt
werden. Und dann können über die Aktion BENUTZER ANLEGEN – ein neuer Benutzer mit
neuem Login Namen erstellt werden.
2.4 LehrerInnen an mehreren Schulen erhalten nur einen Sokrates-Account2
Über VERFÜGBARKEITEN PFLEGEN kann man hier gewünschte Einstellungen machen.
2.5 LehrerInnen vom Vorjahr sind im heurigen Schuljahr nicht mehr im System3
Begrenzungsdatum korrigieren und - wenn die LL auch in Zukunft nicht in SAP existieren -
das entsprechende L-Merkmal (Merkmalskategorie „Datenimport SAP“) setzen.
Version 1.0 vom 24.1.2018 Alexandra Metz-Valny
5FAQ’s Sokrates
3 Schülerstammdaten
3.1 Adressenänderung der Erziehungsberechtigten während des Schuljahres
aufgrund einer Trennung bzw. Scheidung (kein gemeinsamer Wohnsitz mehr) 1
Über die Aktion LAUFENDES SCHULJAHR – SCHÜLERINNENDATENPFLEGE – ADRESSEN
PFLEGEN können beliebig viele Adressblätter angelegt werden. Die/den SchülerIn suchen
und markieren, über die Schaltflächen BEARBEITEN und NEU die neuen Daten eingeben.
Achten Sie darauf, dass die FLAGS (Markierungszeichen) korrekt gesetzt sind.
3.2 Schulstufe eines Schülers/einer Schülerin korrigieren1
Über LAUFBAHNPFLEGE ist dies leider nur als Einzelaktion möglich.
3.3 Eintragung wenn SchülerInnen ein Auslandsjahr absolvieren2
Bei LAUFENDES SCHULJAHR – LAUFBAHNPFLEGE – EREIGNISSE ZUORDNEN ist bei der
Ereigniskategorie „Abmeldung“ das Ereignis „Befreiung vom Schulbesuch aufgrund eines
Auslandssemesters“ auszuwählen und das „von-bis Datum“ einzutragen.
Für diese SchülerInnen sind Zeugnisse anzulegen, allerdings ohne Noten.
3.4 Abmeldung vom Religionsunterricht eintragen4
Wenn sich ein/eine SchülerIn vom Religionsunterricht abmeldet, ist bei LAUFENDES
SCHULJAHR – LAUFBAHNPFLEGE – EREIGNISSE ZUORDNEN bei der Ereigniskategorie
„Religion“ das Ereignis „Religionsabmeldung“ auszuwählen. Wichtig: ein „von-Datum“
(Schulbeginn) und „bis-Datum“ (Schulschluss) eintragen! Diese Abmeldung ist immer nur für
ein Schuljahr einzutragen!
Nachdem die Zeugnisdaten zugeordnet wurden, erscheint dann automatisch ein S statt der
Note. Für SchülerInnen ohne religiöses Bekenntnis ist diese Abmeldung nicht durchzuführen.
3.5 Befreiungen eintragen4
Lässt sich ein/e SchülerIn vom Besuch bestimmter Gegenstände befreien, sind diese
Befreiungen bei LAUFENDES SCHULJAHR – LAUFBAHNPFLEGE – BEFREIUNGEN PFLEGEN wie
folgt einzutragen: Den SchülerInnennamen eintragen und SUCHEN. Anschließend den/die
SchülerIn anhaken und BEARBEITEN anklicken. Bei STUNDENTAFEL – STUNDENTAFEL lt.
LAUFBAHN auswählen. Anschließend werden bei den Gegenständen, bei denen Befreiungen
beantragt und genehmigt wurden, Häkchen gesetzt. Die Eintragungen sind anschließend mit
ZUORDNEN abzuspeichern.
Nachdem die Zeugnisdaten zugeordnet wurden, erscheint dann automatisch ein „Befreit“
statt der Note.
Version 1.0 vom 24.1.2018 Alexandra Metz-Valny
6FAQ’s Sokrates
3.6 SchülerIn während des Jahres vom Schulbesuch abmelden4
Wählen Sie LAUFENDES SCHULJAHR – LAUFBAHNPFLEGE – SCHULWECHSEL IM SCHULJAHR.
Tragen Sie den Familiennamen ein und gehen Sie auf SUCHEN. Haken Sie den/die SchülerIn
an und gehen Sie anschließend auf BEARBEITEN. Wählen Sie im rechten Fenster
„Abmeldung“ und tragen Sie das Abmeldedatum bei „Austritt am“ ein.
Im Fenster Schulart scheint automatisch „Sonstige“ auf, wenn Sie wissen, welche Schule
der/die Schüler/in nun besucht, können Sie diese auswählen oder Sie wählen „Abbruch der
Ausbildung“ und gehen anschließend rechts unten auf ZUORDNEN.
4 Frühwarnungen
4.1 Mahnung kann nicht gedruckt werden1
SchülerIn wird aber eine Frühwarnung zugeordnet
Suchen Sie mit der Aktion LAUFENDES SCHULJAHR – SCHÜLERINNENDATENPFLEGE –
ADRESSEN PFLEGEN den gewünschten Schüler/die gewünschte Schülerin. Haken Sie bei dem
Erziehungsberechtigten des/der SchülerIn das Attribut „ist erziehungsberechtigt“ an.
4.2 1. Frühwarnung im Schuljahr ausdrucken3
Der/Die SchülerIn hat in ihren/seinen 2. Adressdaten kein Häkchen bei „ist
erziehungsberechtigt“.
5 Semesterprüfung
5.1 Modulstatus bei Schüler/in falsch4
MODULSTATUS NEU BERECHNEN BASISDATEN – DATENKORREKTUREN – MODULSTATUS
BERECHNEN
Sokrates berücksichtigt auch die abgelaufenen zwei Semester, hier wird in einem
nächtlichen Job ermittelt, welche Module das Zeitfenster überschritten haben. Hier ist
jedoch – gedacht für das Sommersemester – eine Wartefrist hinterlegt, da eine
Semesterprüfung zum Zeitpunkt der Wiederholungsprüfungen im Herbst möglich ist.
5.2 Überblicksliste für alle offenen Semesterprüfungen (z. B. klassenweise) 1
Verwenden Sie z.B. AUSWERTUNGEN – DYNAMISCHE SUCHE – (Kategorie) PRÜFUNGEN –
(Name der Abfrage) SCHÜLERDETAILS SCHULJAHR. Wählen Sie den gewünschten
Jahrgang/die gewünschte Klasse aus.
Version 1.0 vom 24.1.2018 Alexandra Metz-Valny
7FAQ’s Sokrates
5.3 Überblicksliste über bereits abgelegte Semesterprüfungen 1
Bereits abgeschlossene Prüfungen werden in das Archiv verschoben und können über die
Aktion „Prüfungen beurteilen“ nicht mehr aufgerufen werden. Die Genese können Sie sich
über die Aktion LAUFENDES SCHULJAHR – LAUFBAHNPFLEGE – SCHULERFOLG ANZEIGEN,
anzeigen lassen
5.4 Abschließende Prüfungen – negative Teilbeurteilungen1
Ist eine schriftliche Klausur negativ, kann mit der Aktion BEURTEILUNG –
PRÜFUNGSLISTEN – NEGATIVE TEILBEURTEILUNG eine entsprechende Benachrichtigung
(Wahl zwischen Wiederholung der Klausurprüfung ab dem nächsten Prüfungstermin oder
Ablegung einer mündlichen Kompensationsprüfung im aktuellen Termin) gedruckt werden.
Im Falle einer negativen praktischen Klausur, für die es ja keine Kompensationsprüfung gibt,
wird am Ende der mündlichen Prüfungen die Entscheidung mit der Aktion BEURTEILUNG
– PRÜFUNGSLISTEN – NEGATIVER ERFOLG korrekt ausgegeben (Wiederholung des negativ
beurteilten Prüfungsgebietes frühestens zum nächsten Prüfungstermin berechtigt).
6 Klassenübersichten/Zeugnisse
6.1 RepetentInnen in der NOST – bessere Note zählt – Übersichten1
Über die Aktion BEURTEILUNG – ZEUGNISDRUCK – NOTENÜBERSICHT DRUCKEN kann
eine Notenübersicht gedruckt werden, die die aktuelle Note zeigt, damit der/die eintragende
LehrerIn die korrekte Eintragung überprüfen kann.
Die Modulübersicht (Aktion BEURTEILUNG – ZEUGNISDRUCK – MODULÜBERSICHT
DRUCKEN) zeigt die bessere Note.
Im Semesterzeugnis wird die BESSERE Note mit einem Klauselvermerk (Die Beurteilung im
Pflichtgegenstand XXX ist die Beurteilung auf Grund des der Wiederholung der Schulstufe
vorangegangenen Schulbesuches) ausgegeben.
6.2 Druck einer Klauselliste (z. B. alle SchülerInnen mit ausgezeichnetem Erfolg)1
Über die Aktion AUSWERTUNGEN – ZEUGNIS – KLAUSELLISTE können Listen generiert
werden und nach den gewünschten Kriterien gefiltert werden (z. B. Auswahl bei Klausel
„Ausgez. Erfolg“).
6.3 Tippfehler bei Fächernamen (welche ja am Zeugnis gedruckt werden) 2
Können über BASISDATEN - GEGENSTÄNDE - SCHULSPEZIFISCH gepflegt werden. Beim
nachträglichen Anlegen von neuen Gegenständen, muss die Stundentafel den SchülerInnen
neu zugewiesen werden, wodurch eine neue Fachwahlpflege notwendig wird.
Version 1.0 vom 24.1.2018 Alexandra Metz-Valny
8FAQ’s Sokrates
6.4 Eine schulautonome Übung nachtragen/bekommt man nicht auf das Zeugnis3
Meist ist ein übergeordneter Gegenstand eingetragen. Diesen entfernen und bei dieser
Gelegenheit den Gegenstand bei einem 2-spaltigen ZG auf 2-zeilig ändern, dann scheint der
Gegenstand auch am JZ auf.
6.5 Bei bereits abgeschlossenem Zeugnis eine falsch eingetragene Note korrigieren4
Das betreffende Schuljahr auswählen und bei BEURTEILUNG – ZEUGNISSE auf „Zeugnis
kopieren“ gehen. Den Familiennamen eintragen und die Zeugnisart auswählen und SUCHEN.
Das zu korrigierende Zeugnis anhaken und rechts bei Zeugnisart wieder die entsprechende
Art auswählen, Zeugnisdatum beibehalten und auf KOPIEREN gehen. Anschließend kann bei
BEURTEILUNGEN EINTRAGEN (Tabelle) die Note korrigiert und mit ZUORDNEN abgespeichert
werden. Es ist eine neue Klauselberechnung durchzuführen und anschließend kann das
korrigierte Zeugnis ausgedruckt werden.
6.6 Aufstiegsklausel eintragen
(bei einer Aufstiegsberechtigung mit 1 Nicht genügend im Jahreszeugnis bzw. bei
einer Aufstiegsberechtigung mit 3 Nicht genügend im Semesterzeugnis aufgrund des
Konferenzbeschlusses)4
Gehen Sie auf BEURTEILUNG – ZEUGNISSE – KLAUSELTEXTE – BERECHNEN. Geben Sie den
Familiennamen und die Zeugnisart ein und gehen Sie auf SUCHEN. Haken Sie den Schüler,
die Schülerin an und gehen Sie auf BEARBEITEN. Im linken Feld ist in der Liste der
Klauseltexte die Klausel „Aufstieg NEIN“ anzuklicken und rechts unten zu LÖSCHEN. Ebenfalls
ist in diesem Feld „Wiederholung“ anzuklicken und rechts unten zu LÖSCHEN.
Anschließend klicken Sie rechts unten auf NEU und Wählen Sie oberhalb den Klauseltext
„Aufstieg JA“ aus.
Unterhalb der Klausel erscheint folgender Klauseltext: $V{Geschlecht} ist …zum Aufsteigen in
$V {KlasseSchulstufe} berechtigt.
Dieser Text ist z.B. wie folgt zu korrigieren: … zum Aufsteigen in die zweite Klasse (10.
Schulstufe) berechtigt. (Der unterstrichene Teil ist korrekt hinzuschreiben).
Anschließend auf SPEICHERN gehen und keine neuerliche Klauselberechnung mehr
durchführen, sonst wird wieder alles mit den ursprünglichen Klauseltexten überschrieben.
Beachten Sie: Wenn der Schüler, die Schülerin im Herbst zur Wiederholungsprüfung bzw.
Semesterprüfung aus diesem Gegenstand antritt, die Prüfung aber nicht besteht, ist ein
neues Zeugnis anzulegen und wieder die Klausel „Aufstieg JA“ neu einzutragen!
6.7 Übersichtlich sehen ob ein Schüler/in noch Semesterprüfungen offen hat4
Wählen Sie BEURTEILUNG – ZEUGNISDRUCK MODULÜBERSICHT – DRUCKEN. Sie können
einen Familiennamen eintragen oder eine Klasse auswählen und anschließend auf SUCHEN
gehen. Haken Sie den Schüler, die SchülerInnen an und gehen Sie auf DRUCKEN.
Sie erhalten nun pro SchülerIn eine Übersicht. Grün unterlegte Noten bedeuten positive
Noten. Gelb bis rot unterlegte Noten zeigen die nicht genügend, bzw. Anzahl der Antritte.
Achtung: Was das Programm leider nicht erkennt sind Parkplatzprüfungen, wenn der
SchülerIn vorher nicht dreimal zu einer Semesterprüfung angetreten ist!
Version 1.0 vom 24.1.2018 Alexandra Metz-Valny
9FAQ’s Sokrates
6.8 Zum Schulschluss übersichtlich sehen, wie viele Nicht genügend im Wintersemester
und wie viele Nicht genügend im Sommersemester vorliegen4
Wählen Sie BEURTEILUNG – ZEUGNISDRUCK – ZEUGNISÜBERSICHT DRUCKEN. Sie können
einen Familiennamen eintragen oder eine Klasse auswählen und anschließend auf SUCHEN
gehen. Haken Sie den/die SchülerIn an und gehen Sie auf DRUCKEN.
Sie erhalten nun pro SchülerIn eine Übersicht mit allen Noten aus allen Jahren bzw.
Semestern.
Diese Übersicht eignet sich auch gut zur Kontrolle, welche Fächer beim Wiederholen in der
NOST besucht werden müssen.
7 Nebentermin
7.1 Beim 1. NT andere/n Vorsitzende/n als bei mündl. Prüfung – eingeben5
Sie haben die Möglichkeit, den Vorsitz zeitlich zu begrenzen.
Nachtrag: In der neuen Version kann auch für einzelne Prüfungen ein eigener Vorsitzender
ausgewählt werden.
___________________________________________________________________________
7.2 Anlegen des Kürzel „m“ für mündlich beim 1. Nebentermin der Diplomprüfung
(schriftliche Prüfungsgegenstände mit dem Vorzeichen PS_ in der Beurteilungsliste
scheinen mit dem Kürzel „m“ auf. In der Beurteilungstabelle des Haupttermins steht
aber sehr wohl „s“. Dadurch erhält man auch keine Prüfungslisten.)5
Bitte gehen Sie zu PRÜFUNGEN ZUWEISEN, löschen Sie die Prüfung der SchülerIn. Suchen Sie
die/den SchülerIn noch einmal mit PRÜFUNGEN ZUWEISEN „nicht zugeteilt“ und weisen Sie
den SchülerInnen die Prüfung zu. Bei allen Prüfungen ein Hakerl hinein geben.
8 Kompensationsprüfungen
8.1 Anlegen des Vorsitzes bei der Kompensationsprüfung3
Sie können für die Dauer der KP einen (zeitlich entsprechend befristeten) Vorsitz in der
[Kommission] bei der Aktion „Prüfungen anlegen“ eintragen
1
IFS
2
Schulzentrum Herbststraße
3
Modeschule Hetzendorf
4
HLMW9
5
Caritas Seegasse
Version 1.0 vom 24.1.2018 Alexandra Metz-Valny
10Sie können auch lesen