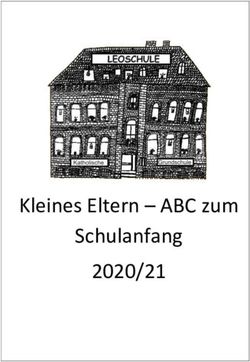O Vorbereitung der UP o Datenpflege o Durchführung der UP o Abgabe der UP
←
→
Transkription von Seiteninhalten
Wenn Ihr Browser die Seite nicht korrekt rendert, bitte, lesen Sie den Inhalt der Seite unten
Multiplikatoren ASV Staatl. Schulamt Stadt
Martin Haindl, Stefan Holländer, Werner Neumeier
und Landkreis Landshut
Manuel Santner, Alexander Schmid, Nick Weinberger
o Vorbereitung der UP
o Datenpflege
o Durchführung der UP
o Abgabe der UP
für das Schuljahr 2021/22
Monika Geltl Nick Weinberger
Ehemmalige ASV-Multiplikatorin ASV-MultiplikatorCheckliste UP 2021-22
1 Unterrichtsplanung - 1.1 Aktualisieren von ASV (nach Updates suchen und
Vorbereitung Wertelisten aktualisieren) : Datei – Verwaltung
(im aktuellen Schuljahr) – ASD-Schnittstelle
Aktualisieren der Anwendungsdaten: Datei –
Verwaltung – Anwendungsdaten aktualisieren
1.2 Durchführen einer Datensicherung: Datei -
Verwaltung – Sichern – Vollständige Datensicherung
1.3 Überprüfen bzw. Setzen der Zielklassen: Datei –
Schulische Daten – Klassen (oder Menüpunkt „Klas-
sen“)
1.4 Erfassen von Austritten: Austrittsdatum, Ab-
schluss (GS -> OV / MS -> OV, MSOQ, QUAL)
Ziel der Jahrgangsstufe; (Sammeländerungen durch-
führen: Datei – Verwaltung - Sammeländerung)
1.5 Anlegen und Einrichten des neuen Schuljahres:
Datei – Verwaltung - Neues Schuljahr anlegen
2 Datenpflege 2.1 Anlegen einer ORG-Klasse im Planungsschuljahr
(im Planungsschuljahr) (für den Import der neuen Schüler)
2.2 Durchführen des Meldedatenimports (Datei vom
Einwohnermeldeamt- Import der neuen Schüler in eine
ORG-Klasse NEU im Planungsschuljahr): Datei – Ver-
waltung - Schnittstellen – Import von Meldedaten
2.3 Pflege der Klassen und Klassengruppen – Eingeben
der Planzahlen bei Klassengruppen (Löschen von dop-
pelten Klassengruppen)
o Datei – Schüler – Sammelversetzung
o Versetzen der Schulanfänger aus der Klasse
„Neu“ im aktuellen Schuljahr in die 1. bzw. 5.
Klassen im Planungsschuljahr (schuljahresüber-
greifend)
o Berechnen der Planzahlen bei den Klassengrup-
pen (PLAN – Schülerzahlen berechnen)
2o Eventuell überflüssige Klassen löschen (in der
Matrix dürfen keine Unterrichtselemente bei
der Klasse eingetragen sein, ansonsten Löschen
der Unterrichtselemente in der Matrix)
2.4 Überprüfen der Fächer beim Schüler im Reiter
„Unterricht“
o Wenn Fächer fehlen, diese vervollständigen:
Datei – Schüler – Fächerwahl – Modulbezogene
Funktionen – Einstellungen Fächerwahl – Einstellun-
gen vorbelegen – OK – Pflichtfächer vorbelegen
2.5 Neuanlegen der Matrix – Eingabe der Unterricht-
selemente (Stundentafel); Koppeln etc.
o Klassen nachpflegen
o Eintragen der Unterrichtselemente in die Mat-
rix: Stundentafel – wenn nötig – eintragen: Mo-
dulbezogene Funktionen – Stunden wie Stunden-
tafel (bei „Klassengruppen“ muss die Basisstun-
dentafel angegeben sein)
o Koppeln von Unterrichten und Gruppenbildung
o Abweichungen eintragen
o Ganztagesklassen
o Deutschklasse
o Inklusion
o Besonderer Unterricht:
o Informatik
o Buchführung
o Vorkurse als Anrechnung bei der Lehrkraft
2.6 Aktualisieren der Schülerzahlen in der Matrix: Da-
tei – Unterricht – Unterrichtsverteilung – Liste
Pflicht-/Wahlunterricht – Modulbezogene Funktionen
– Listenfunktionen – Schülerzahlen aktualisieren – in
allen Unterrichtselementen der Schule – geplante
Schülerzahl soweit möglich aktualisieren
2.7 Durchführen einer Datenprüfung: Datei – Verwal-
tung – Datenprüfung
3 Abgabe der 3.1 Abholen der Daten (ASD-Schnittstelle): Datei –
UP-Meldung Verwaltung – ASD-Schnittstelle – Übermittlung aus
ASD
33.2. Anfordern von zusätzlichem Personal, z.B. kirchli-
che Lehrkräfte: Datei – Unterrichtsplanung – Perso-
nalveränderung (Art: K und Art: Z)
3.3 Durchführung der UP-Meldung
o Schuldaten an ASD übermitteln und neue
Schüler anmelden;
o Eintrag des Ansprechpartners für die UP
o Übermittlung der UP
o Abholen der Quittungen
4 Nacharbeiten 4.1 Durchführen einer Datensicherung: Datei -
Verwaltung – Sichern – Vollständige Datensicherung
4.2 Pflegearbeiten nach Beendigung der Planungsphase
41. Unterrichtsplanung – Vorbereitung im aktuellen Schuljahr
1.1 Aktualisieren von ASV
o Updates suchen und Wertelisten aktualisieren
o Mit Klick auf die Schaltfläche Aktualität prüfen stellt man fest, ob die installierte Version
der aktuellen entspricht. Um eine Verbindung mit dem ZSS zu ermöglichen, muss man die
Schulnummer und das Schulpasswort eingeben.
o Anschließend kann man den aktuellen Stand der Software einsehen und erhält die Infor-
mation, ob und in welchen Bereichen ein Update erforderlich ist.
o Mit Wertelisten aktualisieren werden diese auf den aktuellen Stand gebracht. Die Schalt-
fläche Wertelisten aktualisieren ist aktiv, wenn zuvor eine Prüfung stattgefunden hat und
ein Update der Wertelisten vorliegt.
o Anwendungsdaten aktualisieren
Rufen Sie den Menüpunkt Datei / Verwaltung / Anwendungsdaten aktualisieren auf.
5Authentifizieren Sie sich gegenüber dem
ZSS mit Ihrer Schulnummer und Ihrem
Schulpasswort (OWA Passwort) und be-
stätigen Sie die Aktualisierung.
1.2 Durchführen einer Datensicherung
Rufen Sie den Menüpunkt Vollständige Datensicherung auf und wählen Sie die Schulen aus, die
Sie sichern möchten (wird nur angezeigt, falls die Berechtigung für mehr als eine Schule vorliegt).
Wählen Sie anschließend den Ordner aus, in den das Backup abgelegt werden soll.
1.3 Überprüfen bzw. Setzen der Zielklassen
o Überprüfen bzw. Setzen der Zielklassen
Unter Stammdaten der Klassen können Sie die Zielklasse für das kommende Schuljahr eingeben.
Kontrollieren Sie alle Klassen, denn beim Anlegen eines neuen Schuljahres werden die Schüler in
diese Zielklassen versetzt.
6Hinweis: Klassengruppen innerhalb einer Klasse können keine unterschiedlichen Zielklassen er-
halten. Bei jahrgangsgemischten Klassen (z.B. 1/2 mit Klassengruppe 1 für die 1. Jahrgangsstufe
und Klassengruppe 2 für die 2. Jahrgangstufe) werden zunächst alle Schüler der Zielklasse 3A zu-
geordnet. Über eine Sammelversetzung lässt sich dies jedoch im Planungsschuljahr wieder verän-
dern.
71.4 Erfassen von Austritten
Damit die Schüler der vierten Klassen, die am Ende des Schuljahres die Schule verlassen, nicht in
das neue Schuljahr übernommen werden, müssen sie im aktuellen Schuljahr ein Austrittsdatum
erhalten.
Zu finden ist das Feld bei Ein/ Austritt des Schülers. Mit diesem werden sie nicht ins neue Schuljahr
übernommen.
Es ist sinnvoll, Absolventen pauschal mit einem Austrittsdatum zu versehen. Dies ist am besten mit
einer Sammeländerung umzusetzen.
Falls doch ein Absolvent an der Schule verbleibt (z.B. als Wiederholer), kann dieser Ausnahmefall
auch nachträglich durch Löschen der Austrittsinformationen und Sammelversetzen in das neue
Schuljahr nachgepflegt werden.
So legen Sie die Sammeländerung an:
Gehen Sie unter Verwaltung auf den Reiter „Sammeländerungen“.
8Geben Sie der Sammeländerung einen Namen und geben Sie die zu ändernden Felder ein.
Geben Sie unten bei „Zusätzliche Informationen anzeigen“ auch noch folgende Infos an:
Familienname, Vorname, Klasse (bei Schülerkopf)! Betätigen Sie dann die Schaltfläche „Samme-
länderung ausführen“!
Auf dem folgenden Bild finden Sie ein Beispiel wie die Sammeländerung aussehen könnte. Zum
Austrittsdatum ist das Ziel der Jahrgangsstufe sowie der Abschluss erfasst, da sich auch diese Fel-
der für die Sammeländerung anbieten.
Führen Sie anschließend die Sammeländerung aus.
Dazu markieren Sie die Schüler der 4. Klassen im Navigator und klicken Sie danach auf Alle mar-
kieren – Geplante Änderungen anzeigen – Markierte Zeilen in die Datenbank übernehmen!.
91.5 Anlegen und Einrichten des neuen Schuljahres
Beim Prozess Neues Schuljahr anlegen geschieht folgendes:
• Die Klassenstruktur (d.h. Klassen/Klassengruppen inklusive Ausbildungsrichtungen) und
die Unterrichtselemente werden in das Planungsschuljahr kopiert (nicht hochversetzt!).
• Alle Schüler werden in die Zielklasse versetzt.
• Existiert durch den Kopiervorgang keine Klassengruppe mit der passenden Be-
zeichnung in der Zielklasse, so wird diese angelegt. Dabei bleibt eine verwaiste
Klassengruppe zunächst leer (d.h. ohne Schüler) stehen.
• Existiert im Planungsschuljahr noch keine passende Klasse, so wird diese zunächst
als Organisationsklasse angelegt.
• Die Stammdaten aller Lehrkräfte (ggf. mit Ausnahme derer, die vor dem 01.08. des Vor-
jahres abgegangen sind) werden dem Planungsschuljahr zugeordnet (nicht neu ange-
legt!). Die schuljahresbezogenen Daten bleiben dabei im aktuellen Schuljahr unverändert!
Achtung:
• Das neue Schuljahr kann erst nach der erfolgreichen Abgabe der US angelegt werden (Sta-
tistik-Zeitscheibe vorhanden).
• Beim Anlegen eines neuen Schuljahres werden die Daten des vorletzten Schuljahres ent-
sprechend den datenschutzrechtlichen Bestimmungen gelöscht
• Das Anlegen eines neuen Schuljahrs muss als Benutzer mit Schulleitungsrechten durchge-
führt werden.
•
Rufen Sie im aktuellen Schuljahr mit Schulleitungsrechten unter Datei→ Verwaltung das Modul
Neues Schuljahr einrichten auf.
10Beim Anlegen der Datenstrukturen für das neue Schuljahr können gleichzeitig Daten des aktuel-
len Schuljahrs in das neue Schuljahr kopiert werden.
Beachten Sie bitte bei den Einstellungen:
• Jede Schule muss selbst entscheiden, welche Einstellungen des Vorjahres übernommen
werden sollen.
• Zuordnung von Unterrichtselementen: Es kann sich empfehlen, kein Unterrichtselement
zu übernehmen. Der Löschaufwand kann den Aufwand einer Neueingabe um ein Vielfa-
ches übersteigen!
• Lehrkräfte nicht übernehmen, die vor dem 1.10.xxxx abgegangen sind!
• Aus Gründen der Redundanz empfiehlt es sich, abgegangene Lehrkräfte wie im Altsystem
nicht weiter zu führen (Abgang melden, im nächsten Jahr löschen). Sollte man dies doch
aus bestimmten Gründen wollen, muss genau darauf geachtet werden, dass die Lehrkraft
keine Auswirkungen auf das Budget oder die Meldung hat. Der Abgang der Lehrkraft wäre
im Planungsjahr dann zudem gelöscht!
Sind mehrere Schulen im Datenbestand und auf Grund der Berechtigung zugänglich, wählen Sie
zunächst die gewünschte Schule aus.
Abhängig von den gewählten Einstellungen und Rechnerkapazität kann dieser Vorgang erhebli-
che Zeit (bis zu mehreren Stunden!) beanspruchen. Dies gilt insbesondere, wenn Sie die Lehr-
kräfte den Unterrichtselementen zuordnen lassen.
11(Auch den folgenden zwei Bildern sollte natürlich jeweils Schuljahr 2021/22 stehen!)
Nach erfolgreicher Einrichtung des neuen Schuljahres erfolgt eine Meldung.
Es kann dann für eine andere Schule im Zuständigkeitsbereich das neue Schuljahr eingerichtet
oder der Dialog abgebrochen werden.
Das kommende Schuljahr (Planungsschuljahr) ist rot unterlegt.
Achten Sie darauf, in welchem Schuljahr Sie sich gerade zur Bearbeitung befinden!
122. Datenpflege – im Planungsschuljahr
2.1 Erstellen einer ORG-Klasse im neuen Schuljahr (Planungsschuljahr)
Öffnen Sie das Modul Klassen und wählen Sie im Navigator die Schule aus, für die Sie eine neue
Klasse erstellen wollen.
1 Klicken Sie dann auf das Icon in der Symbolleiste für Neuen Datensatz hinzufügen.
2 Machen sie keine Vorbelegungen für die neue Klasse.
1
2
3 Geben Sie nun den Klassennamen „NEU“, „NEU GS“ oder „ORG“ und die Langbezeichnung
„Klasse NEU“ oder „Organisationsklasse“ ein.
4 Auf dem Reiter Stammdaten belegt ASV automatisch das Feld Klassenart mit einer Regelklasse.
Es ist wichtig, dass die ORG-Klasse unter dem Reiter Stammdaten auch die Klassenart „ORG“
erhält.
3
4
5 Speichern Sie den Datensatz.
2.2 Durchführen des Meldedatenimports
o Import der neuen Schüler
Öffnen Sie zunächst den Menüpunkt Datei –> Verwaltung –> Schnittstelle
131 Wählen Sie die Schnittstelle „Import von Meldedaten (Stand tt.mm.jjjj)“ im Navigator aus.
2 Starten Sie anschließend den Importvorgang über die Schaltfläche Start.
Nun werden Sie aufgefordert das Encoding anzugeben – im Normalfall einfach UTF8 bestätigen
und auf weiter klicken!
Anschließend werden Sie aufgefordert, die Datendatei auszuwählen:
14Wählen Sie den Speicherort der DBL-Datei aus, die Sie vom Einwohnermeldeamt erhalten haben.
Wählen Sie das Schuljahr aus (Planungsschuljahr)!!!
Importieren Sie die neuen Erstklässler - Zielklasse: Klasse „NEU“ im Planungsschuljahr - aus der
Datei des Einwohnermeldeamtes in diese Klasse.
Schuljahr 2021/22
Manche Schulen parken Rücksteller/Korridorkinder fälschlicherweise in einer Org-Klasse anstatt
sie zu löschen. In Folge dessen können dann bei der nächsten oder übernächsten US Schülerdub-
letten im vorletzten Schuljahr entstehen, die nicht mehr gelöscht werden können und eine Anmel-
dung der neuen Schüler in ASD verhindern.
Bitte überprüfen Sie deshalb unbedingt im letzten (und aktuellen) Schuljahr, welche Einschu-
lungskinder bereits letztes Jahr importiert wurden. Diese dürfen auf keinen Fall doppelt in ASV
aufgenommen werden.
Datenschutzrechtlich ist es nicht zulässig, die Rückstellungen ein Jahr lang in ASV zu "parken".
Diese müssen nach der Schuleinschreibung gelöscht und im nächsten Jahr erneut eingepflegt
werden.
152.3 Pflege der Klassen und Klassengruppen
o Organisationsklassen im neuen Schuljahr
Wenn bei ASV das neue Schuljahr angelegt wurde und das erste Mal kontaktiert wird, sind alle
Klassen zu sehen, aber sie enthalten teilweise noch keine Schüler, da manche Regelklassen im
neuen Schuljahr als ORG-Klassen angelegt werden. Es ist deshalb zu empfehlen, zuerst unter
Klassen/Klassengruppen → Stammdaten die Klassenart zu überprüfen, ob die angelegten Klassen
auch wirklich Regelklassen sind. Erst wenn man die Klassenart in „Regelklassen“ (R) ändert, er-
scheinen auch die Schüler.
o Löschen von doppelten Klassengruppen
ASV legt mit dem neuen Schuljahr in manchen Jahrgangsstufen eine neue Klassengruppe an und
versetzt die Schüler in die 2. (neue) Klassengruppe.
Die Schüler müssen mit Hilfe einer Sammelversetzung in die 1. Klassengruppe versetzt werden.
16Dazu öffnen Sie die Sammelversetzung:
Wählen Sie im linken Fenster die Klassengruppe 2 der betroffenen Klasse aus. Im rechten Fenster
wählt man bei Klasse die Klassengruppe 1 aus. Markieren Sie alle Schüler und schieben diese mit
dem Doppelpfeil in das andere Feld.
Gehen Sei dann unten rechts auf Sammelversetzung ausführen!
17Danach öffnet man im Klassenmodul den Reiter Klassengruppen und löscht jeweils die Klassen-
gruppe 2: Modulbezogene Funktionen – Klassengruppe – Klassengruppe löschen.
o Setzen der Planzahlen
Wenn die PLAN- Schülerzahlen noch nicht vorbelegt sind, klicken Sie bei jeder Klassengruppe auf
dem Reiter Schülerzahlen (PLAN) die Schaltfläche „Schülerz. Berechnen“ an.
Damit werden die berechneten IST-Zahlen in die editierbaren Felder der PLAN-Zahlen übertra-
gen. Diese Plan-Zahlen können nun angepasst werden, um z.B. Wiederholer usw. zu berücksichti-
gen.
In jeder Klassengruppe müssen Schüler vorhanden sein, die im Reiter Schülerzahlen (PLAN) ange-
zeigt werden. Es darf keine „leeren“ Klassengruppen geben!
o Setzen der Planzahlen bei den neuen 1./5. Klassen
Tragen Sie bei allen Klassengruppen der 1./5. Klassen die Werte M/W so ein, dass sie mit der er-
warteten Gesamtzahl der neu angemeldeten Schüler übereinstimmen. Geben Sie auch das Be-
kenntnis und den Religionsunterricht bzw. Ethik ein!
Die neuen Erst-/Fünftklässler wurden in eine Organisationsklasse aufgenommen, die sich beim
Import automatisch gebildet hat.
18Sollten Sie die Zuteilung schon wissen, verteilen Sie diese über „Datei - Schüler - Sammelverset-
zungen“ im Planungsschuljahr auf die 1./5. Klassen, bis die Organisationsklasse leer ist.
Für die Zurückstellungen behält man die Datei vom Einwohnermeldeamt und importiert im
nächsten Schuljahr die fehlenden Kinder in die Klasse „NEU“. Falls Schüler bereits in ASD ange-
meldet wurden, müssen diese aus ASD abgeholt werden.
2.4 Fächerwahl der Schüler
o Fächer anlegen (MS)
Aufgrund der Einführung des Lehrplans Plus in der Mittelschule müssen dieses Mal in der 9. Jahr-
gangsstufe zuerst die neuen Fächer angelegt werden. Dazu unter Datei → Schulische Daten →
Fächer die jeweiligen Fächer auswählen und dabei das Kästchen für die Aufnahme in die Matrix
nicht vergessen. (NT, GPG, WiB, WiK, T, ES, IdiG)
o Fächer belegen
Nach der Versetzung in das neue Schuljahr sind oft keine Pflichtfächer bei den Klassen angelegt.
Prüfen Sie beim Schüler unter dem Reiter „Unterricht“ nach, welche Fächer aufgeführt sind. Unter
„Datei-Schüler-Fächerwahl“ findet man in diesem Fall eine lückenhafte Auflistung der Pflichtfä-
cher:
19Zuerst werden die Pflichtfächer angelegt. Wenn die Überschriften noch vom letzten Jahr über-
nommen wurden, können über den Button „Einstellungen vorbelegen“ alle Pflichtfächer ange-
legt werden.
20Wenn die Liste leer ist bzw. Fächer fehlen, müs-
sen diese angelegt werden.
Den Religionsunterricht muss man in der „Fachkategorie“ erfassen, damit der unterschiedliche
Unterricht der Schüler eingetragen werden kann:
Anschließend erfasst man alle Pflichtfächer der Reihe nach und bestätigt mit OK.
21Da es sich um Pflichtfächer handelt, müssen Sie im „Muss-Feld“ jedoch „Ja“ statt „Nein“ eintragen:
Die Zuordnung der Fächer zu allen Schülern erfolgt über die Schaltfläche „Pflichtfächer vorbele-
gen“:
Soll nur ein Fach allen Schülern einer Klasse zugeordnet werden, klickt man mit der rechten
Maustaste in den obersten Schüler und bestätigt: „Wert für Spalte übernehmen“. Bei Wahlfä-
chern oder Wahlpflichtfächern in der MS können so auch nur bestimmte Schüler ausgewählt
werden, die an einem Unterrichtsfach teilnehmen.
2223
2.5 Neuanlegen der Matrix
o Klassen nachpflegen
Nach dem Anlegen des neuen Schuljahres ist je nach den gewählten Einstellungen die Unter-
richtsmatrix mehr oder weniger unvollständig. Über das Menü Datei → Schulische Daten → Klas-
sen werden zunächst Klassen ergänzt oder gelöscht. Gelöscht werden kann eine Klasse nur,
wenn ihr weder Schüler noch Unterrichtselemente zugeordnet sind.
Die Klasse kann dann direkt im Modul Matrix oder im Modul Klassen/Klassengruppen mit dem
Icon gelöscht werden. Vor dem Löschvorgang öffnet sich ein Warnhinweis. Bestätigen Sie,
dass Sie den Datensatz wirklich löschen wollen.
Hinweis: Befindet sich noch Unterricht in der Matrixzeile, so muss dieser vor dem Löschen der
Klasse entfernt werden. Ansonsten lässt sich die Klasse nicht aus der Matrix löschen.
o Eintragen der Unterrichtselemente in die Matrix
Bei neu angelegten Klassen müssen die Unterrichte in die Matrix eingetragen werden. Dies kann
manuell erfolgen oder automatisch mit der Funktion "Stunden wie Stundentafel": Modulbezo-
gene Funktionen – Matrixfunktionen – Stunden wie Stundentafel
24o Koppeln von Unterrichten/Gruppenbildung
Nach Vervollständigung der Matrix mit Unterrichtselementen lassen sich Unterrichte koppeln.
Hierzu muss händisch in der zweiten Zeile des Unterrichtselements direkt nach der Anzahl der
Stunden der Koppelname (bestehend aus wenigen aussagekräftigen Zeichen wie z.B. ev1 für die
evangelische Religion in 1a und 2a) eingetragen werden.
Benötigt man mehrere Gruppen in einem Fach, ist es nötig, im Modul Fächer/Fachgruppen, Rei-
ter Einstellungen beim entsprechenden Fach eine weitere Fachspalte anzulegen, die dann in der
Matrix als weitere Spalten für dieses Fach dargestellt werden.
25o Abweichungen eintragen
Weicht die Zahl der Unterrichtselemente für eine Klasse von der Anzahl der Unterrichte in der
Stundentafel ab, muss dies für den entsprechenden Unterricht im Kopfbereich des Moduls Mat-
rix bei Abweichung vermerkt werden.
Beispiel: Die Klasse 3a wird in zwei WG-Gruppen aufgeteilt. Nachdem ihr nach Stundentafel für
dieses Fach aber nur 2 Stunden zustehen, wird bei der zweiten Gruppe eine Abweichung einge-
tragen, in diesem Fall „T - Teilung wg. Gruppengröße“ und im leeren Feld daneben die Zahl der
zusätzlichen Stunden, z.B. „+2“!
o Ganztagesklassen
Gebundene Ganztagsklassen werden mit je 12 zusätzlichen Stunden in der Matrix bei ver-
schiedenen Fächern verbucht!
o Kinder mit Migrationshintergrund
o Deutschklassen (früher: Übergangsklassen)
ASV verwendet für die Deutschförderklasse die Abkürzung „DK“
26In der Matrix sieht eine Deutschklasse folgendermaßen aus:
o Vorkurs Deutsch (GS)
Diese Variante gilt nur für Kindergartenkinder mit Migrationshintergrund.
Die Vorkurse werden nicht im Besonderen Unterricht, sondern bei einer Lehrkraft unter dem Rei-
ter xxxxGMS als Anrechnung eingetragen.
o Besonderer Unterricht (MS)
Im besonderen Unterricht werden aktuell nur die Kurse Informatik (Wahlfach) und Buchführung
eingetragen.
272.6 Aktualisieren der Schülerzahlen in der Matrix
Relevant sind ausschließlich die Zahlen in den Feldern „geplant“ und „extern“. Die Eingaben in
diese Felder können manuell erfolgen. Sie müssen nicht hinterlegt sein mit Schülern aus der Da-
tenbank, allerdings müssen sie stimmig sein mit den Zahlen, die als Planzahlen in den Klassen-
gruppen eingegeben wurden.
Im Modul „Klassen“ eingegebene „Schülerzahlen (PLAN)“ können in die Matrix übernommen
werden: „Modulbezogene Funktionen > Matrixfunktionen > Schülerzahlen aktualisieren > in
allen Unterrichtselementen der Schule > geplante Schülerzahl soweit möglich aktualisieren“.
2.7 Durchführen einer Datenprüfung
Das Datenprüfungsmodul wird über Datei / Verwaltung / Datenprüfung oder über das Symbol in
der Symbolleiste gestartet.
1. Wählen Sie im Navigator die Schule aus. Verwalten Sie mehrere Schulen, muss jede einzelne
Schule, für die übermittelt werden soll, getrennt überprüft werden.
2. Wählen Sie den zu prüfenden Datenbereich! Wählen Sie UP-Prüfung aus!
Damit die Schaltfläche Prüfung starten aktiv wird, muss ein Kriterium der Datenprüfung ausge-
wählt werden. Es gibt keine Mehrfachauswahl. Die Prüfung wird eingeleitet durch einen Klick auf
die Schaltfläche Prüfung starten oder abgebrochen durch einen Klick auf Beenden oder Betäti-
gung des ESC-Taste.
2829
3 Abgabe der UP-Meldung
3.1 Abholen der Daten (ASD-Schnittstelle)
3.2 Anforderung von zusätzlichem Personal
Anforderungen der kirchlichen Religionsstunden eingeben:
Seit dem aktuellen Schuljahr ist die Anbindung von RELIS (kirchliches
Personalverwaltungsprogramm) an ASD produktiv. Die Anforderungen aller kirchlichen
Lehrkräfte werden in ASV erfasst. Nach der Übermittlung, Prüfung und ggf. Korrektur
der Religionsklassenbildung werden diese an RELIS ausgespielt. Beachten Sie dabei
bitte, dass hier ausschließlich die benötigten Religionsstunden der kirchlichen
Lehrkräfte angefordert werden, die nicht von der Schule abgedeckt werden können.
Dabei beachten Sie bitte, dass eine namentliche Anforderung einzelner Lehrkräfte
(vgl. Masken ASV) nicht benötigt wird, sondern lediglich die summarische Erfassung
für die Fächer katholische bzw. evangelische Religion und/oder islamischen Unterricht (max. drei
Anforderungen).
Wählen Sie den Menüpunkt Datei – Unterrichtsplanung – Personalveränderung. Fügen Sie einen
neuen Datensatz hinzu, indem Sie die Anforderungsmaske befüllen:
30Es müssen nur die oben abgebildeten Felder, sowie die Ursache Z ausgefüllt werden. Eingaben
in den übrigen Bereichen der Bildschirmmaske (Personalangaben, Bemerkung) sind optional.
313.3 Durchführung der UP-Meldung
o Schuldaten an ASD übermitteln und neue Schüler anmelden
Gegebenenfalls müssen die Schuldaten übermittelt und evtl. neue Schüler an ASD angemeldet
werden.
o Eintrag des Ansprechpartners für die UP
Wählen Sie im Planungsschuljahr „Datei → Schulische Daten → Schulen“ den Reiter Organisa-
tion JJ/JJ und tragen Sie Ihre Kontaktdaten ein.
Falls bei Ihnen die abgebildete Karteikarte nicht vorhanden ist, überprüfen Sie, ob Sie sich im
Planungsschuljahr befinden und Sie bereits Daten abgeholt haben (Datei → Verwaltung → ASD-
Schnittstelle →Übermittlung aus ASD → Daten abholen).
o Übermittlung der UP
Wechseln Sie auf den Reiter Übermittlung an ASD. Die Schaltfläche Unterrichtsplanung sollte seit
dem Abholen der Daten aktiv sein.
32Im anschließenden Textfenster können Sie ggf. weitere Erläuterungen zur UP eingeben.
Ein Klick auf die Schaltfläche OK startet die Übermittlung.
Falls keine Plausi-Fehler mehr angezeigt werden, ist die Datenübermittlung erfolgt. Sie erhalten
zunächst keine Meldung darüber.
33o Abholen der Quittungen
Erst wenn Sie im Reiter Übermittlung aus ASD auf die Schaltfläche Quittungen abholen klicken, er-
halten Sie die Meldung über die erfolgreiche Übermittlung.
Bei Problemen oder Unklarheiten hilft in der Regel ein kurzer Blick in die Online-
Dokumentation.
gms:unterrichtsplanung:start [Amtliche Schulverwaltung - Dokumentation] (bay-
ern.de)
Sollten Sie einmal nicht weiterkommen, so steht Ihnen natürlich Ihr ASV-Multipli-
kator mit Rat und Tat zur Seite.
Quellen:
www.asv.bayern.de
Skript erstellt von:
o Monika Geltl, ehemalige ASV-Multiplikatorin Staatliches Schulamt Stadt und
Landkreis Landshut
o Nick Weinberger, ASV-Multiplikator Staatliches Schulamt Stadt und Land-
kreis Landshut
34Sie können auch lesen