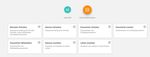Schulportal SH Administrationshandbuch - IQSH-Medienberatung
←
→
Transkription von Seiteninhalten
Wenn Ihr Browser die Seite nicht korrekt rendert, bitte, lesen Sie den Inhalt der Seite unten
Verantwortliche Stelle: Ministerium für Bildung, Wissenschaft und Kultur des Landes Schleswig-Holstein Projekt Schulportal SH Verfassende Stelle: Dataport AöR Projekt Schulportal SH
Inhaltsverzeichnis
1. Einleitung in das Schulportal SH ...................................................................... 2
2. Rollen im Schulportal SH .................................................................................. 2
3. Anmeldung im Schulportal SH ......................................................................... 3
4. Dienste im Schulportal SH ................................................................................ 4
4.1. itslearning ...................................................................................................... 4
4.2. Dienstliche E-Mail .......................................................................................... 5
4.3. Schulportal-Administration ............................................................................. 5
5. Administration des Schulportal SH - Anleitung ausgewählter Funktionen .. 6
5.1. Benutzerkonten verwalten ............................................................................. 6
5.2. Benutzerkonto deaktivieren ........................................................................... 8
5.3. Passwort zurücksetzen................................................................................ 11
5.3.1. Lehrkräfte ................................................................................................. 11
5.3.2. Schüler*innen ........................................................................................... 13
5.4. Klassenwechsel Schüler*innen ................................................................... 16
5.5. Klassenzuordnung Lehrkräfte ...................................................................... 18
5.5.1. Klassen zuordnen/entfernen .................................................................... 18
5.5.2. Lehrkräfte zuordnen/entfernen ................................................................. 20
5.6. Klassen verwalten ....................................................................................... 23
5.6.1. Hinzufügen ............................................................................................... 24
5.6.2. Umbenennen............................................................................................ 25
5.6.3. Löschen.................................................................................................... 26
6. Schuljahreswechsel ......................................................................................... 26
7. Support ............................................................................................................. 261. Einleitung in das Schulportal SH
Das Schulportal SH soll Schulträgern und Schulen durch die Bereitstellung einer datenschutz-
konformen Webplattform beim Lehren, Lernen und Arbeiten unterstützen. Als Bildungscloud
soll das Portal drei wesentliche Funktionen erfüllen: Zugang zu digitalen Bildungsmedien, die
Bereitstellung von digitalen Werkzeugen (z. B. E-Mail für Lehrkräfte, Lernmanagementsystem,
Online-Dateiablage und Online-Office) und drittens die Möglichkeit zur Digitalisierung von Un-
terricht.
Beim Schulportal SH wird das Produkt UCS@School der Univention GmbH als Identity- and
Accessmanagement eingesetzt und im Dataport Rechenzentrum im Auftrag des Kunden, das
Ministerium für Bildung, Wissenschaft und Kultur, betrieben.
Bereits produktiv sind die Funktionen „dienstliche E-Mail für Lehrkräfte“ und das Lernmanage-
mentsysteme „itslearning“. Für die Administratoren der Schule gibt es die die Funktion „Schul-
portal-Administration“. Dieses Dokument enthält eine Anleitung zu dieser Funktion.
Im Folgenden wird zunächst auf die Rollen im Schulportal SH und ihre Funktionen eingegan-
gen. Anschließend wird kurz erklärt wie die Anmeldung im Schulportal SH funktioniert und
welche Dienste es bisher gibt. Danach wird die Nutzung ausgewählter Funktionen innerhalb
der „Schulportal-Administration“ näher erläutert. Zum Schluss folgt noch ein Hinweis zum
Schuljahreswechsel und an wen Sie sich bei Fragen und Problemen wenden können.
2. Rollen im Schulportal SH
Nutzer*innen im Schulportal SH erhalten gemäß ihrer Rolle Zugriff auf bestimmte Funktionen
und Dienste. Folgende Tabelle stellt die Rollen mit ihren grundlegenden Funktionen dar.
Rolle im Schulportal SH Grundlegende Funktionen
Schüler*in Anmelden
(sofern Ihre Schule das LMS Abmelden
itslearning nutzt) itslearning
eigenes Passwort ändern
Lehrkraft Anmelden
Abmelden
itslearning (sofern Ihre Schule für den Dienst ange-
meldet ist)
E-Mail-Postfach
eigenes Passwort ändern
Schuladministrator*in Anmelden
Abmelden
eigenes Passwort ändern
Benutzerkonten deaktivieren
Passwörter aller Benutzer*innen derselben Schule
zurücksetzen
Klassenwechsel der Schüler*innen durchführen
Lehrkräfte Klassen zuordnen und Klassen Lehrkräfte
zuordnen
Klassen verwalten
23. Anmeldung im Schulportal SH
Für die Anmeldung im Schulportal SH benötigen Sie ein Endgerät mit Internetzugang.
Das Schulportal SH st mit gängigen Internet-Browsern (z.B. Mozilla Firefox, Google
Chrome, Microsoft Edge) unter der Webadresse „portal.schule-sh.de“ erreichbar.
Nach Aufruf der genannten URL gelangen Sie auf die Startseite für die Anmeldung.
Nach Klick auf die Kachel „Anmelden“ werden Sie aufgefordert, Ihren Benutzernamen
und Ihr Passwort einzugeben. Die Anmeldedaten für das Schulportal SH erhalten Sie
von Ihrer Schulleitung oder Ihrem Schulsekretariat.
Nach Eingabe der Anmeldedaten klicken Sie auf „LOGIN“.
3Ihnen wird die Startseite des Schulportal SH, mit den für Sie je nach Rolle freigeschal-
teten Diensten angezeigt. Das folgende Bild zeigt die Ansicht für die Schuladministrie-
renden.
4. Dienste im Schulportal SH
4.1. itslearning
Sofern Ihre Schule das Lernmanagementsystem „itslearning“ nutzt, erreichen Sie den
Administrationsbereich des Dienstes über die gleichnamige Kachel in der Kategorie
„Kommunikation“. Weitere Informationen zu itsleaning finden Sie unter folgendem Link:
Lernmanagementsystem - Medienberatung (iqsh.de).
44.2. Dienstliche E-Mail
Das Postfach Ihrer dienstlichen E-Mail-Adresse erreichen Sie in der Kategorie „Kom-
munikation“ über die Kachel „E-Mail“. Über diese Kachel haben Sie auch Zugriff auf
den Kalender sowie das Adressbuch. Zusätzlich sind im Schulportal SH auch die Ka-
cheln „Kalender“ und „Adressbuch“ eingebunden. Diese drei Kacheln sind für den/die
Administrator*in nicht freigeschaltet.
4.3. Schulportal-Administration
Für die Benutzerverwaltung Ihrer Schule gibt es im Schulportal SH die Kachel
„Schulportal-Administration“.
Die einzelnen Funktionen, die hinter dieser Kachel unter „Schul-Administration“ lie-
gen, werden im Folgenden beschrieben.
Hinweis: Die Kachel „Passwörter (Mitarbeiter)“ ist hier bereits freigeschaltet. Derzeit
können nur Lehrer*innen und Schüler*innen importiert werden. Sobald im Schulportal
SH der Zugang auch für weitere Mitarbeiter*innen möglich ist, werden Sie gesondert
informiert.
55. Administration des Schulportal SH - Anleitung ausgewählter
Funktionen
5.1. Benutzerkonten verwalten
Um ein Benutzerkonto zu verwalten, klicken Sie zunächst auf die Kachel „Schulportal-
Administration“ auf der Startseite des Schulportals.
Wechseln Sie auf die Ansicht „Schul-Administration“ und klicken Sie auf die Kachel
„Benutzer (Schulen)“.
Hier werden alle Schüler*innen und Lehrkräfte Ihrer Schule aufgelistet. Um ein Be-
nutzerkonto zu finden, können Sie die Liste filtern. Im Feld „Rolle“ wählen Sie aus
dem Dropdown-Menü „Schüler“ oder „Lehrer“ aus. Im Textfeld „Filter“ können Sie
Vorname, Nachname oder den Benutzernamen eingeben. Klicken Sie dann auf den
Namen des Benutzerkontos, welches Sie sich ansehen oder bearbeiten möchten und
anschließend auf „BEARBEITEN“.
6ACHTUNG!
In der folgenden Ansicht gibt es über das Feld „LÖSCHEN“ auch die Möglichkeit,
eine Lehrkraft zu löschen. Verwenden Sie diese Funktion unter keinen Umständen.
Bei der Löschung von Benutzerkonten entstehen unwiderrufliche Schäden.
Grundsätzlich dürfen Lehrkräfte nur deaktiviert werden, um eine Reaktivierung des
Nutzerkontos ohne Verlust von Daten und Postfächern zu ermöglichen. Siehe hierzu
den Punkt „5.2. Benutzerkonto deaktivieren“.
Diese Ansicht dient nur der Information über eine Benutzerin bzw. einen Benutzer.
Es dürfen hier keine Änderungen vorgenommen werden, es sei denn, Benutzer*in-
nen sollen deaktiviert werden. Vorsicht! beim Deaktivieren von Benutzer*innen, le-
sen Sie hierzu den Abschnitt „5.2. Benutzerkonto deaktivieren“. Es können derzeit
keine Namensänderungen vorgenommen werden. Das Passwort für eine Benutzerin
bzw. einen Benutzer wird in einer anderen Ansicht geändert. Sehen Sie hierzu den
Abschnitt „5.3. Passwort zurücksetzen“.
Sie sehen hier den Vornamen, Nachnamen sowie den Benutzernamen der Benutzerin
bzw. des Benutzers. Außerdem können Sie sehen, ob die Benutzerin bzw. der Benut-
zer deaktiviert ist, an welchen Schulen die Benutzerin bzw. der Benutzer angelegt ist
und welche Rolle sie bzw. er hat, also ob es sich um eine Lehrkraft oder eine Schülerin
bzw. einen Schüler handelt.
75.2. Benutzerkonto deaktivieren
Wichtig: Bei der Deaktivierung von Benutzerkonten können unwiderrufliche
Schäden entstehen. Lesen Sie sich deshalb die folgenden Informationen genau
durch und führen die Deaktivierung ausschließlich unter den genannten Bedin-
gungen durch.
Deaktivieren Sie Benutzerkonten nur, wenn:
Lehrkräfte aus dem Schuldienst in Schleswig-Holstein austreten (z.B. Ruhe-
stand, Kündigung, verstorben, Wechsel in ein anderes Bundesland),
Sicherheits- bzw. Regelverstöße vorliegen oder
Schüler*innen der Schule verwiesen werden.
Deaktivieren Sie unter keinen Umständen Benutzerkonten, wenn:
Lehrkräfte nicht mehr an Ihrer Schule tätig sind, den Schuldienst jedoch weiter
an einer anderen Schule in Schleswig-Holstein ausüben,
Ungewissheit besteht, bei dem, was eine Lehrkraft nach Verlassen Ihrer Schule
machen wird oder
Auszeiten, wie z.B. Elternzeit, Sabbatjahr in Anspruch genommen werden.
Da hier das Dienstverhältnis und die daraus resultierenden Verschwiegenheits-
pflichten etc. weiter bestehen, ist keine Deaktivierung der Zugänge erforderlich.
Berechtigungen müssen ggf. entsprechend der Zuordnungssituation angepasst
werden (Klassen, Kurse, etc.).
8Unter diesen Umständen eröffnen Sie bitte eine Anfrage über den Helpdesk des IQSH:
https://www.secure-lernnetz.de/helpdesk/
Bereich Schulportal > Benutzerverwaltung > Benutzer-/in deaktivieren
Deaktivieren eines Benutzerkontos
Um ein Benutzerkonto zu deaktivieren, klicken Sie zunächst auf die Kachel „Schulpor-
tal-Administration“ auf der Startseite des Schulportals.
Wechseln Sie auf die Ansicht „Schul-Administration“ und klicken Sie auf die Kachel
„Benutzer (Schulen)“.
9Hier werden alle Schüler*innen und Lehrkräfte Ihrer Schule aufgelistet. Um ein Benut-
zerkonto zu finden, können Sie die Liste filtern. Im Feld „Rolle“ wählen Sie aus dem
Dropdown-Menü „Schüler“ oder „Lehrer“ aus. Im Textfeld „Filter“ können Sie Vorname,
Nachname oder den Benutzernamen eingeben. Klicken Sie dann auf den Namen des
Benutzerkontos, welches Sie deaktivieren möchten.
ACHTUNG!
In der folgenden Ansicht gibt es auch die Möglichkeit, eine Lehrkraft zu löschen. Ver-
wenden Sie diese Funktion unter keinen Umständen. Grundsätzlich dürfen Lehr-
kräfte nur deaktiviert werden, um eine Reaktivierung des Nutzerkontos ohne Verlust
von Daten und Postfächern zu ermöglichen.
Markieren Sie das Kästchen „Deaktiviert“. Wenn Sie auf „SPEICHERN“ klicken, wird
die Deaktivierung durchgeführt.
Achtung: Nach der Deaktivierung hat die Benutzerin bzw. der Benutzer keinen
Zugriff mehr auf ihre bzw. seine dienstliche E-Mail und das itslearning-Benutzer-
konto.
105.3. Passwort zurücksetzen
Sollten Sie Ihr Passwort für das Schulportal SH vergessen haben oder muss dieses
aus anderen Gründen zurückgesetzt werden, wenden Sie sich bitte an den/die Schul-
portal-Administrator*in Ihrer Schule.
ACHTUNG: Das Passwort weder für Lehrkräfte noch für Schüler*innen über „Be-
nutzer (Schulen)“ ändern, sondern immer über die gekennzeichneten Kacheln,
die für das Passwortzurücksetzen vorgesehen sind. Über die Ansicht „Benutzer
(Schulen)“ kann nicht noch einmal überprüft werden, ob das Passwort korrekt
eingegeben wurde.
Zudem kann hier nicht die Einstellung vorgenommen werden, dass der Benutzer
sich nach der erstmaligen Anmeldung selbst ein neues Passwort vergeben
muss.
Schulportal-Admins können Passwörter wie folgt zurücksetzen lassen:
5.3.1. Lehrkräfte
Um ein Passwort für Lehrkräfte zurückzusetzen, klicken Sie nach der Anmeldung im
Schulportal SH auf die Kachel „Lehrkräfte-Passwörter zurücksetzen“.
Es öffnet sich eine Übersicht mit allen Lehrkräften Ihrer Schule. Wählen Sie die zu
bearbeitende Lehrkraft aus (Mehrfachauswahl möglich) und klicken Sie auf „PASS-
WORT ZURÜCKSETZEN".
11Geben Sie ein neues Passwort ein und achten Sie darauf, dass das Häkchen bei „Be-
nutzer muss das Passwort bei der nächsten Anmeldung ändern“ gesetzt ist. Über das
Augensymbol können Sie die Eingabe noch einmal überprüfen.
Anschließend klicken Sie auf „ZURÜCKSETZEN“. Nachdem das Passwort zurückge-
setzt wurde, können Sie dieses nicht mehr einsehen. Notieren oder merken Sie sich
dieses also, bevor Sie es ändern, damit Sie der Lehrkraft dieses anschließend mitteilen
können.
In der Übersicht erscheint bei der jeweiligen Lehrkraft ein Hinweis („jetzt“), dass die
Änderung des Passworts erforderlich ist.
12Nachdem Sie der Lehrkraft das neue Passwort mitgeteilt haben, kann sich die Lehr-
kraft mit diesem Passwort anmelden und wird direkt nach dem Login aufgefordert, das
Passwort zu ändern.
Hinweis: Alternativ finden Sie die Funktion im Administrationsbereich des Schulportals.
Diesen erreichen Sie wie folgt: Startseite > Kachel „Schulportal-Administration“ >
„Schul-Administration“ > „Passwörter (Lehrer)“
5.3.2. Schüler*innen
Die bisherige Berechtigung der Lehrkräfte zum Zurücksetzen der Schülerpasswörter
war nur eine Übergangslösung. Künftig können Passwörter von Schüler*innen nur
noch von den Administrierenden zurückgesetzt werden.
Um ein Passwort für eine Schülerin oder einen Schüler zurückzusetzen, klicken Sie
zunächst auf die Kachel „Schulportal-Administration“ auf der Startseite des Schulpor-
tals.
Wechseln Sie auf die Ansicht „Schul-Administration“ und klicken Sie auf die Kachel
„Passwörter (Schüler)“.
13Sie gelangen auf die Übersicht aller Schülerinnen und Schüler Ihrer Schule. Markieren
Sie das Benutzerkonto (Mehrfachauswahl möglich), für welches Sie das Passwort zu-
rücksetzen möchten, und klicken Sie auf „PASSWORT ZURÜCKSETZEN“. Über das
Suchfeld oben rechts können Sie mit dem Namen oder Benutzernamen gezielt nach
einer Schülerin oder einem Schüler suchen.
Geben Sie ein neues Passwort ein und achten Sie darauf, dass das Häkchen bei „Be-
nutzer muss das Passwort bei der nächsten Anmeldung ändern“ gesetzt ist.
Über das Augensymbol können Sie die Eingabe noch einmal überprüfen.
Anschließend klicken Sie auf „ZURÜCKSETZEN“.
14In der Übersicht erscheint neben dem geänderten Nutzerkonto der Hinweis („jetzt“),
dass die Änderung des Passworts erforderlich ist. Nachdem das Passwort zurückge-
setzt wurde, können Sie dieses nicht mehr einsehen. Notieren oder merken Sie sich
dieses also, bevor Sie es ändern, damit Sie der Schülerin bzw. dem Schüler dieses
anschließend mitteilen können.
Nachdem Sie das neue Passwort mitgeteilt haben, kann sich die Schülerin bzw. der
Schüler mit diesem Passwort einmalig anmelden und wird direkt nach dem Login auf-
gefordert, das Passwort zu ändern.
155.4. Klassenwechsel Schüler*innen
Um für Schüler*innen einen Klassenwechsel durchzuführen, klicken Sie zunächst auf
die Kachel „Schulportal-Administration“ auf der Startseite des Portals.
Wechseln Sie auf die Ansicht „Schul-Administration“ und klicken Sie auf die Kachel
„Benutzer (Schulen)“.
Hier werden alle Schüler*innen und Lehrkräfte aufgelistet. Um ein Benutzerkonto zu
finden, können Sie die Liste filtern. Im Feld „Rolle“ wählen Sie aus dem Dropdown-
Menü „Schüler“ oder „Lehrer“ aus. Im Textfeld „Filter“ können Sie Vorname, Nachname
oder den Benutzernamen eingeben. Klicken Sie dann auf den Namen des Benutzers,
bei dem Sie die Klasse ändern möchten.
16Klicken Sie den Benutzernamen an. Im Feld „Klasse“ kann aus dem Dropdown-Menü
die jeweilige Klasse ausgewählt werden. Anschließend speichern Sie die Änderung.
175.5. Klassenzuordnung Lehrkräfte
Es gibt zwei verschiedene Kacheln für die Klassenzuordnung von Lehrkräften.
Über die Kachel „Klassen zuordnen“ können einer Lehrkraft mehrere Klassen zuge-
ordnet werden. Über die Kachel „Lehrer zuordnen“ können einer Klasse mehrere Lehr-
kräfte zugeordnet werden.
5.5.1. Klassen zuordnen/entfernen
Klicken Sie auf die Kachel „Klassen zuordnen“. Suchen Sie den Benutzer in der Liste
oder geben im Feld „Suchmuster“ den Vornamen, Nachnamen oder Benutzernamen
ein, um eine bestimmte Benutzerin oder einen bestimmten Benutzer zu suchen. Kli-
cken Sie auf den Namen der Lehrkraft, der Sie eine oder mehrere Klassen zuordnen
möchten.
18Klicken Sie auf „HINZUFÜGEN“, um der Lehrkraft eine oder mehrere Klassen zuzu-
ordnen.
Es öffnet sich ein weiteres Fenster, in dem Sie über das Feld „Name“ die Klasse ein-
geben und suchen können, die Sie der Lehrkraft zuordnen möchten. Diese wählen Sie
aus und klicken auf „HINZUFÜGEN“.
Alternativ können Sie sich mit einem Klick auf die Lupe alle Klassen anzeigen lassen
und eine oder mehrere Klassen auswählen, die Sie der Lehrkraft zuordnen möchten.
Nach der Auswahl klicken auf „HINZUFÜGEN“.
19Anschließend klicken Sie oben auf „ÄNDERUNGEN SPEICHERN“.
Hier können Sie auch Klassen entfernen, die der Lehrkraft nicht mehr zugeordnet
sein sollen. Dazu wählen Sie die jeweilige Klasse aus, klicken auf „ENTFERNEN“ und
speichern anschließend die Änderungen.
5.5.2. Lehrkräfte zuordnen/entfernen
Klicken Sie auf die Kachel ,,Lehrer zuordnen“. Suchen Sie die Klasse in der Liste oder
geben im Feld „Suchmuster“ den Klassennamen ein, um eine bestimme Klasse zu su-
chen. Klicken Sie auf den Namen der Klasse, der Sie eine Lehrkraft oder mehrere
Lehrkräfte zuordnen möchten.
20Klicken Sie auf „HINZUFÜGEN“, um der Klasse Lehrkräfte hinzuzufügen.
Es öffnet sich ein weiteres Fenster, in dem Sie über das Feld „Name“ mit dem Namen
oder dem Benutzernamen nach der Lehrkraft suchen können, die Sie der Klasse zu-
ordnen möchten. Diese wählen Sie aus und klicken auf „HINZUFÜGEN“.
21Sie können sich mit einem Klick auf das Lupensymbol auch alle Lehrkräfte anzeigen
lassen und dann eine Lehrkraft oder mehrere Lehrkräfte auswählen, die Sie der
Klasse zuordnen wollen und mit einem Klick auf „HINZUFÜGEN“ der Klasse zuordnen.
Anschließend klicken Sie oben auf „ÄNDERUNGEN SPEICHERN“.
Hier können Sie auch Lehrkräfte entfernen, die nicht mehr der Klasse zugeordnet
sein sollen. Dazu wählen Sie die jeweilige Lehrkraft aus, klicken auf „ENTFER-
NEN“ und speichern anschließend die Änderungen.
225.6. Klassen verwalten
Um Klassen zu erstellen, umzubenennen oder zu löschen, klicken Sie zunächst auf
die Kachel „Schulportal-Administration“ auf der Startseite des Portals.
Wechseln Sie auf die Ansicht „Schul-Administration“ und klicken Sie auf die Kachel
„Klassen (Schulen)“.
In dieser Übersicht können Sie die Schulklassen verwalten.
In den folgenden Punkten wird erklärt, wie die Klassen verwaltet werden können.
235.6.1. Hinzufügen
Klicken Sie auf „HINZUFÜGEN“, um eine neue Klasse zu erstellen.
Bitte beachten Sie, dass Klassennamen nur aus Buchstaben (ohne Umlaute, é und è),
Zahlen, Punkten, und Leerzeichen bestehen dürfen.
Sie gelangen in die untenstehende Ansicht, hier können Sie unter „Name“ den Namen
der Klasse einfügen und ggf. unter „Beschreibung“ noch eine Beschreibung zu der
Klasse eingeben. Anschließend klicken Sie auf „SPEICHERN“ und die Klasse wird
angelegt.
245.6.2. Umbenennen
Um eine Klasse umzubenennen, markieren Sie eine Klasse und klicken anschließend
auf „BEARBEITEN“.
Bitte beachten Sie, dass Klassennamen nur aus Buchstaben (ohne Umlaute, é und è),
Zahlen, Punkten, und Leerzeichen bestehen dürfen.
Sie gelangen zur untenstehenden Ansicht und können nun den Namen der Klasse
unter „Namen“ ändern. Anschließend klicken Sie auf „SPEICHERN“ und die Klasse
wird umbenannt.
255.6.3. Löschen
Um eine Klasse zu löschen, wählen Sie eine Klasse aus (Mehrfachauswahl möglich)
und klicken anschließend auf „LÖSCHEN“. Die Benutzer*innen der Klasse bleiben er-
halten, sind dann jedoch keiner Klasse mehr zugeordnet. Über die Ansicht „Benutzer
(Schulen)“ können Sie diese Schüler*innen und Lehrkräfte weiterhin sehen.
Es öffnet sich ein Fenster, in dem Sie mit Klick auf „LÖSCHEN“ die Klasse löschen.
6. Schuljahreswechsel
In dem Dokument „Leitfaden zum Schuljahreswechsel“ finden Sie alle ergänzenden
Informationen zum Schuljahreswechsel. Dieser beschreibt, welche administrativen
Aufgaben Sie als Administrator*in übernehmen und was Sie dabei zu beachten haben.
7. Support
Sollten Sie sich unsicher sein oder Fragen haben, wenden Sie sich an den Helpdesk
des IQSH (https://www.secure-lernnetz.de/helpdesk/).
26Sie können auch lesen