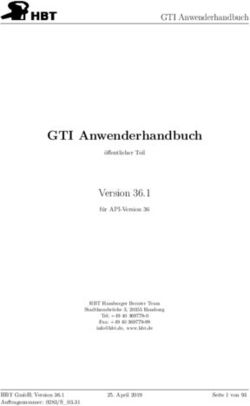Formulare Base - The Document Foundation Wiki
←
→
Transkription von Seiteninhalten
Wenn Ihr Browser die Seite nicht korrekt rendert, bitte, lesen Sie den Inhalt der Seite unten
Copyright
Dieses Dokument unterliegt dem Copyright © 2015. Die Beitragenden sind unten aufgeführt. Sie
dürfen dieses Dokument unter den Bedingungen der GNU General Public License (http://www.-
gnu.org/licenses/gpl.html), Version 3 oder höher, oder der Creative Commons Attribution License
(http://creativecommons.org/licenses/by/3.0/), Version 3.0 oder höher, verändern und/oder weiter-
geben.
Warennamen werden ohne Gewährleistung der freien Verwendbarkeit benutzt.
Fast alle Hardware- und Softwarebezeichnungen und weitere Stichworte und sonstige Angaben,
die in diesem Buch verwendet werden, sind als eingetragene Marken geschützt.
Da es nicht möglich ist, in allen Fällen zeitnah zu ermitteln, ob ein Markenschutz besteht, wird das
Symbol (R) in diesem Buch nicht verwendet.
Mitwirkende/Autoren
Robert Großkopf Jost Lange Jochen Schiffers
Jürgen Thomas Michael Niedermair
Rückmeldung (Feedback)
Kommentare oder Vorschläge zu diesem Dokument können Sie in deutscher Sprache an die
Adresse discuss@de.libreoffice.org senden.
Vorsicht Alles, was an eine Mailingliste geschickt wird, inklusive der E-Mail-Adresse und
anderer persönlicher Daten, die die E-Mail enthält, wird öffentlich archiviert und kann
nicht gelöscht werden. Also, schreiben Sie mit Bedacht!
Datum der Veröffentlichung und Softwareversion
Veröffentlicht am 15.08.2021. Basierend auf der LibreOffice Version 7.2.
Formulare 2Inhalt
Formulare als Eingabeerleichterung ............................................................................................... 5
Erstellung von Formularen ............................................................................................................. 5
Einfaches Formular .................................................................................................................... 5
Symbolleisten des Formularentwurfs ......................................................................................... 8
Formulargründung über den Navigator .................................................................................. 8
Formulargründung über ein Formularfeld .............................................................................. 9
Externe Formulare ............................................................................................................... 10
Formular-Eigenschaften ............................................................................................................... 11
Eigenschaften der Kontrollfelder .............................................................................................. 14
Standardeinstellungen vieler Kontrollfelder ......................................................................... 15
Textfeld ................................................................................................................................ 21
Numerisches Feld ............................................................................................................... 22
Datumsfeld .......................................................................................................................... 23
Zeitfeld ................................................................................................................................ 24
Währungsfeld ...................................................................................................................... 25
Formatiertes Feld ................................................................................................................ 25
Listenfeld ............................................................................................................................. 27
Kombinationsfeld ................................................................................................................. 32
Markierfeld .......................................................................................................................... 35
Optionsfeld .......................................................................................................................... 36
Grafisches Steuerelement ................................................................................................... 37
Maskiertes Feld ................................................................................................................... 38
Tabellen-Kontrollfeld ............................................................................................................ 39
Beschriftungsfeld ................................................................................................................. 41
Gruppierungsrahmen .......................................................................................................... 42
Schaltfläche ......................................................................................................................... 44
Grafische Schaltfläche ........................................................................................................ 47
Navigationsleiste ................................................................................................................. 47
Drehfeld und Bildlaufleiste ................................................................................................... 49
Verstecktes Steuerelement ................................................................................................. 50
Mehrfachselektion ............................................................................................................... 51
Einfaches Formular komplett erstellt ........................................................................................ 53
Felder als Gruppe hinzufügen ............................................................................................. 54
Felder anpassen ................................................................................................................. 55
Felder einzeln hinzufügen ................................................................................................... 58
Tabellenkontrollfeld .............................................................................................................. 59
Hauptformular und Unterformular ................................................................................................. 64
Eine Ansicht – viele Formulare ..................................................................................................... 78
Fehlermeldungen bei der Eingabe in Formulare ........................................................................... 85
Suchen und Filtern in Formularen über die Navigationsleiste ....................................................... 86
Datensatzsuche mit Parametern .............................................................................................. 87
Filterung mit dem Autofilter ...................................................................................................... 88
Filterung mit dem formularbasierten Filter ................................................................................ 89
Filterung über den Standardfilter .............................................................................................. 91
Fazit ......................................................................................................................................... 93
Dateneingabe und Navigation ...................................................................................................... 93
Drucken aus Formularen .............................................................................................................. 94
3Darstellungsgröße von Formularen .............................................................................................. 95
4Formulare als Eingabeerleichterung
Formulare werden dann genutzt, wenn die Eingabe direkt über eine Tabelle zu unübersichtlich
wird, eventuelle Fehleingaben rechtzeitig abgefangen werden sollen oder zu viele Tabellen eine
direkte Verwaltung der Daten unmöglich machen.
Ein Formular ist in Base ein für den
Nutzer nicht sichtbares Konstrukt.
Es dient innerhalb von Base dazu,
den Kontakt zur Datenbank zu
ermöglichen.
Hinweis Sichtbar sind für den Nutzer die
Kontrollfelder, die dazu dienen, Text,
Zahlen usw. einzugeben oder anzu-
zeigen. Diese Kontrollfelder werden
über die GUI in verschiedene Feld-
arten unterteilt.
Der Begriff Formular hat eine doppelte Bedeutung.
Zum einen steht ein Formular für den gesamten Inhalt des Eingabefensters, in dem die Daten für
eine oder mehrere Tabellen verwaltet werden. Hier handelt es sich genaugenommen um ein For-
mulardokument, das in der Datenbankdatei auch als komplette Writer-Datei abgespeichert wird.
Zum anderen enthält ein solches Formulardokument ein Fenster, das wiederum ein oder mehrere
Hauptformulare enthalten kann; auch für diese Teilbereiche des Fensters wird der Begriff Formular
verwendet. Jedes dieser Hauptformulare in dem Fenster des Formulardokumentes kann außer-
dem noch wieder Unterformulare enthalten.
Aus dem Zusammenhang sollte immer klar werden, welche Art von Formular gemeint ist, sodass
es hoffentlich niemals zu Missverständnissen kommt.
Erstellung von Formularen
Der einfachste Weg zur Erstellung von Formularen ist der über den Formular-Assistenten. Mit die-
sem Assistenten lassen sich auch Formulare mit Unterformularen erstellen. Dieser Weg wurde
bereits im Kapitel «Eingabeformular» im Kapitel «Einführung in Base» beschrieben.
Einfaches Formular
Als Start dient uns aus dem Formularbereich die Aufgabe Formular in Entwurfsansicht erstellen.
Rufen wir damit den Formulareditor auf, so zeigt sich erst einmal das Fenster Abbildung 1.
Erstellung von Formularen 5Abbildung 1: Formular in der Entwurfsansicht Am linken Rand ist die Symbolleiste «Formular-Steuerelemente» eingeblendet. Am unteren Rand ist die Symbolleiste «Formular-Entwurf» angedockt. Sollten diese Symbolleisten nicht automatisch erscheinen, so können sie über Ansicht → Symbolleisten angewählt werden. Ansonsten steht noch im Hauptmenü der Menüpunkt Formular zur Verfügung. Die weiße Fläche weist ein gepunktetes Raster auf. Dies dient dazu, die Elemente möglichst genau positionieren zu können – vor allem im Verhältnis zueinander. Dass das Raster sichtbar und Erstellung von Formularen 6
eingeschaltet ist, ist an den Symbolen ganz rechts in der Leiste zum Formular-Entwurf zu erken-
nen.
Abbildung 2: Alle verfügbaren Schaltflächen der Symbolleiste «Formular-Entwurf»
Erstellung von Formularen 7Symbolleisten des Formularentwurfs
Auf der leeren Fläche soll nun ein Formular entstehen. Dies kann auf verschiedene Arten gesche-
hen:
• Aufruf des Formular-Navigators, von dort Gründung eines Formulars sowie
• Erstellung von Formularfeldern und Gründung des Formulars über das dortige Kontext-
menü.
Formulargründung über den Navigator
Mit dem in Abbildung 2 abgebildeten Button Formular-Navigator wird der Navigator gestartet. Es
erscheint ein Fenster, das auf lediglich ein Verzeichnis hinweist. Dies ist die höchste Ebene der
Fläche, die jetzt bearbeitet wird. Sie ist mit Formulare benannt. Dies weist darauf hin, dass nicht nur
ein, sondern ohne weiteres mehrere Formulare auf der angezeigten Fläche untergebracht werden
können.
Mit einem Rechtsklick auf das Verzeichnis Formulare öffnet sich ein Kontextmenü, in dem über
den Menüpunkt Neu ein neues Formular erstellt werden kann. Die weiteren Befehle des Kontext-
menüs entsprechen denen der Buttons in der Abbildung 2.
Soll ein Formular automatisch mit dem Cursor im ersten Formularelement starten,
so kann dies durch die Auswahl Automatischer Kontrollelement-Fokus bewirkt werden.
Das erste Formularelement wird über die Aktivierungsreihenfolge geregelt.
Hinweis Leider hat diese Funktion zur Zeit einen Bug. Befindet sich in einem Formular ein
Tabellenkontrollfeld, so wird der Fokus automatisch auf das erste Feld des Tabellen-
kontrollfeldes gesetzt. Dieser Bug ist merkwürdigerweise zu beheben, wenn nach
der Wahl des automatischen Kontrollelement-Fokus die Sprache der Benutzerober-
fläche umgestellt wird: Bug 87290.
Das Formular erhält standardmäßig den Namen Formular. Diese Bezeichnung kann direkt oder
später geändert werden. Sie hat allerdings für die spätere Funktion nur dann eine Bedeutung,
wenn über Makros auf Teile des Formulars zugegriffen werden soll. Spätestens dann sollten nicht
zwei Elemente mit gleicher Bezeichnung in der gleichen Ebene des Verzeichnisbaums auftauchen.
Erstellung von Formularen 8Über das Kontextmenü des Formulars geht schließlich der Weg zu den Formulareigenschaften. Formulargründung über ein Formularfeld Über die Symbolleiste für die Formularsteuerelemente (Abbildung 3) stehen direkt alle Formularfel- der zur Verfügung. Während die ersten vier Elemente identisch zu den entsprechenden Elementen des Formular-Entwurfs sind, folgen anschließend sämtliche Formularfelder. Abbildung 3: Alle verfügbaren Schaltflächen der Symbolleiste «Formular-Steuerelemente» Erstellung von Formularen 9
Der Inhalt der Symbolleiste «Formular-Steuerelemente» ist mit der Zeit geändert
worden. Vor der Version LO 6.0 gab es eine Symbolleiste «Weitere Steuerele-
mente», die aus der Symbolleiste «Formular-Steuerelemente» als frei schwebende
Hinweis Leiste angezeigt wurde. Zur Version LO 6.3 schließlich gibt es die Symbolleiste
«Weitere Steuerelemente» nicht mehr.
Neben der Symbolleiste stehen alle Steuerelemente über den neuen Menüeintrag
Formular zur Verfügung.
Über den Aufruf eines Formularfeldes wird automatisch ein Formular mit gegründet:
Dazu wird z. B. ein Beschriftungsfeld aufgerufen. Der Cursor verändert sein Erscheinungsbild. Es
kann eine rechteckige Form auf die weiße Oberfläche des Formulars gezogen werden. Aus der
gestrichelten Form entsteht anschließend ein Beschriftungsfeld. Jetzt wird zur Erstellung des For-
mulars das Kontextmenü des Kontrollfeldes aufgerufen.
Über den Menüpunkt Formular werden hier die Eigenschaften des nebenher gegründeten Formu-
lars aufgerufen. Das Formular wurde mit dem Standardnamen «Formular» erstellt.
Externe Formulare
Neben den Formularen, die direkt in Base erstellt werden, gibt es auch die Möglichkeit, im Writer
oder in Calc Formulare zu erstellen. Auch Formulare, die in Base erstellt wurden, lassen sich zu
externen Formularen umwandeln. Dies wird im Kapitel «Datenbank-Anbindung» beschrieben.
Erstellung von Formularen 10Formular-Eigenschaften
Werden die Formulareigenschaften über das Kontextmenü im Formular-Navigator oder das Kon-
textmenü eines Formularfeldes aufgerufen, so erscheint ein Fenster mit drei Registerreitern: Allge-
mein, Daten und Ereignisse
Allgemein
Hier kann der Name des Formulars geändert werden. Außerdem finden sich Einstellungsmög-
lichkeiten, die innerhalb von Base keine weitere Bedeutung haben. Sie zeigen lediglich die uni-
verselle Einsatzmöglichkeit des Formulareditors; bei Erstellung von Webformularen ist hier eine
Einstellung notwendig. (URL: Ziel, an das die Daten gesandt werden sollen | Frame: Teil der
Zielwebseite, der eventuell separat angesprochen werden muss | Kodierung beim Submit:
Neben dem normalen Kodieren der Zeichen für eine Weitergabe über die URL sind hier Textko-
dierungen und Multipartkodierungen (z. B. zum Versenden von Dateien …) möglich. | Art des
Submits: Get (über die URL sichtbar an den Dateinamen angehängt) oder POST (nicht sicht-
bar, auch für größere Datenmengen geeignet).
Daten
Für die Erstellung interner Formulare von Base ist dies der wichtigste Registerreiter. Hier wird
zuerst der Inhalt des Formulars festgelegt.
Formular-Eigenschaften 11• Art des Inhalts: Hier besteht die Wahl zwischen Tabelle, Abfrage und SQL-Befehl. Während
Tabellen in der Regel immer für Eingaben in einem Formular genutzt werden können, so ist
dies bei Abfragen eventuell nicht der Fall. Näheres dazu im Kapitel 'Abfragen'. Gleiches wie
für Abfragen gilt auch für die direkten Eingabe eines SQL-Befehls. Hier handelt es sich
dann lediglich um eine Abfrage, die nicht im Abfragecontainer von Base sichtbar ist, aber
vom Prinzip her die gleiche Struktur aufweist.
• Inhalt: Wird unter Art des Inhaltes Tabelle oder Abfrage gewählt, so werden hier alle verfüg-
baren Tabellen und Abfragen gelistet. Soll ein SQL-Befehl erstellt werden, so besteht die
Möglichkeit, den Abfrageeditor dazu über den Button mit den drei Punkten rechts von dem
Inhaltsfeld aufzurufen.
• SQL-Befehl analysieren: Wird die Analyse des SQL-Befehls nicht zugelassen (weil z. B. mit
Code gearbeitet wird, den die GUI eventuell nicht richtig deuten kann), so ist hier 'Nein' zu
wählen. Allerdings schließt dies aus, dass das Formular weiterhin noch mit der Filterung
oder mit der Sortierung auf die zugrundeliegenden Daten zugreifen kann.
• Filter: Hier kann ein Filter gesetzt werden. Hilfe dazu bietet ein Klick auf den Button rechts
von dem Eingabefeld. Das Filtern entspricht dem «Filtern von Tabellen».
• Sortierung: Hier kann eine Sortierung der Daten festgelegt werden. Hilfe dazu bietet ein
Klick auf den Button rechts von dem Eingabefeld. Das Sortieren entspricht dem «Sortieren
von Tabellen».
• Daten hinzufügen: Sollen neue Daten erstellt werden können? Standardmäßig ist dies auf
Ja eingestellt.
• Daten ändern: Sollen Daten geändert werden können? Ebenfalls Standard Ja.
• Daten löschen: Auch das Löschen von Daten wird standardmäßig ermöglicht.
• Nur Daten hinzufügen: Ist dies gewählt, so erscheint immer ein leeres Formular. Auf die
alten Datensätze besteht kein Zugriff, sie können nicht bearbeitet oder auch nur angesehen
werden.
• Navigationsleiste: Das Erscheinen der Navigationsleiste am unteren Bildschirmrand kann
angeschaltet oder ausgeschaltet werden. Außerdem besteht die Möglichkeit, bei einem
Unterformular immer die Navigationsleiste des darüber liegenden Hauptformulars anzeigen
zu lassen, so dass eine Betätigung der Navigationsleiste direkte Auswirkung auf das Haupt-
formular hat.
Diese Einstellung zur Navigationsleiste betrifft nicht die Leiste, die gegebenenfalls als For-
mularfeld eingefügt werden kann.
• Zyklus: Standard bedeutet hier für Base-Datenbanken, dass nach der Eingabe im letzten
Feld innerhalb eines Formulars mit dem Tabulator zum ersten Feld des nächsten Datensat-
zes, also gegebenenfalls eines neuen Datensatzes, gesprungen wird. Dies ist für die
Datenbanken gleichbedeutend mit «Alle Datensätze». Wird hingegen bei Datenbanken
«Aktueller Datensatz» gewählt, so bewegt sich der Cursor nur innerhalb des einen Daten-
satzes, beim Erreichen des letzten Feldes also zum ersten Feld des gleichen Datensatzes.
Aktuelle Seite bezieht sich wieder besonders auf HTML-Formulare. Hier springt dann der
Cursor vom Ende eines Formulars gegebenenfalls zum nächsten Formular auf der Seite,
das weiter unten liegt.
Formular-Eigenschaften 12Ereignisse Ereignisse können Makros auslösen. Durch einen Klick auf den rechts stehenden Button (…) können Makros mit dem Ereignis verbunden werden. Zurücksetzen: Das Formular wird von allen neuen Einträgen geleert, die noch nicht abgespei- chert sind. Vor dem Submit: Bevor die Formulardaten gesendet werden. Dies hat nur bei Webformularen eine Bedeutung. Beim Laden: Nur beim Öffnen des Formulars. Nicht beim Laden eines neuen Datensatzes in das Formular. Erneutes Laden: Dies erfolgt, wenn der Inhalt des Formulars z. B. über einen Button in der Navigationsleiste aktualisiert wird. Entladen: Nach einigen Tests scheint dies ohne Funktion zu sein. Erwartet würde der Ablauf eines Makros beim Schließen des Formulars. Datensatzaktion: Dies ist z. B. das Abspeichern mittels Button. Im Test ergibt sich, dass die Aktion Vor der Datensatzaktion regelmäßig doppelt erscheint, d. h. Makros werden direkt nach- einander zweimal abgearbeitet. Dies liegt daran, dass hier unterschiedliche Funktionen (Imple- mentationen) ausgeführt werden. Beide sind mit Namen versehen: org.openoffice.comp.svx.FormController und com.sun.star.comp.forms.ODatabaseForm. Wenn innerhalb des Makros mit oForm.ImplementationName der entsprechende Name abgefragt wird, so kann das Makro auf eine Ausführung begrenzt werden. Datensatzwechsel: Bereits das Öffnen des Formulars stellt einen Datensatzwechsel dar. Beim Wechsel von einem Datensatz zum anderen innerhalb eines Formulars taucht diese Aktion Formular-Eigenschaften 13
ebenfalls zweimal auf. Makros werden also auch hier zweimal hintereinander ausgeführt. Auch
hier kann aber zwischen den Ursachen des Ereignisses unterschieden werden.
Parameter füllen: Dieses Makro springt ein, wenn eine Parameterabfrage in einem Unterformu-
lar aufgerufen werden soll, aber aus irgendeinem Grund der Parameter vom Hauptformular
nicht richtig weiter gegeben wird. Ohne das Ereignis abzufangen, erfolgt dann beim Laden des
Formulars eine Parameterabfrage.
Fehler aufgetreten: Dieses Ereignis lässt sich nicht nachvollziehen.
Eigenschaften der Kontrollfelder
Ist ein Formular erstellt, so kann es mit den sichtbaren Kontrollfeldern bestückt werden. Die Kon-
trollfelder sind für verschiedene Aufgaben gedacht:
• Die meisten zeigen den Inhalt aus der Datenbank an oder nehmen die Daten entgegen, die
in die Datenbank eingefügt werden.
• Andere Kontrollfelder dienen zur Navigation, zum Suchen und zur Ausführung von Befehlen
(Interaktion).
• Weitere Kontrollfelder sorgen für eine zusätzliche grafische Aufarbeitung des Formulars.
Dateneingabe und Datenanzeige
Kontrollfeld Anwendungsgebiet
Textfeld Texteingaben
Numerisches Feld Zahleneingabe
Datumsfeld Datumseingabe
Zeitfeld Zeiteingabe
Währungsfeld Zahleneingabe, vorformatiert für Währungen
Formatiertes Feld Anzeige und Eingabe mit zusätzlicher Formatierung wie z. B. Maßeinhei-
ten
Listenfeld Auswahl zwischen vielen verschiedenen Möglichkeiten, Weitergabe eines
anderen als des angezeigten Wertes an die Datenbank.
Kombinationsfeld Wie Listenfeld, nur Weitergabe des angezeigten Wertes und dazu noch
die Möglichkeit, auch neue Werte einzugeben.
Markierfeld Ja/Nein-Felder
Optionsfeld Auswahl zwischen verschiedenen, stark begrenzten Möglichkeiten.
Grafisches Kontrollfeld Anzeige von Bildern und seit LO 5.0 auch *.pdf-Dateien (1. Seite) aus
einer Datenbank und Neueingabe von Bildern und seit LO 5.0 auch ande-
ren Dateien, abhängig von der Einstellung Extras → Optionen → LibreOffice
→ Allgemein→ Dialoge zum Öffnen/Speichern und den Systemdialogen des
Betriebssystems, in eine Datenbank über eine Pfadangabe
Maskiertes Feld Eingabe in eine vorgefertigte Maske; grenzt die Eingabemöglichkeiten
auf bestimmte Zeichenkombinationen ein.
Tabellen-Kontrollfeld Universelles Eingabemodul, das eine ganze Tabelle bedienen kann.
Integriert in dieses Kontrollfeld sind wieder viele der obigen Kontrollfelder
Formular-Eigenschaften 14Gestaltung
Kontrollfeld Anwendungsgebiet
Beschriftungsfeld Überschrift über das Formular, Beschriftung anderer Kontrollfelder
Gruppierungsrahmen Linienzug um z. B. verschiedene Optionsfelder
Interaktion
Kontrollfeld Anwendungsgebiet
Schaltfläche Button mit Beschriftung
Grafische Schaltfläche Wie der Button, nur mit einer zusätzlich auf dem Button erscheinenden
Grafik
Navigationsleiste Leiste mit geringen Abweichungen zu der, die am unteren Bildschirmrand
angezeigt wird.
Dateiauswahl Auswahl von Dateien z. B. zum Hochladen in HTML-Formularen. - nicht
weiter beschrieben
Drehfeld Nur über Makroprogrammierung verwendbar – nicht weiter beschrieben
Bildlaufleiste Nur über Makroprogrammierung verwendbar – nicht weiter beschrieben
Verstecktes Steuerele- Hier kann ein Wert über Makros eingespeichert und wieder ausgelesen
ment werden.
Standardeinstellungen vieler Kontrollfelder
Die Eigenschaften werden wie beim Formular in drei Kategorien unterteilt: Allgemein, Daten und
Ereignisse. Unter Allgemein wird all das eingestellt, was für den Nutzer sichtbar ist. In der Katego-
rie Daten wird die Verbindung zu einem Feld der Datenbank hergestellt. Die Kategorie Ereignisse
schließlich regelt Auslösemomente, die mit irgendwelchen Makros verbunden werden können. Für
eine Datenbank ohne Makros spielt diese Kategorie keine Rolle.
Formular-Eigenschaften 15In den folgenden Übersichten stehen die deutschen Begriffe vor allem der Eigen-
schaften – genau wie im Formular-Entwurf. In Makros werden zur Beeinflussung der
Felder die englischen Begriffe benötigt; diese sind in [Klammern] angegeben. So
bedeutet z. B. [Printable] «Druckbar».
Beispiel:
oDoc = thisComponent
Hinweis oDrawpage = oDoc.drawpage
oForm = oDrawpage.forms.getByName("Formular")
oFeld = oForm.getByName("Formularfeld")
oFeld.Printable = True 'Das Feld wird auf "Druckbar"→"Ja" gesetzt.
Die Eigenschaften werden einfach mit einem Punkt verbunden an das entspre-
chende Objekt des Formularfeldes angehängt. Weitere Hinweise stehen im Kapitel
«Makros».
Formular-Eigenschaften 16Allgemein
Die Bezeichnung für das Feld sollte
innerhalb eines Formulars nur ein-
mal vorkommen – Anwendung bei
Zugriff über Makros.
[Name]
Gehört zu dem Feld ein Beschrif-
tungsfeld? Hiermit wird eine Grup-
pierung festgelegt. Über das
Beschriftungsfeld kann dann das
Formularfeld mit einer Tastenkombi-
nation direkt erreicht werden.
[LabelControl]
Nicht aktivierte Felder sind nicht ver-
wendbar und werden grau hinterlegt.
Sinnvoll bei Steuerung über Makros
(Entscheidung: Wenn in Feld 1 ein
Wert eingegeben wird, darf in Feld 2
kein Wert eingegeben werden – Feld
2 wird deaktiviert)
[Enabled]
In der Regel 'Ja'; nicht sichtbare Fel-
der können Werte zwischenspei-
chern. Anwendung z. B. bei der
Erstellung von Kombinationsfeldern
mit Makros.
[EnableVisible]
'Ja' würde eine Veränderung des
Wertes ausschließen; z. B. für die
Anzeige eines automatisch erstellten
Primärschlüssels sinnvoll.
[ReadOnly]
Manchmal sind Seitenausdrucke aus
einem Formular sinnvoller als ein
separater Bericht. Hier sollen dann
eventuell nicht alle Felder erschei-
nen.
[Printable]
Durch ein Formular wird in der Regel
mit dem Tabulator navigiert.
Ein Feld, das z. B. nur gelesen wird,
braucht keinen Stop des Tabulators,
würde also übersprungen.
[Tabstop]
Hat das Feld einen Tabstop? Hier
wird die Reihenfolge innerhalb des
Formulars eingestellt.
[Tabindex]
Formular-Eigenschaften 17Verankerung der Grafik, die das
Textfeld darstellt.
Position links oben vom linken Rand
aus.
[PosSize.X]
Position von oben aus.
[PosSize.Y]
Breite des Feldes
[PosSize.Width]
Höhe des Feldes
[PosSize.Height]
Schriftart, Schriftschnitt, Schriftgrad
und Schrifteffekt sind hier einstellbar.
[Fontxxx]
Der Eintrag wird linksbündig darge-
stellt.
[Align]
Standard | Oben | Mitte | Unten
[VerticalAlign]
Hintergrundfarbe des angezeigten
Textfeldes
[BackgroundColor]
Rahmenform: Ohne Rahmen | 3D-
Look | Flach
[Border]
Wenn ein Rahmen, dann kann hier
die Umrandungsfarbe eingestellt
werden.
[BorderColor]
Markierter Text wird so nicht mehr
als markiert angezeigt, wenn das
Textfeld den Fokus verliert.
[HideInactiveSelection]
Gut nutzbar für Informationen, die
mittels Makros ausgelesen werden
sollen, siehe «Zusatzinformationen
eines Feldes» im Kapitel «Makros».
[Tag]
Erscheint als sogenannter Tooltip,
wenn mit der Maus über das Textfeld
gefahren wird.
[HelpText]
Formular-Eigenschaften 18Verweist auf eine Hilfedatei – eher
für HTML-Zwecke geeignet. Durch
F1 abrufbar, wenn der Fokus auf
dem Feld liegt.
[HelpURL]
Zusätzlich sind bei Zahlenfeldern, Datumsfeldern u.ä. üblich:
Mit eingeschalteter Überprüfung ist
nur die Eingabe von Ziffern und
Komma möglich.
[EnforceFormat]
Nie erlaubt keine Änderung mit dem
Mausrad; Wenn ausgewählt lässt
eine Änderung zu, wenn das Feld
ausgewählt ist und die Maus sich
über dem Feld befindet; Immer
bedeutet, dass sich die Maus über
dem Feld befinden muss.
[MouseWheelBehavior]
Ein Drehsymbol wird an der rechten
Seite des Feldes eingeblendet.
[Spin]
Wenn ein Drehfeldpfeil länger
gedrückt wird lässt sich hier einstel-
len, ob nicht nur zum nächsten Wert
gedreht werden soll.
[Repeat]
Stellt die Verzögerungszeit ein, nach
der der Druck auf die Maustaste
beim Drehfeld Wiederholung inter-
pretiert wird.
[RepeatDelay]
Daten
Datenfeld: Hier wird die Verbindung zur Tabelle hergestellt, die dem Formular zugrunde liegt.
[Model.DataField]
Formular-Eigenschaften 19Leere Zeichenfolge ist NULL: Soll ein leeres Feld geleert werden (NULL) oder nur der Inhalt gelöscht werden? Eingabe erforderlich: Dieser Eintrag sollte sich mit dem in der Tabelle decken. Dann fragt die GUI gegebenenfalls nach einer Eingabe, wenn vom Nutzer kein Wert eingegeben wurde. [Model.InputRequired] Filtervorschlag: Bei einer Filterung der Daten werden die Inhalte dieses Feldes als Vorschläge zwischengespeichert. Achtung – dies ist bei umfangreichen Inhalten recht speicherintensiv. [Model.UserValueFilterProposal] Ereignisse Modifiziert: Dieses Ereignis tritt ein, wenn das Kontrollfeld geändert wurde und anschließend den Fokus verloren hatte. Das Ereignis geht verloren, wenn direkt zum nächsten Datensatz gewechselt wird. Unter den Umständen ist also eine Änderung gespeichert, ohne vorher wahr- genommen zu werden. [com.sun.star.lang.EventObject] Text modifiziert: Direkt auf den Inhalt bezogen; kann Text, Zahl o.a. sein, tritt also nach jeder Tastatureingabe auf. [com.sun.star.awt.TextEvent] Fokuserhalt: Der Cursor kommt in das Feld hinein. Hier sollte auf keinen Fall über das Makro eine Messagebox auf dem Bildschirm erzeugt werden. Durch das Anklicken dieser Box verliert das Formularfeld den Fokus und erhält ihn direkt danach zurück – eine Schleife wird dadurch erzeugt. Sie kann nur durch Tastatureingaben unterbrochen werden. Fokusverlust: Der Cursor bewegt sich aus dem Feld heraus. Auch dies kann zu einem Wech- selspiel führen, wenn eine zu bestätigende Bildschirmausgabe erfolgt. Formular-Eigenschaften 20
Taste: Bezieht sich auf die Tastatur. Die Taste muss ausgelöst werden, wenn der Cursor in dem
Kontrollfeld steht. Auch der Tabulator zum Verlassen des Kontrollfeldes löst dieses Ereignis
aus. Dem Ereignis wird über den KeyCode bzw. KeyChar die auslösende Taste (Buchstabe,
Zahl, Spezialtaste) mitgegeben. [com.sun.star.awt.KeyEvent]
Maus: selbsterklärend; Ereignisse treten nur ein, wenn vorher die Maus innerhalb des Feldes
ist oder war («außerhalb» entspricht javascript onMouseOut). [com.sun.star.awt.MouseEvent]
Zurücksetzen: Das Formular wird von allen Daten geleert (Anlegen eines neuen Datensatzes)
oder auf den alten Datenstand zurück gesetzt (Änderung eines bestehenden Datensatzes). Bei
einem Formularfeld wird das Ereignis nur ausgelöst, wenn über den Button in der Navigations-
leiste die Dateneingabe rückgängig gemacht wird. [com.sun.star.lang.EventObject]
Wenn ein Formular aufgerufen wird, wird nacheinander das Ereignis Vor dem Zurücksetzen
und Nach dem Zurücksetzen abgearbeitet, bevor das Formular für eine Eingabe verfügbar ist.
Aktualisieren: Ist dies Ereignis an ein Kontrollfeld des Formulars gebunden, so tritt die Aktuali-
sierung bei Fokusverlust und Sprung zu einem anderen Formularfeld auf, wenn der Inhalt des
Kontrollfeldes geändert wurde. Änderungen in dem Formular werden übernommen und ange-
zeigt. Bei Schließen eines Formular werden nacheinander die Ereignisse Vor dem Aktualisie-
ren und Nach dem Aktualisieren abgearbeitet. [com.sun.star.lang.EventObject]
Textfeld
Neben den bereits unter Standardeinstellungen vieler Kontrollfelder erklärten Eigenschaften gibt es
die folgenden Besonderheiten:
Allgemein
Solange der Wert 0 ist wird die Ein-
stellung nicht berücksichtigt. In der
Praxis wird hier die Zeichenlänge
des Feldes aus der Datenbank über-
nommen, auf das sich das Textfeld
bezieht.
[MaxTextLen]
Soll in einem leeren Feld ein Stan-
dardtext erscheinen? Dieser Text
muss gelöscht werden, wenn ein
anderer Eintrag erfolgen soll.
[DefaultText]
Mögliche Typen: Einzeilig | Mehrzei-
lig | Mehrzeilig mit Formatierungen
(wobei sich die beiden letzten nur im
Tabulator unterscheiden – und ein
Feld mit Formatierungen nicht an
eine Datenbank angebunden werden
kann). Bei mehrzeiligen Feldern ist
die vertikale Ausrichtung nicht aktiv.
[MultiLine]
Formular-Eigenschaften 21Unix oder Windows? Prinzipiell funk-
tionieren beide Endungen. Intern
müssen für Windowszeilenenden
aber zwei Steuerzeichen verwendet
werden (CR und LF).
[LineEndFormat]
Nur bei mehrzeiligen Feldern: Hori-
zontal | Vertikal | Beide
Nur bei eingeschalteter Bildlaufleiste
funktioniert das Scrollen mit der
Maus.
[HScroll], [VScroll]
Aktiv nur bei einzeiligen Feldern.
[EchoChar]
Daten
keine weiteren Besonderheiten
Ereignisse
keine weiteren Besonderheiten
Numerisches Feld
Neben den bereits unter Standardeinstellungen vieler Kontrollfelder erklärten Eigenschaften gibt es
die folgenden Besonderheiten:
Allgemein
Mindestwert, den dieses Feld ein-
nehmen kann. Sollte mit dem Min-
destwert übereinstimmen, der in der
Tabelle erwartet wird.
[ValueMin]
Maximalwert
[ValueMax]
Intervall-Wert für die Funktion als
Scrollelement per Mausrad bzw.
Drehfeld
[ValueStep]
Wert, der beim Erstellen eines neuen
Datensatzes angezeigt wird.
[DefaultValue]
Anzahl Nachkommastellen, bei Inte-
ger-Feldern auf 0 zu stellen
[DecimalAccuracy]
Trennzeichen für Tausenderstellen,
in der Regel der Punkt
[ShowThousandsSeparator]
Formular-Eigenschaften 22Daten
Es erfolgt keine Nachfrage, ob das Feld NULL sein soll. Eine fehlende Eingabe belässt den-
noch das Feld auf NULL, nicht auf 0.
Ein Filtervorschlag wird ebenfalls nicht erstellt.
Ereignisse
Es fehlt das Feld «Modifiziert». Änderungen werden über «Text modifiziert» (hier wohl nicht
wörtlich zu nehmen) angesprochen.
Datumsfeld
Das Datumsfeld kann als aufklappbares Feld Feld und als Drehfeld definiert werden.
Beim aufklappbaren Feld ist ein Monatskalender eingeblendet. Ein Klick auf «Heute» gibt das aktu-
elle Datum ein. In der Tipp-Hilfe erscheint dann auch noch genau der Tag im Jahr und die entspre-
chende Woche.
Beim Drehfeld entscheidet der Stand des Cursors darüber, welcher Wert geändert wird. Steht der
Cursor, wie im Screenshot, im Wert für den Monat, so verändert ein Klick auf das Drehfeld den
Wert für den Monat.
Neben den bereits unter Standardeinstellungen vieler Kontrollfelder erklärten Eigenschaften gibt es
die folgenden Besonderheiten:
Allgemein
Mindestwert für das Feld, einstellbar
über ein Aufklappfeld, das einen
Kalender bereitstellt.
[DateMin]
Maximalwert.
[DateMax]
Kurzform wie 10.02.12 sowie unter-
schiedliche Formen auch mit '/'
statt '.' oder '-' in amerikanischer
Schreibweise.
[DateFormat]
Formular-Eigenschaften 23Hier kann ein festes Datum vorgege-
ben werden. Das aktuelle Datum
(Heute) beim Aufruf des Formulars
muss leider (noch) durch ein Makro
eingetragen werden.
[DefaultDate]
Ein Monatskalender zur Auswahl des
Tages kann eingeblendet werden.
[DropDown]
Daten
Es erfolgt keine Nachfrage, ob das Feld NULL sein soll. Eine fehlende Eingabe belässt den-
noch das Feld auf NULL, nicht auf 0.
Ein Filtervorschlag wird ebenfalls nicht erstellt.
Ereignisse
Es fehlt das Feld «Modifiziert». Änderungen werden über «Text modifiziert» (hier wohl nicht
wörtlich zu nehmen) angesprochen.
Zeitfeld
Neben den bereits unter Standardeinstellungen vieler Kontrollfelder erklärten Eigenschaften gibt es
die folgenden Besonderheiten:
Allgemein
Mindestwert für das Feld, standard-
mäßig auf 0 gesetzt.
[TimeMin]
Maximalwert, standardmäßig auf
1 Sekunde unter 24 Uhr gesetzt.
[TimeMax]
Kurzform ohne Sekunden, Langform
mit Sekunden sowie Benennungen
mit PM (post meridiem / Nachmittag)
[TimeFormat]
Eine feste Zeit ist voreinstellbar, die
aktuelle Zeit beim Abspeichern des
Formulars leider (bisher) nur mit
Makro.
[DefaultTime]
Daten
Es erfolgt keine Nachfrage, ob das Feld NULL sein soll. Eine fehlende Eingabe belässt den-
noch das Feld auf NULL, nicht auf 0.
Ein Filtervorschlag wird ebenfalls nicht erstellt.
Ereignisse
Es fehlt das Feld «Modifiziert». Änderungen werden über «Text modifiziert» (hier wohl nicht
wörtlich zu nehmen) angesprochen.
Formular-Eigenschaften 24Währungsfeld
Neben den bereits unter Standardeinstellungen vieler Kontrollfelder erklärten Eigenschaften gibt es
die folgenden Besonderheiten:
Allgemein
Min. Wert, Max. Wert, Intervall, Standardwert, Nachkommastellen und Tausender-Trennzei-
chen entsprechen den allgemeinen Eigenschaften Numerisches Feld. Daneben gibt es ledig-
lich:
Das Symbol wird angezeigt, aber
nicht in der dem Formular zugrunde-
liegenden Tabelle mit abgespeichert.
[CurrencySymbol]
Soll das Symbol vor oder hinter der
Zahl erscheinen?
[PrependCurrencySymbol]
Daten
Es erfolgt keine Nachfrage, ob das Feld NULL sein soll. Eine fehlende Eingabe belässt den-
noch das Feld auf NULL, nicht auf 0.
Ein Filtervorschlag wird ebenfalls nicht erstellt.
Ereignisse
Es fehlt das Feld «Modifiziert». Änderungen werden über «Text modifiziert» (hier wohl nicht
wörtlich zu nehmen) angesprochen.
Formatiertes Feld
Neben den bereits unter Standardeinstellungen vieler Kontrollfelder erklärten Eigenschaften gibt es
die folgenden Besonderheiten:
Allgemein
Min. Wert und Max. Wert und Standardwert hängen von der Formatierung ab. Hinter dem But-
ton zur Formatierung versteckt sich ein «Allroundfeld", das Währungsfeld und Zahlenfeld meist
überflüssig macht. Im Gegensatz zum einfachen Währungsfeld kann das formatierte Feld
negative Beträge auch in roter Farbe darstellen.
Über den rechten Button mit den drei
Punkten erscheint die Auswahl zum
Zahlenformat, die auch in
LibreOffice-Calc üblich ist.
[FormatKey]
Formular-Eigenschaften 25Abbildung 4: Formatiertes Feld mit allgemeinen Zahleneinstellungen
In dem Zahlenformat sind dann neben Datum, Zeit, Währung oder normalen Zahlenformaten
auch Möglichkeiten gegeben, die Felder mit einer Maßeinheit wie z. B. kg zu bestücken. Siehe
dazu die allgemeine Hilfe zu Zahlenformat-Codes.
Mit dem formatierten Feld ist es auch möglich, Timestamp-Felder aus Tabellen mit nur einem
Feld darzustellen und zu beschreiben. Der Formularassistent nutzt dazu sonst ein Datumsfeld
und ein Zeitfeld.
Nur mit Hilfe von Makros ist es bei Timestamp-Feldern möglich, Eingaben im Format
Minuten:Sekunden,Hundertstelsekunden zu erreichen.
Das Zahlenformat erlaubt auch mit Einstellungen im Format-Code wie z.B.
[30][ROT]0" °C";[SCHWARZ]0" °C "
Werte entsprechend farbig darzustellen. Hier im Beispiel Temperaturen unter 20°C in Blau und
über 30°C in Rot, sonst in Schwarz.
Werden Formulare mit Hilfe des Assistenten erstellt, dann wird der Schrift in den
Formularfeldern eine Farbe fest zugewiesen. Die formatierten Felder richten sich
dann nicht nach dem vorgesehenen Format-Code. Dies kann in dem Steuerelement
Hinweis unter Eigenschaften → Allgemein → Schrift → Button ... → Schrifteffekte → Schriftfarbe
mit der Einstellung Automatisch rückgängig gemacht werden. Das Steuerelement
übernimmt die Eigenschaft, auch wenn es nachher wieder statt «Automatisch»
«Schwarz» anzeigt.
Daten
keine weiteren Besonderheiten.
Ereignisse
Es fehlt das Feld «Modifiziert». Änderungen werden über «Text modifiziert» (hier wohl nicht
wörtlich zu nehmen) angesprochen.
Formular-Eigenschaften 26Listenfeld Sobald ein Listenfeld erstellt wird, erscheint standardmäßig der Listenfeldassistent. Diese Auto- matik lässt sich gegebenenfalls über den Steuerelemente-Assistenten an/aus (Abbildung 3) abschalten. Assistent Das Formular ist bereits definiert. Es verbindet mit einer Tabelle, die den Namen "Ausleihe" trägt. Ein Listenfeld zeigt andere Daten für den Nutzer an als solche, die an die Tabelle weiter- gegeben werden. Diese Daten stammen bei Datenbanken in der Regel aus einer anderen Tabelle als der, mit der das Formular verbunden ist. In der Tabelle "Ausleihe" soll verzeichnet werden, welcher "Leser" welche Medien entliehen hat. Allerdings wird in dieser Tabelle nicht der Name des Lesers gespeichert sondern der Pri- märschlüssel aus der Tabelle "Leser". Die Tabelle "Leser" bildet also die Grundlage für das Lis- tenfeld. Formular-Eigenschaften 27
Das Feld "Nachname" aus der Tabelle "Leser" soll in dem Listenfeld sichtbar sein.
Es ist also das Anzeigefeld.
Das Feld "Leser_ID" befindet sich in der dem Formular zugrundeliegenden Tabelle "Ausleihe".
Diese Tabelle wird hier als Wertetabelle bezeichnet. Der Primärschlüssel "ID" aus der Tabelle
"Leser" soll mit diesem Feld verbunden werden. Die Tabelle "Leser" wird hier als Listentabelle
bezeichnet.
Das Listenfeld ist jetzt komplett mit Daten und Standardeinstellungen erstellt und funktions-
fähig.
Neben den bereits unter Standardeinstellungen vieler Kontrollfelder erklärten Eigenschaften gibt es
die folgenden Besonderheiten:
Allgemein
Die Listeneinträge wurden bereits
durch den Assistenten erstellt. Hier
könnten sonst auch Einträge stehen,
die in keiner Tabelle der Datenbank
verzeichnet sind. Mit Listeneinträgen
sind hier die sichtbaren Einträge
gemeint; nicht die Einträge, die über
das Formular an die Tabelle weiter-
gegeben werden.
[StringItemList]
Formular-Eigenschaften 28Wird das Feld als nicht aufklappbar
festgelegt, so erscheinen bei Aufruf
des Formulars am rechten Rand des
Listenfeldes Scrollpfeile. Das Listen-
feld wird dann automatisch zu einem
mehrzeiligen Feld, bei dem die aktu-
elle Auswahl markiert ist.
[Dropdown]
Falls aufklappbar wird hier die maxi-
mal sichtbare Anzahl der Zeilen ein-
gegeben. Geht der Inhalt über mehr
Zeilen, so erscheint beim Aufklappen
ein Scrollbalken.
[LineCount]
Sollen mehrere Werte selektiert wer-
den können? Im obigen Beispiel ist
das nicht möglich, da ein Fremdsch-
lüssel abgespeichert wird.
In der Regel wird diese Funktion in
Verbindung mit Datenbanken nicht
genutzt werden, da jedes Feld
eigentlich nur einen Wert einnehmen
sollte. Gegebenenfalls kann eine
Auswertung des Eintrags in das Lis-
tenfeld über Makros hier Abhilfe
schaffen.
[MultiSelection] [MultiSelectionSim-
pleMode]
Schon der deaktivierte Button macht
deutlich, dass auch eine Standardse-
lektion bei einer Verbindung mit einer
Datenbanktabelle, wie über den Lis-
tenfeldassistenten erzeugt, wenig
Sinn macht. Schließlich kann es pas-
sieren, dass der der Standardselek-
tion entsprechende Datensatz in der
Beispieltabelle "Leser" gar nicht
mehr vorhanden ist.
[DefaultSelection]
Formular-Eigenschaften 29Daten Neben den üblichen Daten-Eigenschaften Datenfeld und Eingabe erforderlich sind hier Eigen- schaften von Bedeutung, die die Verbindung von anzuzeigenden Daten und in die dem Formu- lar zugrundeliegende Tabelle einzutragenden Daten herstellen. Art des Listeninhaltes: Werteliste | Tabelle | Abfrage | SQL | SQL (Native) | Tabellenfelder [List- SourceType] Listeninhalt Werteliste: Sind unter 'Allgemein' Listeneinträge gemacht worden, so werden hier die entsprechenden Werte eingegeben, die mit dem Formular abgespeichert werden sollen. Der Listeninhalt wird bestückt, indem bei der Eingabe die Inhalte über Shift – Enter anein- andergehängt werden. Es erscheint dann in dem Listeninhalt "Wert1";"Wert2";"Wert3" … Die Eigenschaft 'Gebundenes Feld' ist inaktiv. Listeninhalt Tabelle: Hier wird eine der Datenbanktabellen ausgesucht. Dabei muss aber berücksichtigt werden, dass dann immer das erste Feld der Tabelle in dem Listenfeld angezeigt wird. Üblicherweise sind Tabellen so aufgebaut, dass zuerst der Primärschlüssel erscheint und anschließend die Inhalte. Solche Tabellen eignen sich nur dann für ein Listenfeld, wenn tat- sächlich der Primärschlüssel angezeigt werden soll. Listeninhalt Abfrage: Hier kann extern eine Abfrage vorformuliert werden, die dann auch als Abfrage sichtbar abgespeichert wird. Die Gestaltung solcher Abfragen wird im Kapitel 'Abfra- gen' erklärt. Durch die Abfrage ist es dann möglich, das Feld "ID" von der ersten Position in der ursprünglichen Tabelle an die zweite Position zu bewegen, was hier dem gebundenen Feld 1 entspricht. Listeninhalt SQL: Hiermit bestückt der Listenfeldassistent das Listenfeld. Die von dem Assis- tenten konstruierte Abfrage sieht dann so aus: Die Abfrage ist die einfachste Möglichkeit, die sich bietet. Das Feld "Nachname" erscheint an Position 0, das Feld "ID" an Position 1. Beide werden aus der Tabelle "Leser" ausgelesen. Da das gebundene Feld das Feld 1 ist reicht diese SQL-Formulierung aus. Schon vom Standard her sollte aber hier ergänzt werden ORDER BY "Nachname" ASC, denn ohne diese Formulie- rung werden die Nachnamen so wiedergegeben, dass ihre Reihenfolge der Eingabe in die Tabelle Leser entspricht. Zusätzliches Problem dürfte sein, dass "Nachname" bei einigen Lesern gleich ist. Hier muss dann "Vorname" hinzugezogen werden können und, als letztes Mittel, wohl auch der Primärschlüssel "ID". Wie so etwas genauer formuliert wird, kann im Kapi- tel 'Abfragen' genauer nachgelesen werden. Formular-Eigenschaften 30
Listeninhalt SQL (Nativ): Die SQL-Formulierung wird direkt eingegeben, kein Assistent wird
dazu aufgerufen. Base wertet die Abfrage nicht aus. Dies bietet sich an, wenn in der Abfrage
Funktionen stecken, die eventuell von der GUI von Base nicht verstanden werden. Dann wird
die Abfrage nicht weiter auf Fehler untersucht. Genaueres zu dem direkten SQL-Modus im
Kapitel 'Abfragen'.
Listeninhalt Tabellenfelder: Hier werden die Feldnamen einer Tabelle aufgelistet, nicht die
Inhalte. Für die Tabelle "Leser" erscheint dort also die Liste "ID", "Vorname", "Nachname",
"Sperre", "Geschlecht_ID".
Für Zeitfelder, die auch Zeiten im Millisekunden-Bereich darstellen sollen, sind, wie
unter «Zeitfelder in Tabellen» beschrieben, Timestamp-Felder erforderlich. Die Dar-
stellung der Millisekunden funktioniert bei der Zusammenfügung von Zeichen in
einem Listenfeld nicht. Hier muss der Timestamp in Text umgewandelt werden:
Hinweis SELECT REPLACE(LEFT(RIGHT(CAST("Zeit" AS
VARCHAR(30)),15),8),'.',',') AS "Listinhalt", "ID"
FROM "Leistung_erforderlich"
Dies erzeugt die Anzeige in Minuten:Sekunden,Hundertstelsekunden. (HSQLDB)
Gebundenes Feld: Im Listenfeld wird ein Inhalt angezeigt, der nicht mit dem Inhalt identisch
sein muss, der auch im Formular abgespeichert werden soll. Üblicherweise wird z. B. Ein
Name angezeigt und der Primärschlüssel zu diesem Namen als abzuspeicherndes Feld
bestimmt.
SELECT "Name", "ID" FROM "Tabelle" ORDER BY "Name"
Das Feld "ID" wird als Fremdschlüssel in der Tabelle gespeichert, die dem Formular zugrunde
liegt. Die Zählung der Felder in Datenbanken beginnt mit 0, das an das Formular gebundene
Feld hat also die Position 1.
Wird stattdessen «0» gewählt, dann wird in dem Formular der Inhalt des Feldes "Name" abge-
speichert. Das Feld "ID" könnte in der Abfrage entfallen.
Es ist sogar möglich, die Position «-1» zu wählen. Dann wird nicht der Inhalt der Abfrage son-
dern die Position des Eintrages in der Liste gespeichert. Der erste Datensatz hat dabei die
Position 1.
Die oben aufgeführte Abfrage ergäbe z. B. die folgenden Daten:
Name ID
Anneliese 2
Dorothea 3
Sieglinde 1
Im Listenfeld könnte nur der Name ausgewählt werden. Das Listenfeld wird auf den Namen
«Dorothea» eingestellt. Folgende Abspeicherungen würden über das Listenfeld möglich:
Gebundenes Feld = 1> «3» wird abgespeichert, da das Feld "ID" gespeichert wird.
Gebundenes Feld = 0 > «Dorothea» wird abgespeichert, da das Feld "Name" gespeichert wird.
Gebundenes Feld = -1 > «2» wird abgespeichert, da «Dorothea» als zweiter Datensatz in der
Liste aufgeführt wird.
Die Änderung des gebundenen Feldes auf «0» oder «-1» ist erst mit der Version
Hinweis LO 4.1 eingeführt worden. Vorher war nur die Auswahl von Werten >= 1 möglich.
Formular-Eigenschaften 31Ein Listenfeld zeigt in der Regel nicht nur die Werte an, die z.B. über SQL dargestellt
werden. Als erstes wird ein leeres Feld (NULL) zur Auswahl angeboten. Dies ist not-
wendig, damit einmal eingegebene Daten über das Listenfeld auch wieder entfernt
werden können.
Hinweis
Abbildung 5: Für das Buchungskonto ist in der Tabelle eine Eingabe erforder-
lich. Das Umbuchungskonto kann auch leer bleiben.
Soll von vornherein ausgeschlossen werden, dass das leere Feld angeboten wird,
so ist die zugrundeliegende Tabelle für das Formular entsprechend einzustellen. Das
Feld muss über Feldeigenschaften → Eingabe erforderlich → Ja so eingestellt sein, dass
NULL nicht erlaubt ist.
Ereignisse
Neben den Standardereignissen werden folgende Ereignisse hinzugefügt:
Aktion ausführen: Wird durch Tastatureingabe ein Listenfeld dazu veranlasst, einen entspre-
chenden Inhalt anzuzeigen, so ist dies eine Aktion, die das Listenfeld ausführt.
Auch die Auswahl des Wertes aus einem Listenfeld entspricht dieser Aktion. Je nach System
kann hier auch ein Doppelklick mit der Maus erforderlich sein.
Status geändert: Dies kann die Änderung des angezeigten Inhaltes eines Listenfeldes durch
Betätigen des Aufklappbuttons sein. Es kann auch lediglich ein Klicken auf den Aufklappbutton
des Feldes sein.
Fehler aufgetreten: Das Ereignis lässt sich leider beim Listenfeld nicht nachvollziehen.
Kombinationsfeld
Sobald ein Kombinationsfeld erstellt wird erscheint wie beim Listenfeld standardmäßig ein Assis-
tent. Diese Automatik lässt sich gegebenenfalls über Steuerelemente-Assistenten an/aus (Abbil-
dung 3) abschalten.
Kombinationsfelder schreiben direkt den ausgewählten Wert in die dem Formular zugrundelie-
gende Tabelle. Deshalb ist im folgenden Beispiel die dem Formular zugrundeliegende Tabelle die
Tabelle "Leser" und die für das Kontrollfeld gewählte Tabelle ebenfalls die Tabelle "Leser".
Formular-Eigenschaften 32Assistent Das Formular ist wieder vordefiniert, diesmal als Beispiel mit der Tabelle "Leser". Da die Daten, die in dem Listenfeld angezeigt werden, auch in dieser Tabelle abgespeichert werden sollen, wird als Quelle für die Daten des Listenfeldes ebenfalls die Tabelle "Leser" ausgewählt. In der Tabelle "Leser" befindet sich das Feld "Vorname". Es soll im Kombinationsfeld angezeigt werden. Formular-Eigenschaften 33
Innerhalb einer Datenbank scheint es wenig Sinn zu machen, den Wert des Kombinationsfel-
des nicht in einem Feld zu speichern. Aus der Tabelle "Leser" sollen die Vornamen ausgelesen
werden und für neue Leser als Vornamen zur Verfügung stehen, damit bei gleichen Vornamen
eben nicht immer wieder eine neue Eingabe erfolgen muss. Das Kombinationsfeld zeigt dann
hier den Vornamen an und die Texteingabe braucht nicht weiter durchgeführt zu werden.
Soll ein neuer Wert eingegeben werden, so ist dies im Kombinationsfeld ohne weiteres mög-
lich, denn das Kombinationsfeld zeigt genau das an, was es selbst an die zugrundeliegende
Tabelle des Formulars weitergibt.
Neben den bereits unter Standardeinstellungen vieler Kontrollfelder und beim Listenfeld erklärten
Eigenschaften gibt es die folgenden Besonderheiten:
Allgemein
Während der Eingabe von neuen
Werten wird eine Liste der eventuell
zutreffenden Werte angezeigt, die
noch zur Auswahl stehen.
[AutoComplete]
Daten
Die Datenfeldern entsprechen den bereits vorgestellten Standardeinstellungen und den Ein-
stellungen bei einem Listenfeld. Der SQL-Befehl weist hier allerdings eine Besonderheit auf:
SELECT DISTINCT "Vorname" FROM "Leser"
Durch den Zusatz des Begriffes DISTINCT werden gleiche Vornamen nur einmal angezeigt.
Wieder fehlt allerdings bei der Erstellung durch den Assistenten eine Sortierung der Inhalte.
Formular-Eigenschaften 34Sie können auch lesen