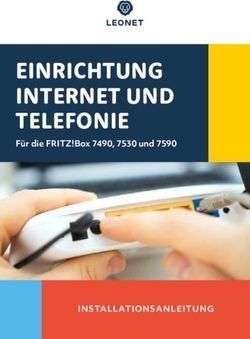Fritz-tools Documentation - Freifunk Darmstadt 25.04.2020 - Read the Docs
←
→
Transkription von Seiteninhalten
Wenn Ihr Browser die Seite nicht korrekt rendert, bitte, lesen Sie den Inhalt der Seite unten
Gluon flashen
1 Allgemeine Informationen 3
1.1 Wählen des richtigen Images . . . . . . . . . . . . . . . . . . . . . . . . . . . . . . . . . . . . . . . 3
2 Installation von Gluon mittels Windows 10 5
2.1 Vorbereitung . . . . . . . . . . . . . . . . . . . . . . . . . . . . . . . . . . . . . . . . . . . . . . . 5
2.2 Python 3 für Windows herunterladen . . . . . . . . . . . . . . . . . . . . . . . . . . . . . . . . . . 5
2.3 Lade das Flash-Skript herunter . . . . . . . . . . . . . . . . . . . . . . . . . . . . . . . . . . . . . . 5
2.4 WLAN deaktivieren . . . . . . . . . . . . . . . . . . . . . . . . . . . . . . . . . . . . . . . . . . . 5
2.5 Stelle eine statische IP-Adresse ein . . . . . . . . . . . . . . . . . . . . . . . . . . . . . . . . . . . 6
2.6 Gluon installieren . . . . . . . . . . . . . . . . . . . . . . . . . . . . . . . . . . . . . . . . . . . . 10
2.7 Wiederherstellen der Netzwerkeinstellungen . . . . . . . . . . . . . . . . . . . . . . . . . . . . . . 11
3 Installation von Gluon mittels MacOS X 13
3.1 Vorbereitung . . . . . . . . . . . . . . . . . . . . . . . . . . . . . . . . . . . . . . . . . . . . . . . 13
3.2 Lade das Flash-Skript herunter . . . . . . . . . . . . . . . . . . . . . . . . . . . . . . . . . . . . . . 13
3.3 Stelle eine statische IP-Adresse ein . . . . . . . . . . . . . . . . . . . . . . . . . . . . . . . . . . . 14
3.4 Gluon installieren . . . . . . . . . . . . . . . . . . . . . . . . . . . . . . . . . . . . . . . . . . . . 15
3.5 Wiederherstellen der Netzwerkeinstellungen . . . . . . . . . . . . . . . . . . . . . . . . . . . . . . 16
4 Installation von Gluon mittels Ubuntu 18.04 17
4.1 Vorbereitung . . . . . . . . . . . . . . . . . . . . . . . . . . . . . . . . . . . . . . . . . . . . . . . 17
4.2 Lade das Flash-Skript herunter . . . . . . . . . . . . . . . . . . . . . . . . . . . . . . . . . . . . . . 17
4.3 Stelle eine statische IP-Adresse ein . . . . . . . . . . . . . . . . . . . . . . . . . . . . . . . . . . . 18
4.4 Gluon installieren . . . . . . . . . . . . . . . . . . . . . . . . . . . . . . . . . . . . . . . . . . . . 19
4.5 Wiederherstellen der Netzwerkeinstellungen . . . . . . . . . . . . . . . . . . . . . . . . . . . . . . 20
5 Unterstützte Geräte 21
6 Lizenz 23
7 Index 25
ifritz-tools Documentation Dies ist eine Sammlung nützlicher Skripte, hauptsächlich gedacht für die Benutzung mit dem Bootloader von AVM Geräten. Gluon flashen 1
KAPITEL 1
Allgemeine Informationen
1.1 Wählen des richtigen Images
Gluon gibt standardmäßig Factory- und Sysupgrade-Images aus. AVM Geräte benötigen keine speziellen Factory-
Images. Die meisten werden daher mit dem Sysupgrade-Image geflasht.
Bemerkung: Sollte deine Community ein Tool zum Anbieten von Firmware nutzen, dann werden Factory-Images
häufig als „Erstinstallations-Images“ und Sysupgrade-Images häufig als „Update-“ oder „Upgrade-Images“ bezeich-
net.
Eine Ausnahme stellt die FRITZ!Box 4040 dar. Diese benötigt ein spezielles Bootloader-Image um das Flash-Skript
zu verwenden. Das Sysupgrade-Image wird nicht funktionieren.
3KAPITEL 2
Installation von Gluon mittels Windows 10
Dein Router kann in ein paar einfachen Schritten mit Windows 10 installiert werden.
2.1 Vorbereitung
Lade zuerst das Image für dein Gerät bei deiner lokalen Freifunk-Community herunter. Es ist wichtig dies jetzt zu tun,
da du später keine Möglichkeit dafür hast.
2.2 Python 3 für Windows herunterladen
Lade die aktuellste Version von Python 3 herunter und installiere diese. Die nötige Installationsdatei findest du auf der
website des Python Projektes.
2.3 Lade das Flash-Skript herunter
Lade die aktuellste Version des Flash-Skripts fritzflash.py über den Link unten herunter. Falls du gefragt wirst,
ob du die Datei Öffnen oder Speichern möchtest, wähle Speichern aus.
fritzflash.py
2.4 WLAN deaktivieren
Falls dein Computer über eine WLAN-Verbindung verfügt, stelle sicher diese zu deaktivieren. Öffne dafür die Schnel-
leinstellungen in der unteren rechten Ecke. Stelle sicher dass WLAN dort deaktiviert ist.
5fritz-tools Documentation 2.5 Stelle eine statische IP-Adresse ein Öffne die Netzwerkeinstellungen indem du in den Schnelleinstellungen in das Netzwerk und Freigabecenter navigierst. Gehe in die Adapteroptionen. 6 Kapitel 2. Installation von Gluon mittels Windows 10
fritz-tools Documentation Wähle den Adapter mit dem Namen Ethernet aus. Wähle im Adapter-Status Fenster Eigenschaften aus 2.5. Stelle eine statische IP-Adresse ein 7
fritz-tools Documentation Doppelklick auf Internetprotokoll, Version 4 (TCP/IPv4). 8 Kapitel 2. Installation von Gluon mittels Windows 10
fritz-tools Documentation Fülle alle Felder wie auf dem unteren Bild erkennbar. Schließe anschließend beide Fenster mit einem klick auf OK. 2.5. Stelle eine statische IP-Adresse ein 9
fritz-tools Documentation 2.6 Gluon installieren Verschiebe nun sowohl das Flash-Skript fritzflash.py als auch das Gluon-Image in einen leeren Ordner. Bemerkung: Es ist wichtig, dass beide Dateien sich im selben Verzeichnis befinden. Andernfalls funktioniert der Prozess nicht. Verbinde den Router mit deinem Computer. Sollte dein Router mehrere Ports haben, benutze die gelben LAN-Ports. 10 Kapitel 2. Installation von Gluon mittels Windows 10
fritz-tools Documentation Führe das Flash-Skript mit einem doppelklick auf fritzflash.py aus. Falls die Windows Firewall nachfragt, ob Netzwerkaktivität Zugelassen oder Nicht zugelassen werden soll, wähle Zugriff zulassen aus. 2.7 Wiederherstellen der Netzwerkeinstellungen Bevor du den Konfigurationsmodus deines neuen Freifunk-Knotens erreichen kannst, musst du die Netzwerkeinstel- lungen wieder zurückstellen, damit du mittels DHCP automatisch eine IP-Adresse bekommst. Stelle dein Netzwerk wie im folgenden Screenshot erkennbar ein und bestätige beide Fenster mit Klick auf OK. 2.7. Wiederherstellen der Netzwerkeinstellungen 11
fritz-tools Documentation Denke auch daran, dein WLAN wieder einzuschalten. 12 Kapitel 2. Installation von Gluon mittels Windows 10
KAPITEL 3
Installation von Gluon mittels MacOS X
Dein Router kann in ein paar einfachen Schritten mit MacOS X installiert werden.
3.1 Vorbereitung
Zur Ausführung von fritzflash.py muss Python 3 installiert sein. Du kannst die letzte Version here vom Python Projekt
beziehen.
Auch du das Image für dein Gerät von deiner lokalen Freifunk-Community herunterladen. Es ist wichtig dies jetzt zu
tun, da du später nicht die Möglichkeit hierzu haben wirst.
3.2 Lade das Flash-Skript herunter
Öffne ein Terminal durch drücken von cmd+Leertaste.
Gehe als nächstes in das Verzeichnis in welches du das Image herutnergeladen hast. In den meisten Fällen tust du das
durch ausführen von cd Downloads.
Nun lädst du das Skript durch ausführen von curl -O https://raw.githubusercontent.com/
freifunk-darmstadt/fritz-tools/master/fritzflash.py herunter.
Stelle durch ausführen von ls sicher, dass sich sowohl das Gluon-Image als auch das Skript im aktuellen Verzeichnis
befinden.
13fritz-tools Documentation Schließe das Terminal-Fenster nicht. 3.3 Stelle eine statische IP-Adresse ein Öffne die Systemeinstellungen und wähle Netzwerk aus. Sollte dein Computer über WiFi verfügen, deaktiviere dieses nun. Wähle im linken Menü Ethernet aus. Sollten die Eingebefelder ausgegraut sein, entsperre sie durch klick auf das Schloss in der unteren linken Ecke. 14 Kapitel 3. Installation von Gluon mittels MacOS X
fritz-tools Documentation Fülle die Felder wie auf dem nachfolgenden screenshot ersichtlich aus und bestätige durch Klick auf Anwenden. Schließe das Fenster nicht. 3.4 Gluon installieren Verbinde den Router mit deinem Computer. Sollte dein Router mehrere Ports haben, benutze die gelben LAN-Ports. Führe das Flashskript mittels python3 fritzflash.py im Terminal-Fenster, welches du offen gelassen hast, aus. Solltest du gefragt werden ob du eingehende Verbindungen zulassen möchtest, bestätige dies durch Klick auf Zulassen. 3.4. Gluon installieren 15
fritz-tools Documentation 3.5 Wiederherstellen der Netzwerkeinstellungen Bevor du den Konfigurationsmodus deines neuen Freifunk-Knotens erreichen kannst, musst du die Netzwerkeinstel- lungen wieder zurückstellen, damit du mittels DHCP automatisch eine IP-Adresse bekommst. Stelle dein Netzwerk wie im folgenden Screenshot erkennbar ein und bestätige mit Klick auf Anwenden. 16 Kapitel 3. Installation von Gluon mittels MacOS X
KAPITEL 4
Installation von Gluon mittels Ubuntu 18.04
Dein Router kann in ein paar einfachen Schritten mit Ubuntu 18.04 installiert werden.
4.1 Vorbereitung
Zuerst musst du das Image für dein Gerät von deiner lokalen Freifunk-Community herunterladen. Es ist wichtig dies
jetzt zu tun, da du später nicht die Möglichkeit hierzu haben wirst.
4.2 Lade das Flash-Skript herunter
Öffne ein Terminal mittels Strg+Alt+T. Alternativ kannst du auch im Application-Drawer (unten links) nach Ter-
minal suchen.
17fritz-tools Documentation Navigiere als nächstes in das Verzeichnis, in welches du das Image heruntergeladen hast. In den meisten Fällen tust du dies durch ausführen von cd Downloads. Nun lädst du das Skript durch ausführen von wget https://raw.githubusercontent.com/ freifunk-darmstadt/fritz-tools/master/fritzflash.py herunter. Stelle durch ausführen von ls sicher, dass sich sowohl das Gluon-Image als auch das Skript im aktuellen Verzeichnis befinden. Schließe das Terminal-Fenster nicht. 4.3 Stelle eine statische IP-Adresse ein Öffne das Programm Einstellungen. Sollte dein Computer über WiFi verfügen, deaktiviere dieses nun. Wähle aus dem linken Menü Netzwerk aus und öffne die Einstellungen durch klicken auf das Zahnrad-symbol. 18 Kapitel 4. Installation von Gluon mittels Ubuntu 18.04
fritz-tools Documentation Fülle die Felder wie auf dem nachfolgenden screenshot ersichtlich aus und bestätige durch Klick auf Anwenden in der rechten oberen Ecke. Nun musst du zum übernehmen der Einstellungen das Netzwerk kurz Aus- und wieder Einschalten. Schalte das Netz- werk aus, warte zwei Sekunden und schalte es wieder ein. Schließe das Einstellungs-Fenster nicht. 4.4 Gluon installieren Verbinde den Router mit deinem Computer. Sollte dein Router mehrere Ports haben, benutze die gelben LAN-Ports. 4.4. Gluon installieren 19
fritz-tools Documentation Führe das Flashskript mittels python3 fritzflash.py im Terminal-Fenster, welches du offen gelassen hast, aus. 4.5 Wiederherstellen der Netzwerkeinstellungen Bevor du den Konfigurationsmodus deines neuen Freifunk-Knotens erreichen kannst, musst du die Netzwerkeinstel- lungen wieder zurückstellen, damit du mittels DHCP automatisch eine IP-Adresse bekommst. Stelle dein Netzwerk wie im folgenden Screenshot erkennbar ein und bestätige mit Klick auf Anwenden. Du musst (wieder) die Einstellungen durch Aus- und Wiedereinschalten des Netzwerkes übernehmen. Schalte das Netzwerk aus, warte zwei Sekunden und schalte es wieder ein. 20 Kapitel 4. Installation von Gluon mittels Ubuntu 18.04
KAPITEL 5
Unterstützte Geräte
Die Werkzeuge in diesem Repository wurden mit den folgenden Geräten getestet.
• FRITZ!Box 4020
• FRITZ!Box 4040
• FRITZ!Box 7312
• FRITZ!Box 7320
• FRITZ!Box 7330
• FRITZ!Box 7330 SL
• FRITZ!Box 7360 (v1, v2)
• FRITZ!Box 7360 SL
• FRITZ!WLAN Repeater 300E
• FRITZ!WLAN Repeater 450E
• FRITZ!WLAN Repeater 1750E
21fritz-tools Documentation 22 Kapitel 5. Unterstützte Geräte
KAPITEL 6
Lizenz
Siehe LICENCE
23fritz-tools Documentation 24 Kapitel 6. Lizenz
KAPITEL 7
Index
• genindex
• modindex
• search
25Sie können auch lesen