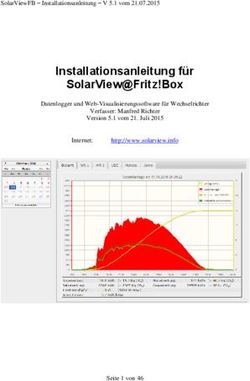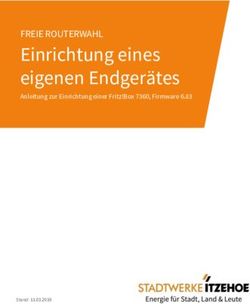EINRICHTUNG INTERNET UND TELEFONIE - INSTALLATIONSANLEITUNG - LEONET
←
→
Transkription von Seiteninhalten
Wenn Ihr Browser die Seite nicht korrekt rendert, bitte, lesen Sie den Inhalt der Seite unten
Installationsanleitung für die Inbetriebnahme
der FRITZ!Box 7490, 7530 und 7590 an
LEONET Anschlüssen
Sehr geehrte Kundin, sehr geehrter Kunde,
wir freuen uns, dass Sie die LEONET AG als Internet- und Telefoniedienstleister
ausgewählt haben.
Mit diesem Dokument wollen wir Ihnen helfen die oben genannten FRITZ!Boxen an
LEONET Anschlüssen einzurichten, damit Sie im Internet surfen und wie gewohnt
telefonieren können.
Wir haben die Einrichtung in drei Stufen unterteilt:
Stufe 1: Richtige Verkabelung
Stufe 2: Konfigurierung des Internetzuganges über die FRITZ!Box Oberfläche
Stufe 3: Einrichten des Telefonie Dienstes inklusive Telefon über die
FRITZ!Box Oberfläche
Einschränkungen/Garantie
Das Dokument basiert auf der FRITZ!OS 7.0 und höher, mögliche spätere Änderungen
in der Oberfläche seitens AVM erfordern ggf. einer Anpassung dieses Dokumentes. Die
hier dargestellte Hilfe ist primär für die bei LEONET gebräuchlichen FRITZ!Boxen 7530,
7590 und 7490 gedacht. Aufgrund des bei allen AVM FRITZ!Boxen üblichen Fritz-OS
sind die Installationsschritte, soweit nicht explizit unterschieden wird, identisch.
2Stufe 1 - Richtige Verkabelung
Beispiel für die Installation von zwei marktüblichen Routern der AVM-FRITZ!Box Familie
Beispiel: FRITZ!Box 7530 Glasfasermodem (ONT) Glasfaserhausanschluss (APL)
1a 2
Glasfaserverbindungskabel
1b
NFN Netzwerkkabel
Beispiel: FRITZ!Box 7590 Glasfasermodem (ONT) Glasfaserhausanschluss (APL)
1a 2
Glasfaserverbindungskabel
1b
NFN Netzwerkkabel
FRITZ!Box an (V)DSL anschließen:
1a
Stecken Sie das graue DSL-Kabel in die „DSL“-Buchse der FRITZ!Box und in die mit „F“ beschriftete
Buchse der TAE-Dose.
- ODER -
FRITZ!Box an einer Glasfaser-Leitung anschließen:
1b
FRITZ!Box 7530: Stecken Sie das gelbe Netzwerkkabel in die gelbe „LAN 1“-Buchse der FRITZ!Box
und in die ETH-Buchse des ONT.
FRITZ!Box 7590: Stecken Sie das gelbe Netzwerkkabel in die blaue „WAN“-Buchse der FRITZ!Box
und in die ETH-Buchse des ONT.
2 Verbinden Sie die FRITZ!Box mit dem Stromnetz
3Stufe 2 - Einrichtung Internetzugang
Beispiel für die Installation von zwei marktüblichen Routern der AVM-FRITZ!Box Familie
Mit einem Netzwerkkabel den PC/Laptop mit dem Router verbinden:
1
Verbinden Sie Ihren PC oder Laptop mittels Netzwerkkabel mit der FRITZ-Box
(an einer freien, gelben Netzwerkbuchse LAN 1-4)
Einloggen in den Router:
2
Öffnen Sie in Ihrem PC einen Internetbrowser (Firefox, Google Chrome, Internet Explorer etc.) und
geben Sie in der Adressleiste (nicht in das Google-Suchfeld!) fritz.box ein.
Sollte fritz.box nicht funktionieren, so können Sie alternativ 192.168.178.1 eingeben. Sollte dies
ebenfalls nicht funktionieren bitte die Netzwerkeinstellungen Ihres Laptops entsprechend AVM
anpassen. www.avm.de/......
Kennwort eingeben:
3
Nehmen Sie die in der Verpackung befindliche Fritz! Notiz zur Hand. Dorf finden Sie unter „Einstel-
lungen ab Werk“ neben den voreingestellten WLAN-Namen (SSID) und WLAN-Netzwerkschlüssel
auch das hier notwendige FRITZ!Box-Kennwort (s.a. Bild)
Einstellungen ab Werk
WLAN-Funknetz (SSID)
FRITZ!Box 7530
WLAN-Netzwerkschlüssel
1234 1234 1234 1234 1234
FRITZ!Box-Kennwort
Muster1234
4Diagnose und Wartung:
4
Setzen Sie das Häkchen entsprechen Ihrer Entscheidung und Klicken Sie an dieser Stelle „OK“
Assistent abbrechen:
5
Brechen Sie den darauffolgenden Assistenten ab, um auf die Übersichtsseite der FRITZ!Box zu
gelangen.
Aktivieren der erweiterten Ansicht:
6
Schalten Sie die erweiterte Ansicht ein. Diese Funktion wird durch Auswahl der „drei Punkte“ am
rechten oberen Rand sichtbar.
In diesem Menü finden Sie auch die Möglichkeit das von AVM vorgewählte Kennwort durch eines
von Ihnen bestimmtes Kennwort zu verändern.
5Aktivieren der LED:
7
Die Info LEDs auf der Oberseite der FRITZ!Box können unterschiedliche Betriebszustände an-
zeigen oder können auch ausgeschaltet werden. Diese Funktionen können unter System – Tasten
und LEDs eingestellt werden. Um für die Einrichtung der Internetverbindung die richtige optische
Rückmeldung zu bekommen, empfehlen wir folgende Einstellung:
„Internetverbindung besteht – LED leuchtet“
Die Einstellungen können jederzeit verändert werden und haben keinen Einfluss auf die Funktiona-
lität oder Performance. Sie dienen in erster Linie dem Anwender den Status anzuzeigen.
Einrichtung Internetzugang:
8
WICHTIG: Halten Sie das Blatt mit den Ihnen zugesandten
Zugangsinformationen (Beispiel siehe Bild) bereit, darauf
befinden sich alle Informationen, die sie benötigen.
• Wählen Sie das Menü „Internet – Zugangsdaten“ aus
• Gehen Sie zu Internetanbieter, bei Wählen Sie Ihren Internetanbieter aus muss
Weitere Internetanbieter bzw. Anderer Internetanbieter stehen.
• Als Name schreiben Sie LEONET AG
• Unter Anschluss-Art wählen Sie
• VDSL: Anschluss an einem DSL-Anschluss
• Glasfaser-Leitung: Anschluss an ein externes Modem oder Router
• Im Punkt „Zugangsdaten“ wählen Sie bei „Werden Zugangsdaten benötigt?“ „Ja“ an.
• Geben Sie Ihren Benutzernamen und das Kennwort ein. (entnehmen Sie diese Daten unserem
Schreiben „Zugangsdaten Internet“)
• Nun klicken Sie auf „Verbindungseinstellungen ändern“, um die erweiterten Einstellungen
vornehmen zu können.
• Setzen Sie den Punkt unter „Internetverbindung“ „Dauerhaft halten“ und setzen Sie den Haken
bei „Zwangstrennung durch den Anbieter verschieben in die Zeit“ 3-4 Uhr (= empfohlene
Einstellung, kann aber beliebig geändert werden)
• Setzen Sie bei „VLAN verwenden“ ein Häkchen und tragen Sie 132 in das Kästchen nach
„VLAN-ID“.
• Bestätigen Sie das ganze durch „Übernehmen“
• Nun wird Ihre Internetverbindung geprüft
• Bei erfolgreicher Prüfung fahren Sie mit „OK“ fort.
6Stufe 3 - Einrichtung Telefoniedienst
Beispiel für die Installation von zwei marktüblichen Routern der AVM-FRITZ!Box Familie
Anschlusseinstellungen durchführen:
1
• Wählen Sie das Menü „Telefonie“ / Eigene Rufnummern“ aus und wählen Sie den Reiter
„Anschlusseinstellungen“ an.
• Deutschland setzen
• Geben Sie nun Ihre „Ortsvorwahl“ ein. (z.B. 0 9923)
• Deaktivieren Sie die Felder „Festnetz aktiv“ und „Ersatzverbindung verwenden“
• Unter Telefonieverbindung wählen Sie „Einstellungen ändern“ und setzen ggf. das Häkchen bei
Faxübertragung auch mit T.38
8• Wählen Sie nun „Verbindungseinstellungen für DSL/WAN“
1
• Setzen Sie ein Häkchen bei VLAN für Internettelefonie wird benötigt und tragen Sie in das Feld
VLAN-ID den Wert 232 und in das Feld PBit den Wert 5 ein.
• Geben Sie den Benutzername und das Passwort ein, sofern Sie es auf Ihrem Schreiben Zugangs-
daten unter dem Punkt Zugangsdaten Telefonie (VoIP: Voice over IP) finden.
• Bestätigen Sie ihre Einstellungen mit Übernehmen
xxxxxxxx
Rufnummern einrichten:
2
Wählen Sie im Menü Telefonie – Eigene Rufnummern an und legen Sie eine „Neue Rufnummer“ an.
Im Folgenden startet ein Einrichtungsassistent, der Sie durch alle notwendigen Schritte führt
9• Wählen Sie hier IP-basierter Anschluss aus
2
• Bestätigen Sie mit „Weiter“
• Stellen Sie nun den Telefonie-Anbieter auf anderer Anbieter um und geben Sie Ihre Rufnummer
ohne Vorwahl (z.B.: Vorwahl: 09431 Rufnummer: 123456789) bei „Rufnummer für die
Anmeldung“ und „Interne Rufnummer in der FRITZ!Box“ ein.
• Geben Sie bei Zugangsdaten, die Zugangsdaten für Ihre Rufnummern ein: Ihren Benutzernamen
und das Kennwort.
• Unter Registrar tragen Sie den Registrar ein, den Sie Ihren Zugangsdaten für Ihre Rufnummern
entnehmen.
• Bei der ersten Rufnummer, die Sie einrichten, müssen Sie die Ortsvorwahl ergänzen, sofern Sie
diese bei den Anschlusseinstellungen noch nicht vergeben haben. (Diese Einstellung wird bei den
folgenden Rufnummern automatisch übernommen).
• Bei “Weitere Einstellungen“ wählen Sie bei DTMF-Übertragung Automatisch aus.
• Setzen Sie den Haken bei Ortsvorwahl für ausgehende Gespräche einfügen.
• Bestätigen Sie Ihre Einstellungen mit „Weiter“.
• Nun wird Ihre Telefonverbindung geprüft.
xxxxxxxx
xxxxxxxx
Automatisch
102
xxxxxxxx
xxxxxxxx
Erweiterte Einstellungen der Rufnummern
• Wählen Sie nun im Menü „Telefonie – Eigene Rufnummern“ an
• Klicken Sie auf das „Bearbeitungssymbol“ der Rufnummer, um in das erweiterte Menü zu gelangen.
xxxxxxxx
Einstellungen Rufnummer
WICHTIG!!!!!!
Setzen Sie nun den Haken bei „Ausgehende Notrufe ohne Vorwahlen übermitteln“.
Ist dieses Häkchen nicht gesetzt, funktioniert kein NOTRUF!
• Bei DTMF-Übertragung wählen Sie „Inband“; bei „Rufnummernunterdrückung“ „CLIR für *31.
• Entfernen Sie den Haken bei „Der Anbieter unterstützt MWI (RFC 3842“
112
xxxxxxxx
xxxxxxxx
Automatisch
12Konnten wir Ihnen helfen?
Sollten Sie noch Fragen haben wenden Sie sich bitte an den LEONET Kundenservice
Tel. 0800 80 45 990 oder per E-Mail an service@leonet.de .
AUS BAYERN.
FÜR BAYERN.
016X_2021 | Installationsanleitung FRITZ!Box | LEONET AG - Stand 092021
LEONET AG
Technologiecampus 4 | 94244 Teisnach
Tel. 0800 8045 990 Vorstand:
E-Mail service@leonet.de Jürgen Hansjosten, Frank Hellemink,
Web www.leonet.de Gerhard Kreitl, Martin Naber
Aufsichtsratsvorsitzender: René Schuster
13Sie können auch lesen