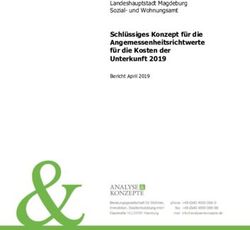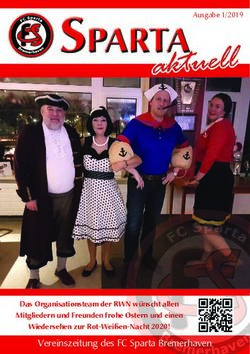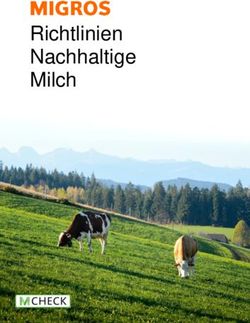Geleitwort - Vogel-Fachbuch
←
→
Transkription von Seiteninhalten
Wenn Ihr Browser die Seite nicht korrekt rendert, bitte, lesen Sie den Inhalt der Seite unten
5 Geleitwort Aktuelle Entwicklungen führen es uns deutlich vor Augen: Mit rasantem Tempo stellen neue Technologien unsere Welt geradezu auf den Kopf. Ob künstliche Intel- ligenz, Big Analog Data, Cloudtechnologien, 5G oder die wachsende Vernetzung elektronischer Geräte – Technik verändert nicht nur unsere wirtschaftlichen Struk- turen, sondern beeinflusst auch unsere Arbeit, unsere Art zu leben und zu konsu- mieren. Doch die Technologien allein sind noch nicht einmal das Ausschlaggebende. Vielmehr ist es deren Kombination, die uns ungeahnte neue Möglichkeiten beschert und in vielen Industriezweigen für völlig neuartige Produkte, Dienstleistungen und Geschäftsmodelle sorgen wird. Nicht zuletzt befeuert dies disruptive Trends wie das Industrielle Internet der Dinge (IIoT), das wiederum den Motor für die digitale Transformation darstellt. An der digitalen Transformation kommt mittlerweile wohl kaum jemand mehr vorbei. Ihr Sinn und Zweck ist es, Markteinführungszeiten zu verringern, neue, differenzierte Produkte auf den Markt zu bringen, die betriebliche Effizienz zu steigern und neue Geschäftsmodelle zu erschaffen. Unternehmen erhoffen sich durch sie in vielfacher Hinsicht einen Vorteil. Bei der Umsetzung allerdings scheiden sich die Geister. Nicht anders ist es im Bereich des Messens und Testens bzw. der Mess- und Testdaten. Dabei sind diese Daten und auch die softwarebasierte Automatisie- rung ein Katalysator für die digitale Transformation. Denn Test- und Messdaten sind eine reiche Informationsquelle und liefern z. B. Daten zur Leistung des Produkts, zur Leistung des Anlagenteils, zu Qualität und sogar zur Leistung im Betrieb. Durch den «Digital Thread», also die Zusammen- führung unterschiedlicher IT-Systeme, mit dem Ziel, daraus neue Erkenntnisse zur Optimierung des Produktionsprozesses zu gewinnen, können wir nun wesentlich mehr Informationen über ein Produkt erfassen und verstehen als je zuvor – und das über den gesamten Produktlebenszyklus hinweg. Dabei sind die Daten nicht nur auf den Entwicklungszyklus innerhalb einer be- stimmten Firma limitiert, sondern können sogar die gesamte Lieferkette einschließen. Man denke an Unternehmen, die ihre Produktion auslagern und davon profitieren könnten, würden die Daten über die Firmengrenzen hinweg ausgetauscht, um nur ein Beispiel zu nennen. Doch in vielen Unternehmen wird diese Goldgrube an auf- schlussreichen Daten schlichtweg nicht genutzt. Um das Potential der verfügbaren Informationen vollends ausschöpfen zu können, bedarf es allerdings eines fundamentalen Umdenkens von einem hardwareorientier- ten zu einem softwarezentrischen Plattformansatz wie ihn National Instruments bereits seit Jahrzehnten verfolgt. Nur so lassen sich Systeme schnell und kosten- günstig an sich rapide ändernde Anforderungen anpassen und neue kommerzielle Technologien integrieren. Mit einer Plattform, die über ein robustes Ökosystem verfügt und zu jeder Zeit die passenden Werkzeuge bereitstellt, sind Anwender so- wohl für heutige Herausforderungen als auch für die Anforderungen zukünftiger Technologien bestens gerüstet. Eine Plattform, die all dies ermöglicht, muss jedoch nicht nur einen Einblick in die Daten gewähren, sondern auch einen logischen Programmablauf aufweisen. Mit dem ihr zugrundeliegenden Konzept des Datenflusses schafft die Systemdesignsoft- ware LabVIEW – das Herzstück von NIs Plattform – den Spagat zwischen der
6 Geleitwort
Sichtbarkeit von Daten und der logischen Programmausführung. Mehr noch: Das
Konzept des Datenflusses entspricht sogar in idealer Weise den menschlichen Fä-
higkeiten hinsichtlich der kognitiven Erfassung und Informationsverarbeitung.
Zahlreiche wissenschaftliche Erkenntnisse belegen, dass der Mensch sich visuelle
Zusammenhänge einfacher erschließen kann. Zudem fällt es dem Gehirn wesentlich
leichter, bildhafte Darstellungen und Eindrücke zu erfassen als abstrakte hardwareo-
rientierte Kodierung. Kinder reagieren lange bevor sie lesen und schreiben lernen
auf visuelle Eindrücke und können bereits räumliche Informationen verarbeiten.
Auch bei naturwissenschaftlichen Versuchsaufbauten werden oft visuelle Anschau-
ungsmittel eingesetzt, da das Experiment so besser begreifbar wird. Nicht zuletzt
deshalb orientierte sich National Instruments bei der Entwicklung der Program-
mierumgebung LabVIEW nicht etwa an der zugrunde liegenden Hardware, sondern
vielmehr an den kognitiven Fähigkeiten des Menschen.
Dem Autor des vorliegenden Buchs, Herrn Kurt Reim, gilt daher mein ganz beson-
derer Dank für seinen kontinuierlichen Einsatz, LabVIEW im Hochschulbereich zu
fördern. Auch für die dritte Auflage dieses Werks wurden die Funktionen der neu-
eren LabVIEW-Version genauer unter die Lupe genommen, mit dem Ziel, insbeson-
dere Lernenden an Technikerschulen den Einstieg in die Struktur dieser Program-
miersprache nahezubringen. Wie gewohnt, wartet auch die hier vorgestellte Version
2018 mit neuen, mächtigen Funktionen auf.
Anhand der wie immer zahlreichen Übungsbeispiele und dazugehörigen Musterlö-
sungen kann der Leser das Wissen rasch in die Praxis umsetzen. Somit gibt K. Reim
dem Lernenden ebenso wie dem erfahreneren LabVIEW-Anwender ein Nachschla-
gewerk an die Hand, das Theorie und Praxis miteinander verquickt und den An-
wender bei der alltäglichen Nutzung von LabVIEW unterstützen soll.
München, im Januar 2020
Rahman Jamal
Business & Technology Fellow, National Instruments
Visiting Professor, Chinesisch-Deutsche Hochschule für Angewandte
Wissenschaften der Tongji-Universität Shanghai (China)7 Vorwort Was ist LabVIEW? LabVIEW ist eine Entwicklungsumgebung, mit deren Hilfe Programme für mess-, steuer- und regelungstechnische Anwendungen erstellt werden können. Verwendet wird dazu die grafische Programmiersprache G, die zur Abbildung technischer Prozesse entwickelt wurde. Sie unterscheidet sich von einer textorientierten Sprache dadurch, dass Funktionsblöcke dargestellt werden, die – entsprechend miteinander verbunden – den Datenfluss eines Programms abbilden. Ein wesentliches Merkmal von LabVIEW ist die Möglichkeit, physikalische Signa- le in das Programm einzulesen, zu verarbeiten und visuell darzustellen. Dadurch kann ein LabVIEW-Programm nicht nur ein Messgerät ersetzen, sondern es bietet dem Benutzer die Möglichkeit, sich sein eigenes, auf die Messaufgabe zugeschnit- tenes Messgerät zu entwerfen. Ein LabVIEW-Programm bezeichnet man deshalb als VI (Virtuelles Instrument). Die Abbildungen dieses Buches wurden an die LabVIEW-Version 2018 angepasst. Hinweise zum Buch Je länger man mit LabVIEW arbeitet, desto mächtiger und umfangreicher erscheint es. Paletten und Menüs liefern eine Vielzahl von Bedien- und Anzeigeelementen und eine nicht enden wollende Anzahl von Bearbeitungsfunktionen. Einsteiger sind davon oft irritiert, wenn nicht sogar ratlos. Dieser vorliegende Kurs soll allen Einsteigern kurz und knapp die ersten Schritte in die LabVIEW-Welt erleichtern. Er basiert auf einem Skript zu der Lehrveranstaltung «Computergestützte Messtechnik» an der Rudolf-Diesel-Fachschule in Nürnberg. Ziel war es, den Schülern einen Überblick über die Struktur von LabVIEW zu ver- schaffen und sie dann Schritt für Schritt mit den wesentlichen Bausteinen der Pro- grammiersprache bekannt zu machen. Jedes Kapitel liefert zuerst eine kurze theo- retische Zusammenfassung der wichtigsten Funktionen und Eigenschaften eines Themas, danach bieten darauf abgestimmte Übungsaufgaben die Möglichkeit, das Erlernte zu sichern und zu festigen. Nach dem Durcharbeiten des Buches besitzt der Schüler eine solide Grundlage, um sich selbstständig in weitere Themenkreise von LabVIEW einzuarbeiten. Bestimmt kann das Buch auch fortgeschrittenen Anwendern hilfreich sein, da es im Theorieteil wie eine «Formelsammlung» viele Eigenschaften und Funktionen von LabVIEW zusammenfasst, ordnet und übersichtlich präsentiert. Objekte von LabVIEW enthalten sehr viele Funktionalitäten, so dass es unmöglich ist, diese alle zu beschreiben. Das ist in einem Buch auch nicht notwendig, denn die beste Beschreibung liefert LabVIEW selbst in seiner Hilfe-Funktion. Da dies die offizielle Referenz von LabVIEW ist, wird bei der Erklärung von Aufgaben auch häufig darauf verwiesen. Obwohl die Beschreibungen in der Hilfe-Funktion oft sehr allgemein und dadurch etwas abstrakt formuliert sind, sollte man sie unbedingt häufig nutzen, da zu vielen Themen auch Verweise auf Beispielprogramme enthalten sind. In diesem Buch beschränken sich die Erklärungen daher nur auf die für Bearbeitung und Lösung der Aufgaben notwendigen Kenntnisse, d.h., aus Menüs werden nur konkret benötigte Punkte und der Umgang damit besprochen. Auch die dargestell-
8 Vorwort
ten Bildschirmkopien (Screenshots) zeigen nicht immer die vollständigen Menüs an,
sondern beschränken sich aus Platzgründen auf die im Text besprochenen Punkte.
Die Übungsaufgaben sind so ausgewählt, dass damit ein möglichst breites Spektrum
an unterschiedlichen Themen, Methoden und Eigenschaften von LabVIEW abge-
deckt wird.
Einige der vorgestellten Beispiele sind anwendungstechnisch gesehen vielleicht etwas
zu einfach, dadurch sind aber die zugrunde liegenden Funktionen besser zu verste-
hen.
Ein wichtiger Punkt dieses Buches ist nicht nur die Bereitstellung einer Anzahl von
Übungsaufgaben, sondern auch die für einen Lernerfolg unbedingt notwendigen
Lösungen dazu. Wie aber jeder Programmierer weiß, bieten sich bei einem Programm-
entwurf immer mehrere Lösungen an. Die vorgestellte Lösung ist also nicht «die
richtige», sondern eine mögliche. Weiterhin findet jeder geübte Nutzer von LabVIEW
in vielen vorgestellten Programmen Möglichkeiten zur Verbesserung oder Erweite-
rung. Aus Platzgründen wurde hier darauf verzichtet. Ebenso wird die sehr umfang-
reiche Fehlerbehandlung von LabVIEW nur in einem Kapitel prinzipiell angedeutet.
Abschließend möchte ich mich noch bei allen Schülern bedanken, die durch ihre
rege Mitarbeit am Zustandekommen des Buches beteiligt waren. Der Vogel Com-
munications Group danke ich für die gute Zusammenarbeit. Anregungen und
Verbesserungsvorschläge aus dem Leser- und Benutzerkreis nimmt der Verlag gerne
entgegen.
Alle Aufgaben des Buches stehen dem Leser zur Ausführung als VI zur Verfügung.
Die Programmfunktion kann getestet werden, das Blockdiagramm ist nicht gesperrt
und kann verändert werden. National Instruments bietet privaten Anwendern ab
2020 eine kostenfreie LabVIEW Community Edition für nichtkommerzielle und
nichtakademische Zwecke. Mit dem Programm können die VIs zum Buch direkt
ausgeführt werden. Der Downloadlink wird unmittelbar nach Veröffentlichung der
Community Edition über den Onlineservice InfoClick bereitgestellt.
Anfragen können gerne an folgende E-Mail-Adresse gerichtet werden:
labview@vogel-fachbuch.de
Nürnberg Kurt Reim9
Inhaltsverzeichnis
Vorwort . . . . . . . . . . . . . . . . . . . . . . . . . . . . . . . . . . . . . . . . . . . . . . . . . . . . 7
1 Entwicklungsumgebung . . . . . . . . . . . . . . . . . . . . . . . . . . . . . . . . . . . . 15
1.1 Entwurf eines Virtuellen Instruments (VIs) . . . . . . . . . . . . . . . . . . 15
1.1.1 Startfenster . . . . . . . . . . . . . . . . . . . . . . . . . . . . . . . . . . . 15
1.1.2 Frontpanel und Blockdiagramm . . . . . . . . . . . . . . . . . . . 15
1.2 Arbeiten in den Fenstern . . . . . . . . . . . . . . . . . . . . . . . . . . . . . . . 17
1.2.1 Bearbeitung Frontpanel . . . . . . . . . . . . . . . . . . . . . . . . . . 18
1.2.2 Bearbeitung Blockdiagramm . . . . . . . . . . . . . . . . . . . . . . 19
1.3 Ausführen eines VI . . . . . . . . . . . . . . . . . . . . . . . . . . . . . . . . . . . . 21
1.4 Werkzeugpalette . . . . . . . . . . . . . . . . . . . . . . . . . . . . . . . . . . . . . . 23
1.5 Kontextmenü . . . . . . . . . . . . . . . . . . . . . . . . . . . . . . . . . . . . . . . . 24
1.5.1 Kontextmenü von Bedien- und Anzeigeelementen . . . . . . 24
1.5.2 Kontextmenü von Funktionsobjekten im Blockdiagramm 25
1.5.3 Kontextmenü einer Verbindungsleitung . . . . . . . . . . . . . . 26
1.6 Hilfsmittel . . . . . . . . . . . . . . . . . . . . . . . . . . . . . . . . . . . . . . . . . . 26
1.6.1 Beispiele suchen . . . . . . . . . . . . . . . . . . . . . . . . . . . . . . . . 26
1.6.2 LabVIEW-Hilfe . . . . . . . . . . . . . . . . . . . . . . . . . . . . . . . . 27
1.6.3 Kontexthilfe . . . . . . . . . . . . . . . . . . . . . . . . . . . . . . . . . . 27
1.6.4 Hilfsmittel im Bearbeitungsmodus . . . . . . . . . . . . . . . . . . 28
1.6.5 Hilfsmittel im Ausführungsmodus . . . . . . . . . . . . . . . . . . 29
1.7 Umgang mit Objekten . . . . . . . . . . . . . . . . . . . . . . . . . . . . . . . . . 30
1.7.1 Markieren von Objekten . . . . . . . . . . . . . . . . . . . . . . . . . 30
1.7.2 Objektgröße ändern . . . . . . . . . . . . . . . . . . . . . . . . . . . . 31
1.8 Express-VI . . . . . . . . . . . . . . . . . . . . . . . . . . . . . . . . . . . . . . . . . . 32
1.9 Diverses . . . . . . . . . . . . . . . . . . . . . . . . . . . . . . . . . . . . . . . . . . . . 33
1.9.1 Passwortschutz . . . . . . . . . . . . . . . . . . . . . . . . . . . . . . . . 33
1.9.2 EXE-Programm . . . . . . . . . . . . . . . . . . . . . . . . . . . . . . . 33
1.9.3 Blockdiagramm neu zeichnen . . . . . . . . . . . . . . . . . . . . . 33
1.9.4 VI speichern . . . . . . . . . . . . . . . . . . . . . . . . . . . . . . . . . . 33
1.9.5 VI ausdrucken . . . . . . . . . . . . . . . . . . . . . . . . . . . . . . . . . 34
1.9.6 Tastenkombinationen (Shortcuts) . . . . . . . . . . . . . . . . . . 34
2 Numerische Funktionen . . . . . . . . . . . . . . . . . . . . . . . . . . . . . . . . . . . . 35
2.1 Bedienelemente zur Eingabe numerischer Daten (Datenquellen) . . . . 35
2.2 Anzeigeelemente zur Ausgabe numerischer Daten (Datensenken) . . . . 35
2.3 Formelknoten . . . . . . . . . . . . . . . . . . . . . . . . . . . . . . . . . . . . . . . . 39
2.4 Ausdrucksknoten . . . . . . . . . . . . . . . . . . . . . . . . . . . . . . . . . . . . . 40
Aufgaben . . . . . . . . . . . . . . . . . . . . . . . . . . . . . . . . . . . . . . . . . . . . . . . 42
3 Boolesche Funktionen . . . . . . . . . . . . . . . . . . . . . . . . . . . . . . . . . . . . . 51
3.1 Vergleichen numerischer Werte . . . . . . . . . . . . . . . . . . . . . . . . . . . 52
3.2 Logische Verknüpfungen . . . . . . . . . . . . . . . . . . . . . . . . . . . . . . . 53
Aufgaben . . . . . . . . . . . . . . . . . . . . . . . . . . . . . . . . . . . . . . . . . . . . . . . 5710 Inhaltsverzeichnis
4 Schleifen . . . . . . . . . . . . . . . . . . . . . . . . . . . . . . . . . . . . . . . . . . . . . . . . 63
4.1 While-Schleife . . . . . . . . . . . . . . . . . . . . . . . . . . . . . . . . . . . . . . . 64
4.2 For-Schleife . . . . . . . . . . . . . . . . . . . . . . . . . . . . . . . . . . . . . . . . . 65
4.3 Ablaufreihenfolge . . . . . . . . . . . . . . . . . . . . . . . . . . . . . . . . . . . . . 70
Aufgaben . . . . . . . . . . . . . . . . . . . . . . . . . . . . . . . . . . . . . . . . . . . . . . . 72
5 Graphische Anzeigen . . . . . . . . . . . . . . . . . . . . . . . . . . . . . . . . . . . . . . . 81
5.1 Signalverlaufsdiagramm . . . . . . . . . . . . . . . . . . . . . . . . . . . . . . . . 82
5.2 Signalverlaufsgraph . . . . . . . . . . . . . . . . . . . . . . . . . . . . . . . . . . . 84
5.3 XY-Graph . . . . . . . . . . . . . . . . . . . . . . . . . . . . . . . . . . . . . . . . . . 86
Aufgaben . . . . . . . . . . . . . . . . . . . . . . . . . . . . . . . . . . . . . . . . . . . . . . . 89
6 Case . . . . . . . . . . . . . . . . . . . . . . . . . . . . . . . . . . . . . . . . . . . . . . . . . . . 95
6.1 Boolesche Case-Struktur . . . . . . . . . . . . . . . . . . . . . . . . . . . . . . . 95
6.2 Numerische Case-Struktur . . . . . . . . . . . . . . . . . . . . . . . . . . . . . . 96
6.3 Ringelement . . . . . . . . . . . . . . . . . . . . . . . . . . . . . . . . . . . . . . . . . 97
6.4 Enum . . . . . . . . . . . . . . . . . . . . . . . . . . . . . . . . . . . . . . . . . . . . . . 98
Aufgaben . . . . . . . . . . . . . . . . . . . . . . . . . . . . . . . . . . . . . . . . . . . . . . . 100
7 Sequenz und lokale Variable . . . . . . . . . . . . . . . . . . . . . . . . . . . . . . . . . 107
7.1 Sequenz . . . . . . . . . . . . . . . . . . . . . . . . . . . . . . . . . . . . . . . . . . . . 107
7.2 Gestapelte Sequenz . . . . . . . . . . . . . . . . . . . . . . . . . . . . . . . . . . . . 109
7.3 Lokale Variable . . . . . . . . . . . . . . . . . . . . . . . . . . . . . . . . . . . . . . 110
Aufgaben . . . . . . . . . . . . . . . . . . . . . . . . . . . . . . . . . . . . . . . . . . . . . . . 112
8 SubVI . . . . . . . . . . . . . . . . . . . . . . . . . . . . . . . . . . . . . . . . . . . . . . . . . . 115
8.1 Erstellen eines SubVI . . . . . . . . . . . . . . . . . . . . . . . . . . . . . . . . . . 115
8.2 Benutzung des SubVI . . . . . . . . . . . . . . . . . . . . . . . . . . . . . . . . . . 116
8.3 Automatische Erstellung eines SubVI . . . . . . . . . . . . . . . . . . . . . . 117
Aufgaben . . . . . . . . . . . . . . . . . . . . . . . . . . . . . . . . . . . . . . . . . . . . . . . 119
9 Strings . . . . . . . . . . . . . . . . . . . . . . . . . . . . . . . . . . . . . . . . . . . . . . . . . 123
Aufgaben . . . . . . . . . . . . . . . . . . . . . . . . . . . . . . . . . . . . . . . . . . . . . . . 128
10 Cluster . . . . . . . . . . . . . . . . . . . . . . . . . . . . . . . . . . . . . . . . . . . . . . . . . 133
10.1 Erstellen eines Clusters . . . . . . . . . . . . . . . . . . . . . . . . . . . . . . . . . 133
10.2 Reihenfolge der Cluster-Elemente . . . . . . . . . . . . . . . . . . . . . . . . . 134
10.3 Fehler-Cluster . . . . . . . . . . . . . . . . . . . . . . . . . . . . . . . . . . . . . . . . 136
Aufgaben . . . . . . . . . . . . . . . . . . . . . . . . . . . . . . . . . . . . . . . . . . . . . . . 138
11 Array . . . . . . . . . . . . . . . . . . . . . . . . . . . . . . . . . . . . . . . . . . . . . . . . . . 143
11.1 Erstellen eines Arrays . . . . . . . . . . . . . . . . . . . . . . . . . . . . . . . . . . 143
11.2 Lottozahlengenerator . . . . . . . . . . . . . . . . . . . . . . . . . . . . . . . . . . 144
11.3 Autoindizierung . . . . . . . . . . . . . . . . . . . . . . . . . . . . . . . . . . . . . . 146
Aufgaben . . . . . . . . . . . . . . . . . . . . . . . . . . . . . . . . . . . . . . . . . . . . . . . 147Inhaltsverzeichnis 11 12 Datei-I/O . . . . . . . . . . . . . . . . . . . . . . . . . . . . . . . . . . . . . . . . . . . . . . . 153 12.1 Speichern von Daten . . . . . . . . . . . . . . . . . . . . . . . . . . . . . . . . . . 153 12.2 Pfadangabe . . . . . . . . . . . . . . . . . . . . . . . . . . . . . . . . . . . . . . . . . 157 12.3 Lesen von Dateien . . . . . . . . . . . . . . . . . . . . . . . . . . . . . . . . . . . . 159 Aufgaben . . . . . . . . . . . . . . . . . . . . . . . . . . . . . . . . . . . . . . . . . . . . . . . 161 13 Messen mit LabVIEW . . . . . . . . . . . . . . . . . . . . . . . . . . . . . . . . . . . . . . 167 13.1 Der Befehlssatz SCPI . . . . . . . . . . . . . . . . . . . . . . . . . . . . . . . . . . 168 13.2 Measurement & Automation Explorer . . . . . . . . . . . . . . . . . . . . . 170 14 Serielle Schnittstelle . . . . . . . . . . . . . . . . . . . . . . . . . . . . . . . . . . . . . . . 173 14.1 Anschluss eines Messgeräts . . . . . . . . . . . . . . . . . . . . . . . . . . . . . 173 14.2 Datenübertragung . . . . . . . . . . . . . . . . . . . . . . . . . . . . . . . . . . . . 173 14.3 Ablaufsteuerung (Flow Control) . . . . . . . . . . . . . . . . . . . . . . . . . 174 14.4 Betriebsarten . . . . . . . . . . . . . . . . . . . . . . . . . . . . . . . . . . . . . . . . 175 14.5 RS-232 mit LabVIEW . . . . . . . . . . . . . . . . . . . . . . . . . . . . . . . . . 176 Aufgaben . . . . . . . . . . . . . . . . . . . . . . . . . . . . . . . . . . . . . . . . . . . . . . . 178 15 GPIB-Schnittstelle. . . . . . . . . . . . . . . . . . . . . . . . . . . . . . . . . . . . . . . . . 183 15.1 Aufbau eines GPIB-Messsystems . . . . . . . . . . . . . . . . . . . . . . . . . 183 15.2 Aufbau des IEC-Busses . . . . . . . . . . . . . . . . . . . . . . . . . . . . . . . . 184 15.3 Allgemeine Daten eines IEC-Bus-Systems . . . . . . . . . . . . . . . . . . . 185 15.4 GPIB mit LabVIEW . . . . . . . . . . . . . . . . . . . . . . . . . . . . . . . . . . 186 Aufgaben . . . . . . . . . . . . . . . . . . . . . . . . . . . . . . . . . . . . . . . . . . . . . . . 187 16 NI myDAQ . . . . . . . . . . . . . . . . . . . . . . . . . . . . . . . . . . . . . . . . . . . . . . 193 16.1 Anschlussmöglichkeiten . . . . . . . . . . . . . . . . . . . . . . . . . . . . . . . . 193 16.2 Spannungsmessung mit Eingang AI0 und DAQ-Assistent . . . . . . . 194 16.3 Datentyp «Dynamisch» . . . . . . . . . . . . . . . . . . . . . . . . . . . . . . . . 196 16.4 Spannungsmessung mit AI0 und DAQmx . . . . . . . . . . . . . . . . . . . 196 16.5 Datentyp Signalverlauf . . . . . . . . . . . . . . . . . . . . . . . . . . . . . . . . . 199 16.6 Spannungsausgabe . . . . . . . . . . . . . . . . . . . . . . . . . . . . . . . . . . . . 200 16.7 Digitale Ein- und Ausgabe mit DAQ-Assistent . . . . . . . . . . . . . . . 200 16.8 Digitale Ein- und Ausgabe mit DAQmx . . . . . . . . . . . . . . . . . . . . 201 Aufgaben . . . . . . . . . . . . . . . . . . . . . . . . . . . . . . . . . . . . . . . . . . . . . . . 205 Lösungen . . . . . . . . . . . . . . . . . . . . . . . . . . . . . . . . . . . . . . . . . . . . . . . . . . . 213 ASCII-Code . . . . . . . . . . . . . . . . . . . . . . . . . . . . . . . . . . . . . . . . . . . . . . . . . 276 Steuerzeichen . . . . . . . . . . . . . . . . . . . . . . . . . . . . . . . . . . . . . . . . . . . . . . . . 277 Literaturverzeichnis . . . . . . . . . . . . . . . . . . . . . . . . . . . . . . . . . . . . . . . . . . . 278 Stichwortverzeichnis . . . . . . . . . . . . . . . . . . . . . . . . . . . . . . . . . . . . . . . . . . . 279
12 Inhaltsverzeichnis
Aufgaben
Kapitel 2 Numerische Funktionen
Aufgabe 2.01 Temperaturumrechnung . . . . . . . . . . . . . . . . . . . . . . . . . 42
Aufgabe 2.02 Gesamtwiderstand . . . . . . . . . . . . . . . . . . . . . . . . . . . . . 43
Aufgabe 2.03 Kugel / Kegel . . . . . . . . . . . . . . . . . . . . . . . . . . . . . . . . . 44
Aufgabe 2.04 Höhenmessung / Sonnenstand . . . . . . . . . . . . . . . . . . . . 45
Aufgabe 2.05 Zylinderdichte . . . . . . . . . . . . . . . . . . . . . . . . . . . . . . . . 46
Aufgabe 2.06 Leitungslänge . . . . . . . . . . . . . . . . . . . . . . . . . . . . . . . . 47
Aufgabe 2.07 Geschwindigkeitsmessung . . . . . . . . . . . . . . . . . . . . . . . 48
Aufgabe 2.08 Zeit . . . . . . . . . . . . . . . . . . . . . . . . . . . . . . . . . . . . . . . . 49
Aufgabe 2.09 Farbsynthese . . . . . . . . . . . . . . . . . . . . . . . . . . . . . . . . . 50
Kapitel 3 Boolesche Funktionen
Aufgabe 3.01 Soll-Ist-Vergleich . . . . . . . . . . . . . . . . . . . . . . . . . . . . . . 57
Aufgabe 3.02 Safe Schloss . . . . . . . . . . . . . . . . . . . . . . . . . . . . . . . . . . 58
Aufgabe 3.03 Bargraph . . . . . . . . . . . . . . . . . . . . . . . . . . . . . . . . . . . . 58
Aufgabe 3.04 Füllstand . . . . . . . . . . . . . . . . . . . . . . . . . . . . . . . . . . . . 60
Aufgabe 3.05 DIP-Schalter . . . . . . . . . . . . . . . . . . . . . . . . . . . . . . . . . 61
Kapitel 4 Schleifen
Aufgabe 4.01 Würfel1 . . . . . . . . . . . . . . . . . . . . . . . . . . . . . . . . . . . . . 72
Aufgabe 4.02 Würfel2 . . . . . . . . . . . . . . . . . . . . . . . . . . . . . . . . . . . . . 73
Aufgabe 4.03 Sägezahn . . . . . . . . . . . . . . . . . . . . . . . . . . . . . . . . . . . . 74
Aufgabe 4.04 Netzteil . . . . . . . . . . . . . . . . . . . . . . . . . . . . . . . . . . . . . 75
Aufgabe 4.05 Blinklicht . . . . . . . . . . . . . . . . . . . . . . . . . . . . . . . . . . . . 76
Aufgabe 4.06 Schleifenfunktionen1 . . . . . . . . . . . . . . . . . . . . . . . . . . . 77
Aufgabe 4.07 Schleifenfunktionen2 . . . . . . . . . . . . . . . . . . . . . . . . . . . 78
Aufgabe 4.08 Schleifenfunktionen3 . . . . . . . . . . . . . . . . . . . . . . . . . . . 79
Aufgabe 4.09 Schleifenfunktionen4 . . . . . . . . . . . . . . . . . . . . . . . . . . . 80
Kapitel 5 Graphische Anzeigen
Aufgabe 5.01 Frequenzänderung / Phasenverschiebung . . . . . . . . . . . . 89
Aufgabe 5.02 Augenblicksleistung . . . . . . . . . . . . . . . . . . . . . . . . . . . . 90
Aufgabe 5.03 Blindwiderstand . . . . . . . . . . . . . . . . . . . . . . . . . . . . . . 91
Aufgabe 5.04 Lissajous-Figur . . . . . . . . . . . . . . . . . . . . . . . . . . . . . . . 92
Aufgabe 5.05 Flimmer-Box . . . . . . . . . . . . . . . . . . . . . . . . . . . . . . . . . 93
Kapitel 6 Case
Aufgabe 6.01 Taschenrechner . . . . . . . . . . . . . . . . . . . . . . . . . . . . . . . 100
Aufgabe 6.02 Obstpreise . . . . . . . . . . . . . . . . . . . . . . . . . . . . . . . . . . . 102
Aufgabe 6.03 Winkelfunktionen . . . . . . . . . . . . . . . . . . . . . . . . . . . . . 102
Aufgabe 6.04 Würfelanzeige . . . . . . . . . . . . . . . . . . . . . . . . . . . . . . . . 103
Aufgabe 6.05 Stern-Dreieck-Umrechnung . . . . . . . . . . . . . . . . . . . . . . 104
Aufgabe 6.06 Durchflussmessung . . . . . . . . . . . . . . . . . . . . . . . . . . . . 105Inhaltsverzeichnis 13
Kapitel 7 Sequenz und lokale Variable
Aufgabe 7.01 Wartezeitmessung / Eieruhr . . . . . . . . . . . . . . . . . . . . . . 112
Aufgabe 7.02 Summe 1/x . . . . . . . . . . . . . . . . . . . . . . . . . . . . . . . . . . 113
Aufgabe 7.03 Würfeltreffer . . . . . . . . . . . . . . . . . . . . . . . . . . . . . . . . . 113
Kapitel 8 SubVI
Aufgabe 8.01 Rechenoperationen . . . . . . . . . . . . . . . . . . . . . . . . . . . . 119
Aufgabe 8.02 SubVI Tiefpass / Hochpass . . . . . . . . . . . . . . . . . . . . . . 120
Aufgabe 8.03 Übertragungsfunktion . . . . . . . . . . . . . . . . . . . . . . . . . . 121
Aufgabe 8.04 Rechteckschwingung . . . . . . . . . . . . . . . . . . . . . . . . . . . 122
Kapitel 9 Strings
Aufgabe 9.01 Stringumwandlungen . . . . . . . . . . . . . . . . . . . . . . . . . . 128
Aufgabe 9.02 Stringfunktionen1 . . . . . . . . . . . . . . . . . . . . . . . . . . . . . 129
Aufgabe 9.03 Stringfunktionen2 . . . . . . . . . . . . . . . . . . . . . . . . . . . . . 130
Aufgabe 9.04 ASCII-Generator . . . . . . . . . . . . . . . . . . . . . . . . . . . . . . 131
Aufgabe 9.05 Datum/Zeitangabe als String . . . . . . . . . . . . . . . . . . . . . 132
Kapitel 10 Cluster
Aufgabe 10.01 Buchkarteikarte . . . . . . . . . . . . . . . . . . . . . . . . . . . . . . 138
Aufgabe 10.02 Prüfprotokoll . . . . . . . . . . . . . . . . . . . . . . . . . . . . . . . 139
Aufgabe 10.03 Zeitstempel . . . . . . . . . . . . . . . . . . . . . . . . . . . . . . . . . 140
Aufgabe 10.04 Messstellen . . . . . . . . . . . . . . . . . . . . . . . . . . . . . . . . . 141
Aufgabe 10.05 Fehler-Cluster . . . . . . . . . . . . . . . . . . . . . . . . . . . . . . . 142
Kapitel 11 Array
Aufgabe 11.01 Arrayfunktionen . . . . . . . . . . . . . . . . . . . . . . . . . . . . . 147
Aufgabe 11.02 Zehn Lottospiele . . . . . . . . . . . . . . . . . . . . . . . . . . . . . 148
Aufgabe 11.03 Jahrestabelle . . . . . . . . . . . . . . . . . . . . . . . . . . . . . . . . 149
Aufgabe 11.04 Trefferwahrscheinlichkeit . . . . . . . . . . . . . . . . . . . . . . . 150
Aufgabe 11.05 Messwertsortierer . . . . . . . . . . . . . . . . . . . . . . . . . . . . 151
Aufgabe 11.06 Phrasengenerator . . . . . . . . . . . . . . . . . . . . . . . . . . . . . 152
Kapitel 12 Datei-I/O
Aufgabe 12.01 Bandpassdaten speichern . . . . . . . . . . . . . . . . . . . . . . . 161
Aufgabe 12.02 Bandpassdaten lesen . . . . . . . . . . . . . . . . . . . . . . . . . . 162
Aufgabe 12.03 Lottozahlen-Datei . . . . . . . . . . . . . . . . . . . . . . . . . . . . 163
Aufgabe 12.04 Niederschlagsmessung . . . . . . . . . . . . . . . . . . . . . . . . . 164
Kapitel 14 Serielle Schnittstelle
Aufgabe 14.01 Nur-Senden-Modus . . . . . . . . . . . . . . . . . . . . . . . . . . . 178
Aufgabe 14.02 Senden und Empfangen . . . . . . . . . . . . . . . . . . . . . . . . 179
Aufgabe 14.03 Messung konfigurieren . . . . . . . . . . . . . . . . . . . . . . . . 18014 Inhaltsverzeichnis
Kapitel 15 GPIB-Schnittstelle
Aufgabe 15.01 Messgerät bedienen . . . . . . . . . . . . . . . . . . . . . . . . . . . 187
Aufgabe 15.02 Frequenzgenerator wobbeln . . . . . . . . . . . . . . . . . . . . 189
Aufgabe 15.03 Tiefpass-Messung . . . . . . . . . . . . . . . . . . . . . . . . . . . . 190
Aufgabe 15.04 Diodenkennlinie . . . . . . . . . . . . . . . . . . . . . . . . . . . . . 191
Kapitel 16 NI myDAQ
Aufgabe 16.01 Pt100-Messung . . . . . . . . . . . . . . . . . . . . . . . . . . . . . . 205
Aufgabe 16.02 Sägezahnspannung . . . . . . . . . . . . . . . . . . . . . . . . . . . 206
Aufgabe 16.03 Kennlinie Solarmodul . . . . . . . . . . . . . . . . . . . . . . . . . 207
Aufgabe 16.04 Kennlinien darstellen . . . . . . . . . . . . . . . . . . . . . . . . . . 208
Aufgabe 16.05 Klangkontrolle . . . . . . . . . . . . . . . . . . . . . . . . . . . . . . 209
Aufgabe 16.06 Signalverlauf . . . . . . . . . . . . . . . . . . . . . . . . . . . . . . . . 21015 1 Entwicklungsumgebung 1.1 Entwurf eines Virtuellen Instruments (VIs) 1.1.1 Startfenster Nach dem Aufruf von LabVIEW erscheint das Eröffnungsfenster. Der Start für den Entwurf eines neuen LabVIEW-Programms (VI) erfolgt entweder – mit Datei → Neues VI oder – unter Projekt erstellen und einem Doppelklick auf → Leeres VI. Der Aufruf von vorhandenen VIs erfolgt mit dem Auswahlpunkt Datei öffnen. Startet man mit Neues/Leeres VI, öffnen sich zwei hintereinander liegende, leere Fenster. Man befindet sich im Bearbeitungsmodus. 1.1.2 Frontpanel und Blockdiagramm Ein Klick in das jeweilige Fenster bringt es in den Vordergrund.
16 1 Entwicklungsumgebung
Strg+T öffnet beide Fenster
auf dem Bildschirm.
Der Menüpunkt Fenster er-
laubt die Auswahl, ob sie ne-
beneinander oder untereinan-
der dargestellt werden.
Hauptmenü
Beide Fenster besitzen am oberen Rand ein Menü mit 8 Menüpunkten.
Das Hauptmenü bietet die Grundfunktionen für den Umgang mit einem VI, wie
Speichern, Drucken, Start und Stopp, Zugriff auf Bearbeitungs- und Hilfsfunktionen
sowie auf Zusatzprogramme.
Viele Funktionen des Hauptmenüs sind auch mit Tastenkombinationen (Shortcuts,
z.B. Strg+T) aufrufbar. Nichtausführbare Menüpunkte sind ausgegraut.
Häufig gebrauchte Menüpunkte des Hauptmenüs findet man als Icon in den beiden
Symbolleisten der jeweiligen Fenster.
Symbolleiste Frontpanel
Wahl der Schriftart
zur Ausführung eines VI zum Anordnen der Objekte
Symbolleiste Blockdiagramm
Wahl der Schriftart
zur Ausführung eines VI zum Anordnen der Objekte
Nachfolgendes VI soll entworfen werden.
Funktion: Es besitzt die drei Eingabeelemente Länge, Breite und Höhe und die
beiden Ausgabenelemente Fläche und Volumen. Aus den Eingabewerten
werden die Ausgabewerte berechnet.Arbeiten in den Fenstern 17
Frontpanel Blockdiagramm
Frontpanel
ist die Bedienoberfläche des Programms. Es dient zur Eingabe von Daten oder Ak-
tionen und stellt Ergebnisse und Ausgaben dar. Es ist die Schnittstelle zum Benutzer.
Alle Bedienelemente und alle Anzeigeelemente werden auf der graukarierten Ober-
fläche platziert.
Bedienelement = Eingabeelement = Datenquelle
Anzeigeelement = Ausgabeelement = Datensenke
Blockdiagramm
ist das eigentliche Programm. Darin wird der Programmablauf festgelegt, hier wer-
den die Daten bearbeitet. Die auf dem Frontpanel befindlichen Bedien- und Anzei-
geelemente findet man hier als Funktionsblöcke mit Anschlüssen. Man nennt sie
Blockdiagrammanschlüsse.
Eine Verbindung dieser Blockdiagrammanschlüsse durch Leitungen erlaubt den
Datentransport zwischen Ein- und Ausgabe. Durch Einfügen von zusätzlichen
Funktionsobjekten (man nennt sie allgemein Knoten) mit unterschiedlichen Funk-
tionen (Addieren, Multiplizieren) ist eine vielseitige Bearbeitung der Daten möglich.
1.2 Arbeiten in den Fenstern
Für das Arbeiten in den Fenstern stehen zwei Menütypen zur Verfügung:
Im Hauptmenü oder einer Symbolleiste wird mit dem Mauszeiger und Linksklick
ein Menüpunkt oder ein Icon ausgewählt.
Der Mauszeiger zeigt auf ein beliebiges Objekt, und ein Rechtsklick der Maus
öffnet das Kontextmenü: Es zeigt alles an, was an dieser Stelle mit dem Objekt
möglich ist. Die Auswahl wird mit Linksklick bestätigt.
Achtung: i
Das Kontextmenü ändert sich bei einem Objekt – je nachdem, welche Stelle / Ein-
gang / Ausgang man mit der Maus anwählt.18 1 Entwicklungsumgebung
Woher kommen die Eingabe-/Ausgabeelemente für das Frontpanel bzw. die Funk-
tionsknoten des Blockdiagramms?
Sie stehen dem Benutzer auf sog. Paletten zur Verfügung. Sie sind über das Haupt-
menü oder über das Kontextmenü der Arbeitsfläche (Rechtsklick) aufrufbar und
enthalten alle Bauteile für die Bearbeitung der beiden Fenster. Da jedes Fenster
unterschiedliche Aufgaben hat, besitzt jedes auch unterschiedliche Paletten.
1.2.1 Bearbeitung Frontpanel
Auf dem Frontpanel werden Bedienelemente und Anzeigeelemente zur Datenein- und
-ausgabe platziert. Dem Frontpanel zugeordnet ist die Elementepalette.
Man erhält sie im Frontpanelmenü unter Ansicht → Elementepalette.
Benutzereinstellung
Klappt man die Elementepalette unten auf, sieht man, dass sie etliche Unterpaletten
enthält, die zugeklappt (►) oder aufgeklappt (▼) darstellbar sind.
Da in diesem Buch nur wenige Paletten ge-
braucht werden, kann man sich zur besse-
ren Übersicht den Inhalt seiner «eigenen»
Elementepalette zusammenstellen. Dazu auf
Anpassen → Sichtbare Paletten ändern
klicken, im erscheinenden Auswahlmenü
zum Löschen der Voreinstellung auf Aus-
wahl aufheben klicken und die beiden
Punkte
→ Modern und
→ Klassisch auswählen.
Nach dieser Einstellung liefert ein Rechtsklick auf die leere Frontpaneloberfläche
die Elementepalette, d.h., es ist eine Platzierung von Elementen möglich.Arbeiten in den Fenstern 19 Von der Unterpalette Modern → Numerisch ein numerisches Bedienelement mit Linksklick auswählen, auf die Arbeitsfläche schieben und mit Linksklick ablegen. Direkt nach dem Ablegen des Objekts ist die voreingestellte Beschriftung schwarz markiert und kann sofort in die Bezeichnung Länge geändert werden. Aufgabe: Platzieren Sie die noch fehlenden Ein- und Ausgabeobjekte auf das Front- panel. 1.2.2 Bearbeitung Blockdiagramm Im Blockdiagramm sind die auf dem Frontpanel platzierten Be- dien- und Anzeigeelemente als Symbole oder als Terminals zu sehen. Vor dem Platzieren kann die Einstellung im Hauptmenü unter Werkzeuge → Optionen → Blockdiagramm → Allgemein → Frontpanel-Elemente als Sym- bole darstellen gewählt werden. Es gibt keinen Funktionsunterschied zwischen den Darstellungen. Viele Symbole zeigen die Funktion der Elemente an, die Terminals benötigen weniger Platz. Eine Umschaltung der Darstellung ist im Kontextmenü möglich: Als Symbol anzeigen ein- oder ausschalten. Im Blockdiagramm stehen die vom Bediener eingestellten Werte als Daten zur Ver- arbeitung bereit. Grundsatz i Ein Bedienelement ist eine Datenquelle und besitzt rechts einen Ausgang. Ein Anzeigeelement ist eine Datensenke und besitzt links einen Eingang.
20 1 Entwicklungsumgebung
Die Bearbeitung der Daten erfolgt mit Objekten, die unterschiedliche Funktionen
ausführen. Die dem Frontpanel zugeordnete Palette ist die Funktionenpalette.
Sie wird im Blockdiagramm mit einem rechten Mausklick aufgerufen.
Mit einer Pinnnadel links oben lässt sich die Funtionenpalette fixieren, mit dem
Symbol ∨ unten ganz aufklappen.
Die Palette Programmierung ist aufgeklappt dargestellt und zeigt die am häufigsten
gebrauchten Unterpaletten an.
Eine Anpassung an eigene Bedürfnisse wie bei der Elementepalette ist möglich, aber
mit den voreingestellten Paletten
→ Mess-I/O
→ Instrumenten-I/O und
→ Mathematik
nicht nötig.
Von der Unterpalette Programmierung → Numerisch ein Objekt mit Multiplizier-
funktion auswählen, auf die Arbeitsfläche schieben und mit Linksklick ablegen.Ausführen eines VI 21
Die Maus über dem Objekt zeigt die Anschlusspunkte für Leitungen. Über einen
Anschlusspunkt verwandelt sich der Mauszeiger in eine Drahtrolle. Ein Linksklick
befestigt daran eine Leitung, die zu einem anderen Anschluss oder Leitung gezogen
und dort befestigt werden kann.
Im vorliegenden Beispiel wird der Ausgang
der Multiplizierfunktion mit dem Eingang des
Anzeigeelements Fläche verbunden.
Aufgabe: Fügen Sie noch eine weitere Multiplizierfunktion ein und erstellen Sie die
fehlenden Verbindungen.
Ist das VI fertig, speichern Sie es mit Strg+S unter dem Namen Programm1.
1.3 Ausführen eines VI
In der Symbolleiste ganz links findet man den Startknopf
zur Ausführung. Wird er betätigt, befindet sich das VI im
Ausführungsmodus: Das Programm läuft, das Karo im
Frontpanel verschwindet.
Die Icons zum Start und Stopp des VI sind in den Symbolleisten beider Fenster
vorhanden.22 1 Entwicklungsumgebung
Sinnvolle Ergebnisse erhält man, wenn alle 3 Ein-
gabewerte ungleich null sind. Dazu müssen Werte
eingegeben bzw. eingestellt werden. Dies kann vor
oder während der Programmausführung erfolgen.
Ein Doppelklick auf das Eingabefeld von Länge
markiert die enthaltene Zahl schwarz.
Sie kann durch eine nachfolgend eingegebene Zahl
ersetzt werden.
Gleichzeitig erscheint am linken Rand der Symbol-
leiste die Schaltfläche Texteingabe.
Diese zeigt den aktiven Eingabemodus an. Er wird
beendet durch die Enter-Taste oder einen Maus-
klick auf die Arbeitsfläche.
Wenn der Mauszeiger sich in eine Bedienhand
verwandelt, kann ein Eingabeelement mit der Maus
bedient werden.
Im vorliegenden Fall ist die Ausführungsdauer sehr kurz, deshalb ist es sinnvoll,
das VI mit zu starten und eine Änderung der Eingabewerte wäh-
rend des Programmlaufs vorzunehmen. Das Ergebnis wird sehr anschaulich darge-
stellt.
Das VI läuft so lange, bis es mit Ausführung abbrechen gestoppt wird.
Ist der Ausführen-Pfeil gebrochen , kann das VI nicht gestartet werden.
Dies kommt vor, wenn sich Fehler im Programm befinden, wie z.B.
offener Eingang oder ungültige Verbindung (zwei Ausgänge).
i Merken:
Löschen aller ungültigen Verbindungen mit Strg+B.
Klickt man trotzdem auf den gebrochenen Aus-
führen-Pfeil, so wird eine Fehlerliste angezeigt, die
eine Beschreibung der vorhandenen Fehler enthält.Werkzeugpalette 23 Ein Klick auf die Schaltfläche Fehler anzeigen markiert die Fehlerstelle im Block- diagramm kurzzeitig mit einem schwarzen Quadrat. 1.4 Werkzeugpalette Beim Bearbeiten eines VI bemerkt man, dass der Mauszeiger an verschiedenen Stellen über einem Objekt verschiedene Formen annimmt. Diese Mauszeigerformen nennt man Werkzeuge. Oft ist es bei der Arbeit einfacher, den automatischen Werkzeugwechsel abzuschal- ten und ein festes Werkzeug zu wählen. Das ermöglicht die Werkzeugpalette. Der Aufruf der Werkzeugpalette erfolgt im Menü des Frontpanels oder des Block- diagramms unter Ansicht → Werkzeugpalette oder Shift + Rechtsklick. Linksklick auf die grüne LED schaltet die automatische Werkzeugauswahl ab (LED erlischt). Das gewählte Werkzeug ändert sich jetzt nicht mehr ortsabhängig. Ein Linksklick auf die graue LED schaltet die automatische Werkzeugauswahl wieder ein (LED grün).
24 1 Entwicklungsumgebung
Bedeutung der einzelnen Icons:
1.5 Kontextmenü
Das Kontextmenü von Objekten ist das mächtigste Hilfsmittel bei der Arbeit mit
LabVIEW. Es wird mit der rechten Maustaste aufgerufen. Dabei ist es wichtig zu
wissen, dass jedes Teil sein eigenes Kontextmenü besitzt. In größeren Objekten gibt
es viele verschiedene Kontextmenüs, die gewünschte Stelle im Objekt muss mit der
Maus genau ausgewählt werden.
Hier einige grundsätzliche Eigenschaften, auf weitere Punkte dieses Menüs wird im
Einzelnen noch bei ihrem Gebrauch in den Aufgaben eingegangen.
1.5.1 Kontextmenü von Bedien- und Anzeigeelementen
In der nachfolgenden Darstellung wird im Frontpanel und im Blockdiagramm das
Kontextmenü des Bedienelements Länge aufgerufen.
Sichtbare Objekte:
Bezieht sich auf darstellbare Teile von Bedien-/Anzeigeelementen, wie Beschriftun-
gen, Titel, Legenden, Achsen und zusätzliche Anzeigen.
Ein Haken schaltet ein, kein Haken schaltet aus.Kontextmenü 25 Anschluss suchen: Ein Linksklick markiert den zugehörigen Anschluss im Blockdiagramm. Bedienelement suchen: Ein Linksklick markiert das zugehörige Bedienelement im Frontpanel. In Anzeigeelement ändern: Jedes Bedienelement lässt sich in ein Anzeigeelement, jedes Anzeigeelement in ein Bedienelement umwandeln. Vorhandene, angeschlossene Leitungen zerbrechen dann, d.h. sind ungültig. In Konstante ändern: Im Blockdiagramm kann jedes Anzeigeelement und jedes Bedienelement in eine Konstante umgewandelt werden. Konstanten sind nur im Blockdiagramm sichtbar! Eigenschaften: Hier kann das Erscheinungsbild von Elementen wie Farbe, Wertebereich, Anzeige- format, Skalenart eingestellt werden. Für Bedienelemente kann eine Tastatursteue- rung eingestellt werden. Erstellen: Im Blockdiagramm kann LabVIEW einen Anschluss automatisch beschalten. Ein Ausgang erhält ein Anzeigeelement, ein Eingang ein Bedienelement oder eine Kon- stante. Sehr hilfreiche Funktion! 1.5.2 Kontextmenü von Funktionsobjekten im Blockdiagramm Kontextmenü des Funktionsobjekts Multiplizieren Hilfe: Alle Funktionsobjekte besitzen im Kontextmenü eine leistungsfähige Hilfefunktion, die eine genaue Beschreibung des Funktionsobjekts liefert.
26 1 Entwicklungsumgebung
Erstellen:
Anschlüsse können automatisch mit Bedienelement, Anzeigeelement oder Konstan-
te beschaltet werden. Sehr hilfreiche Funktion!
Ersetzen:
Bereits bestehende Objekte können durch andere ähnliche ersetzt werden. Das er-
spart das Erstellen von neuer Verdrahtung.
1.5.3 Kontextmenü einer Verbindungsleitung
Verdrahtung bereinigen:
Erstellt kurze, übersichtliche Verbindung.
Verzweigung löschen:
Löscht Verbindungen.
Einfügen:
Erlaubt das Einfügen von Funktionsobjekten in
Leitungen.
Sonde:
Setzt eine Sonde auf die Leitung.
Haltepunkt:
Setzt einen Haltepunkt auf die Leitung.
1.6 Hilfsmittel
1.6.1 Beispiele suchen
Aufruf im Startfenster oder im Hauptmenü unter Hilfe → Beispiele suchen.Hilfsmittel 27
Nach Aufruf bietet eine Suchmaschine eine Vielzahl fertiger VIs, an denen die Ar-
beitsweise und Beschaltung von Objekten untersucht werden kann.
1.6.2 LabVIEW-Hilfe
Aufruf im Hauptmenü unter Hilfe → LabVIEW Hilfe oder Strg+? oder F1.
Dahinter verbirgt sich die offizielle Referenz für LabVIEW. Alles Wissenswerte über
LabVIEW, alle gültigen Begriffe (Glossar!), Regeln und Festlegungen findet man
hier.
Es gibt vier Wege (Registerkarten) zum gesuchten Thema:
1. eine Explorer-Darstellung Inhalt, kapitelweise sortiert ähnlich einem Fachbuch,
2. eine nach Stichwörtern sortierte alphabetische Liste Index,
3. eine Suchfunktion Suchen,
4. eine Registerkarte Favoriten zur Speicherung von oft benutzten Hilfe-Seiten. Sehr
hilfreich!
1.6.3 Kontexthilfe
Aufruf im Hauptmenü unter Hilfe → Kontexthilfe anzeigen oder Strg+H oder ganz
rechts in der Symbolleiste mit
Die Kontexthilfe ist die kleine Schwester der LabVIEW-Hilfe. Wird sie aufgerufen,
erscheint ein kleines Fenster auf der Arbeitsfläche, das eine Minihilfe zu dem vom
Mauszeiger ausgewählten Objekt bietet.28 1 Entwicklungsumgebung
Die Kontexthilfe ist aktiv:
– im Blockdiagramm,
– im Frontpanel,
– im Bearbeitungsmodus,
– im Ausführungsmodus.
Ausführliche Hilfe führt zur großen Schwester LabVIEW Hilfe.
Im Frontpanel kann die Kontexthilfe einen benutzerspezifischen Text anzeigen:
Erstellt wird der Text im Kontextmenü des Objekts unter:
Eigenschaften → Reiter Dokumentation → Beschreibung.
1.6.4 Hilfsmittel im Bearbeitungsmodus
Schnelleinfügeliste
Aufruf im Hauptmenü unter Ansicht → Schnelleinfügeliste oder Strg+Leertaste.
Die Schnelleinfügeliste erlaubt das Auffinden der LabVIEW-Objekte über die Na-
menseingabe. Beispiel: Gesucht wird im Frontpanel ein numerisches Bedienelement.
Nach Aufruf öffnet sich ein
Fenster mit einem Eingabefeld
für das gesuchte Objekt.
Darunter erscheinen die zur
Eingabe passenden Indexein-
träge. Mit einem Doppelklick
wird das gesuchte Objekt aus-
gewählt und kann platziert
werden.Hilfsmittel 29 1.6.5 Hilfsmittel im Ausführungsmodus Sind im Programm logische Fehler enthalten, d.h. das Programm läuft, macht aber nicht, was es soll, so gibt es Hilfsmittel, diese aufzuspüren. Highlight-Funktion Damit ist der Datenfluss zu verfolgen. Eingeschaltet wird die Glühlampe in der Symbolleiste des Blockdiagramms. Nach dem Start des Programms wer- den die aktuellen Daten, die Orte ih- rer Änderung und ihre Wege darge- stellt. Sonden P steht für engl.: probe: Tastkopf, Sonde. Bei Fehlersuche in großen Programmen ist die Highlight-Funktion etwas unübersicht- lich und langsam. Zur Verfolgung der Pro- grammfunktion können auf Leitungen Sonden angebracht werden. Bringt man im Ausführungsmodus den Mauszeiger über eine Leitung, erscheint ein Sondenzeichen. Ein Linksklick befestigt die Sonde. In einem Sondenüberwachungsfenster werden die zu der Sonde gehörigen Daten dargestellt. Die Befestigung von Sonden ist auch im Bearbeitungsmodus (Kontextmenü) möglich.
30 1 Entwicklungsumgebung
Haltepunkt
Zur genauen Untersuchung von Sondenwerten kann ein laufendes Programm an
gewünschten Stellen unterbrochen werden.
Ein Haltepunkt wird im Kontextmenü eines Funktionsobjektes oder einer Leitung
gesetzt.
Hält die Ausführung des VI an, wird das mit
einer Markierung gekennzeichnet.
Ein Klick auf die Pause-Taste startet das Programm
wieder.
Haltepunkte können mit dem Haltepunkt-Mana-
ger bearbeitet werden.
1.7 Umgang mit Objekten
1.7.1 Markieren von Objekten
Eine Markierung erkennt man an einer sich bewegenden, blauen Umrandung (Amei-
sen). Die Markierung von Objekten, insbesondere von Bedien- und Anzeigeelemen-
ten, kann in LabVIEW etwas schwierig werden, da sich der Mauszeiger bei Bewe-
gung über dem Objekt oft ändert.
Die einfachste Form der Markierung ist das Auf-
ziehen eines Rechtecks über ein oder mehrere
Objekte. Dies ist auf den Arbeitsflächen Front-
panel und Blockdiagramm möglich, wenn der
Mauszeiger ein Pluszeichen + bildet.
Hat das Maussymbol die normale Pfeilform, markiert ein Linksklick das gewählte
Objekt einschließlich Beschriftung.Umgang mit Objekten 31
Zeigt der Mauszeiger auf die Beschrif-
tung, wird nur diese markiert und kann
getrennt vom Eingabefeld bewegt, aber
nicht gelöscht werden.
Markierte Objekte können
wie bei einem Textverarbeitungsprogramm mit Strg+X ausgeschnitten, mit
Strg+C in die Zwischenablage kopiert und mit Strg+V wieder auf der Arbeits-
fläche eingefügt werden,
mit einem Mauszeiger in Pfeilform oder mit den Shift+←↑↓→ Pfeiltasten der
Tastatur verschoben werden (in beiden Arbeitsflächen ist eine Einrastfunktion
am Gitter mit Strg+# ein- und ausschaltbar),
auf beiden Arbeitsflächen automatisch ausgerichtet und angeordnet werden
(siehe Icons in den Symbolleisten Objekte ausrichten/anordnen),
in Vorder- oder Hintergrund gebracht werden (unter Icon Neu ordnen).
Icons Symbolleisten
Die Markierung von Text erkennt man an dem schwarzen
Hintergrund. Zahlen in einem Eingabefeld oder Text in einem
Beschriftungsfeld werden durch einen Doppellinksklick mar-
kiert. Ein Dreifachklick markiert alle Wörter in einem Textfeld.
1.7.2 Objektgröße ändern
Bewegt man im Bearbeitungsmodus die Maus über Bedien-
oder Anzeigeelemente, so tauchen an den Eingabefeldern, den
Beschriftungen, an Schiebereglern oder anderen Flächen blaue
Punkte auf. Diese so genannten
«Anfasspunkte»
erlauben die Veränderung der Abmessungen eines Elements.
Nähert man sich einem Anfasspunkt, wird der Mauszeiger zu
einem waagrechten, senkrechten oder schrägen Pfeil, der die
mögliche Aufziehrichtung angibt.32 1 Entwicklungsumgebung
1.8 Express-VI
Ein aufmerksamer Benutzer von LabVIEW bemerkt bald, dass es im Blockdiagramm
auf der Funktionenpalette (unten mit ∨ aufklappen) unter Express so genannte
Express-VIs gibt, die eine umfangreiche Funktionalität aufweisen. Es sind vorgefer-
tigte VIs, die bei Platzierung auf der Arbeitsfläche ein Konfigurationsfenster öffnen,
in dem der Benutzer Einstellungen vornehmen kann.
Beispiel:
Unter Funktionen → Express → Arithmetik & Vergleich → Formel findet man
ein Express-VI zur arithmetischen Berechnung.
Wird in das Konfigurationsdialogfeld eine Formel eingegeben und mit OK bestätigt,
passt das Express-VI sein Erscheinungsbild an und bietet Anschlussmöglichkeiten
für die eingegebenen Variablen. Diese können dann entsprechend beschaltet werden.
Viele Express-VIs werden durch Doppelklick geöffnet und können mit dem erschei-
nenden Dialogfeld an ihre Aufgabe angepasst werden. Möchte man diese Einstell-
möglichkeiten im Ausführungsmodus ändern, findet man die Anschlüsse dafür durch
Aufziehen an den Anfasspunkten.
Nach dem Motto «Konfigurieren statt Programmieren» stehen für Ein-/Ausgabe-
Operationen und Signalbearbeitung zahlreiche Express-VIs zur Verfügung. Viele
Aufgabenstellungen sind damit relativ einfach zu lösen, das Verständnis von Lab-
VIEW nimmt aber leider nicht zu, da die internen Funktionen verborgen bleiben.
Nicht verborgen bleibt die innere Funktionalität, wenn man im Kontextmenü die
Möglichkeit der Umwandlung eines Express-VIs in ein SubVI (Unterprogramm) nutzt.Diverses 33
Im Kontextmenü Frontpanel öffnen oder In SubVI Umwandeln anklicken, und es
öffnet sich ein VI mit Frontpanel und Blockdiagramm, an dem sich der Aufbau des
VI studieren lässt.
1.9 Diverses
1.9.1 Passwortschutz
Ein VI kann mit einem Passwort geschützt werden. Das Programm kann gestartet
und bedient werden, es ist jedoch kein Zugriff auf das Blockdiagramm mehr möglich.
Die Passwortvergabe findet man im Hauptmenü unter Datei → VI-Einstellungen
→ Kategorie → Schutz. Der Schutz wird erst wirksam, wenn entweder
1. das Programm gespeichert, LabVIEW geschlossen und neu gestartet wird oder
2. im Hauptmenü unter Werkzeuge → Optionen → Umgebung → Passwort Cache
löschen gewählt wird.
Wird einem gesperrten Programm das Passwort eingegeben, wird dieses im Passwort
Cache gespeichert und bleibt so lange bearbeitbar, bis dieser wieder gelöscht wird.
1.9.2 EXE-Programm
Von einem LabVIEW-Programm progname.vi kann ein direkt vom Betriebssystem
aufrufbares Programm progname.exe hergestellt werden. Dies ist jedoch nur mit
der Vollversion von LabVIEW und nicht mit der Studentenversion möglich.
1.9.3 Blockdiagramm neu zeichnen
Klickt man in der Symbolleiste des Blockdiagramms des Icons «Aufräumbesen»
an, so wird es neu gezeichnet.
Die Parameter dafür sind einstellbar im Hauptmenü unter
Werkzeuge → Optionen → Blockdiagramm → Blockdiagramm aufräumen.
Falls das Ergebnis nicht gefällt, stellt Strg+Z den alten Zustand wieder her.
1.9.4 VI speichern
Hauptmenü Datei → Speichern oder Strg+S
oder mit neuem Namen speichern:
Hauptmenü Datei → Speichern unter. Die Voreinstellung schließt das aufgerufene
Programm unverändert und speichert das aktuelle unter dem neuen Namen.34 1 Entwicklungsumgebung
1.9.5 VI ausdrucken
Hauptmenü Datei → Drucken.
1.9.6 Tastenkombinationen (Shortcuts)
Strg+Z letzten Befehl rückgängig machen
Strg+T beide Fenster (Frontpanel und Blockdiagramm) öffnen
Strg+/ Fenster auf Bildschirmgröße erweitern
Strg+E Zwischen beiden Fenstern umschalten
Strg+B alle gebrochenen Leitungen löschen
Strg+R VI starten
Strg+. Ausführung des laufenden VI stoppen
Strg+? LabVIEW-Hilfe
Strg+H Kontexthilfe einschalten / ausschalten
Strg+N Neues VI
Strg+S VI speichern
Strg+C markiertes Objekt in Zwischenablage kopieren
Strg+V Inhalt der Zwischenablage einfügen
Strg+X markiertes Objekt löschen
Strg+A alle Objekte markieren
Strg+# Einrasten am Gitter einschalten / ausschalten
Strg+Shift Verschiebehand; zum Verschieben der Arbeitsfläche
Shift+←↑↓→ Schnelles Verschieben markierter Objekte
Nicht vergessen!
Mit Strg+Z kann man gemachte Fehler ungeschehen machen.
Kopieren von Programmteilen immer nur im Blockdiagramm.
Anfasspunkte (kleine blaue Vierecke) eines Objekts, weisen auf Aufziehmög-
lichkeit hin.
STRG+B löscht alle gebrochenen Leitungen.
Der Stoppknopf der Symbolleiste verhindert die Ausgabe von Schleifeninhalten.
Das Kontextmenü Erstellen → … liefert immer den passenden Datentyp zum
Anschluss.
Das Kontextmenü von Objekten ist an verschiedenen Stellen unterschiedlich.
Zusammengesetzte Objekte markiert man mit einem aufgezogenen Rahmen.
Ein Klick auf den gebrochenen Ausführungsknopf zeigt alle vorhandenen
Fehler.
Die Kontexthilfe zeigt die Datentypen von Leitungen und Anschlüssen.
Die Kontextmenüpunkte Ersetzen und Einfügen sparen viel Verdrahtungsarbeit.
Auch Leitungen haben ein Kontextmenü.35 2 Numerische Funktionen Bedien- und Anzeigeelemente sind zu finden im Kontextmenü des Front- panels unter Elemente → Modern → Numerisch. 2.1 Bedienelemente zur Eingabe numerischer Daten (Datenquellen) Datenquellen haben auf der rechten Seite einen «Ausgangs»-Pfeil und sind dick umrandet. 2.2 Anzeigeelemente zur Ausgabe numerischer Daten (Datensenken) Datensenken haben auf der linken Seite einen «Eingangs»-Pfeil und sind dünn umrandet.
36 2 Numerische Funktionen
LabVIEW verwendet zur Zahlendarstellung verschiedene Datentypen:
Fließkommazahlen
Festkommazahlen
ganze Zahlen ohne
Vorzeichen
ganze Zahlen mit
Vorzeichen
komplexe Zahlen
Der Unterschied zwischen den Datentypen besteht in der Anzahl der Bits, die zur
Speicherung der Daten verwendet werden. Mit dem Datentyp ist der Wertebereich
der Zahlen festgelegt.
Die Voreinstellung des Datentyps ist DBL (double), dies steht für Gleitkommazahl
mit doppelter Genauigkeit (64 Bit). Der Wertebereich einer Zahl dieses Datentyps
umfasst etwa den Bereich von ± 2 · 10±308.
Bei Verwendung anderer Datentypen wie z.B. I8 (Integer 8 Bit) oder U8 (Unsigned
8 Bit) ist bei arithmetischen Berechnungen der zulässige Wertebereich zu beachten.
i Merksatz:
Bei Bereichsüberschreitung wird keine Fehlermeldung ausgegeben.
Beispiel:
Bei einer Addition und nachfolgender Anzeige wird der zulässige Wertebereich von
vorzeichenlosen Ganzzahlen mit 8 Bit (0 bis 255) überschritten!
Im Frontpanel ist der verwendete Datentyp nicht zu
erkennen!
Werden Objekte unterschiedlicher Datentypen mitei-
nander verbunden, so wird intern automatisch eine
Datentypumwandlung vorgenommen und mit einem
roten Typumwandlungspunkt angezeigt.
Besser ist es, eine Typumwandlung mit einer Konver-
tierungsfunktion (hier: Nach Wort-Integer) vorzuneh-
men, da eine automatische Umwandlung die Laufzeit
erhöht und mehr Speicherplatz benötigt.Anzeigeelemente zur Ausgabe numerischer Daten (Datensenken) 37 Weitere Informationen zu den numerischen Datentypen und ihren Wertebereichen findet man in der LabVIEW-Hilfe. Die Auswahl des Datentyps erfolgt im Frontpanel oder im Blockdiagramm mit dem Kontextmenü, entweder über Darstellung oder über Eigenschaften. Wichtig: i Auch bei Konstanten ist ein Datentyp wählbar. Sind Ein- und Ausgabeelemente auf dem Frontpanel platziert, können sie im Block- diagramm verbunden werden. Die Objekte zur Bearbeitung numerischer Funktionen findet man auf der Palette Funktionen → Programmierung → Numerisch. Aufgabe: Erstellen Sie ein VI, das den arithmetischen, geometrischen und harmoni- schen Mittelwert zweier positiver Ganzzahlen berechnet.
38 2 Numerische Funktionen
Hinweis: Wegen der positiven Ganzzahlen werden numerische Bedienelemente mit
Datentyp U16 gewählt. Die Anzeigeelemente müssen Datentyp DBL sein.
Eine Konstante im Blockdiagramm wird mit Kontextmenü Erstellen →
Konstante am Anschluss des Knotens erzeugt.
a+b 2 2ab
Formeln: Marith = Mgeo = ab Mharm =
2 a+b
Frontpanel:
Blockdiagramm:
Wird das vorliegende VI mit den Zahlen a=0 und b=0 gestartet, liefert die Berech-
nung des harmonischen Mittelwerts den Wert NaN, was für Not a Number steht,
da der Bruch –00 nicht definiert ist.
Dieser Fehler passiert häufig, wenn man ein VI neu aufruft und die Anfangswerte
Null sind. Damit die Anfangswerte nicht Null sind, muss das VI mit Zahlen ≠ 0
gespeichert werden.
Zahlen in Eingabeelementen werden zusammen mit dem VI gespeichert, wenn man
sie vorher im Kontextmenü → Datenoperationen → Aktuellen Wert als Standard
deklariert.Formelknoten 39 Aufgabe: Starten Sie das VI mit den Zahlen a = 127 und b = 259 und kommentieren Sie das Ergebnis von Mharm. Verwenden Sie die Kontexthilfe zur Anzeige des Daten- typs der Leitung. 2.3 Formelknoten Die gleiche Aufgabe kann auch mit einem Formelknoten gelöst werden. Diesen findet man auf der Palette: Funktionen → Programmierung → Strukturen→ For- melknoten. Vorgehensweise: Formelknoten auswählen und aufziehen. Mit Kontextmenü Eingänge (Eingangsvariable) und Ausgänge (Ausgangsvariable) hinzufügen und mit beliebigen Variablennamen beschriften.
40 2 Numerische Funktionen
In einer C-ähnlichen Syntax die gewünschten Formeln in den Formelknoten eintragen.
i Wichtig:
Jede Zuweisung muss mit einem Semikolon (;) enden.
2.4 Ausdrucksknoten
Ein Ausdrucksknoten arbeitet ähnlich, jedoch ist nur eine Eingangs- und Ausgangs-
variable erlaubt. Damit sind einfache algebraische Ausdrücke berechenbar.
Beispiel:
Aus dem Kreisdurchmesser soll die Kreisfläche berechnet werden.
d2 ⋅ π
Formel: A=
4
Frontpanel:
Blockdiagramm:
Hier ist d der Eingangswert; der Ausgang liefert das Ergebnis der Berechnung.Sie können auch lesen