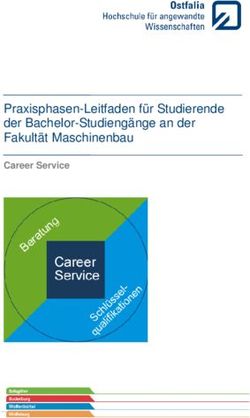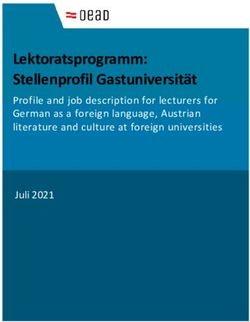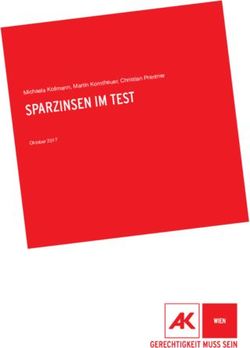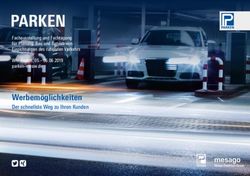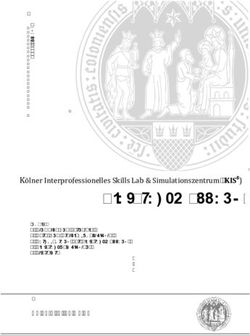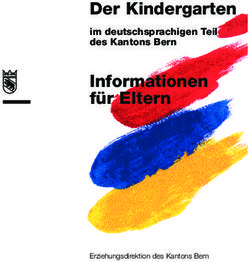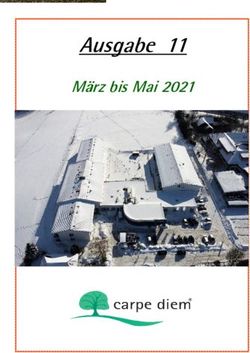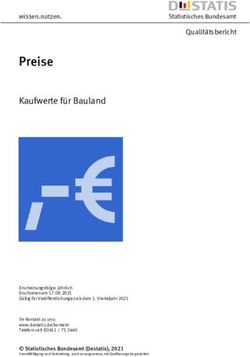GIMP Bildbearbeitungsprogramm: Foto-Bildbearbeitung - GeoInfo zum Ausprobieren: Die ...
←
→
Transkription von Seiteninhalten
Wenn Ihr Browser die Seite nicht korrekt rendert, bitte, lesen Sie den Inhalt der Seite unten
GeoInfo zum Ausprobieren: Foto-Bildbearbeitung Bildbearbeitungsprogramm: GIMP Hochschule Karlsruhe, Bachelor-Studiengang Umwelt- und Geoinformationsmanagement, Mai 2021
GIMP
Inhalt
1. Erste Schritte..................................................................Seite 2
Dokument erstellen.....................................................Seite 2
Werkzeuge..................................................................Seite 4
Bedienfelder................................................................Seite 5
2. Praktische Übung I.........................................................Seite 8
Panoramabild..............................................................Seite 8
3. Bildgröße und Auflösung..............................................Seite 10
4. Bildbearbeitung in 10 Schritten....................................Seite 11
5. Praktische Übung II .....................................................Seite 13
Aufgabenstellung......................................................Seite 13
Bildauswahl...............................................................Seite 13
Bilder freistellen.........................................................Seite14
Bilder zusammenfügen..............................................Seite17
Hochschule Karlsruhe, Bachelor-Studiengang Umwelt- und Geoinformationsmanagement, Mai 2021 1GIMP
1. Erste Schritte
Download des Programms: www.gimp.org
Starten Sie GIMP, indem Sie auf folgendes Icon klicken:
Eine GIMP-Datei, erkennen Sie an der Endung „*.xfc“ (von engl. eXperimental Com-
puting Facility), weitere typische und häufig in GIMP genutzte Dateitypen sind: *.tif,
*.jpg, *.png und *.gif.
Je nach Voreinstellung während der Installation von GIMP öffnen sich diese Dateien
durch einen Doppelklick direkt mit GIMP. Sollte dies nicht der Fall sein, versuchen Sie
es mit
„Rechtsklick“ > „Öffnen mit“ > GIMP
Dokument erstellen
Um ein neues Dokument
zu erstellen, wählen Sie im
Menü die Funktion:
„Datei“ > „Neu“
Sie erhalten das links zu
sehende Fenster.
Hier ist es möglich, die
Größe, die Auflösung so-
wie den Farbraum des
Dokuments festzulegen.
Klicken sie im Anschluss auf
„OK“.
Hochschule Karlsruhe, Bachelor-Studiengang Umwelt- und Geoinformationsmanagement, Mai 2021 2GIMP
Werkzeuge
Das Rechteckige Auswahl - Werkzeug macht es mög-
lich, einen rechteckigen Bereich zu markieren, um ihn
zu bearbeiten.
Das Freie Auswahl - Werkzeug dient dazu, einen indivi-
duellen Linienzug als Auswahl festzulegen.
Der Zauberstab dient zur Auswahl von Pixel gleicher
oder ähnlicher Farbwerte.
Die magnetische Schere ermöglicht es, Formen entlang
von Kanten auszuwählen.
Mithilfe der Vordergrundauswahl können Objekte eines
Bildes extrahiert werden.
Die Lupe dient der Vergrößerung von Bildausschnitten
und -elementen.
Das Verschieben-Werkzeug ermöglicht das Verschie-
ben eines markierten Bereiches oder einer selektierten
Ebene.
Mit dem Zuschneiden-Werkzeug können Bereiche eines
Bildes oder einer Ebene entfernt werden.
Mit Hilfe des Textwerkzeugs kann man Text auf einer
separaten Ebene in das Bild einfügen.
Mit dem Pinselwerkzeug kann wie mit einem echten Pin-
sel Farbe aufgetragen werden.
Der Radierer löscht unerwünschte Inhalte aus einer
Ebene oder einem ausgewählten Objekt.
Mit dem Klonen - Werkzeug können einzelne Punkte
oder Bereiche eines Bildes an eine andere Stelle kopiert
werden.
Der Weichzeichner sorgt im bearbeiteten Bereich für
eine weiche Kante. So können z.B. Übergänge von Ob-
jekten natürlicher gemacht werden.
Hochschule Karlsruhe, Bachelor-Studiengang Umwelt- und Geoinformationsmanagement, Mai 2021 3GIMP
Dialoge (Bedienfelder)
Die sogenannten Dialoge befinden sich im Menü
unter „Fenster“ > „Andockbare Dialoge“. Die links
zu sehenden Auswahlmöglichkeiten stehen hier zur
Verfügung.
Öffnet man einen dieser Dialoge, beispielsweise
„Navigation“, so erscheint folgendes Fenster:
Bei allen diesen Dialogen befindet sich in der rechten
oberen Ecke ein kleiner schwarzer Pfeil-Button, der
zur Konfiguration dieses Dialoges dient. Klickt man
darauf, so gibt es unter anderem die Möglichkeit be-
liebige andere Dialoge als Reiter in diesem Fenster
zu integrieren.
Navigation:
Bei der Navigation kann durch Verschieben der rot
markierten Fläche im Fenster der Arbeitsfläche die
„Arbeitsposition“ bestimmt werden.
Hochschule Karlsruhe, Bachelor-Studiengang Umwelt- und Geoinformationsmanagement, Mai 2021 4GIMP
Histogramm:
Im Histogramm wird die Farbverteilung des
Bildes angezeigt.
Info:
Im Info-Fenster wird angezeigt, welche
Farbzusammenstellung der Punkt hat auf
dem man sich gerade mit der Maus befin-
det. Dazu kann man Koordinaten bestim-
men und die Bildgröße ermitteln.
Ebenen:
Im Bedienfeld Ebenen kann man sehen auf
welcher Dateiebene man sich befindet, ob
Ebenen ein- oder ausgeblendet sind und
wie die Ebenen im Zusammenhang mit wei-
teren Ebenen eingestellt sind. Zudem kann
man Ebenen sperren.
Es gibt hier auch die Möglichkeit Masken zu
erstellen und zu bearbeiten.
Hochschule Karlsruhe, Bachelor-Studiengang Umwelt- und Geoinformationsmanagement, Mai 2021 5GIMP
Kanäle:
Hier werden die die einzelnen Farbkanäle
angezeigt. Diese können zur selektiven Be-
arbeitung einzelner Farben aktiviert und de-
aktiviert werden.
Hochschule Karlsruhe, Bachelor-Studiengang Umwelt- und Geoinformationsmanagement, Mai 2021 6GIMP
2. Praktische Übung I
Panoramabild
Bei dieser Übungsaufgabe werden wir aus zwei Bildern ein Panorama erstellen.
Hierfür nehmen wir zwei einzelne Bilder die sich am Bildrand überdecken.
Beim fotografieren sollte darauf geachtet werden, dass ein markantes Motivele-
ment sich zunächst am rechten Rand der ersten Aufnahme und dann am linken
Rand der zweiten Aufnahme befindet. Ebenso gilt es zu beachten, dass der Motiv-
ausschnitt in der Höhe etwa gleich bleibt.
Die so erstellten Bilder kopieren wir zunächst in einen Ordner auf dem Schreibtisch
und benennen die Dateien mit einem schlüssigen Dateinamen. Wahlweise nutzen
wir die Bilder „panorama_rechts.jpg“ und „panorama_links.jpg“.
Nun öffnen wir die Dateien. Anschließend wählen wir das linke der beiden Bilder
und erweitern dort wie folgt die Arbeitsfläche:
Bild -> Leinwandgröße
Im nun geöffneten Fenster verdoppeln wir
den Wert der Breite.
Unter dem Punkt Ebenen stellen wir
„Ebenen in Bildgröße“ ein.
Als nächstes wählen wir das rechte Bild,
wählen unter:
Auswahl > Alles auswählen
und kopieren die getroffene Auswahl über
Bearbeiten > Kopieren. Zurück beim zuerst
bearbeiteten Bild fügen wir die kopierte
Auswahl ein.
Jetzt können wir versuchen das neu eingefügte Bild mithilfe des Verschieben-
Werkzeugs an die bestmögliche Position, also möglichst deckungsgleich mit dem
„linken“ Teil zu bewegen. Hierzu nutzen wir im Bedienfeld „Ebenen“ die Funktion
Deckkraft, die es uns erlaubt den eingefügten rechten Teil des Bildes transparent
zu machen.
Spätestens jetzt sollten wir den gegenwärtigen Stand speichern und dies nach
jedem gelungenen Schritt wiederholen.
Hochschule Karlsruhe, Bachelor-Studiengang Umwelt- und Geoinformationsmanagement, Mai 2021 7GIMP
Ist die bestmögliche Position erreicht, so kann das rechte Bild mittels Doppelklick
auf das linke Bild verankert werden. Anschließend können wir versuchen die Kan-
ten und die Mängel in der Übereinstimmung von „links“ und „rechts“ mit Hilfe der
Werkzeuge zu mildern oder unsichtbar zu machen.
Je besser die Ausgangsdaten (Fotografie), desto geringer der Aufwand.
Mögliche Farbunterschiede oder Differenzen in der Helligkeit der beiden zusam-
mengefügten Teile vernachlässigen wir zunächst.
Hochschule Karlsruhe, Bachelor-Studiengang Umwelt- und Geoinformationsmanagement, Mai 2021 8GIMP
3. Bildgröße und Auflösung
Als nächstes wollen wir schauen was unser Bild jetzt für eine Größe hat.
„Bild“ -> „Bild skalieren“
Daraufhin erscheint folgendes Fenster
Hier sehen wir im oberen Bereich die Bildgröße in Pixel, daneben gibt es die Mög-
lichkeit in andere Einheiten wie Millimeter umzuschalten. Darunter ist es möglich
die Auflösung des Bildes zu verändern. Die Bildgröße in mm verändert sich in
Abhängigkeit der Auflösung. Eine Datei mit 72 dpi ist bei 100%iger Wiedergabe
nicht zum Druck geeignet. Üblicherweise sollte ein Bild für den hochwertigen Off-
setdruck über 300 dpi, für den Tintenstrahldrucker über 200 dpi und 100 dpi für die
Nutzung im Internet verfügen.
Verändert man die Pixelwerte, so wird das Bild entsprechend der eingestell-
ten Qualität neu berechnet. Es entstehen neue Pixel. Verändert man die X-, Y-
Auflösung, so bleibt die Anzahl der Pixel konstant aber die physische Bildgröße
wird verändert.
Erhöht man unter Zuhilfenahme der Neuberechnung die Bildgröße und/oder Auf-
lösung, werden rechnerisch Pixel hinzu gefügt. Eine Neuberechnung führt übli-
cherweise zu Qualitätsmängel, das Bild muss sorgfältig nachbearbeitet werden.
Die physische Bildgröße in Abhängigkeit zur Auflösung ist außerdem der aus-
schlaggebende Faktor für die Datengröße (KB oder MB). Je größer ein Bild, bei
gleichzeitig hoher Auflösung, desto größer auch die Datenmenge und somit auch
die Anforderungen an die Rechenleistung des Rechners.
Hochschule Karlsruhe, Bachelor-Studiengang Umwelt- und Geoinformationsmanagement, Mai 2021 9GIMP
4. Bildbearbeitung in 10 Schritten
Die nachfolgenden 10 Schritte stellen den üblichen Bearbeitungsablauf bei Farb-
bildern dar. Teilweise sind diese Schritte einfach, andere bedürfen ein wenig Er-
fahrung im Umgang mit Bildern und Bildbearbeitung.
Schritt 1 Bild auf die gewünschten Größe und Proportionen beschneiden. Hier-
für nutzt man das Beschneidungswerkzeug ( ).
Schritt 2 Die Auflösung wählen. Wie in Punkt 3 angesprochen ist die Auflösung
des Bildes ausschlaggebend für die Qualität im Druck, andererseits aber
auch für die Bearbeitungsgeschwindigkeit und den Speicherplatz
(siehe Seite 9).
Schritt 3 Farbmodus festlegen. Digitalbilder werden in unterschiedlichen Farb-
modi (RAW, LAB, RGB) hergestellt. Gedruckt wird allerdings in den
Farben Cyan, Magenta, Yellow und Schwarz. Wandelt man das Bild
nicht in den CYMK-Farbraum, so „übernimmt“ im besseren Fall
das Druckgerät diese Aufgabe, was zu unerwarteten Farbverschie-
bungen führen kann. Schlimmer noch wenn gar nicht konvertiert wird
und sogenannte Fehlfarben gedruckt werden. GIMP beherrscht von
Haus aus leider nicht den Farbmodus CMYK. Dazu ist ein PlugIn not-
wendig, auf welches hier nicht eingegangen wird.
Schritt 4 Schwarz- und Weißpunkt definieren. Um den möglichen Farbraum
der Druckmaschine optimal zu nutzen stellt man Weiß auf den Weiß-
punkt des Motives, ebenso verfährt man mit Schwarz
(siehe Menü „Farben“ > „Werte“).
Schritt 5 Helligkeit und Kontrast. Diese Einstellung trifft man von Fall zu Fall
für das gesamte Bild oder nur für bestimmte Bildteile
(siehe Menü „Farben“ > „Helligkeit/Kontrast“).
Schritt 6 Farbstich beheben. Die gegebenen Lichtverhältnisse sorgen häufig für
Bildergebnisse mit einem Farbstich. Während das bei einem Sonnen-
untergang durchaus gewollt ist, kann dieser Farbstich bei manchen
Motiven zu unschönen Druckergebnissen führen. GIMP bietet ver-
schiedene Wege einen solchen Farbstich zu beheben
(siehe Menü „Farben“ > „Werte“ oder „Farben“ > „Kurven“).
Hochschule Karlsruhe, Bachelor-Studiengang Umwelt- und Geoinformationsmanagement, Mai 2021 10GIMP
Schritt 7 Justieren einzelner Farben. Sind die Farbwerte insgesamt ok und nur
ein Farbton beispielsweise ein Hautton weicht vom Optimum ab, nutzt
man diese Korrekturmöglichkeit
(siehe Menü „Farben“ > „Farbton/Sättigung“).
Schritt 8 Retusche. Um ungewünschte Bildteile, mögliche Bild- oder Motivdefekte
zu beheben, retuschiert man z.B. mittels Stempel, Pinsel oder Radier-
gummi.
Schritt 9 Schärfen. Manche Bilder wirken unscharf, auch durch das Reduzieren
der Auflösung kann es zu „weicheren“ Kanten kommen. Diesen Man-
gel behebt man, indem man das Bild nachträglich schärft. GIMP
bietet hier mehrere Filter, die feinsten Ergebnisse erzielt man mit „Un-
scharf maskieren“, allerdings erfordert dieser Filter auch viel Gespür und
etwas Erfahrung
(siehe Menü „Filter“ > „Verbessern“ > „Unscharf maskieren“).
Schritt 10 Speichern. Die gängigsten Datenformate für Druckdaten sind TIFF
und PDF. Das beliebte JPG-Format ist aufgrund seiner
Komprimierungsweise eher nicht geeignet. Gravierenster Unterschied
zwischenTIFF und PDF ist, dass PDF-Dateien Vektoren speichern
können - Schriften oder Pfade also erhalten und editierbar bleiben.
Hat man keine Vektoren im Motiv speichert man im TIFF-Format.
Das PNG-Format eignet sich nur für RGB-Dateien.
Hochschule Karlsruhe, Bachelor-Studiengang Umwelt- und Geoinformationsmanagement, Mai 2021 11GIMP
2. Praktische Übung
Photomontage
Aufgabe
Die Übungsaufgabe besteht darin, eine sogenannte „Montage“ zu erstellen. Dafür
benötigt man zwei oder mehr Bilder, die dann in einer Komposition zu einem Motiv
werden.
Die Aufgabenstellung: Nach den erforderlichen Korrekturen am Bild „Plakatwand“
(Farbkorrektur und Retusche des Schlauches im Vordergrund) ersetzt ein Bild von
uns selbst die Werbung auf einer der beiden Plakatwände.
Bildauswahl
Wir wählen also das Motiv: „Plakat-
wand.tif“ und nehmen die Korrektu-
ren vor.
Das zweite Bild soll Sie selbst
zeigen. Um uns die Arbeit etwas zu
erleichtern, sollte der Hintergrund des
zweiten Bildes möglichst einfarbig
sein und nicht zu viele Details aufwei-
sen.
Hinweis: Beide Bilder sollten die gleiche Auflösung haben.
Hochschule Karlsruhe, Bachelor-Studiengang Umwelt- und Geoinformationsmanagement, Mai 2021 12GIMP
Bilder freistellen
Das Freistellen von Bildern ist der aufwändigste Teil einer Photomontage, je bes-
ser der „Freisteller“, desto weniger nimmt man später die künstliche Zusammen-
setzung der Motive wahr. Hierbei spielt allerdings auch Lichtfall und Perspektive
eine Rolle.
Zunächst wird das Bild geöffnet, das uns selbst zeigt. Ziel wird es sein, dass wir
nur den Vordergrund, also die Person, behalten und den Hintergrund völlig ver-
schwinden lassen. Das bedeutet, dass wir die Person so genau wie möglich frei-
stellen.
Wir nehmen zunächst das Zuschneiden-Werkzeug zur Hand und markieren mit
einem Rahmen den unmittelbaren Bereich um die Person herum. Achten Sie da-
bei darauf, dass die Person komplett erhalten bleibt, allerdings so viel Hintergrund
wie möglich verschwindet.
Durch Drücken der Entertaste oder Doppelklick ins Motiv, wird das Bild auf die
gewählte Größe zugeschnitten.
Urspüngliches Photo Selektion des benötigten Bereiches Zugeschnittenes Bild
Jetzt muss der Hintergrund rund um die Person entfernt werden.
Es gibt bei diesem Schritt mehrere Lösungen, die zu dem gewünschten Ergeb-
nis führen können. Es wäre beispielsweise möglich das Zauberstab - Werkzeug
( ) zu nehmen. Hierdurch werden Elemente der ähnlichen Farbe ausgewählt.
Wie weit die Farbe abweichen darf und ob nur benachbarte Pixel genutzt werden
sollen, kann dabei über die Bearbeitungs-Optionen im unteren Bereich der Werk-
zeugleiste definiert werden.
GIMP bietet für diesen Vorgang jedoch ein besonders effektives Werkzeug an,
die sogenannte Vordergrundauswahl ( ).
Hochschule Karlsruhe, Bachelor-Studiengang Umwelt- und Geoinformationsmanagement, Mai 2021 13GIMP
Die Bearbeitungs-Optionen dieses Werkzeugs können auf den Standardeinstel-
lungen belassen werden. Umranden Sie nun in dem Bild grob die Konturen von
der Person im Bild. Dabei können Sie entweder die Maustaste gedrückt halten
und diese entlang der Kontur ziehen, oder die Linie mit Punkten anhand mehrerer
Klicks auf die linke Maustaste setzen. Der letzte Punkt muss bei beiden Methoden
zurück auf den Anfangspunkt führen, damit die Auswahl des Hintergrundes abge-
schlossen werden kann. Danach sollte der größte
Teil des Hintergrunds blau erscheinen und ausse-
hen wie in dem nebenstehenden Beispiel.
Der nächste Schritt dient zur Auswahl des Vorder-
grundes. Sie können nun mit Hilfe eines Pinsels und
gedrückter Maustaste die Innenfläche Ihrer Person
grob ausmalen. Achten Sie dabei darauf, dass Sie
möglichst alle vorkommenden Farbwerte erfassen
und nicht außerhalb Ihrer Kontur malen. Ansonsten
muss es wie im Beispielbild unten rechts nur sehr
grob sein. Wird die Maustaste losgelassen, so be-
rechnet GIMP automatisch das Ergebnis. Danach
bestätigen wir das Ergebnis mit einem Klick auf die
Enter-Taste.
Wir kehren nun die Auswahl um, in dem wir in der
Menüleiste „Auswahl“ > „Invertieren“ durchführen.
Ausgewählt ist jetzt der gesamte Hintergrund Ih-
rer Person. Anschließend sollten wir den Ebenen-
Dialog über „Fenster“ > „Andockbare Dialoge“ >
„Ebenen“ öffnen. Hier klicken wir mit der rechten
Maustaste auf unsere einzige Ebene, und wählen
„Alphakanal hinzufügen“. Über den Alphakanal ist
es mit GIMP möglich den Hintergrund transparent
zu machen.
Mittels „Bearbeiten“ > „Ausschneiden“ können wir den Hintergrund des Bildes aus-
schneiden. Daraufhin erscheint der Hintergrund in einem Schachbrettmuster, der
die Transparenz symbolisiert.
Anschließend fügen wir über „Bearbeiten“ > „Einfügen als“ > „Neue Ebene“ eine
neue Ebene mit dem ursprünglichen Hintergrund ein. Mit einem Druck auf die
„Entf“ löschen wir nun auch hier den Originalhintergrund. Danach nehmen wir den
Pinsel oder das Füllen-Werkzeug ( ) und füllen die eben erstellte Ebene mit ei-
ner Farbe, die sich stark von der des Hintergrunds unterscheidet (z.B. gelb).
Hochschule Karlsruhe, Bachelor-Studiengang Umwelt- und Geoinformationsmanagement, Mai 2021 14GIMP
Bei der Wahl des Füllen-Werkzeugs gibt es die
Möglichkeit, in den Bearbeitungsoptionen im unte-
ren Teil des Werkzeugkastens, entweder die Hin-
tergrund- oder die Vordergrundfarbe (HG-Farbe,
VG-Farbe) als Füllfarbe einzustellen. Diese Far-
ben befinden sich unter den Werkzeug-Symbolen.
Sie können nun besser die Stellen erkennen, die
jetzt eventuell noch mit dem Radiergummi-Werk-
zeug ( ) entfernt werden müssen. Bei dem Ra-
diergummi kann man den gewünschten Durch-
messer einstellen. Der Durchmesser wird durch
die Pixelzahl festgelegt.
Hinweis: Da es jetzt mehr als eine Ebene gibt muss
immer darauf geachtet werden, dass man auch in
der richtigen Ebene arbeitet. Die Ebene auf der
man gerade arbeitet erkennt man daran, dass sie
im Ebenenfenster hinterlegt ist.
Sind alle Hintergrundbestandteile entfernt, könnte
das Ergebnis in etwa so aussehen, wie im mittle-
ren Bild dieser Seite.
Die gelbe Ebene kann jetzt wieder gelöscht
werden. Wenn man auf den Mülleimer klickt wird
die markierte Ebene gelöscht.
Zum Schluss der Freistellung soll noch die Kontur
der Person bearbeitet werden.
Dazu wenden wir das Weichzeichner - Werkzeug
( ) an.
Wir führen es mit gedrückter Maustaste entlang
unserer Kontur, um sie so weicher und natürli-
cher wirken zu lassen. Wiederholen Sie diesen
Schritt bis Sie mit dem Ergebnis zufrieden sind. Zum Schluss schneiden wir das
Bild über „Bild“ > „Automatisch zuschneiden“ zu. Speichern Sie das Bild als .png
Bilddatei mittels „Speichern unter...“. Die Voreinstellungen können Sie dabei
beibehalten.
Hochschule Karlsruhe, Bachelor-Studiengang Umwelt- und Geoinformationsmanagement, Mai 2021 15GIMP
Bilder zusammenfügen
Die vorbereitete, „freigestellte“ Per-
son soll nun in das Umgebungsbild
montiert werden. Die Schwierigkeit
hierbei besteht darin, dass die Per-
son sich nur innerhalb der Plakat-
wand befinden soll.
Um dies zu erreichen, öffnen wir
zunächst unser Hintergrundbild und
fahren mithilfe der magnetischen
Schere ( ) um das linke Plakat
herum. Dabei setzen sie mit der
linken Maustaste in einem bestimmten Abstand Punkte. Auch bei diesem Schritt
gibt es mehre Werkzeuge, um das gewünschte Ergebnis zu erzielen, wie z.B.
das Lasso und/oder den Zauberstab.
Haben wir den Bereich selektiert, speichern wir diesen unter:
„Auswahl“ > „In Kanal speichern“
Der ausgewählte Bereich ist nun als separater Kanal gespeichert und im Kanäle-
Dialog sichtbar.
Entfernen Sie den Auswahlinhalt (Ebene Hintergrund muss aktiviert sein).
Jetzt wechseln wir zu unserer Personenaufnahme und schneiden mittels:
„Bearbeiten“ -> „Auschneiden“ unser Bild aus.
Dann wechseln wir wieder zur
Plakatwand zurück und fügen unser
Portrait mit:
„Bearbeiten“ > „Einfügen als“ >
„Neue Ebene“ ein.
Wir haben nun eine Ebene mit der
Plakatwand und eine zweite Ebene
mit dem Portrait.
Um Ihr Bild jetzt in der Größe an-
zupassen, rechtsklicken sie auf die
Ebene im Ebenen-Dialog und wählen Sie „Ebene skalieren“. Danach sollten Sie
probieren das Bild so an die Plakatwand anzupassen, dass Sie noch etwas Platz
für z.B. Ihren Werbetext haben.
Hochschule Karlsruhe, Bachelor-Studiengang Umwelt- und Geoinformationsmanagement, Mai 2021 16GIMP
Falls die Perspektive oder Ausrichtung des Bildes danach noch etwas angepasst
werden soll, gibt es in der Werkzeugleiste das Drehen- und das Perspektive-Werk-
zeug. Dabei muss nach einer dieser Transformationen, die schwebende Auswahl,
die daraufhin im Ebenen-Dialog erscheint, mittels Rechtsklick > „Ebene veran-
kern“ verankert werden.
Wenn Sie mit der Platzierung und dem Aussehen des Ergebnisses zufrieden sind,
drücken Sie mit der rechten Maustaste auf die neu erstellte Ebene und wählen
Sie „Ebenenmaske hinzufügen“ aus. Im danach erscheinenden Fenster stellen
Sie unter „Ebenenmaske initialisieren nach“ > Kanal ein. Hier steht die aus dem
Plakat herausgeschnittene Auswahl zur Verfügung. Danach sehen Sie Ihr Portrait
innerhalb der Plakatwandmaske. Diese Maske erscheint im Ebenen-Dialog jetzt
rechts neben Ihrem Portrait.
Mit dem Textwerkzeug können Sie einen Text mithilfe des Textwerkzeugs ( )
dazu platzieren.
Erscheinen Ihnen die Übergänge zwischen
den einzelnen Bildelementen zu hart, kön-
nen Sie diese mit dem Weichzeichner oder
Wischfinger nachträglich noch bearbeiten.
Speichern Sie die Datei nun über
„Datei“ -> „Speichern unter...“ auf dem
Schreibtisch ab unter dem Titel:
„Familienname_Bildmontage.xcf“ und
„Familienname_Bildmontage.tif“
Hochschule Karlsruhe, Bachelor-Studiengang Umwelt- und Geoinformationsmanagement, Mai 2021 17Sie können auch lesen