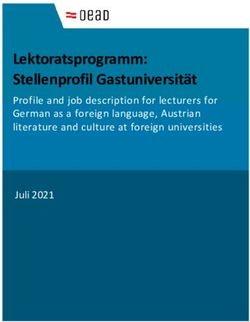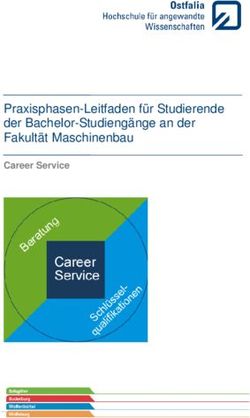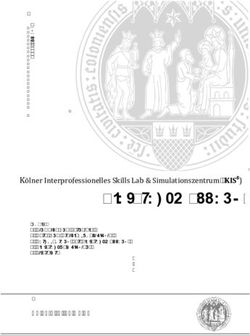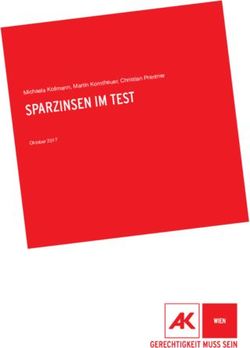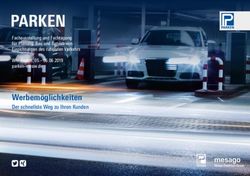VISUALISIERUNG MIT POWER BI - Linearis
←
→
Transkription von Seiteninhalten
Wenn Ihr Browser die Seite nicht korrekt rendert, bitte, lesen Sie den Inhalt der Seite unten
VISUALISIERUNG MIT POWER BI
VISUALISIERUNG, DASHBOARDING UND ANALYSE MIT POWER BI
CONTROLLER INSTITUT
Seminarhotel & Palais Strudlhof
1090 Wien
24. April 2018
Autor und Trainer:
Mag. Robert Lochner
www.linearis.at
Linearis GmbH
© Ale Rechte vorbehalten. Mag. Robert Lochner 2017
Microsoft, Excel, SQL Server und SharePoint sind eingetragene Warenzeichen der Microsoft Corporation, Redmond
SAP ist eingetragenes Warenzeichen der SAP AG, WalldorfVISUALISIERUNG MIT POWER BI
VISUALISIERUNG, DASHBOARDING UND ANALYSE MIT POWER BI SEITE 2 VON 80
INHALT
Inhalt 2
1 Konventionen im Handout 5
1.1 Ausrichtung dieses Handbuchs ___________________________________________________ 5
1.2 Power BI Desktop Sprachversion und Releasestand ___________________________________ 5
1.3 Zentrale Begriffe in Power BI ____________________________________________________ 5
1.4 Shortcuts ___________________________________________________________________ 6
1.5 Adressierung von Menü- und Tastaturbefehlen_______________________________________ 6
2 Was ist Power BI 7
2.1 Architektur von Power BI und Fokus dieses Trainings _________________________________ 8
2.2 Was kostet Power BI?__________________________________________________________ 8
2.3 Power BI im Kontext von Excel und SQL Server (Microsoft BI Stack) ______________________ 9
3 Einstieg in Power BI Desktop 10
3.1 Vorbereitung des Datamodels ___________________________________________________ 10
3.1.1 Aufbau / Import des Datamodel _______________________________________________________ 10
3.1.2 Globale und File-spezifische Einstellungen _______________________________________________ 13
3.2 Aufbau von Power BI Desktop __________________________________________________ 14
3.2.1 User Interface von Power BI Desktop ___________________________________________________ 14
3.2.2 Datei – Dataset – Page – Objekt _______________________________________________________ 15
3.3 Basisvisualisierungen in Power BI erstellen ________________________________________ 15
3.3.1 Visualisierung „Säulendiagramm“ (horizontal für zeitliche Entwicklungen) _______________________ 16
3.3.2 Visualisierung „Balkendiagramm“ (vertikal für Strukturen) ___________________________________ 16
3.3.3 Visualisierung „Landkarte“ ___________________________________________________________ 17
3.3.4 Visualisierung „Kachel“ ______________________________________________________________ 17
3.3.5 Visualisierung „Tabelle und Matrix“ _____________________________________________________ 18
3.3.6 Filter mit „Slicer“ ___________________________________________________________________ 19
3.4 Layoutierung des Dashboards ___________________________________________________ 20
3.4.1 Seitengröße und-format _____________________________________________________________ 20
3.4.2 Farbschema_______________________________________________________________________ 21
3.4.3 Seitentitel und Beschriftung der Visuals _________________________________________________ 22
3.4.4 Raster und visuelle Komposition _______________________________________________________ 23
3.4.5 Mobiles Layout ____________________________________________________________________ 24
3.5 Best Practices _______________________________________________________________ 25
4 Vertiefung: Visualisierungstypen in Power BI 26
4.1 Standard Visuals, Custom Visuals und R-Visuals_____________________________________ 26
4.2 Visualisierungstypen in Power BI ________________________________________________ 27
4.2.1 Typologie_________________________________________________________________________ 27
4.2.2 Exkurs: „Choosing the Right Visual“ ____________________________________________________ 27
4.3 Einsatz des Card-Visuals _______________________________________________________ 28
4.4 Spatial-Reports ______________________________________________________________ 28
4.4.1 Geo-Visualisierung _________________________________________________________________ 28
4.4.2 Hintergrund-Visualisierung ___________________________________________________________ 29
4.5 Variance-Reports ____________________________________________________________ 30
4.5.1 Column Chart (Standard-Visual) _______________________________________________________ 30
4.5.2 Bar Chart vs. Matrix (Standard-Visuals) _________________________________________________ 31
4.5.3 IBCS Custom Visuals ________________________________________________________________ 32
4.5.4 Waterfall (Standard Visual) ___________________________________________________________ 33
© Mag. Robert Lochner 24. April 2018VISUALISIERUNG MIT POWER BI
VISUALISIERUNG, DASHBOARDING UND ANALYSE MIT POWER BI SEITE 3 VON 80
4.5.5 Gauge vs. Bullet Chart ______________________________________________________________ 35
4.5.6 KPIs mit States ____________________________________________________________________ 35
4.6 Scorecards _________________________________________________________________ 36
4.7 Descriptive Analytics _________________________________________________________ 38
4.7.1 Histogramm und Tornado ____________________________________________________________ 38
4.7.2 Box & Whisker _____________________________________________________________________ 39
4.8 Relationship-Reports _________________________________________________________ 40
4.8.1 Scatter Chart______________________________________________________________________ 40
4.8.2 Chord, Sankey und Force-Directed-Graph ________________________________________________ 41
4.9 Exkurs: Klassisches P&L Reporting _______________________________________________ 41
5 Vertiefung: Interaktionen in Power BI 43
5.1 Filter in Power BI ____________________________________________________________ 43
5.1.1 Crossfilter ________________________________________________________________________ 43
5.1.2 Slicer ____________________________________________________________________________ 43
5.1.3 Level-Filter _______________________________________________________________________ 44
5.1.4 URL Filter (Power BI Service) _________________________________________________________ 44
5.2 Detailanalyse-Funktionen ______________________________________________________ 45
5.2.1 Drill-Funktionen (Hierarchien) _________________________________________________________ 45
5.2.2 See Data und See Records ___________________________________________________________ 47
5.2.3 Tooltip und Page Tooltip _____________________________________________________________ 48
5.2.4 Drillthrough _______________________________________________________________________ 48
5.3 Präsentations-Features________________________________________________________ 49
5.4 Export-Funktionen ___________________________________________________________ 51
5.5 Navigations-Features _________________________________________________________ 52
5.6 Funktionsaufruf über das Kontextmenü der Datenpunkte______________________________ 53
5.7 Spezielle Reportingfunktionen bei bestimmten Visuals________________________________ 53
5.8 Q&A Funktion _______________________________________________________________ 53
5.9 Quick Insights (Power BI Service) _______________________________________________ 53
6 Vertiefung: Settings in Power BI 54
6.1 Allgemeine Settings __________________________________________________________ 54
6.1.1 Sortierung (Visual Header) ___________________________________________________________ 54
6.1.2 Fields-/Format-/Analytics-Pane ________________________________________________________ 55
6.1.3 Sonderkonfigurationen bei bestimmten visuals ____________________________________________ 55
6.2 Interaktionen konfigurieren ____________________________________________________ 57
6.2.1 Crossfilter-Interaktionen _____________________________________________________________ 57
6.2.2 Drilldown-Interaktionen _____________________________________________________________ 57
6.3 Spezielle Feld-Funktionen ______________________________________________________ 58
6.3.1 Show items with no data (Fields) ______________________________________________________ 58
6.3.2 TopN-Filter (Visual-Level Filter)________________________________________________________ 58
6.3.3 Color Saturation (Fields + Format) _____________________________________________________ 59
6.3.4 Geo-Coding (Fields + Datamodel) ______________________________________________________ 60
6.3.5 Play Axis (Fields) ___________________________________________________________________ 61
6.3.6 Multples (Fields) ___________________________________________________________________ 61
6.4 Spezielle Formatfunktionen ____________________________________________________ 62
6.4.1 Categorial vs. Continous Axis (Format) __________________________________________________ 62
6.4.2 Nested vs. Hierarchical Axis (Format) ___________________________________________________ 63
6.4.3 High Density Sampling (Format) _______________________________________________________ 64
6.4.4 Showing significant Data Points (Visual Header) ___________________________________________ 65
© Mag. Robert Lochner 24. April 2018VISUALISIERUNG MIT POWER BI
VISUALISIERUNG, DASHBOARDING UND ANALYSE MIT POWER BI SEITE 4 VON 80
6.4.5 Responsive (Format) ________________________________________________________________ 65
6.4.6 Conditional Formatting / Color Coding (Format) ___________________________________________ 66
6.4.7 Images-Display aus URLs ____________________________________________________________ 67
6.4.8 URLs als Hyperlinks _________________________________________________________________ 68
7 Vertiefung: Datamodel-Funktionen zur Visualisierung 69
7.1 (DAX-)Wizards ______________________________________________________________ 69
7.1.1 Auto Date/Time Dimension (Datamodel)_________________________________________________ 69
7.1.2 Quick-Measures (Datamodel) _________________________________________________________ 70
7.1.3 Clustering Funktion bei bestimmten Visuals (Visual Header)__________________________________ 72
7.1.4 Grouping & Binning (Datamodel) ______________________________________________________ 74
7.2 Spezielle Funktionen abhängig vom Datentyp ______________________________________ 76
8 Ausblick und Weiterführendes 77
8.1 Gestaltung von Dashboards ____________________________________________________ 77
8.1.1 Inhaltliche Gestaltung (Funktionskonzept) _______________________________________________ 77
8.1.2 Formale Gestaltung (Notationskonzept) _________________________________________________ 77
8.2 Fortgeschrittene Lösungen mit der DAX-Formelsprache (Datamodel) ____________________ 77
8.3 Advanced Analytics mit der R-Integration _________________________________________ 78
8.4 Community Galleries __________________________________________________________ 79
8.5 Unterschiede zwischen Power Pivot und Power BI ___________________________________ 79
8.6 Anregungen zum Produktivbetrieb (Enterprise Deployment) ___________________________ 80
8.7 Weiterführende Informationsquellen _____________________________________________ 80
© Mag. Robert Lochner 24. April 2018VISUALISIERUNG MIT POWER BI
VISUALISIERUNG, DASHBOARDING UND ANALYSE MIT POWER BI SEITE 5 VON 80
1 KONVENTIONEN IM HANDOUT
1.1 AUSRICHTUNG DIESES HANDBUCHS
Ziel dieses Manuals ist es, einen möglichst raschen Einstieg zur Verwendung der Visualisierungskomponente von
Power BI Desktop zu liefern sowie einen möglichst umfassenden Überblick zu den verfügbaren Visualisierungs- und
Analysefunktionen zu liefern:
> Die detaillierte Beschreibung einzelner Funktionen sowie die inhaltliche Diskussion der Trainingscases ist zwar
Bestandteil des Trainings sein, ist jedoch nicht der Anspruch dieses Manuals.
> Das Manual ist – abgesehen vom Einstiegskapitel – streng modular nach Themenbereichen aufgebaut und bildet
daher nicht den chronologischen Ablauf des Trainings ab (im Manual wird also keine durchgehende „Story“ erzählt).
Dies deshalb, weil Power BI Desktop monatlich mit einem Release um neue Funktionen erweitert wird und die
Inhalte des Manuals von Trainingstermin zu Trainingstermin sonst kaum zu warten wären.
> Folgende angrenzende Themen werden bewußt nicht behandelt
• Inhaltliche Gestaltung von Dashboards (Auswahl der KPIs, der Daten- und Wertkategorien, usw.)
• Formale Gestaltung von Dashboards (Notationskonzept, UI-Konzept, usw.)
• Advanced Analytics mit der R-Integration
• Der Visualisierungskomponente von Power BI vorgelagerte Bausteine (Step-1 Queries, Step-2 Datamodel inkl.
DAX) und nachgelagerte Bausteine (Step-4 Deployment, Step-5 Distribution/Consumption)
1.2 POWER BI DESKTOP SPRACHVERSION UND RELEASESTAND
Releasestand: April 2018
Englische Programmversion: English
Regional Settings (im Power BI File): German (Germany)
1.3 ZENTRALE BEGRIFFE IN POWER BI
Die folgende Liste dient zur raschen Orientierung, was die am häufigsten verwendeten Begriffe bedeuten.
Komponente Programm-Settings („Options & Settings“)
„Power BI PBIX-Datei = Anwendung
Desktop“
Komponente Datenquellen
„Get Data“ Queries
M-Formeln
Parameter und Funktionen
Komponente Faktentabellen (Foreign Keys und Wertspalten)
„Datamodel“ Dimensionstabellen (Primary Keys und Attribute)
Beziehungen (unidirektional, bidirektional)
DAX-Formeln für Measures, Calculated Columns und Calculated Tables
Parameter und Parameter-Tables
Komponente Page = Canvas („weiße Fläche“)
„Visualisierung“
Feldliste („FIELDS“-Bereich des Datamodels)
> Aktivieren eines Feldes = Häkchen in der Feldliste setzen oder Drag & Drop auf den F
> Markieren eines Feldes / einer Tabelle = auf den Titel klicken
> Kontextmenü des Feldes (in der Feldliste)
Visual markieren
> „Visual Header“ = Bearbeitungsrahmen
© Mag. Robert Lochner 24. April 2018VISUALISIERUNG MIT POWER BI
VISUALISIERUNG, DASHBOARDING UND ANALYSE MIT POWER BI SEITE 6 VON 80
> „Ellipsis-Menü“ im Visual Header („More options“)
Visual- und Page-Settings (bei aktiver Markierung)
> Fields-Settings („Fields-Pane“)
Kontextmenü des Feldes (in der Fields-Pane)
> Format-Settings („Format-Pane“)
> Analytics-Settings („Analytics-Pane“)
Komponente Account (= Benutzerkonto)
„PowerBI.com“ Tenant (= Mandant)
Datasets (= Queries + Datamodel)
Reports
Dashboards
App-Workspaces
Apps
Access Control
Row-Level-Security
Zeitplanaktualisierung
Analyze in Excel
1.4 SHORTCUTS
Hier finden Sie eine kompakte Übersicht über die für dieses Training nützlichen Shortcuts.
[Strg] + [X] Markierten Zellinhalt in Zwischenablage Ausschneiden
[Strg] + [C] Markierten Zellinhalt in Zwischenablage Kopieren
[Strg] + [V] Inhalt der Zwischenablage auf markierte Zelle Einfügen
[Strg] + [S] Datei Speichern
[Strg] + [Z] letzten Schritt rückgängig machen
[Strg] + [Y] letzten Schritt wiederholen
1.5 ADRESSIERUNG VON MENÜ- UND TASTATURBEFEHLEN
Menübefehle werden so dargestellt:
§ Start -> Options and Settings -> Options
Das bedeutet: wählen Sie im Menü Start aus der Gruppe Options and Settings den Befehl Options.
• Kontextmenü des Datenpunkts -> Include
Das bedeutet: klicken Sie mit der rechten Maustaste auf einen Datenpunkt (in einem Visual) und wählen den Befehl
Include aus.
Tastaturbefehle werden so dargestellt:
§ [Strg] und [+]
Das bedeutet: drücken Sie bei gehaltener „Strg“-Taste zusätzlich die Taste „+“
Befehle und Objektbezeichnungen werden in diesem Handout immer in fetter Schriftart dargestellt und ausschließlich
auf die englische Programmversion bezogen.
Hinweis in Klammern
• „(Power BI Service)“ … bedeutet, daß die Funktion nur im Power BI Service – und nicht in Power BI Desktop –
verfügbar ist
• „(Visual Header)“ … bedeutet bspw., daß die Funktion über den Visual Header aufgerufen wird
© Mag. Robert Lochner 24. April 2018VISUALISIERUNG MIT POWER BI VISUALISIERUNG, DASHBOARDING UND ANALYSE MIT POWER BI SEITE 7 VON 80 2 WAS IST POWER BI Power BI ist im Umkehrschluß kein Tool zum Standardreporting (Druckberichte) und auch kein Tool zur Datenerfassung/Planung (Read-Only System). © Mag. Robert Lochner 24. April 2018
VISUALISIERUNG MIT POWER BI
VISUALISIERUNG, DASHBOARDING UND ANALYSE MIT POWER BI SEITE 8 VON 80
2.1 ARCHITEKTUR VON POWER BI UND FOKUS DIESES TRAININGS
Power BI besteht aus dem Zusammenspiel von 3 Programmen, die insgesamt 5 Funktionen erfüllen:
Power BI Desktop -> 1. Get Data (Extraktion, Transformation, Laden)
-> 2. Data Model (Analytische Datenbank, Filterbeziehungen, DAX-Funktionen)
-> 3. Visualisierung (visuelle Aufbereitung der KPIs, Interaktivität)
Power BI Service -> 4. Deployment (24-Stunden Serverbetrieb, Berechtigungen, Aktualisierung)
Power BI Mobile App -> 5. Consumption (einfacher Zugang für Management und Information Worker)
Der Fokus dieses Trainings liegt
auf der Komponente #3
„Visualisierung“, die anderen
Stationen werden in diesem
Training nicht behandelt.
2.2 WAS KOSTET POWER BI?
Power BI Desktop ist kostenlos, ebenso die Mobile App und das Gateway. Der Power BI Service wird in folgenden
Lizenzformen angeboten:
1. Power BI Free Account = Beschränkung auf 1-Benutzerbetrieb
2. Power BI Pro Account = Distribution im Unternehmen
3. Power BI Premium = Distribution in großen Unternehmen (~ ab 500 User)
4. Power BI Embedded = Distribution über selbst programmierte Apps und/oder Berichtsportale
5. Power BI Report Server = Power BI auf eigenen Server im eigenen Netzwerk (ohne Cloud)
Weiterführend: https://powerbi.microsoft.com/de-de/pricing/
Bitte beachten Sie, daß ein regulärer Reportingbetrieb ohne dem Power BI Service – also nur mit Power BI Desktop –
nicht sinnvoll möglich ist (kein Mehrbenutzerbetrieb, keine Berechtigungen, keine mobile App, keine Druckfunktion,
keine automatische Datenaktualisierung, usw.).
© Mag. Robert Lochner 24. April 2018VISUALISIERUNG MIT POWER BI
VISUALISIERUNG, DASHBOARDING UND ANALYSE MIT POWER BI SEITE 9 VON 80
2.3 POWER BI IM KONTEXT VON EXCEL UND SQL SERVER (MICROSOFT BI STACK)
Die Microsoft BI Plattform ist eine leistungsfähige und aufgrund des weltweit hohen Verbreitungsgrades kostengünstige
Business Intelligence Plattform mit einem breiten Leistungsspektrum in Dashboarding, Reporting, Analyse und
Datawarehousing. Der Ursprung liegt in den sogenannten SQL Server Analysis Services („Cubes“), heute ist Power
BI das Flaggschiff im BI Portfolio.
Microsoft organisiert die umfangreiche BI Plattform heute in drei großen Produktsäulen, die in der Power BI mobilen
App, auf PowerBI.com, in Excel Online und im Reporting Services Portal zusammenlaufen:
1. Power BI ist das Tool für Dashboarding und mobiles Reporting („Team BI”)
Power BI Desktop ist ein das Authoring-Tool, die Verteilung der Reports und Dashboards erfolgt über den Cloud
Service PowerBI.com und den mobilen Apps für iOS, Android und Windows.
2. Excel ist das Tool für Analyse („Personal BI“)
Excel ist das leistungsfähige Frontend für Power User Prozesse in der Analyse und in der Praxis vieler Unternehmen
auch im Management Reporting und in der Planung. Power Pivot ist die leistungsfähige In-Memory Technologie
zur Erstellung von Mash-ups in der Fachabteilung – Self-Service BI direkt in Excel.
3. SQL Server ist das Tool für Standardreporting (“Corporate BI”)
SQL Server ist das leistungsfähige Backend für die Fachabteilungsdaten. Das Datenbankmodul dient als relationales
Datawarehouse sowie als Steuerungs- und Bereinigungsschicht. Die Analysis Services stellen mit den Tabular
Models (und den multidimensionalen Cubes) die intelligente und hoch-performante Datamart-Schicht dar. Die
Reporting Services sind das Tool für das „paginierte Standardreporting“.
Datenmodelle aus Excel Power Pivot können nach Power BI Desktop, nach PowerBI.com und auch nach SQL Server
Tabular Model importiert werden. Das Know-How aus Power Pivot inkl. der DAX-Formelsprache kann 1:1 in Power BI
Desktop und in SQL Server Tabular Model angewendet werden. Es handelt sich also um 1 Technologie, die in 3 Produkten
verbaut ist (analog wie Power Query).
© Mag. Robert Lochner 24. April 2018VISUALISIERUNG MIT POWER BI VISUALISIERUNG, DASHBOARDING UND ANALYSE MIT POWER BI SEITE 14 VON 80 3.2 AUFBAU VON POWER BI DESKTOP 3.2.1 USER INTERFACE VON POWER BI DESKTOP Das User Interface kann aus der Perspektive der 3 zentralen Komponenten strukturiert werden: 1. Get Data / Queries („orange“) 2. Datamodel („blau“) 3. Visualisierung („grün“) Weiterführend: https://docs.microsoft.com/en-us/power-bi/service-the-report-editor-take-a-tour Der Fokus dieses Trainings liegt auf der Visualisierung. Das Datamodel bildet das Fundament für sämtliche Visualisierungen, wird aber in diesem Training nicht aktiv behandelt sondern lediglich der Import aus Power Pivot / Power Query verwendet (bzw. mit fertigen Trainingscases gearbeitet). Die Query-Komponente wird in diesem Training gar nicht behandelt. © Mag. Robert Lochner 24. April 2018
VISUALISIERUNG MIT POWER BI
VISUALISIERUNG, DASHBOARDING UND ANALYSE MIT POWER BI SEITE 15 VON 80
3.2.2 DATEI – DATASET – PAGE – OBJEKT
1 PBIX-Datei = 1 Anwendung im Power BI Service (Dataset und Reports können optional getrennt werden)
└ Pro Anwendung 1 oder mehrere Pages = Canvas („weiße Fläche“)
└ Pro Page 1 oder mehrere Objekte = Visuals und/oder Textboxen, Images, Shapes
3.3 BASISVISUALISIERUNGEN IN POWER BI ERSTELLEN
In diesem Kapitel werden die ersten Visuals erstellt, die Typänderung und die Größenanpassung geübt sowie die
Feldbelegung und auf einem Einsteigerlevel behandelt. Die Settings der Visuals werden hier noch nicht behandelt.
Nach dem Import der Power Pivot Anwendung wurde im Bereich Report eine Berichtsseite (Page) angelegt mit einem
vorerst noch leerem Visualisierungsbereich (Canvas, „weiße Fläche“):
© Mag. Robert Lochner 24. April 2018(Preview-Dokument … Kapitel ausgeblendet)
VISUALISIERUNG MIT POWER BI
VISUALISIERUNG, DASHBOARDING UND ANALYSE MIT POWER BI SEITE 21 VON 80
3.4.2 FARBSCHEMA
Das Standard-Farbenschema in Power BI ist „speziell“, aus betriebswirtschaftlicher Sicht fehlen vor allem die rote und
grüne Farbe für die Visualisierung für „negativ“ und „positiv“:
Die sogenannten Custom Color Themes sind zum Stand 2018.04 noch ein Preview-Feature, das unter File -> Options
& Settings -> Options -> Global -> Preview Features aktiviert werden muß. Ist das geschehen, kann die in den
Trainingsunterlagen mitgelieferte Datei
> PowerBI-LINEARIS-Color-Theme.json
mit dem Befehl Home -> Switch Theme -> Import Theme eingelesen werden …
… und dann folgendes Farbschema nutzen:
Weiterführende Informationen:
> Zahlreiche Report Themes gibt es in der Power BI Themes Gallery zur Auswahl:
https://community.powerbi.com/t5/Themes-Gallery/bd-p/ThemesGallery
> Eine eigene JSON-Datei kann mit dem Report Theme Generator (nicht von Microsoft sondern aus der Community)
erstellt werden:
Erklärung: https://exceleratorbi.com.au/changing-defaults-in-power-bi
Tool: https://powerbi.tips/tools/report-theme-generator-v3
© Mag. Robert Lochner 24. April 2018(Preview-Dokument … Kapitel ausgeblendet)
VISUALISIERUNG MIT POWER BI
VISUALISIERUNG, DASHBOARDING UND ANALYSE MIT POWER BI SEITE 33 VON 80
4.5.4 WATERFALL (STANDARD VISUAL)
Ausgangssituation: Actual 2017 = 92,3 M | Actual 2016 = 82,4 M | Variance ACT-LY = 9,9 M
> Waterfall auf ACTUALS
Kritische Würdigung:
• Nette Darstellung mit wenig Nutzen; es werden keine Abweichungen visualisiert sondern ähnlich einem Column
Chart werden Monatswerte in Treppenform visualisiert mit einer zusätzlichen Jahressumme.
> Waterfall auf die ACT-BUD Variance
Kritische Würdigung:
• Die linke Darstellung zeigt Monatsabweichung (gg. Plan) in Treppenform und erzeugt dabei zwangsweise den
Eindruck einer kumulierten Betrachtung, was es aber nicht ist. Für die richtige Lesart müßten die Dashboard-
Konsumenten gründlich geschult werden (was nicht dem Zweck einer Dashboard-Anwendung entspricht). Hat
aber den Vorteil, daß die Gesamtabweichung als Total-Balken klar erkennbar dargestellt ist (wenn auch eine
solche Darstellungsform gewöhnungsbedürftig wäre und noch rot-/grün eingefärbt werden müsste).
• Die rechte Darstellung zeigt eine echte Kumulationstreppe mit einer wertvollen Informationskette bis zum
Dezember. Die Visualisierung leidet aber daran, daß ein Total-Balken von 0,2M ermittelt wird, der keinerlei
Relevanz hat und vermutlich auch nicht deaktiviert werden kann (die -2,6M im Dezember sind die
Jahresabweichung).
• Mit dem Variance-Measure also kann mit dem Waterfall Standard Visual leider kein „richtiger“ Waterfall für
diesen Anwendungszweck erreicht werden, in dem ausgehend vom Vorjahreswert über die Variances auf den
laufenden (Jahres-)Wert übergleitet werden könnte. Stattdessen ist nur eine „Treppe“ der Variances
darstellbar. Wir empfehlen daher, den Waterfall für diesen Anwendungsfall nicht zu verwenden.
© Mag. Robert Lochner 24. April 2018VISUALISIERUNG MIT POWER BI
VISUALISIERUNG, DASHBOARDING UND ANALYSE MIT POWER BI SEITE 34 VON 80
> Waterfall auf ACTUALS unter Nutzung der Breakdown-Funktion
Kritische Würdigung:
• Grundsätzlich sehr gute Darstellung (automatische Ermittlung der Variances pro Periode)
• Schwierig zu handhaben ist die Filterung auf 2 Jahresperioden (da in den meisten Dashboards nur 1 Jahr
selektiert wird -> ggfs. DAX-basierte Lösung möglich)
• Problematisch ist die abgeschnittene Y-Achse (irreführende Skalierung, kann aber auf den Startwert = 0
gesetzt werden und dann die Y-Achse wieder ausgeblendet werden)
• Problematisch ist die automatische (und vermutlich nicht veränderbare) Sortierung nach Werten anstatt nach
Monaten
Die Breakdown-Funktion ist vermutlich weniger für den Aufriss nach Perioden sondern nach anderen Attributen
gedacht:
Quelle: https://insightsquest.com/2017/11/30/waterfall-chart-breakdown/
Leider ist das Waterfall Standard Visual insgesamt nicht besonders leistungsfähig, siehe hier im direkten Vergleich mit
dem Ultimate Waterfall Custom Visual:
https://www.linearis.at/blog/2017/09/01/waterfall-visuals-in-power-bi-standard-vs-ultimate/
© Mag. Robert Lochner 24. April 2018(Preview-Dokument … Kapitel ausgeblendet)
VISUALISIERUNG MIT POWER BI
VISUALISIERUNG, DASHBOARDING UND ANALYSE MIT POWER BI SEITE 57 VON 80
6.2 INTERAKTIONEN KONFIGURIEREN
6.2.1 CROSSFILTER-INTERAKTIONEN
Mit der Funktion Visual Tools -> Format -> Edit Interactions können die Crossfilter-Interaktionen zwischen den
Visuals definiert werden.
Dabei wird ein bestimmtes Visual markiert (hier: die Map) und dann über das Crossfilter-Menü der
anderen Visuals die Filterbeziehung in den folgenden (bis zu) 3 Modi konfiguriert:
> Filter-Modus … das Visual wird auf den gefilterten Betrag angepaßt -> immer dann sinnvoll, wenn durch
Filterungen im Highlighting-Modus nur noch verschwindend kleine Werte übrigbleiben würden
> Highlighting-Modus … bei der Filterung wird die Gesamtsumme als „ausgegrauter“ Balken usw. weiterhin
dargestellt und der gefilterte Betrag als „davon“-Information dargestellt
> Kein Filter … wird dann benötigt, wenn die Filterung zu nutzlosen Ergebnissen führt -> bspw. ein Monats-Slicer
soll nicht die 12-Monats-Grafik filtern, die einzelne Zeile eines Tables braucht nicht die anderen Charts auf minimale
Werte zu filtern, usw.
6.2.2 DRILLDOWN-INTERAKTIONEN
Die Wirkung des Drilldowns in einem Visual auf die anderen Visuals der gleichen Page kann mit dieser Funktion
konfiguriert werden (= Setting auf Visual-Ebene):
© Mag. Robert Lochner 24. April 2018(Preview-Dokument … Kapitel ausgeblendet)
VISUALISIERUNG MIT POWER BI
VISUALISIERUNG, DASHBOARDING UND ANALYSE MIT POWER BI SEITE 69 VON 80
7 VERTIEFUNG: DATAMODEL-FUNKTIONEN ZUR
VISUALISIERUNG
7.1 (DAX-)WIZARDS
Die DAX Wizards bauen Calculated Columns oder Measures auf, die vom User keinerlei Kenntnisse der DAX-
Formelsprache voraussetzen. Die automatisch generierten DAX-Formeln sind teilweise einsehbar (Quick Measures).
7.1.1 AUTO DATE/TIME DIMENSION (DATAMODEL)
> Aktivierung unter Datei -> Options & Settings -> Options -> Current File -> Data Load:
> Konsequenz: Jedes Feld vom Datentyp Datum, das in keiner Beziehung verwendet wird, erhält automatisch eine
4-stufige Hierarchie bestehen aus Year, Quarter, Month und Day:
> Der Aufbau der 4 Hierarchiefelder kann nicht verändert werden und sieht immer so aus:
> Beim Aktivieren eines Datumsfeldes wird automatisch die 4-stufige Hierarchie verwendet, soll nur das Datum
verwendet (wie im Table oben in der 1. Spalte), dann kann über das Feld-Kontextmenü zwischen den beiden
Darstellungsvarianten umgeschalten werden:
© Mag. Robert Lochner 24. April 2018(Preview-Dokument … Kapitel ausgeblendet)
Sie können auch lesen