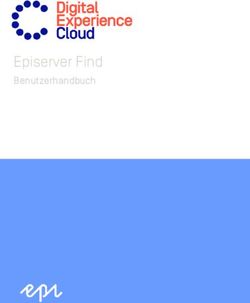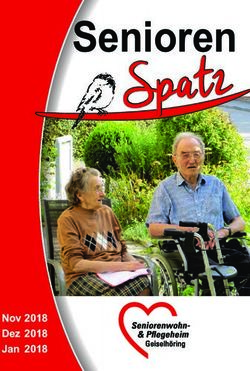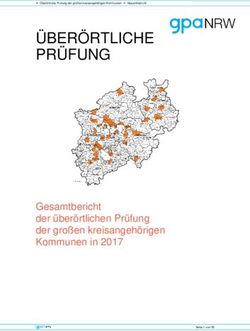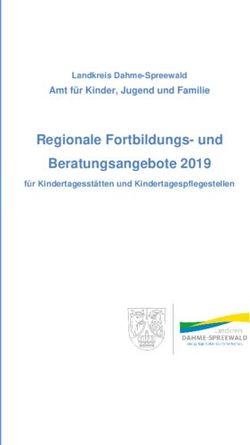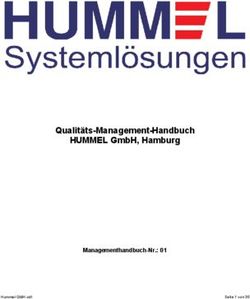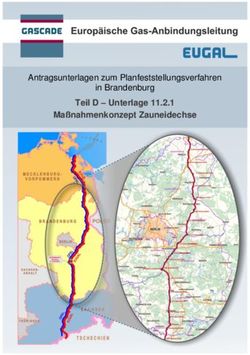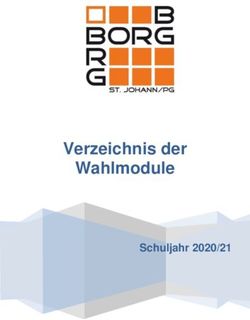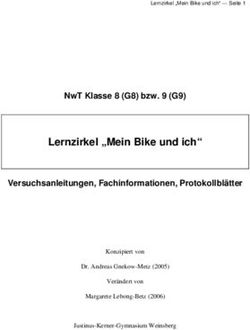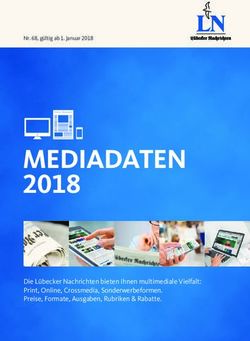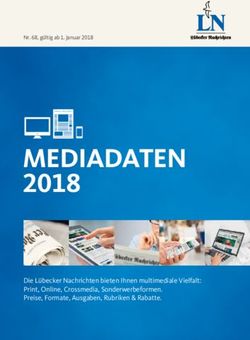GPSMAP 65/65S Benutzerhandbuch
←
→
Transkription von Seiteninhalten
Wenn Ihr Browser die Seite nicht korrekt rendert, bitte, lesen Sie den Inhalt der Seite unten
© 2020 Garmin Ltd. oder deren Tochtergesellschaften
Alle Rechte vorbehalten. Gemäß Urheberrechten darf dieses Handbuch ohne die schriftliche Genehmigung von Garmin weder ganz noch teilweise kopiert werden. Garmin behält sich das Recht
vor, Änderungen und Verbesserungen an seinen Produkten vorzunehmen und den Inhalt dieses Handbuchs zu ändern, ohne Personen oder Organisationen über solche Änderungen oder
Verbesserungen informieren zu müssen. Unter www.garmin.com finden Sie aktuelle Updates sowie zusätzliche Informationen zur Verwendung dieses Produkts.
Garmin , das Garmin Logo, ANT+ , AutoLocate , City Navigator , GPSMAP und VIRB sind Marken von Garmin Ltd. oder deren Tochtergesellschaften und sind in den USA und anderen
® ® ® ® ® ®
Ländern eingetragen. BaseCamp™, chirp™, Garmin Connect™, Garmin Explore™, Garmin Express™, HomePort™ und tempe™ sind Marken von Garmin Ltd. oder deren Tochtergesellschaften.
Diese Marken dürfen nur mit ausdrücklicher Genehmigung von Garmin verwendet werden.
Die Wortmarke BLUETOOTH und die Logos sind Eigentum von Bluetooth SIG, Inc. und werden von Garmin ausschließlich unter Lizenz verwendet. Apple und Mac sind Marken von Apple Inc.
® ® ®
und sind in den USA und anderen Ländern eingetragen. microSD und das microSDHC Logo sind Marken von SD-3C, LLC. NMEA , NMEA 2000 und das NMEA 2000 Logo sind eingetragene
® ® ®
Marken der National Marine Electronics Association. Windows ist eine in den USA und anderen Ländern eingetragene Marke der Microsoft Corporation. Weitere Marken und Markennamen sind
®
Eigentum ihrer jeweiligen Inhaber.
Dieses Produkt ist ANT+ zertifiziert. Unter www.thisisant.com/directory finden Sie eine Liste kompatibler Produkte und Apps.
®Inhaltsverzeichnis Flächenberechnung .................................................................... 6
Berechnen der Größe von Flächen ....................................... 6
Einführung...................................................................... 1 Satellitenseite ............................................................................. 6
Übersicht über das Gerät ............................................................ 1 GPS-Satelliteneinstellungen .................................................. 6
Informationen zum Akku ............................................................. 1 Garmin Adventures ..................................................................... 7
Optimieren der Akku-Laufzeit ................................................ 1 Senden von Dateien an BaseCamp ...................................... 7
Aktivieren des Energiesparmodus ......................................... 1 Erstellen von Adventures ....................................................... 7
Aufbewahrung über einen längeren Zeitraum ....................... 1 Starten von Adventures ......................................................... 7
Einlegen von AA-Batterien ......................................................... 1 Verwenden der VIRB® Fernbedienung ...................................... 7
Einlegen eines externen NiMH-Akkupacks ................................ 1 Wegpunkt-Mittelung .................................................................... 7
Aufladen des Akkupacks ........................................................ 1 Koppeln eines Smartphones mit dem Gerät ............................... 7
Einschalten des Geräts ............................................................... 2 Online-Funktionen .................................................................. 7
Tasten ......................................................................................... 2 Telefonbenachrichtigungen ................................................... 8
Erfassen von Satellitensignalen ................................................. 2 Garmin Explore ...................................................................... 8
Weitere Extras im Hauptmenü .................................................... 8
Verwenden der Hauptseiten.......................................... 2
Öffnen des Hauptmenüs ............................................................. 2 Anpassen des Geräts ..................................................... 8
Karte ........................................................................................... 2 Anpassen der Datenfelder .......................................................... 8
Ändern der Kartenausrichtung ............................................... 2 Datenfelder ............................................................................ 8
Messen von Distanzen auf der Karte ..................................... 3 Systemeinstellungen ................................................................. 10
Karteneinstellungen ............................................................... 3 Satelliteneinstellungen ......................................................... 10
Kompass ..................................................................................... 3 Einstellungen für die serielle Schnittstelle ........................... 10
Kalibrieren des Kompasses ................................................... 3 Anzeigeeinstellungen ............................................................... 10
Verwenden des Kompasses .................................................. 3 Bluetooth Einstellungen ............................................................ 10
Kurszeiger .............................................................................. 3 Anpassen der Helligkeit der Beleuchtung ................................. 10
Navigieren mit der Funktion „Peilen und los“ ......................... 3 Einrichten der Töne des Geräts ................................................ 10
Reisecomputer ............................................................................ 3 Marineeinstellungen .................................................................. 10
Reisecomputereinstellungen .................................................. 4 Einrichten von Marinealarmen ............................................. 11
Höhenprofil ................................................................................. 4 Zurücksetzen von Daten ........................................................... 11
Höhenprofileinstellungen ....................................................... 4 Ändern der Seitenfolge ............................................................. 11
Kalibrieren des barometrischen Höhenmessers .................... 4 Hinzufügen von Seiten ......................................................... 11
Wiederherstellen der Standardeinstellungen der Seiten ............ 4 Entfernen von Seiten ........................................................... 11
Anpassen des Hauptmenüs ..................................................... 11
Wegpunkte, Routen und Tracks....................................4 Einrichten der Maßeinheiten ..................................................... 11
Wegpunkte .................................................................................. 4 Zeiteinstellungen .......................................................................11
Erstellen von Wegpunkten ..................................................... 4 Positionsformateinstellungen .................................................... 11
Projizieren von Wegpunkten .................................................. 4 Höhenmessereinstellungen ...................................................... 11
Navigieren zu einem Wegpunkt ............................................. 4 Routingeinstellungen ................................................................ 12
Bearbeiten von Wegpunkten ................................................. 4 Profile ........................................................................................12
Löschen von Wegpunkten ..................................................... 4 Erstellen von benutzerdefinierten Profilen ........................... 12
Routen ........................................................................................ 4 Bearbeiten eines Profilnamens ............................................ 12
Erstellen von Routen .............................................................. 4 Löschen von Profilen ........................................................... 12
Bearbeiten des Namens einer Route ..................................... 5
Bearbeiten von Routen .......................................................... 5 Geräteinformationen.................................................... 12
Anzeigen von Routen auf der Karte ....................................... 5 Produkt-Updates ....................................................................... 12
Löschen von Routen .............................................................. 5 Einrichten von Garmin Express ........................................... 12
Navigieren einer gespeicherten Route .................................. 5 Registrieren des Geräts ....................................................... 12
Anzeigen der aktiven Route ................................................... 5 Anzeigen aufsichtsrechtlicher E-Label- und Compliance-
Beenden der Navigation ........................................................ 5 Informationen ............................................................................ 12
Umkehren von Routen ........................................................... 5 Befestigen des Karabinerclips .................................................. 12
Tracks ......................................................................................... 5 Entfernen des Karabinerclips ............................................... 12
Trackeinstellungen ................................................................. 5 Befestigen der Trageschlaufe ................................................... 12
Anzeigen des aktuellen Tracks .............................................. 5 Pflege des Geräts ..................................................................... 13
Speichern des aktuellen Tracks ............................................. 5 Reinigen des Geräts ............................................................ 13
Löschen des aktuellen Tracks ............................................... 5 Datenverwaltung ....................................................................... 13
Löschen von Tracks ............................................................... 5 Dateiformate ........................................................................ 13
Verfolgen eines gespeicherten Tracks .................................. 5 Installieren einer Speicherkarte ........................................... 13
Erwerben weiterer Karten ........................................................... 5 Verbinden des Geräts mit dem Computer ........................... 13
Suchen von Adressen ............................................................ 5 Übertragen von Dateien auf das Gerät ................................ 13
Löschen von Dateien ........................................................... 13
Funktionen und Einstellungen des Hauptmenüs........ 6 Entfernen des USB-Kabels .................................................. 14
Geocaches .................................................................................. 6 Technische Daten ..................................................................... 14
Herunterladen von Geocaches über den Computer .............. 6
Navigieren zu Geocaches ...................................................... 6 Anhang.......................................................................... 14
chirp™ .................................................................................... 6 Garmin Support-Center ............................................................ 14
Drahtloses Senden und Empfangen von Daten ......................... 6 Einschalten der Hintergrundbeleuchtung ................................. 14
Einrichten von Annäherungsalarmen ......................................... 6 Optionales Zubehör .................................................................. 14
Auswählen eines Profils .............................................................. 6 tempe™ ............................................................................... 14
Inhaltsverzeichnis iKoppeln von ANT+ Sensoren .............................................. 14 Fehlerbehebung ....................................................................... 14 Neustarten des Geräts ......................................................... 14 Anzeigen von Geräteinformationen ..................................... 14 Wiederherstellen aller Standardeinstellungen ..................... 14 Index .............................................................................. 15 ii Inhaltsverzeichnis
Einführung Aktivieren des Energiesparmodus
Sie können den Energiesparmodus verwenden, um die Batterie-
WARNUNG Laufzeit zu verlängern.
Lesen Sie alle Produktwarnungen und sonstigen wichtigen Wählen Sie in der Anwendungsschublade die Option
Informationen der Anleitung "Wichtige Sicherheits- und Einrichten > Anzeige > Energiesparmodus > OK.
Produktinformationen", die dem Produkt beiliegt.
Im Energiesparmodus wird der Bildschirm ausgeschaltet, wenn
die Beleuchtung ausgeht. Sie können wählen, um das Display
Übersicht über das Gerät einzuschalten.
Aufbewahrung über einen längeren Zeitraum
Wenn Sie das Gerät voraussichtlich mehrere Monate lang nicht
verwenden, entfernen Sie die Batterien. Gespeicherte Daten
bleiben beim Entfernen der Batterien erhalten.
Einlegen von AA-Batterien
Anstelle des optionalen NiMH-Akkupacks (Einlegen eines
externen NiMH-Akkupacks, Seite 1) können Sie zwei Alkali-,
NiMH- oder Lithium-Batterien verwenden. Dies ist nützlich, wenn
Sie unterwegs sind und den NiMH-Akkupack nicht aufladen
können. Beste Ergebnisse erzielen Sie mit NiMH-Akkus oder
Lithium-Batterien.
1 Drehen Sie den D-Ring gegen den Uhrzeigersinn, und ziehen
Sie ihn nach oben, um die Abdeckung abzunehmen.
2 Legen Sie zwei AA-Batterien ein, und achten Sie dabei auf
GNSS-Antenne die korrekte Ausrichtung der Pole.
Tasten
Einschalttaste
Mini-USB-Anschluss (unter der Schutzkappe)
microSD Kartensteckplatz (unter den Batterien)
®
Batteriefach
Gehäuserückseite
3 Setzen Sie die Batterieabdeckung wieder auf, und drehen
D-Ring der Batterieabdeckung Sie den D-Ring im Uhrzeigersinn.
4 Halten Sie gedrückt.
Informationen zum Akku 5 Wählen Sie Einrichten > System > AA-Batterietyp.
6 Wählen Sie Alkaline, Lithium, NIMH oder Vorgel. NiMH-
WARNUNG Akku.
Der Temperaturbereich des Geräts liegt möglicherweise über
dem zulässigen Temperaturbereich einiger Batterien. Einlegen eines externen NiMH-Akkupacks
Alkalibatterien können bei hohen Temperaturen beschädigt
Das Gerät wird mit einem NiMH-Akkupack (optional) oder mit
werden.
zwei AA-Batterien betrieben (Einlegen von AA-Batterien,
HINWEIS Seite 1).
Alkalibatterien verlieren bei abnehmenden Temperaturen 1 Drehen Sie den D-Ring gegen den Uhrzeigersinn, und ziehen
zunehmend an Leistung. Verwenden Sie Lithium-Batterien, Sie ihn nach oben, um die Abdeckung abzunehmen.
wenn Sie das Gerät bei Minustemperaturen einsetzen. 2 Nehmen Sie den Akkupack zur Hand .
Optimieren der Akku-Laufzeit
Es gibt verschiedene Möglichkeiten, die Batterie-Laufzeit zu
verlängern.
• Reduzieren Sie die Beleuchtungshelligkeit (Anpassen der
Helligkeit der Beleuchtung, Seite 10).
• Reduzieren Sie die Display-Beleuchtungszeit
(Anzeigeeinstellungen, Seite 10).
• Verwenden Sie den Energiesparmodus (Aktivieren des 3 Legen Sie den Akkupack ein, und achten Sie dabei auf die
Energiesparmodus, Seite 1). korrekte Ausrichtung der Pole.
• Verringern Sie die Kartenaufbaugeschwindigkeit (Erweiterte 4 Drücken Sie den Akkupack vorsichtig ein.
Karteneinstellungen, Seite 3). 5 Setzen Sie die Batterieabdeckung wieder auf, und drehen
• Deaktivieren Sie die Bluetooth Technologie (Bluetooth
® Sie den D-Ring im Uhrzeigersinn.
Einstellungen, Seite 10). Aufladen des Akkupacks
• Deaktivieren Sie zusätzliche Satelliten
(Satelliteneinstellungen, Seite 10). HINWEIS
Zum Schutz vor Korrosion sollten Sie den USB-Anschluss, die
Schutzkappe und den umliegenden Bereich vor dem Aufladen
Einführung 1oder dem Anschließen an einen Computer sorgfältig QUIT Wählen Sie diese Taste, um den Vorgang abzubrechen oder
abtrocknen. zum vorherigen Menü bzw. zur vorherigen Seite zurückzu-
kehren.
Verwenden Sie das Gerät nicht, um Akkus aufzuladen, die nicht
Wählen Sie diese Taste, um die Hauptseiten zu durchblät-
von Garmin bereitgestellt wurden. Das Aufladen eines Akkus,
®
tern.
der nicht von Garmin bereitgestellt wurde, kann zur
Beschädigung des Geräts und zum Erlöschen der Garantie ENTER Wählen Sie die Taste, um Optionen auszuwählen und
Meldungen zu bestätigen.
führen.
Wählen Sie die Taste, um die aktuelle Aktivitätsaufzeich-
Damit Sie den kleinen Stecker des USB-Kabels mit dem Gerät nung zu steuern (über die Seiten Karte, Kompass, Höhen-
verbinden können, müssen Sie möglicherweise eine optionale messer und Reisecomputer).
Halterung entfernen. MENU Drücken Sie diese Taste, um das Optionsmenü für die
derzeit geöffnete Seite aufzurufen.
HINWEIS: Das Gerät kann nicht außerhalb des zugelassenen Drücken Sie diese Taste zweimal, um das Hauptmenü zu
Temperaturbereichs aufgeladen werden (Technische Daten, öffnen (von einer beliebigen Seite).
Seite 14).
PAGE Wählen Sie diese Taste, um die Hauptseiten zu durchblät-
Sie können den Akku über eine Steckdose oder einen USB- tern.
Anschluss am Computer aufladen. Wählen Sie , , oder , um Menüoptionen auszu-
1 Heben Sie die Schutzkappe über dem Mini-USB- wählen und den Cursor auf der Karte zu verschieben.
Anschluss an. IN Wählen Sie diese Taste, um die Karte zu vergrößern.
OUT Wählen Sie diese Taste, um die Karte zu verkleinern.
Erfassen von Satellitensignalen
Das Erfassen von Satellitensignalen kann 30 bis 60 Sekunden
dauern.
1 Begeben Sie sich im Freien an eine für den Empfang
geeignete Stelle.
2 Schalten Sie das Gerät gegebenenfalls ein.
3 Warten Sie, während das Gerät nach Satelliten sucht.
Während das Gerät die aktuelle Position bestimmt, wird ein
blinkendes Fragezeichen angezeigt.
4 Wählen Sie , um die Statusseite zu öffnen.
Das Symbol zeigt die Stärke des Satellitensignals an.
Wenn die Balken ausgefüllt angezeigt werden, hat das Gerät
2 Stecken Sie das schmale Ende des USB-Kabels in den Mini-
Satellitensignale erfasst.
USB-Anschluss.
3 Schließen Sie den USB-Stecker des Kabels an ein Netzteil
oder an einen USB-Anschluss am Computer an. Verwenden der Hauptseiten
4 Schließen Sie bei Bedarf das Netzteil an eine Steckdose an. Die für die Bedienung dieses Geräts erforderlichen
Wenn Sie das Gerät an eine Stromquelle anschließen, Informationen sind im Hauptmenü, auf der Karte sowie auf der
schaltet es sich ein. Kompass-, Reisecomputer- und Höhenprofilseite zu finden.
5 Laden Sie den Akku vollständig auf. Wählen Sie PAGE, um die aktive Hauptseite zu wählen.
Einschalten des Geräts Öffnen des Hauptmenüs
Halten Sie gedrückt. Über das Hauptmenü können Sie auf Extras und
Einstellungsseiten für Wegpunkte, Aktivitäten, Routen und mehr
Tasten zugreifen (Weitere Extras im Hauptmenü, Seite 8).
Wählen Sie auf einer beliebigen Seite zweimal die Option
MENU.
Karte
kennzeichnet die aktuelle Position auf der Karte. Während Sie
sich fortbewegen, verschiebt sich und zeigt Ihren Weg an.
Abhängig vom Zoom-Maßstab werden evtl. Wegpunktnamen
und Symbole auf der Karte angezeigt. Sie können die Ansicht
der Karte vergrößern, um weitere Details zu sehen. Wenn Sie
zum Ziel navigieren, wird die Route durch eine farbige Linie auf
der Karte markiert.
Ändern der Kartenausrichtung
1 Wählen Sie auf der Karte die Option MENU.
FIND Wählen Sie diese Taste, um das Suchmenü zu öffnen. 2 Wählen Sie Karte einrichten > Ausrichtung.
Halten Sie die Taste gedrückt, um die aktuelle Position als 3 Wählen Sie eine Option:
Mann-über-Bord-Position (MOB) zu markieren und die Navi-
gation zu aktivieren. • Wählen Sie Norden oben, um Norden am oberen
MARK Drücken Sie diese Taste, um die aktuelle Position als Seitenrand anzuzeigen.
Wegpunkt zu speichern. • Wählen Sie In Bewegungsrichtung, um die aktuelle
Fahrtrichtung oben auf der Seite anzuzeigen.
2 Verwenden der Hauptseiten• Wählen Sie Fahrzeugmodus, um eine Fahrzeugansicht Verwenden des Kompasses
mit der Fahrtrichtung oben auf der Seite anzuzeigen. Du kannst den Kompass verwenden, um eine aktive Route zu
navigieren.
Messen von Distanzen auf der Karte
Sie können die Distanz zwischen zwei Positionen messen. 1 Wähle PAGE.
1 Wählen Sie auf der Karte eine Position aus. 2 Halte das Gerät horizontal.
2 Wählen Sie MENU > Distanz messen. 3 Folge zum Ziel.
3 Verschieben Sie die Fahne an eine andere Position auf der Kurszeiger
Karte. Die Verwendung des Kurszeigers bietet sich vor allem an, wenn
Sie auf Gewässern navigieren oder an Orten, an denen keine
Karteneinstellungen
größeren Hindernisse im Weg sind. Zudem können dadurch
Wählen Sie Einrichten > Karte. auch Gefahrensituationen in der Nähe des Kurses umgangen
Ausrichtung: Passt an, wie die Karte auf der Seite angezeigt werden, beispielsweise Untiefen oder unter Wasser befindliche
wird. Mit Norden oben wird Norden immer am oberen Felsen.
Seitenrand angezeigt. Mit In Bewegungsrichtung wird eine Aktivieren Sie den Kurszeiger, indem Sie auf der Kompassseite
Ansicht von oben angezeigt, wobei sich die aktuelle die Option MENU > Richtung einrichten > Zielfahrt-Linie/
Fahrtrichtung am oberen Seitenrand befindet. Mit Zeiger > Kurs (CDI) wählen.
Fahrzeugmodus wird eine 3D-Fahrzeugansicht mit der
Fahrtrichtung oben angezeigt.
Datenfelder: Passt die Datenfelder und Anzeigen von Karte,
Kompass, Höhenprofil und Reisecomputer an.
Erweiterte Einstellungen: Ermöglicht es Ihnen, erweiterte
Karteneinstellungen zu öffnen (Erweiterte
Karteneinstellungen, Seite 3).
Karteninformationen: Aktiviert oder deaktiviert die derzeit auf
dem Gerät geladenen Karten.
Erweiterte Karteneinstellungen Der Kurszeiger zeigt an, wo Sie sich in Relation zu einer
Wählen Sie Einrichten > Karte > Erweiterte Einstellungen. Kurslinie zum Ziel befinden. Der Kursablageanzeiger (CDI)
Auto-Zoom: Wählt automatisch den passenden Zoom-Maßstab zeigt die Abweichung (rechts oder links) vom Kurs an. Der
zur optimalen Benutzung der Karte aus. Wenn die Option Maßstab bezieht sich auf die Distanz zwischen Punkten
Benachrichtigungen aktiviert ist, müssen Sie die Ansicht auf dem Kursablageanzeiger, die angeben, wie weit Sie vom
manuell vergrößern oder verkleinern. Kurs abgekommen sind.
Zoom-Maßstäbe: Passt den Zoom-Maßstab an, bei dem Navigieren mit der Funktion „Peilen und los“
Kartenelemente angezeigt werden. Die Kartenelemente
Sie können mit dem Gerät auf ein Objekt in der Ferne zeigen,
werden nicht angezeigt, wenn der Zoom-Maßstab über dem
die Richtung speichern und zu dem Objekt navigieren.
ausgewählten Maßstab liegt.
HINWEIS: Die Peilen-und-los-Funktion ist nur bei GPSMAP 65s
Hilfetext: Passt AN, wann Hilfetext auf der Karte angezeigt wird.
Geräten verfügbar.
Textgröße: Wählt die Textgröße für Kartenelemente aus.
1 Wählen Sie Peilen und los.
Detailgrad: Wählt die Menge der Details aus, die auf der Karte
angezeigt werden sollen. Je detaillierter die Karte, desto
2 Zeigen Sie mit dem Gerät auf ein Objekt.
länger dauert es, sie zu laden und anzuzeigen. 3 Wählen Sie Richtung sperren > Kurs einstellen.
Plastische Karte: Bietet eine plastische Darstellung auf der 4 Navigieren Sie mithilfe des Kompasses.
Karte (sofern verfügbar) oder deaktiviert die Funktion. Richtungseinstellungen
Sie können die Kompasseinstellungen anpassen.
Kompass Wählen Sie Einrichten > Richtung.
Bei der Navigation zeigt das Symbol immer die Richtung zum
Ziel an und nicht die Richtung, in die Sie sich bewegen. Wenn Anzeige: Legt fest, welche Art der Richtungsanzeige auf dem
das Symbol auf dem elektronischen Kompass nach oben Kompass angezeigt wird.
zeigt, bewegen Sie sich direkt auf das Ziel zu. Wenn das Nordreferenz: Legt die auf dem Kompass verwendete
Symbol in eine andere Richtung zeigt, drehen Sie sich, bis es Nordreferenz fest.
auf dem Kompass nach oben zeigt. Zielfahrt-Linie/Zeiger: Legt das Verhalten des auf der Karte
Kalibrieren des Kompasses angezeigten Zeigers fest. Bei der Option Zielrichtung (°) weist
der Zeiger in die Richtung Ihres Ziels. Bei der Option Kurs
Zum Kalibrieren des elektronischen Kompasses müssen Sie
wird angezeigt, wo Sie sich in Relation zu einer
sich im Freien und nicht in der Nähe von Objekten befinden, die
Steuerkurslinie befinden, die zum Ziel führt.
Magnetfelder beeinflussen, z. B. Autos, Gebäude oder
überirdische Stromleitungen. Kompass: Wechselt automatisch von einem elektronischen
Kompass zu einem GPS-Kompass, wenn Sie für einen
Das Gerät verfügt über einen elektronischen 3-Achsen-
festgelegten Zeitraum mit höherer Geschwindigkeit
Kompass (nur GPSMAP 65s Geräte). Sie sollten den Kompass
unterwegs sind.
kalibrieren, wenn Sie lange Strecken zurückgelegt haben,
Temperaturveränderungen aufgetreten sind oder nachdem Sie Kompasskalibrierung: Siehe Kalibrieren des Kompasses,
einen Batteriewechsel vorgenommen haben. Seite 3.
1 Wählen Sie auf der Kompassseite die Taste MENU.
Reisecomputer
2 Wählen Sie Kompasskalibrierung > Start.
Der Reisecomputer zeigt die aktuelle Geschwindigkeit, die
3 Folgen Sie den Anweisungen auf dem Display. Durchschnittsgeschwindigkeit, den Tagesstrecken-Zähler und
Verwenden der Hauptseiten 3andere hilfreiche Werte an. Sie können das Layout des Wiederherstellen der Standardeinstellungen
Reisecomputers, der Anzeige und der Datenfelder anpassen.
der Seiten
Reisecomputereinstellungen 1 Öffnen Sie eine Seite, deren Einstellungen Sie
Wählen Sie auf der Reisecomputerseite die Option MENU. wiederherstellen möchten.
Reset: Setzt alle Werte des Reisecomputers auf null zurück. 2 Wählen Sie MENU > Reset: Alle Werte.
Setzen Sie die Reiseinformationen vor jeder Tour zurück,
damit die angezeigten Daten stets aktuell sind.
Große Ziffern: Ändert die Größe der auf der Wegpunkte, Routen und Tracks
Reisecomputerseite angezeigten Zahlen.
Datenfelder ändern: Passt die Datenfelder des Wegpunkte
Reisecomputers an. Wegpunkte sind Positionen, die Sie auf dem Gerät aufzeichnen
und speichern. Wegpunkte können anzeigen, wo Sie sich
Anzeige ändern: Ändert das Design und die Informationen, die gerade befinden, wohin Sie sich begeben oder wo Sie waren.
auf der Anzeige wiedergegeben werden. Sie können Details zur Position eingeben, beispielsweise den
HINWEIS: Die angepassten Einstellungen werden von der Namen, die Höhe und die Tiefe.
Anzeige gespeichert. Die Einstellungen gehen nicht verloren, Sie können eine GPX-Datei mit Wegpunkten hinzufügen, indem
wenn Sie Profile ändern (Profile, Seite 12). Sie die Datei in den GPX-Ordner übertragen (Übertragen von
Reset: Alle Werte: Stellt die Werkseinstellungen des Dateien auf das Gerät, Seite 13).
Reisecomputers wieder her.
Erstellen von Wegpunkten
Höhenprofil Sie können die aktuelle Position als Wegpunkt speichern.
HINWEIS: Das Höhenprofil ist nur bei GPSMAP 65s Geräten 1 Wählen Sie MARK.
verfügbar. 2 Wählen Sie bei Bedarf ein Feld aus, um Änderungen am
Das Höhenprofil zeigt standardmäßig die Höhe für die Wegpunkt vorzunehmen.
zurückgelegte Distanz an. Sie können Höhenprofileinstellungen 3 Wählen Sie Fertig.
anpassen (Höhenprofileinstellungen, Seite 4). Sie können
einen beliebigen Punkt des Profils auswählen, um Informationen Projizieren von Wegpunkten
zu diesem Punkt anzuzeigen. Sie können eine neue Position erstellen, indem Sie die Distanz
und Peilung von einer markierten Position auf eine neue
Höhenprofileinstellungen Position projizieren.
Wählen Sie auf der Höhenprofilseite die Taste MENU. 1 Wählen Sie Wegpunkt-Manager.
Profiltyp ändern: Legt fest, welche Art von Daten auf der 2 Wählen Sie einen Wegpunkt.
Höhenprofilseite angezeigt werden.
3 Wählen Sie MENU > Wegpkt.-Projektion.
Höhe / Zeit: Zeichnet Höhenunterschiede über einen
festgelegten Zeitraum auf. 4 Geben Sie die Peilung ein, und wählen Sie Fertig.
Höhe / Distanz: Zeichnet Höhenunterschiede über eine 5 Wählen Sie eine Maßeinheit.
festgelegte Distanz auf. 6 Geben Sie die Distanz ein, und wählen Sie Fertig.
Barometrischer Druck: Zeichnet Änderungen des 7 Wählen Sie Satellit.
barometrischen Drucks über einen festgelegten Zeitraum auf.
Navigieren zu einem Wegpunkt
Umgebungsdruck: Zeichnet Änderungen des
Umgebungsdrucks über einen festgelegten Zeitraum auf. 1 Wählen Sie FIND > Wegpunkte.
Zoombereiche anp.: Passt die auf der Höhenprofilseite 2 Wählen Sie einen Wegpunkt.
angezeigten Zoombereiche an. 3 Wählen Sie Los.
Datenfelder ändern: Passt die Höhenprofil-Datenfelder an. Standardmäßig wird die Route zum Wegpunkt auf der Karte
Reset: Setzt die Höhenprofildaten zurück, einschließlich als gerade, farbige Linie angezeigt.
Wegpunkt-, Track- und Reisedaten. Bearbeiten von Wegpunkten
Höhenmesserkalibr.: Siehe Kalibrieren des barometrischen 1 Wählen Sie Wegpunkt-Manager.
Höhenmessers, Seite 4.
2 Wählen Sie einen Wegpunkt.
Reset: Alle Werte: Stellt die Werkseinstellungen des
3 Wählen Sie ein Element aus, das Sie bearbeiten möchten,
Höhenprofils wieder her. z. B. den Namen.
Kalibrieren des barometrischen Höhenmessers 4 Geben Sie die neuen Informationen ein, und wählen Sie
Sie können den barometrischen Höhenmesser manuell Fertig.
kalibrieren, wenn Sie die genaue Höhe oder den genauen
barometrischen Druck kennen. Löschen von Wegpunkten
1 Wählen Sie Wegpunkt-Manager.
HINWEIS: Der barometrische Höhenmesser ist nur auf
GPSMAP 65s Geräten verfügbar. 2 Wählen Sie einen Wegpunkt.
1 Begeben Sie sich an eine Position, deren Höhe oder 3 Wählen Sie MENU > Löschen.
barometrischer Druck bekannt ist.
2 Wählen Sie PAGE > Höhenprofil > MENU > Routen
Höhenmesserkalibr.. Eine Route setzt sich aus einer Reihe von Wegpunkten oder
3 Folgen Sie den Anweisungen auf dem Display. Positionen zusammen, die zum Endziel führen.
Erstellen von Routen
1 Wählen Sie Routenplaner > Route erstellen > Ersten
Punkt wählen.
4 Wegpunkte, Routen und Tracks2 Wählen Sie eine Kategorie aus. Tracks
3 Wählen Sie den ersten Punkt der Route. Ein Track ist eine Aufzeichnung eines Weges. Die
4 Wählen Sie Verw.. Trackaufzeichnung enthält Informationen zu Punkten des
aufgezeichneten Weges, u. a. Uhrzeit, Position und Höhe für
5 Wählen Sie Nächst. Punkt wählen, um der Route weitere jeden Punkt.
Punkte hinzuzufügen.
6 Wählen Sie QUIT, um die Route zu speichern. Trackeinstellungen
Wählen Sie Einrichten > Tracks.
Bearbeiten des Namens einer Route
Trackaufzeichnung: Aktiviert oder deaktiviert die
1 Wählen Sie Routenplaner. Trackaufzeichnung.
2 Wählen Sie eine Route. Aufzeichnungsart: Legt eine Trackaufzeichnungsart fest.
3 Wählen Sie Namen ändern. Wählen Sie Automatisch, um die Tracks mit variabler Rate
4 Geben Sie den neuen Namen ein. aufzuzeichnen und eine optimale Aufzeichnungsrate der
Tracks zu erhalten.
Bearbeiten von Routen Aufzeichnungsintervall: Legt eine Trackaufzeichnungsrate
1 Wählen Sie Routenplaner. fest. Wenn Sie Punkte häufiger aufzeichnen, wird eine
2 Wählen Sie eine Route. detailliertere Kursaufzeichnung erstellt, jedoch wird dadurch
die Aufzeichnungskapazität früher erreicht.
3 Wählen Sie Route bearbeiten.
Löschen: Löscht den Speicher für den aktuellen Track.
4 Wählen Sie einen Punkt aus.
Erweiterte Einst. > Automatisch archivieren: Legt eine
5 Wählen Sie eine Option: Methode für die automatische Archivierung fest, um Tracks
• Zeigen Sie den Punkt auf der Karte an, indem Sie zu organisieren. Tracks werden automatisch gespeichert und
Überprüfen wählen. gelöscht.
• Ändern Sie die Reihenfolge der Punkte in der Route, Erweiterte Einst. > Farbe: Ändert die Farbe der auf der Karte
indem Sie Nach oben oder Nach unten wählen. angezeigten Tracklinie.
• Fügen Sie einen zusätzlichen Punkt auf der Route ein,
indem Sie Einfügen wählen. Anzeigen des aktuellen Tracks
1 Wählen Sie Track-Manager > Aktueller Track.
Der zusätzliche Punkt wird vor dem Punkt eingefügt, den
Sie gerade bearbeiten. 2 Wählen Sie eine Option:
• Entfernen Sie den Punkt aus der Route, indem Sie • Zeigen Sie den aktuellen Track auf der Karte an, indem
Entfernen wählen. Sie Karte wählen.
6 Wählen Sie QUIT, um die Route zu speichern. • Zeigen Sie das Höhenprofil für den aktuellen Track an,
indem Sie Höhenprofil wählen.
Anzeigen von Routen auf der Karte
1 Wählen Sie Routenplaner. Speichern des aktuellen Tracks
1 Wählen Sie Track-Manager > Aktueller Track.
2 Wählen Sie eine Route.
2 Wählen Sie eine Option:
3 Wählen Sie Karte.
• Wählen Sie Track speichern, um den gesamten Track zu
Löschen von Routen speichern.
1 Wählen Sie Routenplaner. • Wählen Sie Abschnitt speichern, und wählen Sie einen
2 Wählen Sie eine Route. Abschnitt aus.
3 Wählen Sie Route löschen. Löschen des aktuellen Tracks
Navigieren einer gespeicherten Route Wählen Sie Track-Manager > Aktueller Track > Löschen.
1 Wählen Sie FIND > Routen. Löschen von Tracks
2 Wählen Sie eine Route. 1 Wählen Sie Track-Manager.
3 Wählen Sie Los. 2 Wählen Sie einen Track.
Anzeigen der aktiven Route 3 Wählen Sie Löschen.
1 Wählen Sie während der Navigation einer Route die Option Verfolgen eines gespeicherten Tracks
Aktive Route. 1 Wählen Sie FIND > Tracks.
2 Wählen Sie einen Punkt in der Route, zu dem Sie zusätzliche 2 Wählen Sie einen gespeicherten Track.
Details anzeigen möchten.
3 Wählen Sie Los.
Beenden der Navigation
Wählen Sie FIND > Navigation anhalten. Erwerben weiterer Karten
Umkehren von Routen 1 Rufen Sie unter www.garmin.com die Produktseite für Ihr
Gerät auf.
Sie können die Start- und Endpunkte der Route vertauschen,
um die Route in umgekehrter Richtung zu navigieren. 2 Klicken Sie auf die Registerkarte Karten.
1 Wählen Sie Routenplaner. 3 Folgen Sie den Anweisungen auf dem Bildschirm.
2 Wählen Sie eine Route. Suchen von Adressen
3 Wählen Sie Route umkehren. Sie können mit optionalen City Navigator Karten nach Adressen
®
suchen.
1 Wählen Sie FIND > Adressen.
Wegpunkte, Routen und Tracks 52 Wählen Sie bei Bedarf das Land oder das Bundesland bzw. Informationen zum chirp finden Sie im chirp Benutzerhandbuch
die Provinz aus. unter www.garmin.com.
3 Geben Sie die Stadt oder die Postleitzahl ein. Aktivieren der chirp Suche
HINWEIS: Nicht alle Karten bieten die Möglichkeit der Suche 1 Wählen Sie Einrichten > Geocaches.
nach Postleitzahlen. 2 Wählen Sie chirp!22-Einstellungen > chirp™-Suche > OK.
4 Wählen Sie die Stadt.
5 Geben Sie die Hausnummer ein. Drahtloses Senden und Empfangen von
6 Geben Sie die Straße ein. Daten
Zum drahtlosen Übertragen von Daten müssen Sie sich in
einem Abstand von maximal 3 m (10 Fuß) zu einem
Funktionen und Einstellungen des kompatiblen Garmin Gerät befinden.
Hauptmenüs Wenn das Gerät über die ANT+ Technologie mit einem
®
kompatiblen Garmin Gerät verbunden ist, kann es Daten
Geocaches drahtlos senden und empfangen. Sie können Wegpunkte,
Geocaching ist eine Schatzsuche, bei der Teilnehmer mithilfe Geocaches, Routen, Tracks und mehr weitergeben.
von Hinweisen und GPS-Koordinaten versteckte Caches suchen 1 Wählen Sie Drahtl. Übertr..
oder Caches verstecken. 2 Wählen Sie eine Option:
Herunterladen von Geocaches über den Computer • Wählen Sie Senden und dann einen Datentyp.
Sie können Geocaches mit einem Computer manuell auf das • Wählen Sie Empfangen, um Daten von einem anderen
Gerät übertragen (Übertragen von Dateien auf das Gerät, Gerät zu empfangen. Das andere kompatible Gerät muss
Seite 13). Sie können die Geocache-Dateien in einer GPX- versuchen, Daten zu senden.
Datei speichern und sie in den GPX-Ordner auf dem Gerät 3 Folgen Sie den Anweisungen auf dem Display.
importieren. Als Premium-Mitglied von geocaching.com können
Sie die Pocket-Query-Funktion verwenden, um eine große
Gruppe von Geocaches als einzelne GPX-Datei auf das Gerät Einrichten von Annäherungsalarmen
zu übertragen. Bei Annäherungsalarmen wird eine Warnung ausgegeben,
wenn Sie sich in einem vorgegebenen Abstand zu einer
1 Schließen Sie das Gerät mit einem USB-Kabel an den bestimmten Position befinden.
Computer an.
1 Wählen Sie Annäherungsalarme > Alarm erstellen.
2 Rufen Sie die Website www.geocaching.com auf.
2 Wählen Sie eine Kategorie.
3 Erstellen Sie bei Bedarf ein Konto.
3 Wählen Sie einen Favoriten.
4 Melden Sie sich an.
4 Wählen Sie Verw..
5 Folgen Sie den Anweisungen bei geocaching.com, um nach
Geocaches zu suchen und sie auf das Gerät 5 Geben Sie einen Radius ein.
herunterzuladen. Wenn Sie in einen Bereich mit einem Annäherungsalarm
eintreten, gibt das Gerät einen Ton aus.
Navigieren zu Geocaches
1 Wählen Sie Geocaches. Auswählen eines Profils
2 Wählen Sie einen Geocache aus. Wenn Sie zu einer anderen Aktivität wechseln, können Sie die
3 Wählen Sie Los. Einstellungen des Geräts ändern, indem Sie das Profil ändern.
Loggen von Geocaches 1 Wählen Sie Profiländerung.
Wenn du versucht hast, einen Geocache zu finden, kannst du 2 Wählen Sie ein Profil.
die Ergebnisse aufzeichnen. Sie können einige Geocaches
unter www.geocaching.com überprüfen. Flächenberechnung
1 Wählen Sie Geocaches > Geocache loggen.
Berechnen der Größe von Flächen
2 Wählen Sie Gefunden, Nicht gefunden, Reparatur
erforderlich oder Unversucht. 1 Wählen Sie Flächenberechnung > Start.
3 Wählen Sie eine Option: 2 Gehen Sie den Umfang des zu berechnenden Bereichs ab.
• Beenden Sie das Loggen, indem Sie Fertig wählen. 3 Wählen Sie abschließend die Option Berechnen.
• Beginnen Sie mit der Navigation zu einem Geocache in
Ihrer unmittelbaren Nähe, indem Sie Nächste suchen
Satellitenseite
wählen. Auf der Satellitenseite werden aktuelle Position, GPS-
Genauigkeit, Satellitenpositionen und Satellitensignalstärke
• Geben Sie einen Kommentar zur Suche nach dem Cache angezeigt.
oder zum Cache ein, indem Sie Kommentar hinzufügen
wählen, einen Kommentar eingeben und am Ende Fertig GPS-Satelliteneinstellungen
wählen. Wählen Sie Satellit > MENU.
Wenn Sie bei www.geocaching.com angemeldet sind, wird das HINWEIS: Einige Einstellungen sind nur verfügbar, wenn die
Log automatisch in Ihr Konto bei www.geocaching.com Option Demomodus aktiviert ist.
hochgeladen.
Demomodus: Ermöglicht Ihnen, das GPS zu deaktivieren.
chirp™ Satellitensystem: Ermöglicht Ihnen, das GPS zu aktivieren.
Ein chirp ist ein kleines Garmin Zubehör, das programmiert und In Bewegungsrichtung: Zeigt an, ob Satelliten mit Ringen
in einem Geocache platziert wird. Sie können mithilfe des genordet zum oberen Bildschirmrand dargestellt werden oder
Geräts einen chirp in einem Geocache finden. Weitere ob der aktuelle Track nach oben zeigt.
6 Funktionen und Einstellungen des HauptmenüsEinfarbig: Ermöglicht Ihnen auszuwählen, ob die Satellitenseite Informationen sind im VIRB Serie – Benutzerhandbuch zu
mehrfarbig oder einfarbig angezeigt wird. finden.
Pos. auf Karte festl.: Ermöglicht Ihnen, Ihre aktuelle Position Mit der VIRB Fernbedienung können Sie die VIRB Action-
auf der Karte zu markieren. Sie können diese Position Kamera von Weitem bedienen.
verwenden, um Routen zu erstellen oder um nach 1 Schalten Sie die VIRB Kamera ein.
gespeicherten Positionen zu suchen.
2 Wählen Sie auf dem Gerät der GPSMAP 65/65s die Option
AutoLocate-Position: Berechnet Ihre GPS-Position mit der VIRB-Fernbedienung.
Garmin AutoLocate Funktion.
®
3 Warten Sie, während das Gerät eine Verbindung mit der
VIRB Kamera herstellt.
Garmin Adventures
Sie können ähnliche Elemente gruppieren und daraus ein 4 Wählen Sie eine Option:
Adventure erstellen. Beispielsweise können Sie ein Adventure • Wählen Sie REC, um Video aufzuzeichnen.
für die letzte Wanderung erstellen. Das Adventure könnte die • Wählen Sie Foto aufnehmen, um ein Foto aufzunehmen.
Trackaufzeichnung der Tour, Fotos sowie gesuchte Geocaches
umfassen. Sie können Adventures mit BaseCamp™ erstellen Wegpunkt-Mittelung
und verwalten. Weitere Informationen finden Sie unter
Du kannst eine Wegpunktposition genauer festlegen, um die
www.garmin.com/basecamp.
Genauigkeit zu erhöhen. Bei der Mittelung wird vom Gerät
Senden von Dateien an BaseCamp anhand mehrerer Werte an derselben Position ein Mittelwert
1 Öffnen Sie BaseCamp. berechnet, um eine bessere Genauigkeit zu erreichen.
2 Verbinden Sie das Gerät mit dem Computer. 1 Wähle Wegpunkt-Manager.
Unter Windows wird das Gerät als Wechseldatenträger oder
®
2 Wähle einen Wegpunkt.
tragbares Gerät und die Speicherkarte ggf. als zweiter 3 Wähle MENU > Position mitteln.
Wechseldatenträger angezeigt. Unter Mac werden das Gerät
®
4 Gehe zur Wegpunktposition.
und die Speicherkarte als verbundene Laufwerke angezeigt.
5 Wähle Start.
HINWEIS: Auf einigen Computern mit mehreren
Netzlaufwerken können die Gerätelaufwerke möglicherweise 6 Folge den Anweisungen auf dem Display.
nicht ordnungsgemäß angezeigt werden. Informationen zum 7 Wenn die Statusleiste für die Messwertgenauigkeit einen
Zuweisen von Laufwerkbuchstaben finden Sie in der Status von 100 % erreicht hat, wähle Satellit.
Dokumentation des Betriebssystems. Du erzielst die besten Ergebnisse, wenn du für den Wegpunkt
3 Öffnen Sie das Laufwerk Garmin oder das Laufwerk der vier bis acht Messungen vornimmst und zwischen den
Speicherkarte. Messungen mindestens 90 Minuten wartest.
4 Wählen Sie eine Option:
• Wählen Sie ein Element auf einem angeschlossenen Koppeln eines Smartphones mit dem Gerät
Gerät aus, und ziehen Sie es in Meine Sammlung oder in 1 Achten Sie darauf, dass das kompatible Smartphone und das
eine Liste. Gerät nicht weiter als 10 m (33 Fuß) voneinander entfernt
sind.
• Wählen Sie in BaseCamp die Option Gerät > Von Gerät
empfangen, und wählen Sie das Gerät aus. 2 Wählen Sie im Hauptmenü des Geräts die Option Einrichten
> Bluetooth.
Erstellen von Adventures
3 Aktivieren Sie auf dem kompatiblen Smartphone die
Bevor Sie ein Adventure erstellen und an das Gerät senden Bluetooth Technologie, und öffnen Sie die Garmin Connect™
können, müssen Sie BaseCamp auf den Computer App.
herunterladen und Tracks vom Gerät auf den Computer
übertragen (Senden von Dateien an BaseCamp, Seite 7). 4 Folgen Sie den Anweisungen in der Garmin Connect App,
um das Gerät zu koppeln.
1 Öffnen Sie BaseCamp.
5 Laden Sie die Garmin Explore™ App herunter, und öffnen Sie
2 Wählen Sie Datei > Neu > Garmin Adventure. sie.
3 Wählen Sie einen Track und dann die Option Weiter. 6 Melden Sie sich bei der Garmin Explore App an. Verwenden
4 Fügen Sie bei Bedarf Elemente aus BaseCamp hinzu. Sie dazu den Benutzernamen und das Kennwort für Garmin
5 Geben Sie Informationen in die erforderlichen Felder ein, um Connect.
dem Adventure einen Namen und eine Beschreibung 7 Wählen Sie die Geräteoption zum Koppeln des Geräts mit
zuzuweisen. der Garmin Explore App.
6 Wenn Sie das Titelbild des Adventures ändern möchten, Online-Funktionen
wählen Sie Ändern, und wählen Sie ein anderes Foto aus. Online-Funktionen sind für das GPSMAP 65/65s Gerät
7 Wählen Sie Fertig stellen. verfügbar, wenn Sie das Gerät über die Garmin Connect App
mit einem kompatiblen Smartphone koppeln. Zusätzliche
Starten von Adventures Funktionen sind verfügbar, wenn Sie das gekoppelte Gerät mit
Damit Sie ein Adventure starten können, müssen Sie ein der Garmin Explore App auf dem Smartphone verbinden.
Adventure von BaseCamp an das Gerät senden (Senden von Weitere Informationen finden Sie unter www.garmin.com/apps.
Dateien an BaseCamp, Seite 7).
EPO-Downloads: Ermöglicht es Ihnen, über die Garmin
1 Wählen Sie Adventures. Connect App eine EPO-Datei (Extended Prediction Orbit)
2 Wählen Sie ein Adventure aus. herunterzuladen, um schnell GPS-Satelliten zu erfassen und
3 Wähle Sie Start. die Zeit für die anfängliche Erfassung eines GPS-Signals zu
reduzieren.
Verwenden der VIRB Fernbedienung
®
Garmin Explore: Die Garmin Explore App synchronisiert und
teilt Wegpunkte, Tracks und Routen mit dem Gerät. Sie
Zum Verwenden der VIRB Fernbedienung müssen Sie auf der
VIRB Kamera die Fernbedienungseinstellung aktivieren. Weitere
Funktionen und Einstellungen des Hauptmenüs 7können außerdem Karten auf das Smartphone 4 Wählen Sie das neue Datenfeld.
herunterladen, um offline darauf zuzugreifen. 5 Folgen Sie den Anweisungen auf dem Bildschirm.
LiveTrack: Ermöglicht es Freunden und Familie, deinen
Aktivitäten in Echtzeit zu folgen. Sie können Freunde per Datenfelder
Email oder über soziale Medien einladen, damit diese Ihre Für einige Datenfelder ist es erforderlich, auf einer Route zu
Livedaten auf einer Trackingseite von Garmin Connect navigieren. Außerdem wird u. U. ANT+ Zubehör benötigt, damit
anzeigen können. Daten angezeigt werden können.
Telefonbenachrichtigungen: Zeigt auf dem GPSMAP 65/65s Abb./Kur.: Die Winkeldifferenz (in Grad) zwischen der Peilung
Gerät über die Garmin Connect App zum Ziel und dem aktuellen Kurs. L bedeutet, dass Sie nach
Telefonbenachrichtigungen und Nachrichten an. links abbiegen sollen. R bedeutet, dass Sie nach rechts
abbiegen sollen. Sie müssen auf einer Route navigieren,
Telefonbenachrichtigungen damit diese Daten angezeigt werden.
Zum Empfang von Telefonbenachrichtigungen muss ein Abstieg gesamt: Die gesamte Höhendistanz, die seit dem
kompatibles Smartphone mit dem GPSMAP 65/65s gekoppelt letzten Zurücksetzen des Datenfelds im Abstieg zurückgelegt
sein. Wenn das Telefon Nachrichten empfängt, werden wurde.
Benachrichtigungen an Ihr Gerät gesendet.
Abstiegsdurchschnitt: Der durchschnittliche vertikale Abstieg
Anzeigen von Telefonbenachrichtigungen seit dem letzten Zurücksetzen des Datenfelds.
Zum Anzeigen von Benachrichtigungen muss du das Gerät mit Abstiegsmaximum: Die maximale Abstiegsrate in Metern oder
deinem kompatiblen Smartphone koppeln. Fuß pro Minute seit dem letzten Zurücksetzen des
1 Wähle > MENU. Datenfelds.
2 Wähle eine Benachrichtigung. Akkuladestand: Die verbleibende Akkuleistung.
Ausblenden von Benachrichtigungen Akkuladestand: Die Richtung von der aktuellen Position zu
Standardmäßig werden Benachrichtigungen bei ihrem Eingang einem Ziel. Sie müssen auf einer Route navigieren, damit
auf dem Display des Geräts angezeigt. Benachrichtigungen diese Daten angezeigt werden.
lassen sich ausblenden, sodass sie nicht angezeigt werden. Alarm: Die aktuelle Zeit des Countdown-Timers.
Wählen Sie Einrichten > Bluetooth > Benachrichtigungen Ankunft nä. WP: Die voraussichtliche Uhrzeit, zu der Sie den
> Ausblenden. nächsten Wegpunkt der Route erreichen werden (in der
Ortszeit des Wegpunkts). Sie müssen auf einer Route
Garmin Explore navigieren, damit diese Daten angezeigt werden.
Mit der Garmin Explore Website und der mobilen App können
Ankunft nä. WP: Das Verhältnis von zurückgelegter
Sie Routen planen und Cloud-Speicher für Wegpunkte, Routen
horizontaler Distanz zur Differenz in der vertikalen Distanz.
und Tracks verwenden. Die Website und die App bieten sowohl
online als auch offline erweiterte Planungsoptionen, sodass Sie Ankunftszeit: Die voraussichtliche Uhrzeit, zu der Sie das
Daten mit Ihrem kompatiblen Garmin Gerät teilen und Endziel erreichen werden (in der Ortszeit des Ziels). Sie
synchronisieren können. Verwenden Sie die mobile App, um müssen auf einer Route navigieren, damit diese Daten
Karten für den Offline-Zugriff herunterzuladen und dann überall angezeigt werden.
zu navigieren, ohne Mobilfunk zu nutzen. Anstieg gesamt: Die gesamte Höhendistanz, die seit dem
Laden Sie die Garmin Explore App im App-Shop des letzten Zurücksetzen des Datenfelds im Aufstieg
Smartphones oder unter explore.garmin.com herunter. zurückgelegt wurde.
Anstiegsdurchschnitt: Der durchschnittliche vertikale Anstieg
Weitere Extras im Hauptmenü seit dem letzten Zurücksetzen des Datenfelds.
Wählen Sie MENU. Anstiegsmaximum: Die maximale Anstiegsrate in Metern oder
Wecker: Richtet einen akustischen Alarm ein. Wenn Sie das Fuß pro Minute seit dem letzten Zurücksetzen des
Gerät derzeit nicht verwenden, können Sie es so einrichten, Datenfelds.
dass es zu einer bestimmten Zeit eingeschaltet wird. Barometer: Der kalibrierte aktuelle Luftdruck.
Rechner: Zeigt einen Rechner an. Datum: Die aktuellen Angaben für Tag, Monat und Jahr.
Kalender: Zeigt einen Kalender an. Dist. bis nä. Str.p.: Die verbleibende Distanz zum nächsten
Jagen und Angeln: Zeigt eine Vorhersage für die besten Tage Wegpunkt der Route. Sie müssen auf einer Route navigieren,
und Tageszeiten zum Jagen und Angeln an der aktuellen damit diese Daten angezeigt werden.
Position an. Distanz zum Ziel: Die verbleibende Distanz zum Endziel. Sie
Stoppuhr: Ermöglicht es Ihnen, einen Timer zu verwenden, müssen auf einer Route navigieren, damit diese Daten
eine Runde zu markieren und Rundenzeiten zu messen. angezeigt werden.
Sonne und Mond: Zeigt basierend auf Ihrer GPS-Position Gesamtrundenzeit: Die Timer-Zeit für alle beendeten Runden.
Zeiten für Sonnenaufgang und Sonnenuntergang an sowie Gleitverhältnis zum Ziel: Das Gleitverhältnis, das erforderlich
die Mondphase. ist, um von der aktuellen Position zur Zielhöhe abzusteigen.
Sie müssen auf einer Route navigieren, damit diese Daten
angezeigt werden.
Anpassen des Geräts GPS-Genauigkeit: Die Fehlertoleranz für Ihre genaue Position.
Beispielsweise liegt die GPS-Genauigkeit für die aktuelle
Anpassen der Datenfelder Position bei +/-3,65 m (12 Fuß).
Sie können die auf jeder Hauptseite angezeigten Datenfelder GPS-Höhe: Die Höhe der aktuellen Position bei Verwendung
anpassen. der GPS-Werte.
1 Öffnen Sie die Seite, deren Datenfelder Sie ändern möchten. GPS-Richtung: Die Richtung, in die Sie sich basierend auf dem
2 Wählen Sie MENU. GPS bewegen.
3 Wählen Sie Datenfelder ändern. GPS-Signalstärke: Die Stärke des GPS-Satellitensignals.
8 Anpassen des GerätsGPS-Signalstärke: Die Berechnung des Höhenunterschieds Richtung: Ihre Herzfrequenz in Schlägen pro Minute. Das Gerät
(Höhe) im Verlauf der Strecke (Distanz). Wenn muss mit einem kompatiblen Herzfrequenzsensor verbunden
beispielsweise pro 3 m (10 Fuß) Anstieg 60 m (200 Fuß) sein.
zurückgelegt werden, beträgt die Neigung 5 %. Runden: Die Anzahl der Runden, die für die aktuelle Aktivität
Gutgemachte Geschw.: Die Geschwindigkeit, mit der Sie sich beendet wurden.
einem Ziel entlang einer Route nähern. Sie müssen auf einer Rundendistanz: Die während der aktuellen Runde
Route navigieren, damit diese Daten angezeigt werden. zurückgelegte Distanz.
Gutgemachte Geschw.: Die Höhendistanz zwischen der Sonnenaufg.: Der Zeitpunkt des Sonnenaufgangs basierend
aktuellen Position und dem endgültigen Ziel. Sie müssen auf auf der aktuellen GPS-Position.
einer Route navigieren, damit diese Daten angezeigt werden.
Sonnenuntergang: Der Zeitpunkt des Sonnenuntergangs
Höhe: Die Höhe der aktuellen Position über oder unter dem basierend auf der aktuellen GPS-Position.
Meeresspiegel.
Stoppuhr: Die Timer-Zeit für die aktuelle Aktivität.
Höhe - Maximum: Die maximale Höhe, die seit dem letzten
Zurücksetzen des Datenfelds erreicht wurde. Tages-km-Zähl.: Die gesamte zurückgelegte Distanz seit dem
letzten Zurücksetzen des Datenfelds.
Höhe - Minimum: Die minimale Höhe, die seit dem letzten
Zurücksetzen des Datenfelds erreicht wurde. Temperatur: Die Lufttemperatur. Ihre Körpertemperatur
beeinflusst den Temperatursensor. Das Gerät muss mit
Höhe über Grund: Die Höhe der aktuellen Position über oder einem drahtlosen Temperatursensor verbunden sein, damit
unter dem Meeresspiegel (wenn Karten ausreichende Daten angezeigt werden.
Höheninformationen enthalten).
Temperatur - Wasser: Die Wassertemperatur. Das Gerät muss
Kilometerzähler: Die gesamte, bei allen Reisen zurückgelegte mit einem NMEA 0183 Gerät verbunden sein, das die
Distanz. Dieser Gesamtwert wird beim Zurücksetzen der Wassertemperatur ermitteln kann.
Reisedaten nicht gelöscht.
Tempolimit: Das für die Straße bestehende Tempolimit. Nicht
Kompassrichtung: Die Richtung, in die Sie sich basierend auf auf allen Karten und in allen Gebieten verfügbar. Zum
dem Kompass bewegen. Erfahren des tatsächlichen Tempolimits sind stets die
Kurs: Die Richtung von der Startposition zu einem Ziel. Die Straßenschilder zu beachten.
Strecke kann als geplante oder festgelegte Route angezeigt Tempo - Ø Gesamt: Die Durchschnittsgeschwindigkeit in
werden. Sie müssen auf einer Route navigieren, damit diese Bewegung und im Stand seit dem letzten Zurücksetzen des
Daten angezeigt werden. Datenfelds.
Kurs: Die Timer-Zeit für die aktuelle Runde. Tempo - Ø in Bewegung: Die Durchschnittsgeschwindigkeit in
Kursabweichung: Die Distanz nach links oder rechts, die Sie Bewegung seit dem letzten Zurücksetzen des Datenfelds.
von der ursprünglichen Wegstrecke abgekommen sind. Sie Tiefe: Die Wassertiefe. Das Gerät muss mit einem NMEA 0183
®
müssen auf einer Route navigieren, damit diese Daten oder NMEA 2000 Gerät verbunden sein, das die Wassertiefe
®
angezeigt werden. ermitteln kann.
Letzte Runde - Zeit: Die Timer-Zeit für die letzte beendete Trackdistanz: Die Distanz, die während des aktuellen Tracks
Runde. zurückgelegt wurde.
Max. Geschwindigkeit: Die höchste Geschwindigkeit, die seit Trittfrequenz: Die Anzahl der Umdrehungen der Tretkurbel
dem letzten Zurücksetzen des Datenfelds erreicht wurde. oder die Anzahl der Schritte pro Minute. Das Gerät muss mit
Maximale Temperatur über 24 Stunden: Die während der einem Zubehör zum Messen der Trittfrequenz verbunden
vergangenen 24 Stunden aufgezeichnete maximale sein, damit Daten angezeigt werden.
Temperatur. Das Gerät muss mit einem drahtlosen Uhrzeit: Die aktuelle Uhrzeit basierend auf der aktuellen
Temperatursensor verbunden sein, damit Daten angezeigt Position und den Zeiteinstellungen (Format, Zeitzone und
werden. Sommerzeit).
Minimale Temperatur über 24 Stunden: Die während der Umgebungsdruck: Der nicht kalibrierte Umgebungsdruck.
vergangenen 24 Stunden aufgezeichnete minimale
Temperatur. Das Gerät muss mit einem drahtlosen Vertikalgeschw.: Die über einen Zeitraum festgestellte
Temperatursensor verbunden sein, damit Daten angezeigt Aufstiegs- oder Abstiegsrate.
werden. Vertikalgeschw. z. Ziel: Die Aufstiegs- oder Abstiegsrate zu
Nächster Wegpunkt: Der nächste Punkt auf der Route. Sie einer vorgegebenen Höhe. Sie müssen auf einer Route
müssen auf einer Route navigieren, damit diese Daten navigieren, damit diese Daten angezeigt werden.
angezeigt werden. Zeiger: Ein Pfeil zeigt in die Richtung des nächsten Wegpunkts
Position (gewählt): Die aktuelle Position, die die ausgewählte bzw. der nächsten Richtungsänderung. Sie müssen auf einer
Positionsformateinstellung verwendet. Route navigieren, damit diese Daten angezeigt werden.
Position (Länge/Breite): Die aktuelle Position in Längen- und Zeiger: Die aktuelle Reisegeschwindigkeit.
Breitengraden unabhängig von der Zeit bis nä. WP: Die voraussichtlich verbleibende Zeit bis zum
Positionsformateinstellung. Erreichen des nächsten Wegpunkts der Route. Sie müssen
Reisedauer: Die gesamte Zeit, die Sie seit dem letzten auf einer Route navigieren, damit diese Daten angezeigt
Zurücksetzen des Datenfelds in Bewegung und im Stand werden.
verbracht haben. Zeit bis zum Ziel: Die voraussichtlich verbleibende Zeit bis zum
Reisedauer, Stand: Die gesamte Zeit, die Sie seit dem letzten Erreichen des Ziels. Sie müssen auf einer Route navigieren,
Zurücksetzen des Datenfelds im Stand verbracht haben. damit diese Daten angezeigt werden.
Reisedauer in Bew.: Die gesamte Zeit, die Sie seit dem letzten Zielposition: Die Position des endgültigen Ziels. Sie müssen
Zurücksetzen des Datenfelds in Bewegung verbracht haben. auf einer Route navigieren, damit diese Daten angezeigt
werden.
Richtung: Die Richtung, in die Sie sich bewegen.
Zielpunkt: Der letzte Punkt auf der Route zum Ziel. Sie müssen
auf einer Route navigieren, damit diese Daten angezeigt
werden.
Anpassen des Geräts 9Sie können auch lesen