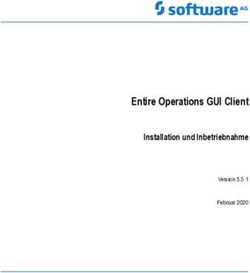Grenzenlose Kreativität - Janome
←
→
Transkription von Seiteninhalten
Wenn Ihr Browser die Seite nicht korrekt rendert, bitte, lesen Sie den Inhalt der Seite unten
Einleitung
Herzlich willkommen in der kreativen Welt der Artistic
Digitizer Sticksoftware!
Ihre Artistic Digitizer Junior-Software bietet Ihnen eine
Arbeitsumgebung der nächsten Generation und kombiniert
innovatives Design, 3D-Gestaltung, intuitive Bedienung und
eine großartige Stickqualität.
All das ermöglicht Ihnen, Ihre Stickentwürfe mit
geringstmöglichem Arbeits- und Z––eitaufwand umzusetzen.
Die beste Art, Ihre kreativen Projekte zu genießen!
Die Kompatibilität mit sowohl MS Windows® als auch Mac
OS® bietet Ihnen größtmögliche Flexibilität.
2
2Upgrade von Junior auf Full
Sie können Ihre Software ganz einfach von der Junior- auf
die Full-Version upgraden. Dafür müssen Sie lediglich den
Upgrade-Code wie untenstehend beschrieben eingeben.
Und schon können Sie die erweiteren Funktionen und
zusätzlichen kreativen Möglichkeiten genießen, die die
Vollversion der Artistic Digitizer -Sticksoftware bietet.
1. Öffnen Sie die Artistic Digitizer Junior-Software.
2. Wählen Sie aus dem Hilfemenü oben im Bildschirm die
Option Key upgrade.
3. Der Dialog zu Key upgrade erscheint.
3
34. Geben Sie den 16-stelligen Upgrade-Code ein, den Sie
auf einem Etikett in der DVD-Packung Ihres Upgrade-
Kits finden (inklusive den Bindestrichen). Beispiel:
5. Stellen Sie sicher, dass Sie mit dem Internet verbunden
sind und klicken Sie die Upgrade-Schaltfläche.
6. Am Ende des Dialogfensters erscheint eine Nachricht,
dass Ihr Upgrade erfolgreich war.
Hinweis: Sie müssen den Upgrade-Code nur ein einziges Mal
verwenden. Danach wird Ihr Zugangsschlüssel auf jedem
Gerät, auf dem Sie Artistic Digitizer installiert haben, als
Schlüssel für die Full-Version erkannt, solange Sie mit dem
Internet verbunden sind.
4
4Installation der Software
Die Software kann auf Systemen mit MS Windows oder
MAC OS installiert werden. Wählen Sie die entsprechende
Installationsmethode je nach System.
Falls Ihr Computer nicht über ein DVD-Laufwerk verfügt,
können Sie die Installationsdateien für Windows und Mac
von der Website herunterladen, indem Sie folgende Seite
aufrufen:
http://www.janome.co.jp/e/e_downloads/artistic_
installation_user_guide.html
Installation unter MS Windows
Legen Sie die Installations-DVD für Artistic Digitizer in Ihr
DVD Laufwerk ein. Es wird empfohlen, sämtliche laufenden
Programme zu schließen, bevor Sie mit der Installation
beginnen.
Falls die in Ihrem Computer eingelegte DVD nicht
automatisch geöffnet wird (AUTORUN deaktiviert), öffnen
Sie den Windows Explorer und starten Sie setup.exe im DVD
Laufwerksordner.
Wenn Sie die Installationsdatei über einen Link downloaden,
geben Sie den Link in das Suchfenster Ihres Browsers
ein und laden Sie die Datei herunter. Extrahieren Sie
die Installationsdatei aus dem heruntergeladenen Zip-
Ordner mit einem Rechtsklick und wählen Sie Alle
Extrahieren... Folgen Sie der Anleitung zum Extrahieren der
Installationsdatei, dann gehen Sie auf diesen Ordner und
starten Sie die Datei mit einem Doppelklick.
5
5Wenn Sie die Installation unter Windows 7/8.1/10
durchführen, erscheint ein Sicherheitsfenster mit
Informationen zur neuen Software und Sie werden gefragt,
ob Sie die Installation zulassen wollen. Sie müssen sich
entweder als Administrator anmelden oder auf ‚Zulassen’
klicken, wenn Sie bereits als Administrator angemeldet sind.
1. Ihr Hardware-USB-Schlüssel, falls vorhanden, darf
während der Installation der Software nicht eingesteckt
sein. Klicken Sie zum Fortfahren auf Weiter>.
2. Wenn sich das Fenster zur Lizenzvereinbarung öffnet:
Klicken Sie auf die erste Taste im Fenster und bestätigen
Sie, dass Sie der Lizenzvereinbarung zustimmen.
(ACHTUNG! LESEN SIE SICH DIE BEDINGUNGEN DER
LIZENZVEREINBARUNG SORGFÄLTIG DURCH.) Klicken
Sie anschließend auf Weiter>.
3. Im nächsten Dialogfenster können Sie angeben,
wo die Software installiert werden soll. Sie können
den Installationsordner ändern, indem Sie auf die
Schaltfläche ‚Durchsuchen...’ klicken und ein anderes
Verzeichnis auswählen. Klicken Sie zum Fortfahren auf
Weiter>.
4. Im nächsten Dialogfenster können Sie die
Softwarekomponenten auswählen, die Sie installieren
möchten. Standardmäßig werden alle Komponenten
installiert. Wählen Sie gegebenenfalls die Komponenten
ab, die Sie nicht benötigen. Klicken Sie zum Fortfahren
auf Weiter>.
5. Im nächsten Dialogfenster können Sie festlegen, wie
die Software die verschiedenen Stickmotivformate
handhaben soll. Wählen Sie, ob Sie nur Draw-Dateien
oder sämtliche Stickdateiformate öffnen wollen. Klicken
Sie zum Fortfahren auf Weiter>.
6
66. Die Software ist nun bereit für die Installation. Klicken
Sie auf ‚Installieren’ um zu beginnen. Während der
Installation können Sie auf ‚Details anzeigen’ klicken, um
den Installationsfortschritt anzuzeigen.
7. Während des Installationsvorgangs werden eventuell
mehrere Dialogfenster angezeigt, die Sie um Zustimmung
zur Installation von Stickmaschinen-Treibern bitten.
Klicken Sie zum Fortfahren auf ‚Installieren’.
8. Wenn der Vorgang abgeschlossen ist, erscheint eine
Mitteilung, dass die Installation beendet ist. Klicken Sie
zum Fortfahren auf Weiter>.
9. Nun ist die Artistic Digitizer-Software auf Ihrem
Computer installiert. Um die Sofware zu starten,
öffnen Sie das Windows-Start-Menü, klicken Sie auf Alle
Programme > Artistic Digitizer und dann klicken Sie auf
Artistic Digitizer 1.5.
Installation unter MAC OS
Legen Sie die Installations-DVD für Janome Artistic Digitizer
in Ihr DVD-Laufwerk ein. Es wird empfohlen, sämtliche
laufenden Programme zu schließen, bevor Sie mit der
Installation beginnen.
Der DVD-Ordner wird geöffnet und Sie müssen darin ‚Artistic
Digitizer .dmg’ durch Doppelklick ausführen. Befolgen Sie
danach die Schritte ab Nr. 5.
Sie können die Installationsdatei auch von der folgenden
Webseite herunterladen:
http://www.janome.co.jp/e/e_downloads/artistic_
installation_user_guide.html
7
7Extrahieren Sie die Installationsdatei mit einem Doppelklick
aus dem heruntergeladenen Zip-Ordner. Dann öffnen Sie
den Ordner, der erscheint und starten Sie die Datei mit
einem Doppelklick.
1. Im Dock-Bereich können Sie den Downloadfortschritt
verfolgen.
2. Sobald der Download abgeschlossen ist, ändert sich
das Downloadsymbol.
3. Wenn Sie auf das Downloadsymbol klicken, erscheint
darüber eine Liste mit den letzten heruntergeladenen
Dateien. Klicken Sie auf die Datei Artistic Digitizer .dmg.
4. Die heruntergeladene Datei ist ein Laufwerks-Image
und durch den Klick auf Artistic Digitizer .dmg wird es auf
Ihrem Mac eingerichtet (gemountet), sodass Sie seinen
Inhalt anzeigen können. Auf Ihrem Desktop erscheint
ein Symbol für das eingerichtete Laufwerks-Image. Falls
Sie das Finder-Fenster versehentlich schießen sollten,
können Sie es erneut öffnen, indem Sie auf das -Artistic
Digitizer -Symbol auf Ihrem Desktop klicken.
5. Um die Installation von Artistic Digitizer durchzuführen,
müssen Sie das Symbol auf das ‚Programme’-
Ordnersymbol ziehen, dass hier angezeigt wird.
6. Ziehen Sie die Artistic Digitizer -App auf das Symbol
‚Programme’.
7. Hinweis: Klicken Sie nicht doppelt auf die Symbole,
da hierdurch das Programm über das temporär
eingerichtete Laufwerk ausgeführt und nicht installiert
wird.
8. Die Installation ist abgeschlossen und Sie können das
Installationsmedium jetzt auswerfen. Rechtsklicken Sie
8
8auf Artistic Digitizer auf Ihrem Desktop und wählen Sie
die Auswerfen-Option.
9. Um die Software zu starten, öffnen Sie den Finder,
wählen Sie den Ordner ‚Programme’ und suchen Sie
das Artistic Digitizer -Symbol.
10. Das Softwareschlüssel-Aktivierungsfenster wird
angezeigt. Tragen Sie die Seriennummer und den
Aktivierungscode in die entsprechenden Felder ein. Sie
müssen mit dem Internet verbunden sein, um mit der
Aktivierung fortzufahren. Nachdem Sie den Schlüssel
und den Aktivierungscode eingegeben haben, klicken
Sie auf ‚Aktivieren’.
11. Nach erfolgreicher Aktivierung erscheint eine Mitteilung,
dass der Schlüssel erfolgreich registriert wurde.
12. Sie sind jetzt bereit, Artistic Digitizer zu starten; gehen
Sie zum Ordner ‚Programme’ und suchen Sie das Artistic
Digitizer -Symbol. Doppelklicken Sie auf das Symbol, um
die Software zu starten.
13. Das Dialogfenster zur Endnutzer-Lizenzvereinbarung
erscheint. Klicken Sie auf die erste Taste und bestätigen
Sie, dass Sie der Lizenzvereinbarung zustimmen.
(ACHTUNG! LESEN SIE SICH DIE BEDINGUNGEN DER
LIZENZVEREINBARUNG SORGFÄLTIG DURCH.) Klicken
Sie anschließend auf ‚OK’.
14. Jetzt können Sie Artistic Digitizer Junior verwenden.
9
9Softwareschlüssel
Zusammen mit der Software erhalten Sie einen
Softwareschlüssel, der aus einer Seriennummer und
einem Aktivierungscode besteht. Die beiden Nummern
befinden sich in der Verpackung der Software und müssen
in die entsprechenden Felder im Softwareschlüssel-Tool
eingegeben werden.
Das Softwareschlüssel-Tool wird zusammen mit
der Software installiert und befindet sich bei MS Windows
in der unteren rechten Ecke der Taskleiste (neben dem
Antivirus-Symbol) oder beim MAC OS in der oberen rechten
Ecke der Menüleiste. Die Farbe des Symbols unterscheidet
sich je nach dem Status. Um den Softwareschlüssel
zu aktivieren, müssen Sie die Seriennummer und den
zugehörigen Aktivierungscode eingeben.
10
10Hilfe-Funktion
Im Hilfemenü der Software finden Sie eine Anleitung für die
Nutzung. Sie können das Fenster mit den Hilfethemen mit
der F1-Taste aufrufen.
• Inhaltsübersicht: Hier finden Sie alle Informationen
nach Thema sortiert. Klicken Sie auf die Überschriften,
um die untergeordneten Einträge anzuzeigen.
• Index: Hiermit können Sie einzelne Begriffe und Themen
in alphabetischer Reihenfolge nachschlagen. Geben Sie
ein Wort oder einen Satz ein.
• Search/ Suche: Hiermit können Sie den gesamten
Hilfetext nach einem bestimmten Wort oder Satz
durchsuchen.
11
11Die Anleitung ist auch als pdf-Datei verfügbar und kann hier
abgerufen werden:
• MS Windows: Wählen Sie Hilfe > Druckfähige Hilfe
• MAC OS: Wählen Sie im Menü Hilfe > Druckfähige Hilfe
ODER gehen Sie online und rufen Sie die folgende Webseite
auf:
http://www.janome.co.jp/e/e_downloads/artistic_
installation_user_guide.html
Eine weitere Hilfe-Möglichkeit ist die Funktion „Hilfe anzeigen
zu“, die ebenfalls aus dem „Hilfe“-Menü oder durch Drücken
der Tastenkombination „Umschalt+F1“ aufgerufen werden
kann.
Hilfe anzeigen zu: Hiermit können Sie eine spezifische
Hilfe zu einem Tool/Werkzeug, einem Bereich oder einer
Funktion anzeigen. Wenn Sie die Funktion „Hilfe anzeigen
zu“ aktivieren, erscheint am Mauszeiger ein Fragezeichen.
Klicken Sie auf eine Funktion, zu der Sie Hilfe benötigen, und
das entsprechende Hilfethema wird angezeigt.
Schließlich gibt es noch „Tooltips“/“Werkzeugtipps“, die Ihnen
hilfreiche Informationen zu Bedienelementen der Software
anzeigen, wenn Sie mit dem Mauszeiger über Symbole,
Schaltflächen und andere Elemente der Benutzeroberfläche
fahren.
12
12Erste Schritte
Nach der Installation der Software sind Sie bereit, Ihr erstes
Motiv zu erstellen. In diesem Abschnitt erhalten Sie einen
kurzen Überblick über die Funktionen der Software und wie
Sie damit Ihr erstes Motiv erstellen können.
Janome Artistic Digitizer ist eine benutzerfreundliche
Software, deren Bedienung jeder schnell erlernen kann.
Nehmen Sie sich etwas Zeit, die Bedienungsanleitung der
Software zu lesen und Sie werden sehen, wie schnell und
einfach Sie komplette Motive erstellen können.
13
13Begrüßungsbildschirm
Beim Starten der Software wird der Begrüßungsbildschirm
angezeigt. Von hier aus können Sie auswählen, was Sie
mit der Software tun möchten. Sie können neue Motive
‚Erstellen’, vorhandene Motive ‚Öffnen’, den ‚Motivbrowser’
starten, die Standardeinstellungen für ‚Stoff’ und ‚Rahmen’
vornehmen, und ‚Videotutorials’ aufrufen.
Klicken Sie auf eines der Beispielmotive in der Liste der
‚Letzten’ Motive, um es zu öffnen.
14
14Arbeitsbereich
Das Hauptfenster der Anwendung besteht aus verschiedenen
Menüs, Werkzeugleisten, Assistenten und Dialogfenstern.
All diese Elemente zusammen werden zusammen mit den
Motiv-Registerkarten als der Arbeitsbereich bezeichnet.
Die Anordnung der einzelnen Arbeitsplatzkomponenten
und Fenster kann beliebig angepasst werden. Wenn Sie
die Anwendung zum ersten Mal öffnen, werden all diese
Elemente standardmäßig so angeordnet, dass Sie sich
gut auf Ihre Arbeit konzentrieren können (das Erstellen,
Bearbeiten und Ansehen von Motiven).
Ändern Sie die Anordnung der Arbeitsplatzkomponenten so,
dass der Arbeitsplatz genau Ihren persönlichen Vorlieben
entspricht.
15
15Schnellreferenzkarte
16
1617 17
Fachhändler:
w janome.de
Janome Deutschland GmbH
Opelstraße 20-22, 64546 Mörfelden-Walldorf, GermanySie können auch lesen