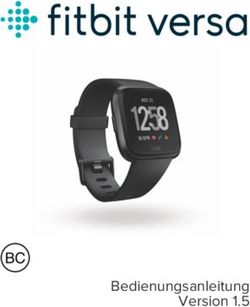DEEPSKYCAMERA FÜR ANDROID
←
→
Transkription von Seiteninhalten
Wenn Ihr Browser die Seite nicht korrekt rendert, bitte, lesen Sie den Inhalt der Seite unten
DeepSkyCamera für Android
Eine App für Astrofotografie
Handbuch und Referenz
Basiert auf der Version 1.8.5
August 2021
Michael Seeboerger-Weichselbaum
https://www.youtube.com/channel/UCHIUeFGXThOF0GJ5aijnr8w/
https://www.facebook.com/groups/745867855869000/
https://www.instagram.com/deepskycamera/
https://www.deepskycamera.de/Inhalt
1 Einführung ....................................................................................................................................... 5
1.1 Überblick ................................................................................................................................. 6
1.2 Prinzipielle Arbeitsweise der App............................................................................................ 7
1.3 Astrofotografie ........................................................................................................................ 8
Webseiten zur Einführung in die Astrofotografie ........................................................................... 8
Smartphone Astrophotographie ..................................................................................................... 9
Softwareprogramme zum Stacken .................................................................................................. 9
Softwareprogramme zur Nachbearbeitung der gestackten Bilder ................................................. 9
2 Erstinstallation............................................................................................................................... 10
3 Updates der App............................................................................................................................ 10
4 Erster Start der App ....................................................................................................................... 10
5 Die Hauptseite der App ................................................................................................................. 10
5.1 Überblick ............................................................................................................................... 10
5.2 Der linke Slider für Belichtungszeit der Preview ................................................................... 12
5.3 Der rechte Slider für den Fokus ............................................................................................. 14
5.4 Fokus sperren/entsperren..................................................................................................... 16
5.5 Grid ........................................................................................................................................ 16
5.6 Histogramm ........................................................................................................................... 17
5.7 Zoom...................................................................................................................................... 19
5.8 Die Schiebeleiste mit Bedienelementen ............................................................................... 20
Format ........................................................................................................................................... 20
Typ ................................................................................................................................................. 21
Belichtungszeit .............................................................................................................................. 21
ISO ................................................................................................................................................. 22
Pause ............................................................................................................................................. 22
Bilder ............................................................................................................................................. 24
Weißabgleich ................................................................................................................................. 24
Blende ............................................................................................................................................ 25
Brennweite .................................................................................................................................... 25
5.9 Der Verzögerungs-, Fortschritts-, Countdown- und Pause-Balken ....................................... 25
6 Der Auslöser .................................................................................................................................. 27
6.1 Start ....................................................................................................................................... 27
6.2 Stopp ..................................................................................................................................... 27
6.3 Externer Bluetooth-Controller .............................................................................................. 28
Vorarbeiten: Koppeln und physische Tastatur aktivieren ............................................................. 28
2Den externen Bluetooth-Controller in der DeepSkyCamera App verwenden .............................. 31
7 Interner Dateibrowser und Bilder anzeigen .................................................................................. 32
7.1 Interner Dateibrowser ........................................................................................................... 32
7.2 Sortieren ................................................................................................................................ 33
7.3 Löschen .................................................................................................................................. 33
7.4 Navigation ............................................................................................................................. 37
7.5 Anzeige der Bilder und Zoom ................................................................................................ 38
Histogramm des aktuell angezeigten Bildes ................................................................................. 39
Löschen des aktuell angezeigten Bildes ........................................................................................ 39
8 Menü ............................................................................................................................................. 39
8.1 Einstellungen ......................................................................................................................... 41
Fokus.............................................................................................................................................. 42
Preview Belichtungszeit................................................................................................................. 43
Preview ISO.................................................................................................................................... 44
Preview Blende .............................................................................................................................. 44
Preview Brennweite ...................................................................................................................... 45
Verzögerung .................................................................................................................................. 45
Digitaler Zoom ............................................................................................................................... 47
Display immer an ........................................................................................................................... 47
Rauschen reduzieren ..................................................................................................................... 47
Nachtmodus .................................................................................................................................. 48
Schärfung (Edge Modus) ............................................................................................................... 48
Hot Pixel Entfernung ..................................................................................................................... 49
Aktion ............................................................................................................................................ 50
Spiele Auslöser Sound ab .............................................................................................................. 51
Spiele Ende Sound ab .................................................................................................................... 51
Vorschaubild erzeugen .................................................................................................................. 51
Vorschaubild anzeigen .................................................................................................................. 52
Muster für Dateinamen ................................................................................................................. 52
Logging .......................................................................................................................................... 53
Fehler in Logdatei schreiben ......................................................................................................... 54
Speicherort der Bilder ................................................................................................................... 54
8.2 Info ........................................................................................................................................ 58
8.3 Unterstützte Smartphones .................................................................................................... 59
8.4 Melde Dein Smartphone ....................................................................................................... 61
8.5 Tools ...................................................................................................................................... 62
3Logdatei ansehen .......................................................................................................................... 62
8.6 Hilfe ....................................................................................................................................... 63
Über ............................................................................................................................................... 63
8.7 Handbuch .............................................................................................................................. 63
Komplettes Handbuch ................................................................................................................... 64
PDF................................................................................................................................................. 64
8.8 YouTube................................................................................................................................. 64
8.9 Facebook ............................................................................................................................... 64
8.10 Instagram............................................................................................................................... 64
8.11 Datenschutzerklärung ........................................................................................................... 64
8.12 Beenden................................................................................................................................. 64
41 Einführung
DeepSkyCamera für Android ist eine App für Astrofotografie. Um diese zu nutzen sollte man sich ein
wenig in der Astrofotografie auskennen. Doch das Wichtigste zuerst:
Astrofotografie ist keine 1-Klick-Lösung!
Man muss mehrere Schritte durchführen, um zu guten Bildern zu gelangen. Wenn Du Dich noch nicht
mit Astrofotografie befasst hast, findest Du im Kapitel 1.3 Links zu Webseiten im Internet, die Du
vorher lesen solltest.
Das nachfolgende Bild zeigt den Krebsnebel M1 im Sternbild Stier – aufgenommen mit der
DeepSkyCamera App, Xiaomi Pocophone F1, Teleskop Takahashi TOA 130, 1000mm Brennweite,
APM Lunt 13mm 100 Grad Okular, 112 Lights a 35 sec, ISO 800, 65min gesamte Belichtungszeit, dazu
Darkframes, Biasframes und Flatframes, prozessiert mit DeepSkyStacker, Fitswork, Photoshop CC
51.1 Überblick
Die Anwendung verwendet den eingebauten Kamerasensor auf der Rückseite des Smartphones. Die
App besitzt einen Aufnahmeplan inkl. Flat, Darks und Bias. Das Vorgehen ist ähnlich wie bei der
klassischen Astrofotografie mit einer digitalen Spiegelreflexkamera oder CCD/CMOS-Kamera. Die
App nimmt nur die Bilder auf. Die Nachbearbeitung mit Stacking und Bildbearbeitungsprogrammen
muss man anschließend mit anderen Programmen erledigen (DeepSkyStacker, Sequator, Astronizer,
Photoshop, Gimp, PixInsight, AstroPixelProcessor, etc.). Mit der kommenden Pro-Version werden
auch das Stacking und die Nachbearbeitung möglich sein.
Features:
Erste App zur Astrofotografie im Google Playstore. Die erste Fassung erschien im Mai 2018.
Verwendet Camera2API um den Kamerasensor anzusprechen. Max Belichtungszeit, ISO und
Weißabgleich wird durch Camera2API ermittelt.
Bei vielen Telefonen um die 30 sek maximale Belichtungszeit pro Bild (z.B. Xiaomi Mi und
Redmi, LG G, LG V)
Einzige App im Playstore, die auf Samsung 10 sek (S6 bis S9, Note 5 bis Note 9) bzw. 30 sek
(S10/Note 10 und höher) max Belichtungszeit anbieten kann.
Speziell erweiterte Belichtungszeit für: Samsung A70 (106 sek) und A71 (60 sek), A52/A72 (75
sek), A80 (71 sek) und M51 (71 sek).
Eine der ganz wenigen Apps im Playstore, die auf Huawei und Honor Geräten bis zu 30 sec
max Belichtungszeit anbieten kann.
Erweiterte Belichtungszeit von 59 sek auf Xiaomi Redmi 9/Note 9 und 34 sek auf Xiaomi Mi
11 Lite 5G
Erweiterte Belichtungszeit von 60 sek auf realme Narzo 20.
Erweiterte Belichtungszeit von 40 sek auf realme C2, C3, C3i, C15 und 27 sek max
Belichtungszeit auf realme 5 Pro
Erweiterte Belichtungszeit von 32 sek auf Google Pixel 4 und 5, sowie 10 sek auf Google 1
und Google 3.
Volle Unterstützung von Motorola One-Geräte mit 32 sek bzw. 36 sek max Belichtungszeiten.
Vivo S1 Pro: 30 sek max Belichtungszeit.
Preview Bereich, damit man das Smartphone an den hellsten Sternen ausrichten kann.
Fokus: manuell, auto, unendlich, hyperfokal (Samsung S6/S7/S8, Note 5/8: nur unendlich).
Fokus kann gesperrt werden (nicht auf Samsung S6/S7/S8, Note 5/8).
Belichtungszeit und ISO für die Preview unabhängig von der Belichtungszeit und ISO der
späteren Aufnahme.
Übernahme der Belichtungszeit der Preview mit der Belichtungszeit der Bilder.
Erstellen eines Aufnahmeplans.
Aufnahme im DNG-Format (RAW) und JPEG.
Manuelle Einstellungen:
- ISO
- Belichtungszeit
- Pause zwischen jeder Aufnahme
- Anzahl der Bilder
- Verzögerung vor dem ersten Bild
- Weißabgleich
Der Pfad, in dem die Bilder abgelegt werden, kann individuell gewählt werden.
Bilder können auch auf einer SD-Karte gespeichert werden.
6 Umschalten zwischen Nachtmodus (schwarzer Hintergrund, rote Textfarbe) und Tagmodus
(weißer Hintergrund, schwarze Schrift).
Nachtmodus der App funktioniert unabhängig vom Dark Mode von Android 10 (oder höher).
Der Nachtmodus der App funktioniert ab Android 6.0.
Manueller und automatischer Weißabgleich.
Interner Filebrowser mit Navigations-, Sortier- und Löschmöglichkeit.
Interner Filebrowser kann die aufgenommen oder fremde Bilder darstellen, inkl. Zoom.
Zoomfunktion für die Preview und die Aufnahmen (nicht auf Samsung S6/S7/S8, Note 5/8).
Grid (ab Android 8 verfügbar).
Histogramm für Preview (ab Android 7 verfügbar, nicht für Samsung S6/7/8 und Note5/8
sowie Legacy-Geräte).
Histogramm für aufgenommene Bilder im internen Dateibrowser (nicht für Samsung S6/7/8
und Note5/8 sowie Legacy-Geräte).
Schärfung (Edge Modus)
Hot Pixel Entfernung
variable Blende (wenn verfügbar, derzeit: Samung S9, S10, Note 9, Note 10, Huawei P40 Pro).
variable Brennweite (wenn verfügbar, Huawei P40 Pro).
Burst Shot, d.h. Pausenzeit kann 0 sek betragen (nicht auf Samsung S6/S7/S8, Note 5/8,
einigen A- und J-Modellen).
Verwendung eines externen Bluetooth-Controllers, um die Aufnahmen zu starten oder zu
stoppen.
Umfangreiche Kompatibilitätsliste zu über 500 Smartphones und deren technischen Daten.
App ist im Google Playstore, Samsung Galaxy Store und Huawei AppGallery erhältlich.
App enthält keine Werbung
1.2 Prinzipielle Arbeitsweise der App
Die App unterscheidet sich von anderen Kamera-Apps in einem ganz entscheidenden Punkt. Die App
trennt die Einstellungen für die Preview von den Einstellungen für die Bilder, die Du aufnehmen
möchtest. Dies mag an Anfang verwirrend sein, hat aber einen entscheidenden Vorteil. Um mit der
App und dem Smartphone die hellsten Sterne zu sehen, muss man oft die ISO-Zahl und die
Belichtungszeit der Preview weit hochdrehen. Dies kann z.B. ISO 12800 und 1 sek Belichtungszeit
sein. Dadurch kann man am Smartphone schon viele Details erkennen. Insbesondere am Teleskop ist
dies sinnvoll, da dort oft weniger helle Sterne zur Verfügung stehen. Die echten Aufnahmen werden
dann mit anderen Werten (z.B. ISO 800 und 30 sec Belichtungszeit) durchgeführt. Zusätzlich bieten
viele Smartphones gar keine Möglichkeit, eine Belichtungszeit von 30 sek für die Preview
einzustellen. Viele Smartphones schneiden die Belichtungszeit für die Preview zwischen 1/3 sek und
1 sek ab. Außerdem wären 30 sek Belichtungszeit für die Preview auch unpraktikabel, da man 30 sek
für ein Vorschaubild warten müsste!
Das nachfolgende Bild zeigt den Orion Nebel M42 in der Preview der App. Das Smartphone war an
dem Teleskop Takahashi FS 60 befestigt.
7Hat man die geeigneten Einstellungen gefunden nimmt die App mehrere Bilder auf (so genannte
Lights). Um das Rauschen zu minimieren, kann man zusätzlich Darks und Bias aufnehmen. Um die
Vignettierung zu entfernen dann noch Flats.
Es liegen jetzt viele Aufnahmen unterschiedlicher Typen vor, die über eine separate Software
prozessiert werden muss. Die freie Version der DeepSkyCamera bietet dies nicht an. Die Bilder
müssen auf einen Computer transferiert und dort weiterverarbeitet werden.
1.3 Astrofotografie
Dieses Handbuch bietet KEINE Einführung in die Astrofotografie und erklärt auch nicht den Sinn von
Darks, Bias, Flats usw. Wer sich noch nicht in der Astrofotografie auskennt, muss sich ein wenig
einarbeiten. Damit dies leichter fällt, habe ich hier ein paar Links zusammengestellt. Die Liste soll nur
als Orientierung dienen. Du musst Dich selbst motivieren, selbst recherchieren, eigene Neugierde
entwickeln und selbst ausprobieren!
Webseiten zur Einführung in die Astrofotografie
https://beltoforion.de/article.php?a=astrofotografie_ohne_nachfuehrung&hl=de&s=idPageTop#idPa
geTop
https://lexikon.astronomie.info/foto/serie/index.html
http://www.astrofotografie.org/astrofotografie.htm
http://www.xsplendor.ch/astrofotografie-tutorial.php?Page=Hauptseite
8Smartphone Astrophotographie
NASA Book "A Guide to Smartphone Astrophotography" von Dr. Sten Odenwald
https://spacemath.gsfc.nasa.gov/SMBooks/AstrophotographyV1.pdf?fbclid=IwAR3j0Z_CE_MNGHpvE
-jypdhkiwk0GzT2iszj2-F-oupQAVm1jimcJkgJFe8
Softwareprogramme zum Stacken
DeepSkyStacker (DSS)
http://deepskystacker.free.fr/
Sequator
https://sites.google.com/site/sequatorglobal/
Fitswork
https://www.fitswork.de/software/
Astronizer
https://stackmatik.hellstorm.de/index.php/2-uncategorised/2-astronizer-astronomische-
bildverarbeitung
Nina
https://nighttime-imaging.eu/
PixInsight
https://pixinsight.com/
Astro Pixel Processor
https://www.astropixelprocessor.com/
Theli
https://www.astro.uni-bonn.de/theli/
StarTools
https://www.startools.org/
Softwareprogramme zur Nachbearbeitung der gestackten Bilder
Gimp
https://www.gimp.org/
Paint.net
https://www.getpaint.net/
Raw Therapee
https://rawtherapee.com/
Lightroom
9https://www.adobe.com/de/products/photoshop-lightroom.html
Photoshop
https://www.adobe.com/de/products/photoshop.html
2 Erstinstallation
Die Erstinstallation erfolgt über den Google Playstore:
https://play.google.com/store/apps/details?id=de.seebi.deepskycamera
Verwendest Du ein Huawei- oder Honor-Smartphone kann die App auch aus der Huawei AppGallery
heruntergeladen werden:
https://appstore.huawei.com/app/C101316097
Hast Du ein Samsung-Smartphone kann die App auch aus dem Samsung Galaxy Store
heruntergeladen werden:
https://galaxy.store/DSCFree
3 Updates der App
Updates werden in den Playstore bzw. AppGallery eingestellt und können nur von dort bezogen
werden. In der Regel wirst Du von Google bzw. Huawei notifiziert, wenn ein Update bereitsteht.
4 Erster Start der App
Wenn Du die App das erste Mal startest, musst Du diverse Berechtigungen vergeben. U.a. benötigt
die App die Berechtigung auf die Kamera zugreifen zu dürfen – was sicherlich Sinn macht. Solltest Du
die Berechtigungen ablehnen, kannst Du die App nicht verwenden.
Beim ersten Start siehst Du auch eine Willkommensseite und ein Dialog, der Dir sagt, was in der
Version neu ist. Für bestimmte Telefone (z.B. Huawei, Xiaomi, Samsung) wird ein Dialog angezeigt,
den Du unbedingt lesen solltest. Diese Dialoge geben ein paar wichtige Hinweise. Alle Dialoge mit
blauem Hintergrund besitzen am Ende eine Option „Dialog nicht mehr anzeigen“. Klickst Du diese
Option an, zeigt sich der Dialog nicht mehr, ansonsten wird der Dialog bei jedem Start der App erneut
angezeigt.
Hinweis: Auf Smartphones mit kleinem Display musst Du eventuell weiter runter scrollen, um die
Option zu sehen.
Dann hast Du es geschafft und die Startseite der App zeigt sich.
5 Die Hauptseite der App
Auf der Hauptseite findet sich alles, was man zum Aufnehmen braucht. Einige Einstellungen und
Konfigurationen sind in das Menü ausgelagert.
5.1 Überblick
In der Mitte befindet sich die Preview vom Kamerasensor. Hier siehst Du das aktuelle Bild vom
Sensor, wie bei einer klassischen Kamera-App.
10Es kann sein, das beim ersten Start die Preview schwarz ist. Standardmäßig ist die Belichtungszeit der
Preview auf 1/10 sek gestellt. Dies kann unter bestimmten Beleuchtungssitutationen zu einer
dunklen oder schwarzen Preview führen. Einfache Lösung: Den roten Slider auf der linken Seite
einfach etwas nach oben schieben und schon sollte ein Bild erscheinen.
Das nachfolgende Bild beschreibt die einzelnen Bedienelemente der App.
11Die Startseite besteht aus diesen Elementen:
- In der Mitte ist die Preview vom Kamerasensor
- Auf der linken Seite wird die Belichtungszeit NUR DER PREVIEW über einen Slider eingestellt
- Auf der rechten Seite wird der Fokus der Preview über einen Slider eingestellt
- Unterhalb der Preview ist eine Schiebeleiste mit allen Bedienelementen, u.a. für ISO und
Belichtungszeit (NICHT der Preview!)
- Unterhalb der Schiebeleiste ist der Auslöseknopf, der die Aufnahmen startet
- Rechts neben dem Auslöser erscheint nach jeder Aufnahme ein Icon, dass das zuletzt
aufgenommene Bild darstellt. Beim ersten Start ist es nicht sichtbar.
- Rechts oben befindet sich das App-Menü (die drei Punkte). Hier befinden sich weitere
Einstellungen, Konfigurationen, Hilfen usw.
- Unterhalb vom Menü besteht die Möglichkeit, den Fokus zu sperren/entsperren. Darunter
wird der aktuelle Fokuswert angezeigt.
- Links vom Fokus wird die aktuelle Belichtungszeit und ISO-Wert der Preview angezeigt
- Darunter befindet sich der aktuelle Zoom-Wert
- Rechts neben dem Zoom Wert ist das Icon für das Grid
- Rechts davon ist das Icon für das Histogramm der Preview
5.2 Der linke Slider für Belichtungszeit der Preview
Die Belichtungszeit der Preview kann über den linken Slider geregelt werden. Dies ist beispielweise
wichtig, wenn Du Bilder vom Mond machen möchtest. Dieser ist oft sehr hell und hier hast Du die
12Möglichkeit, die Belichtungszeit sehr weit herunter zu regeln, damit Du alle Details auf der
Mondoberfläche erkennst. Auch bei der Sonne (bitte immer nur mit Sonnenfilter) ist dies nützlich.
Hinweis: Der Slider für die Preview Belichtungszeit ist NICHT verfügbar für Legacy-Geräte, oder
wenn Du im App-Menü in den „Einstellungen“ die Belichtungszeit der Preview auf „Auto“ gestellt
hast.
Gleichzeitig kannst Du auch im Menü „Einstellungen“ die ISO für die Preview anpassen. Für Mond
empfiehlt es sich eine niedrige ISO-Zahl zu verwenden. Das nachfolgende Bild zeigt den Mond im
Teleskop – mit ISO 50 und Belichtungszeit 0.08 Sekunden aufgenommen.
Für Sonne (immer nur mit Sonnenfilter!) musst Du ebenfalls einen möglichst kleinen ISO-Wert
einstellen (50, 100).
Der Slider für die Belichtungszeit der Preview hat zunächst keinen Einfluss auf die spätere
Belichtungszeit, die man in der Schiebeleiste oberhalb des Auslösers einstellen kann. Diese
Belichtungszeit für die konkrete Aufnahme ist völlig unabhängig vom Slider! DeepSkyCamera verfolgt
den Ansatz, dass es unterschiedliche Einstellungen gibt: einmal für die Preview und einmal für die
Aufnahmen. Der linke Slider stellt nur die Belichtungszeit für die Preview ein.
Wenn Du allerdings die Belichtungszeit in der Schiebeleiste auf „preview“ stellst, dann wird für die
Belichtungszeit der Bilder die eingestellte Belichtungszeit für die Preview verwendet – dies wird als
Synchronisation der Belichtungszeiten bezeichnet.
Unter dem Sternenhimmel dagegen solltest Du eine höhere ISO-Zahl wählen und die Belichtungszeit
der Preview entsprechend erhöhen, bis Du Sterne in der Preview siehst. Das nachfolgende Bild zeigt
einen Stern im Teleskop mit ISO 3200 und 1 Sekunde Belichtungszeit.
13Hinweis: Der Wert für die Belichtungszeit der Preview wird gespeichert. Beendest Du die App und
startest sie wieder neu, dann wird der Wert genommen, den Du zuletzt verwendet hast.
Der linke Slider wird während der Belichtung ausgeblendet. Am Ende der Aufnahmesitzung wird der
Slider wieder eingeblendet. Wenn Du die App gestartet hast oder eine weitere Aufnahmesitzung
starten möchtest, solltest Du vorher einmal fokussieren. Ansonsten kann es passieren, dass die Bilder
unscharf werden.
Die maximale Belichtungszeit der Preview ist 1 sek. Dies ist bewusst gedeckelt. Denn wenn ein
höherer Wert (z.B. 3 oder 5 sek) verwendet werden würde, hängt das Bild oder die App crasht ganz –
dies hängt davon ab, wie der Kamerasensor und die Android-Implementierung damit umgehen. Auf
einigen Modellen (z.B. Huawei, Honor) kann man zwar 1 sek einstellen, intern deckelt der
Kamerasensor die Belichtungszeit der Preview auf ungefähr ½ sek. Man kann dann nur durch das
Hochdrehen der ISO-Zahl der Preview mehr erreichen.
Unterstützt das Telefon und der Kamerasensor eine allgemeine maximale Belichtungszeit von z.B. 0.3
sek bringt natürlich das Hochdrehen der Preview-Belichtungszeit auf 1 sek nichts – der Kamerasensor
schneidet dann bei der maximal möglichen Belichtungszeit (in diesem Beispiel 0.3 sek) einfach ab.
Die maximale Belichtungszeit der Preview ist in diesem Fall dann die maximale Belichtungszeit.
5.3 Der rechte Slider für den Fokus
Über den rechten Slider stellst Du den Fokus der Preview ein. Der Fokus, den Du hier einstellst, wird
auch später für die Aufnahmen verwendet. An Hand des Sliders kannst Du das Bild scharf stellen, in
dem Du den Slider hoch oder runter bewegst.
14Hinweis: Der Slider für den Fokus ist NICHT für Legacy-Geräte verfügbar, und wenn Du im App-
Menü in den „Einstellungen“ das Fokussieren auf „Auto“, „Unendlich“ oder „Hyperfokal“ gestellt
hast. Ebenfalls nicht für Samsung S6/S7/S8 und Note 5/8 verfügbar, da nur die Einstellung
„Unendlich“ verfügbar ist.
Am Mond geht es einfach, da dieser hell genug ist. Eventuell musst Du die Belichtungszeit und die
ISO für die Preview verkleinern, um die Mondoberfläche zu sehen.
Am Sternenhimmel ist es dagegen etwas schwierig den richtigen Fokuspunkt zu finden. Du kannst in
diesen Schritten vorgehen:
1. Die Preview ISO auf maximalen Wert stellen und die Preview Belichtungszeit bis auf 1 sec
über den linken Slider hochdrehen. Preview ISO stellst Du in den „Einstellungen“ im Menü
der App ein (die drei Punkte rechts oben).
2. Dann das Smartphone auf einen hellen Stern richten.
3. Mit dem Finger den Stern in der Preview heranzoomen. Der aktuelle Zoomfaktor wird am
oberen Rand der Preview angezeigt.
4. Jetzt den Stern fokussieren, bis der Stern punktförmig und scharf ist.
5. Merke Dir die Fokusposition. Die Zahl wird oberhalb des rechten Sliders angezeigt. Falls Du
später versehentlich den Slider verstellst, kannst Du den Wert schnell wiederherstellen.
6. Jetzt mache eine erste Testaufnahme, um zu prüfen, ob der Fokus passt. Ich mache
Testaufnahmen oft mit höchster ISO und maximal 10 sek Belichtungszeit (NICHT die Preview
Belichtungszeit, sondern die Belichtungszeit, die Du in der Schiebeleiste einstellst).
7. Kontrolliere die Testaufnahme. Passt der Fokus, ist alles ok. Passt er nicht, musst Du weiter
probieren.
8. Wiederhole die Schritte 3 bis 7: Erhöhe oder verringere über den Slider den Fokuswert
etwas, mache die nächste Testaufnahme. Kontrolliere wieder das Bild und ändere wieder die
Position des Sliders, wenn der Fokuspunkt nicht passt. Mache dies solange bis die Sterne
punktförmig und scharf sind. Das kann etwas dauern, sei also geduldig!
Tipp: Um feiner fokussieren zu können, kannst Du die Lautsprecherknöpfe +/- an der Seite des
Smartphones verwende.
Es gibt auch eine Fokustabelle, in der die Fokusposition von einigen Smartphones vermerkt ist. Die
Fokustabelle findest Du in der App im Menü unter Hilfe -> Fokushilfe. Am Ende der Seite ist eine
Tabelle mit einigen Fokuspositionen. Die Fokuswerte sind für Dich ein Richtwert. Sie können auch bei
Dir funktionieren, müssen aber nicht. Die Werte variieren von Hersteller zu Hersteller und können
auch von Gerät zu Gerät unterschiedlich sein. Sogar Android-Updates können einen Einfluss haben.
Du musst es für Dein Gerät ausprobieren!
Hast Du den Fokuswert gefunden kannst Du den Fokus sperren. Dies ist sehr nützlich. Durch das
Sperren wird der Slider ausgeblendet. Dadurch kannst Du nicht versehentlich den Slider berühren
und den Fokus verschieben. Kap 5.5. beschreibt wie das Sperren/Entsperren geht.
Ist Dein Smartphone nicht in der Fokustabelle enthalten und hast Du den Fokuspunkt selbst
gefunden, dann melde unbedingt Dein Smartphone mit dem Fokuswert an den Entwickler (über das
Menü -> Melde Dein Smartphone). Der Entwickler nimmt Deinen Fokuswert dann in die Tabelle auf.
Hinweis: Der Fokuswert wird gespeichert. Beendest Du die App und startest Du sie wieder neu,
dann wird der Wert genommen, den Du zuletzt verwendet hast.
Der Slider während der Belichtung ausgeblendet. Am Ende der Aufnahmesitzung wird der Slider
wieder eingeblendet.
155.4 Fokus sperren/entsperren
Hast Du den Fokuswert gefunden kannst Du den Fokus sperren. Dies ist sehr nützlich. Durch das
Sperren wird der Slider ausgeblendet. Dadurch kannst Du nicht versehentlich den Slider berühren
und den Fokus verschieben.
Das Sperren des Fokus geht so:
Tippe einfach auf das Wort „Fokus“.
Das Wort wird mit einem X versehen und der rechte Slider ausgeblendet (siehe
nachfolgendes Bild)
Möchtest Du den Fokus entsperren (um z.B. neu zu fokussieren), tippe einfach auf das Wort „Fokus“
mit dem X erneut – das X wird entfernt und der Slider wieder eingeblendet.
Hinweis: Auf Legacy-Geräten und auf Samsung S6/S7/S8/Note 5/8 steht diese Funktion nicht zur
Verfügung, da diese Geräte über keinen manuellen Fokus verfügen.
5.5 Grid
Auf die Preview kannst Du ein Grid legen. Dieses Grid ist sehr praktisch, wenn man das Telefon an
einer Linie ausrichten möchte, z.B. Horizont, Hausdach usw. Das nachfolgende Bild zeigt das grobe
Grid an.
16Das Grid liegt in drei Formen vor:
Kein Grid
Grobes Grid
Feines Grid
Standardmäßig wird die Preview ohne Grid angezeigt. Das Icon zeigt nur eine Umrandung an.
Um das grobe Grid zu erhalten musst Du nur einmal auf das Icon tippen. Das grobe Grid wird sofort
über die Preview gelegt. Das Icon verändert sich ebenfalls.
Um das feinere Grid zu erhalten musst Du noch einmal auf das Icon tippen. Das Icon verändert sich
ebenfalls erneut
Um das Grid auszuschalten tippst Du wieder auf das Icon. Das Grid wird ausgeblendet.
Hinweis: Diese Funktion steht erst ab Android 8 zur Verfügung.
5.6 Histogramm
Wenn Du auf das Histogramm-Icon tippst, wird für die Preview ein Live Histogramm angeziegt
werden
17Das Live Histogramm wird alle 500 ms aktualisiert.
Hinweis: Live Histogramm steht erst ab Android 7 zur Verfügung. Live Histogramm ist auch
technischen Gründen nicht verfügbar für: Samsung S6/7/8 und Note5/8 sowie Legacy-Geräte.
Das Live Histogram ist sehr praktisch, insbesondere wenn man Flat Frames aufnimmt. Der Peak sollte
in etwa der Mitte sein. Dies kannst Du über die Slider für die Belichtungszeit der Preview und die ISO-
Einstellung der Preview regeln. Das nachfolgende Bild zeigt ein typisches Bild eines Histogramms für
ein Flat Frame.
185.7 Zoom
Du kannst mit den beiden Fingern in der Preview zoomen, um ein Objekt näher heran zu holen. Dies
ist einerseits dafür gedacht, den Fokus besser einstellen zu können. Im oberen Bereich der Preview
wird der aktuelle Zoomwert angezeigt.
Du kannst aber auch das gezoomte Bild aufnehmen. Dazu musst Du in den „Einstellungen“ die Option
„Digitaler Zoom“ anklicken. Dort hast Du die Möglichkeit:
Den Zoom generell ausschalten.
Den Zoom nur für die Preview verwenden.
Den Zoom sowohl für die Preview wie auch für die Aufnahmen verwenden.
Mit der letzten Option wird der gezoomte Ausschnitt auch aufgenommen.
19Beachte aber, dass es sich um einen digitalen Zoom handelt. Der digitale Zoom kann die Bildqualität
verschlechtern, je stärker Du reinzoomst. Der Zoom ist nur eine kleine Hilfe. Für Astrofotografie ist es
besser, Aufnahmen ohne einen digitalen Zoom durchzuführen!
Hinweis: Zoomfunktion ist nur für JPEG-Dateien verfügbar und nicht für RAW/DNG.
Hinweis: Zoomfunktion steht auf Samsung S6/S7/S8 und Note 5/8 nicht zur Verfügung.
5.8 Die Schiebeleiste mit Bedienelementen
Oberhalb vom Auslöser befindet sich eine Schiebeleiste. Sie kann von rechts nach links und wieder
zurückgeschoben werden. Die Leiste enthält mehrere Bedienelemente, die für die Aufnahmen
wichtig sind.
Hinweis: Alle Einstellungen, die Du in der Schiebeleiste vornimmst, werden gespeichert. Beendest
Du die App und startest Du sie wieder neu, dann werden wieder die Werte eingestellt, den Du
zuletzt verwendet hast.
Das Bild zeigt nur einen Teil der Schiebeleiste, der Rest befindet sich weiter rechts und muss
eingeschoben werden.
In der Schiebeleiste kannst Du dies einstellen:
- Format der Bilder
- Typ der Bilder
- Belichtungszeit in Sekunden
- ISO
- Pause zwischen zwei Bildern in Sekunden
- Anzahl der Bilder
- Weißabgleich
- Blende
- Brennweite
Format
Hier kannst Du das Format auswählen, in dem die Bilder gespeichert werden sollen. Standardmäßig
sind es:
- RAW: Bilder werden im RAW-Format mit der Endung .dng gespeichert
- RAW+JPEG: Bilder werden sowohl im RAW-Format mit der Endung .dng als auch im JEPG-
Format mit der Endung .jpg gespeichert
- JPEG: Bilder werden im JPEG-Format mit der Dateiendung .jpg gespeichert
Hinweis: Es gibt Smartphones, die unterstützen kein RAW-Format. Auf solchen Telefonen kannst
Du nur in JPEG speichern. Das Format-Feld bietet dann auch nur JPEG an. RAW bzw. RAW+JPEG
kann dann nicht ausgewählt werden.
20Hinweis: Aus technischen Gründen stehen auf Google Pixel 4a und 5 nur die Formate „RAW“ und
„JPEG“ zur Verfügung.
Typ
Der Typ gibt die Art der Aufnahme an:
- Lights: Dies sind normale Aufnahmen von Sternen, Mond usw.
- Darks: Dies sind so genannte Dunkelbilder. Damit kann man das Rauschen während der
Aufnahme aufnehmen und über Stacking-Software herausrechnen. Dazu muss man die Linse
vor dem Smartphone verschließen und die gleiche Belichtungszeit wie bei den Lights
auswählen.
- Bias: Dies sind ebenfalls Dunkelbilder, die allerdings mit der kürzesten möglichen
Belichtungszeit aufgenommen werden. Dazu muss ebenfalls die Linse abgedeckt werden.
Wenn Du Bias auswählst, wechselt die App automatisch auf die kürzeste mögliche
Belichtungszeit.
- Darks+Bias: Eine Zusammenfassung von Darks und Bias: Die App nimmt zuerst die Darks auf
und wechselt dann zu Bias mit kürzesten Belichtungszeit. Darks+Bias dient nur dazu, etwas
Zeit zu sparen.
- Flats: Dies sind Bilder, über die man die Vignettierung und eventuell eine Verschmutzung der
Linse oder des Sensors aufnehmen kann. Dazu benötigt man eine Flatfieldfolie und muss die
Belichtungszeit entsprechend anpassen.
Belichtungszeit
Hier stellst Du die Belichtungszeit der Aufnahmen ein. Welche Belichtungszeiten Du einstellen
kannst, hängt immer vom Smartphone bzw. vom Kamerasensor ab. Viele Smartphones bieten
maximale Belichtungszeiten von 30 oder 35 Sekunden pro Bild an. Es gibt Telefone, die bieten
weniger (z.B. 8 Sekunden) oder sogar noch weniger (1/4s). Die App ermittelt das, was der Sensor
unterstützt und zeigt die möglichen Werte an.
Die „Auto“-Einstellung ist für Astrophotographie nicht zu gebrauchen, sondern eher für Aufnahmen
tagsüber, Sonnenuntergänge usw. Für echte Astrofotografie sollte die höchst mögliche
Belichtungszeit gewählt werden (z.B. 30 Sekunden). Bei Mond und Sonne (nur mit Sonnenfilter) kann
man viel kürzere Belichtungszeiten auswählen.
Unterhalb von „Auto“ findet sich noch der Eintrag „Preview“. Mit Hilfe dieser Funktion kannst Du die
Belichtungszeit der Preview für die Belichtungszeit der Bilder übernehmen – die Belichtungszeiten
werden synchronisiert. Wenn Du „Preview“ eingestellt hast, brauchst Du nur die Belichtungszeit der
Preview einzustellen. Ein separates Einstellen der Belichtungszeit ist nicht erforderlich, sie wird dann
automatisch gesetzt.
Diese Funktion ist sehr praktisch bei Aufnahmen von Sonne (mit Filter) und Mond. Da diese oft sehr
hell sind, kannst Du den Wertebereich des linken Sliders für die Preview ändern. Standardmäßig liegt
der Wertebereich zwischen 0 sek und 1 sek. Aber es geht auch feiner:
- von 0 sek bis 1/10 sek
- von 0 sek bis 1/100 sek
- von 0 sek bis 1/1000 sek
- von 0 sek bis 1/10000 sek
Wenn Du beispielsweise auf den Wertebereich von 0 sek bis 1/100 sek umgestellt hast, bedeutet
dies, dass die maximalste Belichtungszeit, die im Slider eingestellt werden kann, 1/100 sek ist.
Dadurch kannst Du viel feingranularer einstellen. In Kapitel 8.1 ist beschrieben, wie Du den
21Wertebereich änderst. Dann kannst Du die Belichtungszeit der Preview solange regeln, bis Du ein
gutes Bild von Sonne (mit Filter) oder Mond bekommen hast. Mit der „Preview“ Einstellung in der
Belichtungszeiten-Liste wird dann der Wert übernommen.
Hinweis: Auf Legacy-Geräten ist nur „Auto“ verfügbar.
Wenn Du „Auto“ ausgewählt hast, dann wird ISO ebenfalls auf „Auto“ gesetzt. Der ISO Spinner
ändert sich. Dies ist ein definiertes Verhalten des Kamerasensors auf Android. Google hat die „Auto“-
Funktion so definiert, das „Auto“-Belichtungszeit auch „Auto“-ISO beinhaltet. Dies kann nicht
geändert werden.
Hinweis: Auf Samsung S6-S8 und A51 ist aus technischen Gründen „Auto“ nicht verfügbar.
ISO
Dies ist die Empfindlichkeit des Kamerasensors, genauer gesagt die Verstärkung des Signals vom
Kamerasensor. Eigentlich müsste dieser Parameter „Gain“ heißen, aber der Begriff ISO aus der
analogen Fotografie hat überlebt. Der Default ist ISO 800. Weil die Smartphones eine große Blende
haben (oft zwischen 1.5 und 2.5) ist eine kleinere ISO Zahl oft besser, wenn man mit maximaler
Belichtungszeit aufnehmen möchte. Die auswählbaren Werte hängen wieder vom Kamerasensor ab.
Die App ermittelt die möglichen Werte und stellt sie zur Auswahl bereit.
Hinweis: Auf Legacy-Geräten ist nur „Auto“ verfügbar.
Der Eintrag „Preview“ übernimmt den eingestellten ISO-Wert aus der Preview.
Wenn Du bei der Belichtungszeit „Auto“ ausgewählt hast, dann wird ISO ebenfalls auf „Auto“ gesetzt.
Der ISO Spinner ändert sich. Dies ist ein definiertes Verhalten des Kamerasensors auf Android.
Google hat die „Auto“-Funktion so definiert, das „Auto“-Belichtungszeit auch „Auto“-ISO beinhaltet.
Dies kann nicht geändert werden.
Pause
Die Pause ist die Wartezeit zwischen zwei Bildern. Du hast zwei Möglichkeiten:
1. Pausenzeit 0 sek: dies aktiviert den so genannten Burst Shot Modus. Die Pausenzeit zwischen
den Bildern ist auf ein Minimum reduziert. Die Pausenzeit ist vom Kamerasensor gesteuert
und liegt oft nur noch im Millisekunden Bereich. Diese hängt aber von diversen Faktoren ab:
o Allgemeiner Verwaltungsaufwand des Kamerasensors
o Dauer des Schreibens der Datei
o Geschwindigkeit des verbauten Flash Speichers
o Geschwindigkeit der CPU
o Verfügbarer RAM-Speicher
o Aktivitäten im Hintergrund durch andere Apps, Virenscanner, etc.
Bei Pausenzeit 0 sek gibt der Kamerasensor den Takt vor, wann das nächste Bild
aufgenommen wird. Dies kann nicht beeinflusst werden. Wenn Du in den Burst Shot Modus
wechselt werden die Bilder nacheinander fast ohne Pause aufgenommen. Dies führt zu
einigen Änderungen:
o Verwendest Du die Uhrzeit im Dateinamen und ist die Belichtungszeit kleiner als 1
Sekunden werden auch die Millisekunden im Dateinamen mit ausgegeben. Dies ist
nötig, um ein eventuelles überschreiben der Datei mit gleichem Namen zu
22verhindern. Hast Du beispielsweise als Belichtungszeit 1/50000s ausgewählt, kann es
auf Grund der hohen Geschwindigkeit passieren, dass die Dateien sich
überschreiben, wenn Du z.B. nur die hochlaufende Nummer auswählst. Dies liegt
daran, dass der Sensor viel schneller die Aufnahmen durchführt als die App die Daten
verarbeiten kann. Das kannst Du vermeiden, indem Du in den Dateinamen das
Datum/Uhrzeit für diese kurzen Verschlussgeschwindigkeiten mit hinzunimmst. Das
garantiert, das die Dateien nicht überschrieben werden. Bei längeren
Belichtungszeiten (1 sek und höher) besteht die Gefahr des Überschreibens nicht, die
App hat genügend Zeit, die Daten vom Sensor zu verarbeiten!
o Ist die Belichtungszeit viel schneller als 1 sek kann es auf Grund der Schnelligkeit des
Kamerasensors passieren, das etwas mehr Dateien geschrieben werden als Du in der
Schiebeleiste angegeben hast. Dies liegt daran, dass der Kamerasensor schneller mit
den Aufnahmen ist als die App diese verarbeiten kann. Hast Du langsamere
Belichtungszeiten ausgewählt (z.B. 10 sec) passiert dies natürlich nicht – die App hat
genügend Zeit, die Daten zu schreiben.
Hinweis: Aus technischen Gründen steht Pausenzeit 0 sek / Burst Shot Mode auf Samsung
S6-8, Note 5/8 und einigen J -Modellen sowie auf Legacy-Geräten nicht zur Verfügung.
2. Pausenzeit größer als 0 sek. Wenn Du hier einen Wert auswählst, pausiert die Aufnahme
zwischen zwei Bilder.
Beachte unbedingt die Größer einer einzelnen Datei. Wenn der Kamerasensor eine Auflösung von
beispielsweise 8000 x 6000 Pixel besitzt, kann eine DNG-Datei 90 bis 100 MB groß sein, eine JPEG-
Datei etwa 20 bis 25 MB. Diese Daten müssen weggeschrieben werden, das wiederum von der
Geschwindigkeit des Flash-Speichers abhängt. Wenn Du Dateien vermisst, dann erhöhe unbedingt
die Pausenzeit. Experimentiere mit den Werten, bis alle Dateien geschrieben werden. Probiere auch
mal Pausenzeit 0 sek aus, da hier der Sensor über die Pausenzeit selbst entscheidet. Eine allgemeine
Richtlinie kann man nur ungefähr vorgeben (5 sek). Es hängt viel vom Smartphone ab, daher musst
Du mit der Pausenzeit ein wenig spielen.
Wenn Du auf SD-Karte speicherst, musst Du die Schreibgeschwindigkeit der SD Karte berücksichtigen.
Es kann sein, dass bei einer langsamen SD Karte nicht so schnell geschrieben werden kann wie neue
Daten reinkommen. Wenn Du bei einer SD Karte wieder Dateien vermisst, dann erhöhe unbedingt
die Pausenzeit auf 6 sek, 8 sek oder 10 sek. Insbesondere durchschnittliche Class 10 Karten sind nicht
sehr schnell. Wenn möglich verwenden schnelle UHS-II- oder UHS-III-Karten.
Hinweis: Hast Du eine Pausenzeit eingestellt, wird unterhalb des Fortschritt-Balkens ein Pause-
Balken angezeigt, der die Sekunden der Pause herunterzählt (siehe Kapitel 5.8). Dadurch bist
Du immer informiert, wie lange die Pause noch dauert.
23Hinweis: Der Pause-Balken wird aus technischen Gründen auf den Geräten Samsung S6 - S8
und Note 5 - Note 8 nicht angezeigt.
Bilder
Hier kannst Du angeben, wie viele Bilder aufgenommen werden sollen. Der Default ist 100, Du kannst
zwischen 1 und 9999 angeben.
Hinweis: Ist Dein Smartphone mit einem externen Bluetooth-Controller gekoppelt, musst Du
darauf achten, dass beim Ändern der Anzahl der Bilder die Bildschirmtastatur angezeigt wird.
Wird die Bildschirmtastatur NICHT eingeblendet, hast Du nach dem Koppeln des externen
Bluetooth-Controllers mit dem Smartphone vergessen, die physische Bildschirmtastatur zu
konfigurieren. Dies musst Du noch nachholen und ist im Kapitel 6.3 „Vorarbeiten“ beschrieben.
Weißabgleich
Hierüber kannst Du die Farbtemperatur einstellen. Bei der „Auto“ Einstellung wird diese automatisch
ermittelt und kann für die meisten Zwecke genutzt werden. Möchtest Du eine andere
Farbtemperatur angeben, musst Du den entsprechenden Wert in der Leiste auswählen. Die
Farbtemperatur wird in Kelvin (K) angegeben. Die App ermittelt die möglichen Werte und stellt diese
dar. Eine andere Farbtemperatur, die Du hier auswählst, sollte sofort in der Preview sichtbar sein!
Der durchschnittliche Wertebereich eines Telefons liegt zwischen 2500 und 7000 K.
24Hinweis: Legacy-Devices haben keine Möglichkeit eine manuelle Farbtemperatur einzustellen.
Hier ist nur „Auto“ möglich.
Blende
Hier wird die Blende des Kamerasensors angegeben und kann eventuell geändert werden.
Dies hängt davon ab, ob der Hersteller des Smartphones für das Gerät eine variable Blende zulässt.
Bisher sind nur einige wenige Telefone in der Lage, eine variable Blende anzubieten. Dies sind:
Samsung S9, S10, Note 9 und Note 10 sowie Huawei P40 Pro (Stand: Juli 2020). Bei den meisten
Smartphones ist der Blendenwert unveränderlich und dient nur zur Information.
Diese Einstellung wirkt auf die Aufnahmen. Möchtest Du die Blende der Preview einstellen, kannst
Du das im „Einstellungen“ Menü durchführen.
Brennweite
Hier wird die Brennweite des Kamerasensors angegeben und kann eventuell geändert werden.
Dies hängt davon ab, ob der Hersteller des Smartphones für das Gerät eine variable Brennweite
zulässt. Bisher ist nur ein Telefon in der Lage, eine variable Brennweite anzubieten. Dies ist: Huawei
P40 Pro (Stand: Juli 2020). Bei den meisten Smartphones ist die Brennweite unveränderlich und dient
nur zur Information.
Diese Einstellung wirkt auf die Aufnahmen. Möchtest Du die Brennweite der Preview einstellen,
kannst Du das im „Einstellungen“ Menü durchführen.
5.9 Der Verzögerungs-, Fortschritts-, Countdown- und Pause-Balken
Wenn Du den Auslöser betätigst startet die Aufnahmesitzung mit den eingestellten Werten (zum
Auslöser siehe Kapitel 6). Damit Du über den Fortschritt der Aufnahmen informiert wirst, hat die App
vier Balken, die in der Mitte angezeigt werden:
Hast Du eine Verzögerung vor dem ersten Bild eingestellt (siehe Kapitel 8.1, Abschnitt
„Verzögerung“) dann wartet die App mit der eingestellten Zeit, bis die Aufnahme beginnt. In
dieser Zeit zählt der Verzögerungs-Balken die Sekunden herunter, wie lange es noch dauert,
bis die Aufnahme beginnt.
Der Fortschritts-Balken: dieser zeigt die aktuelle Anzahl der aufgenommen Bilder an, wieviel
Bilder Du insgesamt aufnimmst und wann das ungefähre Ende der Aufnahmesitzung ist.
Der Countdown-Balken: dieser zeigt innerhalb einer Belichtung die bisher verstrichenen
Sekunden an und wieviel Sekunden noch bis zum Ende des Bildes belichtet werden müssen.
Der Countdown-Balken wird auch nur angezeigt, wenn die Belichtungszeit mindestens 2
Sekunden beträgt. Bei kürzeren Belichtungszeiten entfällt der Countdown-Balken.
Der Pause-Balken: hast Du eine Pausenzeit eingestellt (siehe Kapitel 5.7, Abschnitt „Pause“),
wechselt der Countdown-Balken und zeigt die bisher verstrichenen Sekunden bis zum Ende
25der Pause an. Verwendest Du den Burst Shot Mode (Pausenzeit 0 sek) wird natürlich kein
Pause-Balken angezeigt.
Die nachfolgende Abbildung zeigt die beiden wichtigsten Balken an: den Fortschritts-Balken und den
Countdown-Balken.
266 Der Auslöser
Der Auslöser ist der wichtigste Knopf in der App. Alternativ kannst Du statt des Auslösers auch einen
externen Bluetooth-Controller verwenden, über den Du die Aufnahmesitzung berührungslos starten
bzw. stoppen kannst. Mehr dazu in Kapitel 6.3
6.1 Start
Tippe den Auslöser an und die Aufnahmesitzung wird gestartet.
Für die Aufnahmesitzung werden diese eingestellten Werte verwendet:
- Anzahl der Bilder (aus der Schiebeleiste)
- ISO (aus der Schiebeleiste)
- Belichtungszeit (aus der Schiebeleiste)
- Pause (aus der Schiebeleiste)
- Format (aus der Schiebeleiste)
- Typ (aus der Schiebeleiste)
- Verzögerung vor dem ersten Bild (aus den Einstellungen)
- Fokus (der rechte Slider)
Während der Aufnahme wird ein Fortschrittsbalken in der Mitte der Preview eingeblendet, der Dir
den Fortschritt anzeigt. Hier steht, wieviel Bilder bisher aufgenommen wurden und wann
voraussichtlich die Aufnahmesitzung beendet sein wird.
Während der Aufnahme sind die Elemente auf der Seite gesperrt: Du kannst kein Menü antippen,
keine ISO verändern usw. Dies ist bewusst umgesetzt, damit Du keine Fehlbedienung während der
Aufnahme machen kannst. Möchtest Du die Aufnahmen stoppen, kannst Du den Auslöser nochmal
antippen. Es dauert dann einige Sekunden, bis die Aufnahme abgebrochen wird. Auch hier gilt: bitte
geduldig sein!
Hinweis: Für einige Telefone (u.a. Huawei und Honor) sollte das Display immer eingeschaltet
bleiben, auch wenn Du über mehrere Stunden belichtest. Im Menü gibt es in den „Einstellungen“
eine Option, das Display immer einzuschalten. Ohne diese Option schaltet sich das Display nach
etwa 15-30 Sekunden automatisch ab und setzt die App in einen Energiesparmodus – dabei wird
die App angehalten. Die App nimmt dann keine weiteren Bilder auf. Es kann sein, das dies auf
Deinem Telefon anders ist. Das musst Du durch Experimente selbst herauskriegen. Ich schalte in
der App das Display immer an – egal welches Smartphone ich verwende.
Denke auch daran, dass Du nachts die App in den Nachmodus setzen solltest – dies spart Energie und
blendet Dich nicht.
Während die Aufnahme läuft, solltest Du die Oberfläche der App nicht bedienen. Warte ab, bis die
Aufnahmen beendet sind und tippe dann erst aufs Icon. Wenn Du das während der Aufnahmesitzung
machst, kann es sein, dass die Aufnahmesitzung auf Deinem Telefon abgebrochen wird.
6.2 Stopp
Um die Aufnahmen zu stoppen kannst Du einfach den Auslöser noch einmal antippen. Sei dabei aber
bitte geduldig. Denn auf einigen Telefonen (Samsung, Xiaomi) kann es mehrere Sekunden dauern,
bis die Aufnahmen gestoppt werden. Solltest Du ungeduldig sein und auf dem Stop-Knopf herum
27hämmern, kann es sein, das durch zu viele Stop-Anfragen an den Kamerasensor die App abstürzt.
Auf anderen Telefonen (z.B. Huawei, Honor) wird die Aufnahme ohne merkliche Verzögerung
gestoppt.
Es reicht völlig aus, den Stopp-Knopf einmal anzutippen. Dann wartest Du, bis die Aufnahmesitzung
beendet wird und die App für neue Aufnahmen bereit ist. Bitte sei da dabei geduldig!
6.3 Externer Bluetooth-Controller
Statt das Telefon zu berühren kannst Du das Starten bzw. Stoppen berührungslos mit einem
Bluetooth-Controller durchführen. Diese gibt’s schon für wenig Geld.
Es sind zunächst kleine Vorarbeiten nötig, damit Du den externen Bluetooth-Controller nutzen
kannst.
Vorarbeiten: Koppeln und physische Tastatur aktivieren
Bevor Du den externen Bluetooth-Controller verwenden kannst, musst Du das Smartphone und den
Bluetooth-Controller miteinander verbinden („pairen“ oder „koppeln“). So geht’s Du vor:
1. Das Koppeln funktioniert ähnlich wie z.B. das Koppeln mit Bluetooth-Kopfhörern: Zuerst
aktivierst Du im Telefon und dann im Bluetooth-Controller die Bluetooth-Verbindung
2. Im Telefon gehst Du ins Menü Einstellungen -> Bluetooth. Hier werden die verfügbaren
Geräte angezeigt.
28Sie können auch lesen