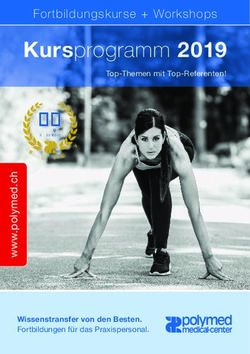Handbuch zum PrivatVorsorge-Rechner online - Nur zur internen Verwendung
←
→
Transkription von Seiteninhalten
Wenn Ihr Browser die Seite nicht korrekt rendert, bitte, lesen Sie den Inhalt der Seite unten
Der PrivatVorsorge-Rechner online Mit dem PrivatVorsorge-Rechner online können Sie Ihrem Kunden einen Überblick über seine mögliche Vorsorgesituation verschaffen: ● gewünschtes Einkommen im Alter ● erwartete Einkünfte ● mögliche Vorsorgelücke ● Höhe des benötigten Kapitals Der PrivatVorsorge-Rechner online wurde mit großer Sorgfalt erstellt. Bitte haben Sie jedoch Verständnis, dass die Union Investment Privatfonds GmbH keine Gewähr für die Richtigkeit aller Berechnungen übernehmen kann. Eine etwaige Haftung wird daher auf grobes Verschulden beschränkt. Bei allen mit dem PrivatVorsorge-Rechner online erstellten Berechnungen handelt es sich um Beispielrechnungen. Die Beispielrechnung stellt keine Wertentwicklungsprognose im Sinne der BVI-Wohlverhaltensregeln oder Garantie dar. 2
Inhaltsverzeichnis
Der PrivatVorsorge-Rechner online 4
Beraterangaben 6
Eine Modellberechnung erstellen für einen UniProfiRente Altervorsorgevertrag 8
Erfassen und Verändern der persönlichen Angaben des Kunden 8
Erweiterte Einstellungen des Einkommens 10
Erfassen und Verändern der persönlichen Angaben des Ehepartners 11
Erfassen und Verändern der persönlichen Angaben der Kinder 11
Berücksichtigung der Kindererziehungszeiten 12
Berechnungsoptionen für einen UniProfiRente Altersvorsorgevertrag 13
Wertentwicklungsannahme 13
Sparziel 13
Sparziel „individuell“ 14
Grenzsteuersatz bearbeiten 15
Übernahme eines bereits bestehenden Riester-Vertrages 15
Ergebnis 16
Modellausdruck 18
Speicherung der Angaben 19
Depoteröffnung 20
Abruf gespeicherter Kundendaten aus der Kundenliste 21
Fehlerbehandlung 23
Behandlung fachlicher Fehler 23
Behandlung fehlerhafter Angaben 23
Button-Index 24
Funktionen des Acrobat Reader 26
Angebot speichern 26
Angebot ausdrucken 26
3Der PrivatVorsorge-Rechner Berechnung des gesetzlichen Sie diese für die Modellberechnung direkt
online bietet Ihnen folgende Rentenanspruchs übernehmen.
Funktionalitäten
Berechnen Sie anhand der kundenspe- Bitte beachten Sie, dass Ihnen diese
zifischen Angaben den zu erwartenden Option nur bei einer gültigen Vermittler-
Ermittlung der Riester- gesetzlichen Rentenanspruch Ihres nummer zur Verfügung steht.
Rente mit dem UniProfiRente Kunden.
Altersvorsorgevertrag Weitere Erläuterungen zum Anzeigen und
Abrufen der gespeicherten Kundendaten
Bei der UniProfiRente handelt es sich um Berechnung UniWertSparplan 5+ sowie ausführliche Informationen zur Kun-
eine speziell für die geförderte Altersvor- und UniWertSparplan 10+ denkartei finden Sie im Kapitel „Eine
sorge konzipierte Produktlösung. Berech- Modellberechnung erstellen für einen
nen Sie mit dem PrivatVorsorge-Rechner Diese Produktlösungen sind speziell für UniProfiRente Altersvorsorgevertrag, Ab-
online, welche Rente Ihr Kunde mit der den regelmäßigen Vermögensaufbau kon- ruf gespeicherter Kundendaten aus der
UniProfiRente erzielen kann. Nach Durch- zipiert. Kundenliste“ auf Seite 21.
führung einer Modellberechnung für Informationen zum Anlegen von Kunden-
eine UniProfiRente haben Sie die Mög- daten in der Kundenliste finden Sie im
lichkeit, direkt die Depoteröffnung in Berechnung UniRenteAktiv Kapitel „Eine Modellberechnung erstel-
UnionDepotOnline (UDO) aufzurufen. len für einen UniProfiRente Altersvorsorge-
Diese Anlageform ist speziell für die vertrag, Speicherung der Angaben“ auf
Bedürfnisse und Wünsche der Anleger Seite 19.
Gesamtbetrachtung der über 55 Jahre entwickelt und bietet ein
Vorsorgesituation privates Zusatzeinkommen. Wählen Sie die gewünschte Funktion aus. Mit
dem „weiter“-Button gelangen Sie zur näch-
Stellen Sie anhand der kundenspezifi- sten Eingabemaske.
schen Angaben eine Betrachtung des Bereits gespeicherte Daten eines
„Ist-Zustandes” der voraussichtlichen Kunden abrufen Hinweis: Im vorliegenden Handbuch wird
Vorsorgesituation Ihres Kunden anschau- nur auf die Berechnungsmöglichkeit
lich dar. Zeigen Sie Ihrem Kunden, ob Falls Sie bereits Kundendaten in der „Riester-Rente mit dem UniProfiRente
eventuell eine Vorsorgelücke besteht. Kundenkartei angelegt haben, können Altersvorsorgevertrag” eingegangen.
5Der PrivatVorsorge-Rechner online Beraterangaben Ihre persönlichen Daten sind bereits vorab in der Einstiegsmaske, so weit vorhanden, eingetragen. Die Ergebnisausdrucke wer- den so mit Ihren Daten personalisiert. Sie können die vorgegebenen Daten jeder- zeit ändern, ausgenommen von dieser Möglichkeit ist Ihre Vermittlernummer. 6
Alle Eingabemasken sind mit Ihren Ver-
mittlerdaten und den eingegebenen
Kundendaten personalisiert und werden
am Fußende der jeweiligen Maske über-
sichtlich angezeigt.
7Eine Modellberechnung erstellen für einen UniProfiRente
Altersvorsorgevertrag
Erfassen und Verändern der
persönlichen Angaben des
Kunden
In der Maske „Persönliche Angaben er-
fassen/verändern – Kunde” werden zen-
tral die für die Berechnung relevanten
Kundeninformationen erfasst.
Eingabeabschnitt: „Persönliche
Angaben”
Tragen Sie im oberen Teil der Maske alle
persönlichen Angaben des Kunden ein.
Anschließend modifizieren Sie die allge-
meinen Angaben, die für ein genaues Be-
rechnungsergebnis relevant sind.
Eingabeabschnitt: „Allgemeine
Angaben”
Renteneintrittsalter:
Tragen Sie hier das Alter ein, mit dem
die Auszahlung aus der UniProfiRente
beginnen soll. Die Eingabefelder sind mit
67 Jahren und 0 Monaten vorbelegt, sie
können jedoch individuell angpasst wer-
den. Beachten Sie dabei bitte, dass die Jährliche Einkommenssteigerung: Kunden, Erweiterte Einstellungen des Ein-
Mindestvertragslaufzeit bis zum Aus- Bitte geben Sie in diesem Feld an, mit kommens”, auf Seite 10, finden Sie aus-
zahlungsbeginn zehn Jahre beträgt. Sollte welcher Einkommenssteigerung Sie in den führliche Erläuterungen zu den Folgemas-
das von Ihnen gewählte Renteneintritts- nächsten Jahren durchschnittlich rechnen. ken und ihren Funktionen.
alter und das entsprechende Geburtsda- Das Feld ist mit 3 Prozent vorbelegt und
tum zu einer Laufzeit führen, die unter- kann individuell angepasst werden. Die Ehepartner berücksichtigen:
halb der Mindestlaufzeit liegt, kann der Einkommenssteigerung wird ab dem Nutzen Sie die Möglichkeit, den Ehepart-
UniProfiRente Altersvorsorgevertrag nicht 01.01. des Folgejahres berücksichtigt. ner in die Modellberechnung einzubezie-
abgeschlossen werden. hen nur dann, wenn beide Ehepartner zu-
Über den sammen steuerlich veranlagt werden. Denn
Art der Zulageberechtigung: „weitere Angaben”-Button gelangen nur in diesem Fall erhalten Sie bei der Be-
Bitte geben Sie an, ob Ihr Kunde mittelbar, Sie zu der Eingabemaske „Erweiterte rechnung des zusätzlichen Steuervorteils
unmittelbar oder nicht zulageberechtigt ist. Einstellungen Einkommen”. Die Eingaben der UniProfiRente ein korrektes Ergebnis.
zur Person des Kunden, seine Zulagebe- Bei getrennter steuerlicher Veranlagung
Bruttoeinkommen des Vorjahres: rechtigung und das Bruttoeinkommen führen Sie bitte eine separate Berechnung
Bitte geben Sie in diesem Feld das jährli- des Vorjahres sind aus vorangegangener für den Ehepartner durch.
che rentenversicherungspflichige Brutto- Maske übernommen und können hier
einkommen bzw. die Bruttobesoldung nochmals modifiziert werden. Außerdem Kinder berücksichtigen:
des Vorjahres ein. Sollte der Kunde mit- können zukünftige Änderungen der Zu- Geben Sie hier die Anzahl der Kinder an,
telbar zulageberechtigt sein, wird vom lageberechtigung oder des Bruttoein- für die ein Anspruch auf Kinderzulage be-
PrivatVorsorge-Rechner online kein Bruttoein- kommens angegeben werden. steht.
kommen berücksichtigt. Das entsprechende Bitte beachten Sie, dass nur während der
Eingabefeld ist in diesem Fall nicht verfüg- Im folgenden Kapitel „Erfassen und Ver- Bezugszeit von Kindergeld ein Anspruch
bar. Der Wert wird stets auf 0,- Euro gesetzt. ändern der persönlichen Angaben des auf Kinderzulage besteht.
8Bestehenden Riester-Vertrag Hinweis: Der „Fragezeichen”-Button
berücksichtigen: bietet Ihnen in der gesamten Anwendung
Wählen Sie diese Option, wenn ein bei eine Ausfüllhilfe. Diese erscheint in einem
einem anderen Anbieter bereits bestehen- sich separat öffnenden Fenster.
der Riester-Vertrag auf die UniProfiRente
übertragen werden soll. In einer der fol-
genden Eingabemasken können Sie dann
angeben, welches Kapital aus dem alten
Vertrag in die UniProfiRente einfließen soll.
9Eine Modellberechnung erstellen für einen UniProfiRente Altersvorsorgevertrag Erweiterte Einstellungen des Einkommens Die Angaben zur Person des Kunden, seine Zulageberechtigung, das Bruttoein- kommen des Vorjahres sowie die jährliche Einkommenssteigerung sind aus vorange- gangener Maske übernommen und kön- nen hier nochmals modifiziert werden. Geben Sie bitte unter Inflationsrate den Wert an, mit dem Sie Ihre Vorsorgebetrach- tung durchführen möchten. Die Inflations- rate wird zur Ermittlung der Vorsorgesitu- ation zum Zeitpunkt des Rentenbeginns herangezogen und dient so einer möglichst realistischen Betrachtung der Vorsorgesitu- ation. Der Vorgabewert beträgt zwei Prozent. Über den „eine weitere Einkommensent- wicklung hinzufügen”-Button können Sie weitere zukünftige Änderungen des Ein- kommens hinzufügen. Im sich separat öffnenden Fenster „Erweiterte Einstel- lungen Einkommen” können Sie nun alle relevanten Angaben tätigen, die sich zukünftig auf das Einkommen Ihres Kun- den auswirken. Im gewählten Beispiel wird sich das jähr- liche Bruttoeinkommen ab dem angege- benen Zeitpunkt in der nebenstehenden Maske verändern. Der Status der Zulage- berechtigung bleibt hier unverändert. Sollte sich das jährliche Bruttoeinkommen wie im angegebenen Beispiel unterjährig ändern, wird für das entsprechende Jahr ein Durchschnittseinkommen berechnet. Bei einem Wechsel von unmittelbar auf mittelbar oder nicht zulageberechtigt wirkt sich die Änderung erst auf das Folge- jahr aus. Mit Hilfe des „verwerfen”-Buttons kön- nen Sie eine hinzugefügte zukünftige Einkommensentwicklung löschen. Mit dem „übernehmen”-Button wechseln Sie auf die vorhergehende Maske zurück. Alle in dieser Maske gemachten Angaben Mit dem „verwerfen”-Button wechseln Sie zurück. Die gemachten Angaben werden fließen in die weitere Betrachtung ein. ebenfalls auf die vorhergehende Maske dabei gelöscht. 10
Erfassen und Verändern der
persönlichen Angaben des
Ehepartners
Im gewählten Beispiel wurde die Option
„Ehepartner berücksichtigen” in vorange-
gangener Eingabemaske „Persönliche An-
gaben erfassen/verändern – Kunde” ge-
wählt. Nachdem alle Angaben zum Kun-
den erfasst sind, gelangen Sie zur Einga-
bemaske für die Erfassung der persön-
lichen Angaben des Ehepartners. Hier
können Sie alle notwendigen Angaben
eingeben. Desweiteren haben Sie hier
ebenfalls die Möglichkeit, zukünftige Ver-
änderungen des Einkommens des Ehe-
partners zu erfassen.
Über den
„weitere Angaben”-Button gelangen Sie
zu der entsprechenden Eingabemaske, die
analog der Eingabemaske für den Kunden
ist und auf Seite 10 bereits ausführlich be-
schrieben wurde.
Erfassen und Verändern der
persönlichen Angaben der
Kinder
Erfassen Sie hier alle relevanten Daten zu
den angegebenen Kindern. Beachten Sie
bitte, dass ein Anspruch auf Kinderzulage
nur während der Bezugszeit von Kinder-
geld besteht. Ist die voraussichtliche Be-
zugszeit nicht bekannt, wird ein Durch-
schnittswert von 24 Jahren empfohlen.
Die Kinderzulage bei Eltern, die miteinan-
der verheiratet und unbeschränkt einkom-
mensteuerpflichtig in Deutschland sind,
erhält grundsätzlich die Ehefrau.
Beachten Sie bitte, dass für jedes Kind die
Zuordnung der Zulageberechtigung indivi-
duell festgelegt werden kann.
11Eine Modellberechnung erstellen für einen UniProfiRente Altersvorsorgevertrag Berücksichtigung von Kinder- erziehungszeiten Falls der Empfänger der Kinderzulage als „mittelbar zulageberechtigt” erfasst wurde und aufgrund der gemachten Angaben zu den Kindern festgestellt wird, dass Kinder- erziehungszeiten in Anspruch genommen werden können, wird automatisch neben- stehende Eingabemaske angezeigt. In die- ser Eingabemaske können Sie angeben, ob eine Erziehungszeit in Anspruch genom- men wird oder nicht. Beachten Sie bitte, dass die Inanspruch- nahme von Kindererziehungszeiten zu einer Rentenversicherungspflicht führt. Dies hat zur Folge, dass der Inanspruchnehmende unmittelbar zulageberechtigt ist. Über den „weiter”-Button gelangen Sie zur nächsten Eingabemaske. Sollten Sie in vorausgegangener Eingabe- maske die Frage nach einer Inanspruch- nahme von Kindererziehungszeiten mit „Ja“ beantwortet haben, erscheint neben- stehende Eingabemaske. Die Eingabefelder werden entsprechend der maximal möglichen Inanspruchnahme der Kindererziehungszeit vorbelegt. Ferner können Sie auf dieser Eingabemaske ne- ben der Angabe der Dauer der Erziehungs- zeit auch den Status der Zulageberech- tigung sowie das erwartete Einkommen nach der Erziehungszeit angeben. Zudem können Sie die Höhe des Einkommens im Vorjahr des Beginns der Erziehungszeit angeben. Dieses Eingabefeld ist nur dann für eine Eingabe geöffnet, wenn der Beginn der Erziehungszeit nicht vor dem 01.01. des Das Eingabefeld für das erwartete Einkom- Art der Zulageberechtigung unmittelbar Vorjahres der Betrachtung und nicht nach men nach der Erziehungszeit steht eben oder nicht zulageberechtigt gewählt dem 31.12. des Betrachtungsjahres liegt. falls nur dann zur Verfügung, wenn für die wurde. 12
Berechnungsoptionen für
einen UniProfiRente Alters-
vorsorgevertrag
Nachdem alle persönlichen Angaben des Kun-
den erfasst sind, gelangen Sie zu den Einga-
bemasken, um die Berechnungsoptionen für
einen UniProfiRente Altersvorsorgevertrag an-
zugeben.
Wertentwicklungsannahme
Hier können Sie eine Wertentwicklungs-
annahme für die Ansparphase festlegen.
In Abhängigkeit des von Ihnen gewählten
Szenarios kann individuell für den Kunden
und seinen Ehepartner eine entsprechen-
de Wertentwicklungsannahme zugrunde
gelegt werden. D. h., es können in Bezug
auf die Wertentwicklung unterschiedliche
Annahmen getroffen werden.
Bitte beachten Sie: Die Wertentwicklungs-
annahmen dienen lediglich der Orientierung
und stellen keine Prognose oder Garantie dar.
Sparziel
Wählen Sie das Sparziel Ihres Kunden aus. Sie
können eine der folgenden Optionen wählen:
„maximale Zulage“, in diesem Fall
wird von einer Besparung mit dem „Min-
desteigenbeitrag“ ausgegangen. Das ist
der Betrag, den Ihr Kunde mindestens
einzahlen muss, um die Zulageförderung
in voller Höhe zu erhalten.
„maximaler Sonderausgabenabzug“,
hier wird von einer Besparung mit dem
maximal geförderten Beitrag ausgegan-
gen. Damit sichert sich Ihr Kunde die volle
Zulage und den höchstmöglichen zusätzli-
chen Steuervorteil.
„individuell“, hier wird die Höhe der
Sparrate individuell in Abstimmung mit
Ihrem Kunden festgelegt. Die Summe der
jährlichen Sparraten darf dabei 40.000,- Bitte beachten Sie: Bei Wahl eines indi- Eingabemöglichkeiten, die auf der Folge-
Euro nicht übersteigen. viduellen Sparziels ergeben sich weitere seite ausführlich beschrieben werden.
13Eine Modellberechnung erstellen für einen UniProfiRente Altersvorsorgevertrag Sparziel „individuell“ Im vorliegenden Berechnungsbeispiel wurde ein individuelles Sparziel für den Kunden und für den Partner das Sparziel „maximaler Sonderausgabenabzug“ gewählt. Sie erhalten nebenstehende Eingabemaske mit weiteren Eingabe- möglichkeiten: Jährliche Eigenleistung aktuelles Jahr Geben Sie hier die jährliche Eigenleistung Ihres Kunden ausschließlich für das erste Jahr an. Beachten Sie dabei bitte den maximalen Betrag von 40.000,- Euro. Regelmäßige Eigenleistung für die Folgejahre Geben Sie hier die geplante jährliche Ei- genleistung Ihres Kunden für das zweite und die Folgejahre an. Beachten Sie auch hier bitte den maximalen Betrag von 40.000,- Euro. Eigenleistung dynamisieren Die jährliche Eigenleistung wird mit dem von Ihnen angegebenen Wert dynamisiert. Wird keine Dynamisierung gewünscht, be- Überzahlung: Bei gewähltem Sparziel Voreingestellt ist eine Dynamisierung der legen Sie das Feld bitte mit 0 Prozent. „individuell“ ist es möglich, einen Betrag Eigenleistung in Höhe von 3 Prozent. Über anzugeben, der über dem maximal geför- die Combo-Box lassen sich weitere Werte Bitte beachten Sie: Die Dynamisierung derten Eigenbeitrag in Höhe von 2.100,- eingeben, die Wertspanne reicht hier von wird ausgesetzt, wenn eine jährliche Ei- Euro liegt. Sollte diese Grenze überschrit- 0 bis 10 Prozent. genleistung von 40.000,- Euro erreicht ist. ten werden, liegt eine Überzahlung vor. 14
Grenzsteuersatz bearbeiten
Der angenommene Grenzsteuersatz wird
basierend auf den eingegebenen Einkom-
men ermittelt und im Hintergrund für Sie
voreingestellt. Falls Sie, wie im vorliegen-
den Beispiel, in vorausgegangener Maske
die Option „Angenommenen Grenzsteuer-
satz bearbeiten“ gewählt haben, erscheint
nebenstehende Eingabemaske, um den
Grenzsteuersatz individuell anzupassen.
Die Eingabefelder sind mit dem vom Rech-
ner ermittelten Grenzsteuersatz vorbelegt.
Die Anzahl der aufgeführten Grenzsteuer-
sätze hängt von der Anzahl sowie dem
chronologischen Ablauf der zusätzlich er-
fassten Einkommensentwicklungen ab
(siehe Seite 10).
Bitte beachten Sie, dass der vom PrivatVorsorge-
Rechner online ermittelte Grenzsteuersatz
sich lediglich auf das Bruttoeinkommen
des Vorjahres bezieht. Sie haben die Mö-
glichkeit, den vorgeschlagenen Grenzsteu-
ersatz zu ändern.
Übernahme eines bereits
bestehenden Riester-
Vertrages
Sollte Ihr Kunde bereits über einen Riester-
Vertrag eines anderen Anbieters verfügen,
so haben Sie die Möglichkeit, diesen auf
einen UniProfiRente Altersvorsorgevertrag
zu übernehmen.
Um die mögliche Rente aus UniProfiRente
zu ermitteln, können Sie dann den aktu-
ellen Depotwert des bereits bestehenden
Riester-Vertrages angeben, der dem
UniProfiRente Altersvorsorgevertrag ent-
sprechend zugerechnet wird.
15Eine Modellberechnung erstellen für einen UniProfiRente Altersvorsorgevertrag Ergebnis Berechnungsergebnis Ihres Kunden Das und gegebenenfalls auch für seinen Ehe- partner wird Ihnen übersichtlich am Bild- schirm angezeigt. Vorab werden Sie in einem sich separat öffnenden Fenster vom Rechner auf die Notwendigkeit einer Beratungsdoku- mentation hingewiesen. Über den Link „Beratungsdokumentation“ haben Sie die Möglichkeit, das Formular „Protokoll Anlageberatung UniProfiRente“ direkt aufzurufen. Im Acrobat Reader haben Sie dann die Möglichkeit, das Dokument aus- zudrucken. Falls Sie mit den Funktionen des Acrobat Reader nicht vertraut sind, finden Sie im Kapitel „Funktionen des Acrobat Reader” auf Seite 26 eine Unterstützung. Anfängliche monatliche Sparrate: Zeigt im Ergebnis die monatliche Sparrate des ersten Jahres der Betrachtung, die der Kunde als Sparleistung erbringen muss. Bitte beachten Sie, dass sich diese Spar- rate im Ablauf verringern oder erhöhen kann. Den Verlauf der Sparrate können Sie dem Modellausdruck entnehmen. Zulagen gesamt: Zeigt die Summe der über den gesamten Betrachtungszeitraum gezahlten staatlichen Zulagen. Die Grund- zulage beträgt aktuell 154,- Euro. Darüber hinaus erhalten zukünftig förderberech- tigte Sparer, die vor dem 25. Lebensjahr einen Vertrag abschließen, einen einma- ligen Berufseinsteiger-Bonus in Höhe von 200,- Euro. Steuervorteil gesamt: Hierbei handelt es sich um die Summe der sich über den gesamten Betrachtungszeitraum ergeben- den Steuervorteile. Diese werden basie- rend auf dem Sonderausgabenabzug der Position „Sparleistung gesamt“ unter Berücksichtigung des gewählten Grenz- steuersatzes ermittelt. Da sich der tatsäch- liche Grenzsteuersatz aus den jeweiligen persönlichen Verhältnissen ergibt und da- her höher oder niedriger als der Berech- nung zugrunde liegende Grenzsteuersatz 16
sein kann, können die hier ermittelten zu-
sätzlichen Steuervorteile von den tatsäch-
lichen Steuervorteilen abweichen. Bei Än-
derungen der persönlichen Situation des
Kunden würden sich andere Steuervor-
teile ergeben.
Förderquote im 1. Jahr: Ergibt sich aus
dem Verhältnis der an den Kunden bzw.
dessen Ehepartner erbrachten staatlichen
Leistungen (Zulagen + Steuervorteile) und
der erbrachten Eigenleistung des Kunden
bzw. Ehepartners (jährliche Sparleistung).
Kapital bei Rentenbeginn: Hier wird
der hochgerechnete Depotwert am Ende
der Ansparphase angezeigt. Dieser errech-
net sich auf Basis des vorgegebenen Wert-
entwicklungsszenario. Von diesem Kapital
wird auch der Einmalbetrag für die Ver-
sicherung abgeführt.
Monatliche Riester-Rente: Die ange-
gebene Riester-Rente kann Ihrem Kunden
auf Basis der gemachten Angaben ab
Rentenbeginn monatlich ausbezahlt wer-
den. Bitte beachten Sie hier den unter
dem Rechnungsergebnis aufgeführten
Hinweis.
Wertentwicklungsannahme: Hier wer-
den Ihnen nochmals alternative Ergebnisse
für unterschiedliche Wertentwicklungs-
annahmen aufgezeigt.
Mit Hilfe des „speichern*”-Button kön-
nen Sie die gemachten Angaben in der
Kundenliste speichern. Bitte beachten Sie,
dass Ihnen diese Option nur bei einer
gültigen Vermittlernummer zur Verfügung
steht. Die Angaben zum Kunden bzw. des-
sen Ehepartner werden für maximal 180
Tage bei der Union Investment Privatfonds
GmbH gespeichert.
Über den „jetzt ein UniProfiRente-Depot
eröffnen”-Button gelangen Sie zur Depot-
eröffnung. In den folgenden Kapiteln
„Speicherung der Angeben“ auf Seite 19
und „ Depoteröffnung“ auf Seite 20 wird
auf beide Funktionen detaillierter einge-
gangen.
Ausführliche Erläuterungen zu den Funk-
tionalitäten aller Buttons finden Sie im
Kapitel „Button-Index” auf Seite 24.
17Eine Modellberechnung erstellen für einen UniProfiRente Altersvorsorgevertrag Modellausdruck Sie können sich das Ergebnis über fol- gende Funktionen als Druckansicht im PDF-Format in einem separaten Fenster anzeigen lassen: „Normalmodus”: Die Druckansicht wird mit allen grafischen Bild- und Farbelemen- ten erstellt. Sie kann gespeichert und/oder ausgedruckt werden. „ECO-Modus”: Die Druckansicht wird ohne grafische Bild- und Farbelemente erstellt. Dies ermöglicht ein schnelles und ökonomisches Ausdrucken. Sie kann eben- falls gespeichert und/oder ausgedruckt werden. Im Acrobat Reader haben Sie die Möglich- keit, die Druckansicht zu speichern und auszudrucken. Falls Sie mit den Funk- tionen des Acrobat Reader nicht vertraut sind, finden Sie im Kapitel „Funktionen des Acrobat Reader” auf Seite 26 eine Unterstützung. 18
Speicherung der Angaben
Wie bereits auf Seite 17 beschrieben kön-
nen Sie mit Hilfe des „speichern*”-Button
auf der Ergebnisseite, alle Angaben zu
Ihrem Kunden und dessen Ehepartner in
der Kundenliste speichern.
In der nebenstehenden Eingabemaske
können Sie dann der Beispielberechnung
einen Namen vergeben.
Mit Klick auf den
„jetzt speichern“-Button werden alle
erfaßten Daten in die Kundenliste über-
nommen.
Über den „zurück”-Button gelangen Sie
wieder zur Ergebnisdarstellung.
19Depoteröffnung Nach jeder Berechnung im UniProfiRente- Rechner online bekommen Sie die Mög- lichkeit, direkt ein Depot über UDO zu eröffnen. Dazu klicken Sie einfach auf den „jetzt ein UniProfiRente-Depot eröffnen”- Button der Ergebnismaske. Der große Vorteil für Sie: Die bereits wäh- rend der Berechnung eingegebenen Daten müssen nicht erneut eingeben werden, sie werden direkt aus dem Rechner in die UDO-Depoteröffnung übernommen! Dabei können Sie sich zunächst zwischen den beiden Produktvarianten UniProfiRente und UniProfiRente mit 4P entscheiden. Ist einmal die Auswahl getätigt und mit „klick” auf den „weiter” -Button bestätigt, werden die Daten aus dem PrivatVorsorge-Rechner online automa- tisch in die ausgewählte Depoteröffnung übernommen. Dabei wird gleichzeitig systemseitig geprüft, ob Ihr Kunde bereits ein Depot bei der Union Investment hat und ob er bereits legitimiert ist. Ist dies der Fall, brauchen Sie keine erneute Legi- timation durchzuführen. Nach erfolgter Prüfung brauchen Sie nur noch die übri- gen Kundenstammdaten zu ergänzen und die Vertragsdaten zu bestätigten. Danach geht es mit den üblichen Prozess- schritten weiter: ausdrucken, unterschrei- ben lassen, an die USB faxen, fertig! 20
Abruf gespeicherter Kundendaten aus der Kundenliste
Die Liste zeigt Ihnen alle von Ihnen unter
Ihrer Vermittlernummer gespeicherten
Kunden an. In der Ausgangsdarstellung
sind die Kunden alphabetisch aufstei-
gend sortiert. Bitte beachten Sie, dass
Ehepartner in der Liste nicht separat ange-
zeigt werden. Die Daten der Ehepartner
sind mit den Daten der angezeigten
Kunden verknüpft und werden automa-
tisch mit diesen aufgerufen.
Navigieren Innerhalb der
Kundenliste
Oben am rechten Fensterrand wird
Ihnen der Umfang und Ihr momentaner
Standpunkt in der Kundenliste angezeigt.
Navigieren Sie innerhalb der Kundenliste
über folgende Icons:
Führt Sie zur ersten Seite der
angezeigten Kundenliste.
Führt Sie zur vorhergehenden Seite Sortieren des Spalteninhalts Suchen in den Spalten Anrede, Vorname,
der angezeigten Kundenliste. Name, Geburtsdatum und DEA-Status zur
Mit Hilfe der „Pfeil”-Icons sortie- Verfügung. Über das „Lupe”-Icon starten
Führt Sie zur nächten Seite der ren Sie den Spalteninhalt in auf- Sie die Suchanfrage, das Ergebnis wird
angezeigten Kundenliste. bzw. absteigender Reihenfolge. Ihnen sofort angezeigt.
Führt Sie zur letzten Seite der Gezielte Kundensuche Mit Hilfe des „Lupe”-Icon starten
angezeigten Kundenliste. Sie Ihre Suchanfrage.
Zum Suchen und Finden eines Kunden
geben Sie bitte im „Suchen nach”-Ein- Das „Lupe durchgestrichen”-Icon
Falls ein Navigations-Icon in grauer Farbe gabefeld den Suchbegriff ein und wählen löscht Ihre vorherige Suchanfrage.
dargestellt ist, steht Ihnen die Funktion Sie dann, in welcher Spalte dieser gesucht
des Icons nicht zur Verfügung. werden soll. Zur Auswahl steht Ihnen ein
21Abruf gespeicherter Kundendaten aus der Kundenliste Der DEA-Status (Depoteröffnungsantrags-Status) Der DEA-Status gibt Ihnen Auskunft über den augenblicklichen Status des Depoteröffnunsprozesses in UnionDepotOnline (UDO). Folgende Ausprägungen sind möglich: Abgeschlossen: Der Depoteröffnungspro- zess ist komplett abgeschlossen. Offen: Der Depoteröffnungsprozess wurde noch nicht begonnen. Initialisiert: Der Depoteröffnungsprozess wurde begonnen aber noch nicht zu Ende geführt. Kunde angelegt: Der Depoteröffnungspro- zess wurde bereits begonnen, der Kunde angelegt, der Depoteröffnungsprozess aber noch nicht zu Ende geführt. Erfassung beendet: Die Erfassung aller relevanten Daten ist beendet , der De- poteröffnungsprozess jedoch noch nicht abgeschlossen. Eine Depoteröffnung darf nur durchge- Die Schrift im „Berechnung”-Button ist Ebenso verhält es sich beim führt werden, wenn der DEA-Status des farbig, Sie können mit den bereits ange- „Depoteröffnung”-Button. Ist die Schrift Kunden mit „Offen“, „Initialisiert“ oder legten Kundendaten eine Modellberech- farbig, können Sie eine Depoteröffnung „Kunde angelegt“ angegeben ist. nung durchführen. durchführen. Eine nochmalige Berechnung ist nur beim DEA-Status „Offen“ möglich. Ob eine Depoteröffnung oder eine Be- Ist die Schrift grau abgeblendet, steht Ist die Schrift grau abgeblendet, ist eine rechnung möglich ist, erkennen Sie auch Ihnen eine Modellberechnung nicht zur Depoteröffnung nicht möglich. am Status des jeweiligen Buttons. Verfügung. 22
Fehlerbehandlung
Im PrivatVorsorge-Rechner online
gibt es zwei verschiedene Arten von
Fehlerbehandlungen.
Behandlung fachlicher Fehler
Falls Sie Angaben machen, die einen
Abschluss des gewählten Produktes aus-
schließen, erscheint eine Fehlermeldung,
ähnlich wie nebenstehend abgebildet. Um
erfolgreich einen Vertrag über das gewähl-
te Produkt abschließen zu können, über-
prüfen Sie die gemachte Eingabe, die zur
Fehlermeldung führt. Beachten Sie dabei
den Hinweis der Meldung.
In dem vorliegenden Beispiel wurde das
Renteneintrittsalter bereits erreicht, es
kann damit kein UniProfiRente-Vertrag
abgeschlossen werden.
Behandlung fehlerhafter Angaben
Fehlerhafte Angaben, führen dazu , dass
die Maske die den Fehler verursacht hat,
erneut mit den entsprechenden Fehler-
hinweisen angezeigt wird. Die Fehler wer-
den in roter Schrift angezeigt.
Alle aufgetretenen Fehler werden durch-
nummeriert und mit einem dazugehörigen
Erläuterungstext in der Kopfzeile der Ein-
gabemaske angezeigt. Die Felder, welche
die Fehler ausgelöst haben, werden durch
die entsprechende Fehlernummer gekenn-
zeichnet.
Wenn Sie alle Fehler korrigiert haben,
gelangen Sie über den „weiter“-Button
zur nächsten Eingabemaske.
23Button-Index
Der „neue Eingaben”-Button löscht alle Eingaben und setzt
diese auf die Vorgabewerte zurück.
Über den „weiter”-Button gelangen Sie entsprechend Ihrer
Angaben zur nächsten relevanten Maske. Dabei können Masken
entfallen bzw. zusätzlich erscheinen.
Über den „zurück”-Button gelangen Sie stets eine Maske
zurück.
Über den „weitere Angaben”-Button gelangen Sie zu der
Eingabemaske „Erweiterte Einstellungen Einkommen”.
Über den „eine weitere Einkommensentwicklung hinzufügen”-
Button fügen Sie eine weitere Einkommensentwicklung hinzu.
Mit Hilfe des „verwerfen”-Buttons wechseln Sie zur vorherge-
henden Eingabemaske zurück, ohne die gemachten Angaben zu
übernehmen.
Mit Hilfe des „übernehmen”-Button wechseln Sie zur vorherge-
henden Eingabemaske zurück. Die gemachten Angaben werden
übernommen.
Der „entfernen”-Button löscht die angegebene Einkommens-
entwicklung aus der Liste.
24Mit Hilfe des „speichern*”-Button können Sie die gemachten
Angaben in der Kundenliste speichern. Die Angaben zum Kunden
bzw. dessen Ehepartner werden für maximal 180 Tage bei der
Union Investment Privatfonds GmbH gespeichert und können
innerhalb dieser Zeit jederzeit wieder abgerufen werden.
Über den „jetzt ein UniProfiRente-Depot eröffnen”-Button gelan-
gen Sie zu der weiterführenden Eingabemaske, um ein Depot für
eine UniProfiRente zu eröffnen.
Über den „Fenster schließen”-Button schließen Sie ein separat
geöffnetes Fenster.
Mit Hilfe des „jetzt speichern“-Button werden alle erfaßten Daten
in die Kundenliste übernommen. Haben Sie einen Namen für die
Beispielberechnung vergeben.
Der „Fragezeichen”-Button bietet Ihnen in der gesamten
Anwendung eine Ausfüllhilfe. Diese erscheint in einem sich sepa-
rat öffnenden Fenster.
Über den „Normalmodus”-Button wird die Druckansicht mit allen
grafischen Bild- und Farbelementen erstellt.
Über den „Beratungsdokumentation”-Link wird das Formular
„Protokoll Anlageberatung UniProfiRente“ aufgerufen.
Über den „ECO*-Modus”-Button wird die Druckansicht ohne gra-
fische Bild- und Farbelemente erstellt. Dies ermöglicht ein schnel-
les und ökonomisches Ausdrucken.
Bitte beachten Sie auch die detaillierten Erläuterungen zu
den maskenspezifischen Buttons und Icons der Kundenliste
auf Seite 21.
25Funktionen des Acrobat Reader Angebot speichern Über den „Normalmodus”-Button, er- scheint die Druckansicht als PDF in ei- nem separaten Fenster mit allen Bear- beitungsfunktionen der auf ihrem Rechner installierten Version des Acrobat Reader. Bitte beachten Sie, dass in der nebenste- henden Abbildung die weiteren Programm- funktionen zum besseren Verständnis leicht ausgeblendet wurden. Um das Dokument auf der Festplatte Ihres Rechners zu speichern, wählen Sie bitte in der oberen Hauptmenüleiste die Funktion „Kopie speichern” aus. Es erscheint ein Pop-up-Fenster, in dem Sie den Speicherort und den Namen des Dokuments angeben können. 26
Angebot ausdrucken
Um das Dokument auszudrucken, wählen
Sie bitte in der oberen Hauptmenüleiste
die Funktion „Drucken” aus. Das Acrobat
Druckmenü erscheint in einem Pop-up-
Fenster, in dem Sie alle nötigen Einstel-
lungen für ein optimales Druckergebnis
vornehmen können.
Bitte beachten Sie, dass auch hier in der
nebenstehenden Abbildung die weite-
ren Programmfunktionen zum besseren
Verständnis leicht ausgeblendet wurden.
27Ausführliche produktspezifische Informationen und Hin-
weise zu Chancen und Risiken entnehmen Sie bitte den
aktuellen Verkaufsprospekten, den Vertragsbedingungen
sowie den Jahres- und Halbjahresberichten, die Sie
kostenlos über den Kundenservice der Union Investment
Service Bank AG erhalten. Diese Dokumente bilden die
allein verbindliche Grundlage für den Kauf des Fonds.
Alle weiteren Informationen in diesem Dokument stam-
men aus eigenen oder öffentlich zugänglichen Quellen,
die für zuverlässig gehalten werden. Für deren Aktualität,
Richtigkeit und Vollständigkeit steht der Verfasser nicht
ein. Eigene Darstellungen und Erläuterungen beruhen
auf der jeweiligen Einschätzung des Verfassers zum Zeit-
punkt ihrer Erstellung, auch im Hinblick auf die gegen-
wärtige Rechts- und Steuerlage, die sich jederzeit ohne
vorherige Ankündigung ändern kann.
Die Inhalte dieses Marketingmaterials stellen keine Hand-
lungsempfehlung dar, sie ersetzen weder die individuelle
Anlageberatung durch die Bank noch die individuelle,
qualifizierte Steuerberatung. Dieses Dokument wurde
von der Union Investment Privatfonds GmbH mit Sorg-
falt entworfen und hergestellt, dennoch übernimmt
Union Investment keine Gewähr für die Aktualität,
Richtigkeit und Vollständigkeit.
Union Investment übernimmt keine Haftung für etwaige
Schäden oder Verluste, die direkt oder indirekt aus der
Verteilung oder der Verwendung dieses Dokuments oder
seiner Inhalte entstehen.
Stand aller Informationen, Darstellungen und Erläute-
rungen: März 2010, soweit nicht anders angegeben.
Union Investment Service Bank AG
Wiesenhüttenstraße 10
60329 Frankfurt am Main
Telefon 0180 3 959517
Telefax 0180 3 959505
(jeweils 0,09 EUR/Min. aus deutschem Festnetz,
max. 0,42 EUR/Min. aus deutschen Mobilfunknetzen)
www.union-investment.de
001846 03.10Sie können auch lesen