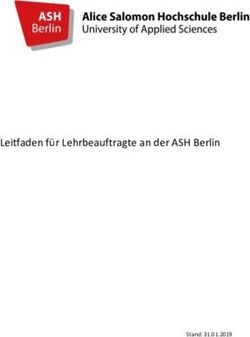Handreichung zur Teilnahme an Webkonferenzen/Meetings Stand: 20.10.2020
←
→
Transkription von Seiteninhalten
Wenn Ihr Browser die Seite nicht korrekt rendert, bitte, lesen Sie den Inhalt der Seite unten
In Unterkapiteln führt
Über diese Handreichung Sie dieser Button
immer zurück zum
Beginn des Abschnitts.
Diese Handreichung führt Sie schnell und In Hauptkapiteln führt
er Sie zum Start-
übersichtlich in die Nutzung der Videokon- Inhaltsverzeichnis.
ferenzsoftware Zoom für Ihre Lehrveranstaltungen ein.
Viele Seiten enthalten klickbare Buttons,
Klicken Sie hier
die Ihnen bei der Navigation helfen. für das Inhaltsverzeichnis
Unsere blauen Empfehlungs- und Hinweisboxen weisen auf besonders wichtige
Aspekte hin. Diese ist eine davon.
Zudem enthält die Handreichung rote Rechtsboxen. Wir machen Ihnen darin
Vorschläge, wie Sie (uns bekannte) datenschutzrechtlich oder anderweitig
juristisch problematische Aspekte umschiffen können. Die erste Rechtsbox finden
Sie hier unten.
Dieses Dreieck
Rechtlicher Hinweis: Die RWTH nimmt den Auftrag des Gesetzgebers zum zeigt Ihnen, dass
Schutz der Privatsphäre und der persönlichen Daten ernst. Dieses Dokument ist der Abschnitt auf
aber keine Rechtsberatung und ersetzt eine solche auch nicht. Die folgenden der nächsten
Ausführungen sind deshalb nicht Teil einer entsprechenden Informationspflicht Seite weitergeht.
nach den Artikeln 13 ff. der Datenschutz Grundverordnung. Sie dienen lediglich
der Erläuterung der Funktionsweise von Zoom.
Beachten Sie unbedingt die rechtlichen Hinweise in Kapitel 6.
Fortstzung
Seite 2 auf nächster SeiteÜber diese Handreichung
Das CLS unterstützt Sie bei der videobasierten Digitalisierung von Lehre und
Lernen.
Die Handreichungen zur Veranstaltung von Meetings oder zur Durchführung
von Web-Seminaren („Webinaren“) finden Sie auf unserer Homepage:
https://video.cls.rwth-aachen.de/gebrauchsanweisungen
Hilfestellung bei Problemen bietet unser Helpdesk:
video@cls.rwth-aachen.de
. Bitte beachten Sie, dass Zoom sich durch stetige Aktualisierung in einer dynamischen Veränderung
befindet. Geben Sie uns immer gerne eine Rückmeldung über Veränderungsprozesse oder
Erfahrungsberichte, die in der Handreichung mitaufgenommen werden können. Diese Handreichung
wird somit stetig angepasst. Ebenfalls ist es wichtig zu beachten, dass die aktuellste Version von Zoom
auch die aktuellste Version Ihres Betriebssystem voraussetzt.
Seite 3Inhaltsverzeichnis
1. Teilnahme an einem Meeting Seite 5 Klicken Sie hier00
2. Aufzeichnung des Meetings Seite 17 Klicken Sie hier00
3. Interaktion während des Meetings Seite 18 Klicken Sie hier00
4. Tipps zur Video- und Audionutzung Seite 24 Klicken Sie hier00
5. Freigabe von Inhalten Seite 31 Klicken Sie hier00
6. Rechtliche Hinweise Seite 37 Klicken Sie hier00
7. Weiterführende Informationen und Hilfe Seite 42 Klicken Sie hier00
Seite
Seite 41 Teilnahme an einem Meeting
1.1 Client oder Browser? Seite 6 Klicken Sie hier00
1.2 Zoom-Nutzung im Ausland Seite 8 Klicken Sie hier00
1.3 Teilnahme an einem Meeting Seite 10 Klicken Sie hier00
1.4 Meeting-Raum Seite 12 Klicken Sie hier00
1.5 Ansichtsmodi Seite 13 Klicken Sie hier00
1.6 Teilnahme per Telefon Seite 15 Klicken Sie hier00
1.7 Teilnahme an „Webinaren“ Seite 16 Klicken Sie hier00
Seite
Seite 51.1 Client oder Browser?
Zoom kann entweder mit der Client-Software oder im Internet-Browser
verwendet werden. Die Verwendung der Client-Software erfordert eine
vorherige Installation auf Ihrem Endgerät, die Verwendung im Browser ist
ohne Installation möglich. Um an einem RWTH-Meeting teilzunehmen,
müssen Sie kein Konto bei Zoom anlegen und nicht den Client
runterladen. Von manchen Browsern werden allerdings Probleme berichtet
(z.B. Safari). Manchmal hilft bereits die Wahl eines anderen Browsers zur
Lösung des Problems.
Die Client-Software steht Ihnen trotzdem für Endgeräte mit Windows, MacOS,
Android, iOS und iPadOS zur Verfügung.
https://zoom.us/download.
Fortsetzung
Seite 6 auf nächster Seite1.1 Client oder Browser?
Achten Sie darauf, den Zoom Client stets aktuell zu
halten. Klicken Sie dazu im Startbildschirm des Clients
auf Ihr Profil oben rechts und wählen Nach Updates
suchen aus. Wenn ein neues Update gefunden wird,
können Sie dieses mit einem Klick installieren. Zoom
startet dann neu.
Bitte beachten Sie, dass Zoom sich durch stetige
Aktualisierung in einer dynamischen Veränderung befindet.
Geben Sie uns immer gerne eine Rückmeldung über
Veränderungsprozesse oder Erfahrungsberichte, die in der
Handreichung mitaufgenommen werden können. Diese
Handreichung wird somit stetig angepasst. Ebenfalls ist es
wichtig zu beachten, dass die aktuellste Version von Zoom
auch die aktuellste Version Ihres Betriebssystem
voraussetzt.
Seite 71.2 Zoom-Nutzung im Ausland
In den meisten Ländern kann Zoom problemlos genutzt werden. Es gibt jedoch
ein paar Ausnahmen, wo Zoom nicht erreichbar ist.
https://support.zoom.us/hc/en-us/articles/203806119-Restricted-
countries-or-regions
Die Sperre kann jedoch durch die Verwendung des VPN der RWTH umgangen
werden. Eine entsprechende Anleitung zur Einrichtung des VPN findet sich hier:
https://help.itc.rwth-
aachen.de/service/vbf6fx0gom76/article/b2150305019c438c867663ab28
307d87
Von zentraler Bedeutung ist, dass bei der Verwendung der in der Anleitung
erwähnten Applikation „Cisco AnyConnect“ im Feld „Group/Gruppe“ die Option
„RWTH-VPN (Full Tunnel)“ ausgewählt wird (siehe Beschreibung auf der
verlinkten Seite). Dann können Zoom-Calls auch von gesperrten Staaten in die
RWTH regulär ablaufen. Wir empfehlen allerdings, die eigene Videoübertragung
Fortsetzung
abzuschalten, da der VPN-Tunnel die verfügbare
Seite 8
Bandbreite beschränkt. auf nächster Seite1.2 Zoom-Nutzung im Ausland
Hinweis: Sollte zu Stoßzeiten die gut ausgebaute VPN-Verbindung der RWTH
nicht durchgängig die benötigte Bandbreite liefern, haben Sie mehrere Optionen:
1. Schalten Sie die Übertragung Ihres eigenen Videobildes ab. Dies spart
erheblich Bandbreite. Klären Sie aber unbedingt vorher mit Ihrem/r Moderator*in,
ob das Abschalten Ihres Videobildes genehmigt ist.
2. Schalten Sie die Übertragung der Videobilder anderer Personen ab.
Klicken Sie hier
für die Video-Deaktivierung
3. Verwenden Sie einen alternativen VPN Service. Es gibt eine Reihe freier und
kommerzieller VPN-Services, die Ihnen eine weit höhere Bandbreite zur
Verfügung stellen als die VPN-Verbindung der RWTH. Eine Übersicht liefert zum
Beispiel:
https://www.techradar.com/vpn/best-vpn
Seite 91.3 Teilnahme an einem Meeting
Die Teilnahme an einem Meeting ist sehr einfach. Mit Klick auf die
Besprechungs-URL, die Sie z. B. über den Moodle-Lernraum oder per E-
Mail erhalten haben, werden Sie auf die Seite von Zoom geführt. Alternativ
können Sie im Client oder Browser die
Meeting-ID und den Kenncode eingeben.
Dort wird Ihnen ein Anwendungsdownload
zum Herunterladen des Clients
angeboten. Wenn Sie den Client
nicht nutzen möchten, klicken Sie
nicht auf den Download, sondern haben Sie einen Moment Geduld.
Nach Zustimmung der Nutzungsbedingungen und Datenschutzrichtlinien
werden Sie aufgefordert, den Meetingkenncode und einen Benutzernamen
einzugeben.
Fortsetzung
Seite 10 auf nächster Seite1.3 Teilnahme an einem Meeting
Im Anschluss werden Sie aufgefordert, Audio und ggf. Webcam freizugeben.
Bei erfolgter Zustimmung können Sie entweder direkt dem Meeting beitreten
oder vorerst noch einen Audio-Check durchführen und im Anschluss dem
Meeting beitreten.
Bitte beachten Sie, dass Ihr Browser stets aktualisiert sein muss, da es
sonst zu Problemen kommen kann.
Seite 111.4 Meeting-Raum
Audio Chat
Klicken Sie hier Klicken Sie hier
Video Bildschirmfreigabe
Klicken Sie hier Klicken Sie hier
Seite 121.5 Ansichtsmodi
Im Meeting können Sie, wenn Sie über den Client teilnehmen, zwischen
folgenden Ansichtsmodi wechseln. Für TN, die über den Browser teilnehmen,
ist eine Auswahl nicht möglich.
Sprecheransicht:
Wenn es eine Person mit hohem und langem Redeanteil gibt (z.B. in einer
Vortragssituation) eignet sich die Sprecheransicht. Das Videobild des
Sprechers nimmt hier den kompletten Bildschirm ein. Die anderen Videobilder
sind klein am Rand zu sehen
und können auch komplett aus-
geblendet werden. Das Video
einzelner Personen kann auch
angeheftet werden (bis zu neun
Personen). Dazu fahren Sie über
das Videobild einer Person,
klicken auf das blaue Feld mit
drei weißen Punkten und wählen
Video anheften. Fortsetzung
Seite 13 auf nächster Seite1.5 Ansichtsmodi
Galerieansicht:
Wenn diskutiert und interagiert werden soll, ist die Galerieansicht sinnvoller.
Alle Videofenster (max. 25 pro Seite) haben die gleiche Größe und werden je
nach Anzahl auf dem Bildschirm verteilt. Der/die Sprecher*in wird jeweils
farbig umrandet.
Die Reihenfolge der Videos auf dem Bildschirm kann jede*r TN durch click-
and-drag beliebig verschieben.
Fortsetzung
Seite 14 auf nächster Seite1.6 Teilnahme per Telefon
Wenn Sie zum Beispiel unterwegs sind oder gerade keine stabile
Internetverbindung haben, können Sie auch per Telefon teilnehmen – sofern
Ihr/e Moderator*in diese Möglichkeit eingestellt hat.
Dann bekommen Sie in der Einladung eine Reihe von Telefonnummern, die
Sie anrufen können, um am Meeting teilzunehmen.
Bei Einwahl mit dem Mobiltelefon können Sie
die Nummernkombination der Schnelleinwahl
kopieren und in das Telefon-Tastaturfeld
einwählen. Die Eingabe der Meeting-ID und
Kenncode sind dann nicht notwendig.
Wenn Sie sich mit dem Festnetz einwählen,
wählen Sie eine der angezeigten deutschen
Telefonnummern. Dann werden Sie aufgefordert,
Meeting-ID und Kenncode einzugeben.
Seite 151.7 Teilnahme an „Webinaren“
Bei sehr großen Teilnehmerzahlen (> 300) nutzt Ihr Host eventuell eine Lizenz
für Web-Seminare*. Webinare unterscheiden sich für Sie als TN in folgenden
Aspekten von Webkonferenzen:
o Sie haben keine Möglichkeit, Ihr Videobild zu teilen
o Um Ihr Mikro einzuschalten, müssen Sie durch Handheben die
Sprecherlaubnis vom Host beantragen
o Der/die Host gibt den Ansichtsmodus vor
o Sie können über das F&A Tool strukturiert (schriftliche) Fragen stellen und
Antworten von den Dozenten bekommen
o Ihre Chat-Nachrichten sind nur für die Dozenten sichtbar, nicht für andere
Teilnehmende
*Wir verwenden hier den Begriff „Webinar“, wie von Zoom verwendet.
Seite 162 Aufzeichnung
Die Aufnahme der Veranstaltung durch die Moderator*innen/Hosts soll nur in
Absprache mit Ihnen erfolgen. Falls eine Aufnahme eingeschaltet ist, sehen
Sie einen Anzeiger in der linken oberen Ecke.
Das Anklicken des TN-Menüs zeigt ebenfalls
einen Aufzeichnungsanzeiger neben dem Benutzer
an, der aktiv aufzeichnet.
Hinweis: Nur wenn das Aufzeichnen-Symbol im Meeting sichtbar ist, wird die
Konferenz aufgezeichnet.
Rechtlicher Hinweis: Die Aufnahme in Bild und Ton ist grundsätzlich nur mit der Einwilligung der
Betroffenen zulässig.
Aufnahmen ohne Zustimmung der Betroffenen könnten eine Straftat nach § 201 StGB, die Verletzung
der Vertraulichkeit des Wortes, nach § 201a StGB, die Verletzung des höchstpersönlichen
Lebensbereiches, und/oder einen Verstoß gegen § 33 des Kunsturhebergesetzes (KunstUrhG)
darstellen.
Auch die Weitergabe einer Bildaufnahme ist grundsätzlich nur nach vorheriger Zustimmung zulässig.
Nur die vorherige Einwilligung für die erste Anfertigung der Bildaufnahme genügt nicht als Zustimmung
für die spätere Weitergabe. Fortsetzung
Seite 17 auf nächster Seite3 Interaktion während des Meetings
3.1 Interaktion über den Chat Seite 19 Klicken Sie hier00
3.2 Interaktion über Symbole Seite 20 Klicken Sie hier00
3.4 Teilen von Dateien unter den TN Seite 21 Klicken Sie hier00
3.5 Interaktion in Kleingruppen Seite 22 Klicken Sie hier00
Seite 183.1 Interaktion über den Chat
Während des Meetings gibt es eine Chat-Funktion, die allen TN während
des Meetings zur Verfügung steht, wenn der Host dies in den Einstellungen
eingerichtet hat.
Sie können entweder an alle TN eine Nachricht senden oder nur an
bestimmte Personen. Letzteres funktioniert nur, wenn der Moderator dies
freigeschaltet hat.
⚫ ⚫
⚫ Dateiübertragung ⚫
Klicken Sie hier
Ist der Chat geschlossen, werden Sie bei
neuen Nachrichten benachrichtigt.
Seite 193.2 Interaktion über Symbole
Als TN eines Meetings können Sie in der Teilnehmerverwaltung die
Funktion „Handheben“ und weitere Symbole wie „Zustimmung“,
„Ablehnung“, „schneller“, „Pause“ nutzen.
Teilnehmer ► entsprechendes Symbol
Nehmen Sie Ihre Hand selbst wieder herunter,
wenn Sie zu Wort gekommen sind. Auch der/die
Moderator*in kann die Hand eines TN herunternehmen.
Wenn Sie im Client eingeloggt sind, können in der unteren
Kontrollleiste über Reaktionen Emojis genutzt werden.
Reaktionen ► entsprechendes Icon
Hinweis: Wenn Sie die Funktion nicht finden, hat
Ihr Moderator sie deaktiviert. In Webinaren ist
diese Funktion nicht verfügbar.
Seite 203.3 Teilen von Daten unter den TN
Wenn der Host die Einstellung aktiviert hat, dass Dateien geteilt werden
dürfen, erscheint diese Option im Chat-Fenster der TN. Sie können dann
mit allen oder einzelnen TN Dateien teilen.
Seite 213.5 Interaktion in Kleingruppen: Breakout-Räume
Diese Funktion kann der Host bei Bedarf für die Arbeit in Kleingruppen (für
Gruppendiskussionen, Projektbearbeitung etc.) nutzen. Wenn dies der Fall
ist, werden Sie mit dem folgenden Fenster aufgefordert, einem Breakout-
Raum beizutreten.
Wenn Host und alle Teilnehmer den Zoom-
Client nutzen (Version 5.3.0 oder höher),
kann der/die Moderator*in den TN die
Wahl lassen, welchem Breakout-Raum
sie beitreten.
Fortsetzung
Seite 22 auf nächster Seite3.5 Interaktion in Kleingruppen: Breakout-Räume
Wenn Sie sich in einer Breakout-Session befinden, können Sie bei Bedarf
den Host kontaktieren, indem sie in der Kontrollleiste
auf Um Hilfe bitten klicken. Daraufhin kann der/die Host Ihrer Breakout-
Session beitreten und mit Ihnen Ihr Anliegen besprechen.
Seite 234 Tipps zur Video- und Audio-Nutzung
4.1TextTipps
hier zur Video-Nutzung Seite 25 Klicken Sie hier00
4.1.1 Virtueller Hintergrund Seite 26 Klicken Sie hier00
4.1.2 Video deaktivieren Seite 27 Klicken Sie hier00
4.2 Tipps zur Audio-Nutzung Seite 28 Klicken Sie hier00
4.2.1 Integriertes Laptop-Miko Seite 28 Klicken Sie hier00
4.2.2 Externes Mikro Seite 29 Klicken Sie hier00
4.2.3 Push-to-talk Seite 30 Klicken Sie hier00
Seite 244.1 Tipps zur Video-Nutzung
o Text
Platzieren
hier Sie Ihren Laptop oder Ihr Smartphone so, dass die Kamera
sich auf oder kurz unter der Augenhöhe befindet. Das schafft eine
natürliche Gesprächsatmosphäre.
o Schalten Sie alle Lichter im Raum ein und vermeiden Sie das direkte
Sitzen vor einer Lichtquelle.
x x
x x
Seite 254.1.1 Virtueller Hintergrund
Falls Sie Ihre Umgebung
anonymisieren möchten, können Sie
einen virtuellen Hintergrund erstellen.
Klicken Sie dafür auf den Pfeil neben
der Kamera und Wählen Sie einen
virtuellen Hintergrund.
Hinweis: Der Effekt funktioniert am besten, wenn Sie sich vor einem
neutralen Hintergrund platzieren, z.B. einer weißen Wand, und eine gute
Beleuchtung im Raum herrscht. Es kann leider zu Verzerrungen des
eigenen Umrisses kommen.
Rechtlicher Hinweis: Zum Schutz Ihrer Persönlichkeitsrechte ist die
Möglichkeit virtueller Hintergründe immer aktiviert. Sie werden nur im
Rahmen von Online-Prüfungen zum Abschalten des virtuellen
Hintergrunds aufgefordert.
Seite 264.1.2 Video deaktivieren
Sie können jederzeit Ihre eigene Video-Übertragung deaktivieren, indem Sie in
der Menü-Leiste das Video-Symbol klicken.
Sie können auch den Empfang der Kamerabilder anderer Teilnehmer
deaktivieren, wenn Sie zum Beispiel eine geringe Internet-Bandbreite haben.
Diese Funktion ist jedoch nur im Browser verfügbar, nicht im Client.
Seite 274.2.1 Tipps zur Audio-Nutzung – integriertes Mikro
o Text
Sie können
hier das im Laptop integrierte
Mikrofon verwenden. Wir empfehlen Zu Headsets
Klicken Sie hier00
jedoch die Verwendung eines Headsets.
o Sorgen Sie dafür, dass es in Ihrer Umgebung leise ist, da sonst
Störgeräusche im Meeting zu hören sind.
o Tippen Sie nicht auf der Laptop-Tastatur oder dem Laptop-Touchpad, da
diese sehr nah am Mikrofon sind und die Geräusche für die anderen TN
zu hören sind.
o Schließen Sie stattdessen wenn möglich eine USB-Tastatur und USB-
Maus an.
Seite 284.2.2 Tipps zur Audio-Nutzung – externes Mikro
Wenn
Text Sie
hierein Headset besitzen, benutzen Sie es, da es die Tonqualität
erheblich steigern kann. Wir empfehlen z.B.:
o Sennheiser PC 8 USB Headset
o Sharkoon Skiller SGH2 Stereo Gaming Headset
Auch gängige Kopfhörer mit integrierten Headset liefern eine bessere
Tonqualität als das integrierte Mikrofon des Laptops
o Wir empfehlen Ihnen, vor dem Meeting das
Headset mit Zoom zu testen:
Einstellungen ► Audio ► Mikrofon-/Tontest
oder im
Audio Menü ► Lautsprecher/Mikrofon testen
Seite 294.2.3 Push-to-talk (nur mit Client möglich)
Push-to-talk stellt Sie standardmäßig stumm. Dies entfernt zuverlässig
alle Hintergrundgeräusche und Echo-Probleme. Zum Aktivieren der
Text hier
Funktion gehen Sie wie folgt vor:
Klicken Sie in der linken unteren Ecke auf das Mikrofon,
bis es durchgestrichen (stummgeschaltet) ist.
Wenn Sie dann mit dem Cursor über das Mikrofonsymbol gehen,
erscheint folgender Hinweis:
Wenn Sie nun im Meeting sprechen möchten, drücken und halten Sie
zeitgleich die LEERTASTE. Dann wird Ihre Stummschaltung deaktiviert,
solange die Leertaste gedrückt ist.
Hinweis: Wenn Sie während eines Meetings in eine andere Applikation
wechseln, müssen Sie die Zoom-Anzeige wieder in den Vordergrund
bringen, bevor Sie die Leertaste drücken.
Seite 305 Freigabe von Inhalten
5.1
TextBildschirminhalte
hier Seite 32 Klicken Sie hier00
5.2 Whiteboard Seite 34 Klicken Sie hier00
Rechtlicher Hinweis: Bitte beachten Sie auch in diesem Zusammenhang die
Hinweise in Kapitel 6. Auch über das Teilen des eigenen Bildschirms sind
Urheberrechte zu wahren. Auch das vermeintlich „kurze“ Anzeigen des eigenen
Bildschirms kann eine Verletzung fremder Rechte darstellen.
Seite 315.1 Freigaben von Bildschirminhalten
Innerhalb eines Meetings kann es sinnvoll sein, Inhalte für alle TN sichtbar
zu machen. Dies erfolgt über die Funktion Bildschirm freigeben in der
unteren Menüleiste unter der Voraussetzung, dass der Host die Freigabe
erlaubt.
Verschiedene Inhalte
können freigegeben
werden, z.B. die Agenda
des Meetings,
Präsentationsfolien,
Prozessvisualisierungen
oder eine Textvorlage.
Achtung: Sollten Sie die Erlaubnis haben, Ihren Bildschirm freizugeben,
beachten Sie, dass diese Vorlagen vor der Freigabe bereits auf Ihrem Rechner
geöffnet sein müssen.
Fortsetzung
Seite 32 auf nächster Seite5.1 Freigaben von Bildschirminhalten
Achtung: Wenn Sie Ihren Bildschirm freigeben, ändert sich die Zoom-Ansicht
und die Menüleiste befindet sich nun am oberen Bildschirmrand.
Diese kann jedoch auch verschoben werden. 1
1
2
2 3
Bildschirmfreigabe
beenden
TN-Video-Ansichten (kann 3
verschoben oder minimiert
werden)
Seite 335.2 Whiteboard
Neben den Fenstern kann auch ein Whiteboard freigegeben werden, um
z.B. Inhalte gemeinsam zu erarbeiten und zu notieren.
Bildschirm freigeben ► Basic ► Whiteboard ⚫
⚫
Fortsetzung
Seite 34 auf nächster Seite5.2 Whiteboard
Sie können entweder mit Stiften auf dem Whiteboard selbst oder auf dem
freigegebenen Bildschirm malen und schreiben.
Mit Strg + Z können Eingaben rückgängig gemacht werden.
Die Inhalte werden bei Bedarf als png-Datei gespeichert.
Fortsetzung
Seite 35 auf nächster Seite5.2 Whiteboard
Alle TN können gemeinsam an einem
Whiteboard arbeiten, sofern der Host
dies in den Einstellungen erlaubt hat.
Der Zugang für die TN geschieht dann
über
Optionen anzeigen ► Kommentieren.
Auch in den einzelnen Breakout-
Sessions können Whiteboards erstellt
und von den TN gespeichert werden, Hinweis: Die
um sie dann ggf. in der Großgruppe Kommentieren-Funktion
über die Bildschirmfreigabe teilen zu ist eventuell im Browser
können. nicht nutzbar.
Seite 366 Rechtliche Hinweise
Im Rahmen der Nutzung von Zoom wird eine Datenübermittlung in die USA
erfolgen. Die RWTH übernimmt keine Verantwortung für den vertraulichen
Umgang Ihrer personenbezogenen Daten für fremde Dienste, da die RWTH
keinerlei Einfluss darauf hat, ob diese Unternehmen die
Datenschutzbestimmungen einhalten.
Über den Umgang mit Ihren personenbezogenen Daten durch diese
Unternehmen informieren Sie sich bitte direkt auf deren Webseiten.
Die RWTH University hat mit der Firma Zoom eine Vereinbarung zur
Auftragsdatenvereinbarung, oder Data Process Agreement ( DPA),
abgeschlossen. Diese Vereinbarung soll ein Datenschutzniveau garantieren
welches dem innerhalb der EU entspricht.“
Stellungnahme von Zoom zur DSGVO:
https://zoom.us/de-de/privacy.html
Fortsetzung
Seite 37 auf nächster Seite6 Rechtliche Hinweise
Die RWTH nimmt den Auftrag des Gesetzgebers zum Datenschutz ernst. Er
ist aber nicht ohne Ihre Mithilfe als Mitarbeiter*innen und Studierende möglich.
Die vorhergehenden Ausführungen sind nicht Teil einer entsprechenden
Informationspflicht nach den Artikeln 13 ff. der Datenschutz Grundverordnung.
Sie dienen lediglich der Erläuterung der Funktionsweise.
Eine gesonderte Auskunft und Erklärung über die Datenverarbeitung muss
von allen Nutzer*innen vor der tatsächlichen Nutzung im Rahmen der
Einwilligung erteilt werden. Sie finden die Erklärungen für Lehrende und
Studierende hier:
https://video.cls.rwth-aachen.de/gebrauchsanweisungen/#rechtliche-
hinweise
Fortsetzung
Seite 38 auf nächster Seite6 Rechtliche Hinweise
Die RWTH nimmt eine klare Position bei den Studierendenrechten im
Rahmen der Einladung zu Webkonferenzen und Web-Seminaren ein:
(1) Die Teilnahme an Lehrveranstaltungen über Zoom ist freiwillig. Bei einer Weigerung
der Nutzung von Zoom können im Zweifelsfall kein Besuch des Lehrangebots und
auch keine Bewertung stattfinden. Der Besuch muss dann später nachgeholt werden.
(2) Grundsätzlich kein Klarnamenzwang für Studierende in allen Lehrveranstaltungen.
(3) Grundsätzlich kein Zwang zur Angabe der echten Mailadresse für Studierende in
allen Lehrveranstaltungen.
(4) Grundsätzlich kein Zwang zur Registrierung eines Zoom Accounts für Studierende
in allen Lehrveranstaltungen.
(5) In allen Lehrveranstaltungen mit Anwesenheitspflicht können Lehrende die
Aktivierung der Videoübertragung oder die Verwendung des eigenen Bilds als Avatar
durch die Studierenden anordnen. Dies kann zur initialen Anwesenheitskontrolle,
stichprobenartig oder durchgängig während der Veranstaltung geschehen.
Fortsetzung
Seite 39 auf nächster Seite6 Rechtliche Hinweise
Rechtlicher Hinweis I: Die Freiwilligkeit der Teilnahme gemäß Punkt (1) und die
mit den aus einer Nicht-Teilnahme möglicherweise resultierenden Folgen
müssen durch die Lehrenden klar kommuniziert werden.
Trotz der Anonymität gemäß der Punkte (2) bis (4) besteht online kein
rechtsfreier Raum. Sollten Sie als Studierende die Anonymität für Straftaten
missbrauchen, so ist es möglich, Auskunft zu verlangen.
Im weiteren Verlauf können etwa straf- und zivilrechtliche Folgen eintreten, wie
etwa Schadensersatzzahlungen. Auch kann die Universität selbst Sanktionen
verhängen. Dies kann bis zum Ausschluss aus der Universität führen.
Als Beispiel dient ein Verfahren, in dem die Politikerin Renate Künast die
Auskunft über die Nutzerdaten derjenigen Nutzer von Facebook verlangte, die
ihr gegenüber zuvor Beleidigungen auf dieser Plattform geäußert hatten.
Rechtlicher Hinweis II: Bitte beachten Sie auch, dass das Teilen von
anstößigen oder möglicherweise rechtswidrigen Inhalten von keinem
Teilnehmenden (TN) hingenommen werden muss.
Fortsetzung
Seite 40 auf nächster Seite6 Rechtliche Hinweise
Rechtlicher Hinweis: Vor Beginn des Meetings besteht die Möglichkeit, dass
Sie einen Benutzernamen auswählen. Es besteht keinerlei Verpflichtung, mit
dem jeweiligen Klarnamen teilzunehmen. Im Sinne der Datenminimierung
empfehlen wir dringend die anonymisierte Teilnahme.
Die Anonymisierung darf jedoch nicht dahingehend täuschen, dass online ein
rechtsfreier Raum besteht. Sollten einzelne Teilnehmende die Anonymität für
Beleidigungen im Sinne des § 185 des Strafgesetzbuches (StGB) missbrauchen,
so ist es nach § 14 Abs. 4 des Telemediengesetzes möglich, Auskunft über die
Nutzerdaten von „Zoom“ zu verlangen, um so auch weitergehende Rechte
durchzusetzen. (So zuletzt das Kammergericht Berlin mit Beschluss vom 11.
März 2020 Az.: 10 W 13/20. In diesem Verfahren verlangte die Grünen Politikerin
Renate Künast die Auskunft über die Nutzerdaten derjenigen Nutzer von
Facebook, die ihr gegenüber zuvor Beleidigungen auf dieser Plattform geäußert
hatten.)
Im weiteren Verlauf können etwa bei Beleidigungen straf- und zivilrechtliche
Folgen eintreten, wie etwa Schadensersatzzahlungen wegen der Verletzung von
Persönlichkeitsrechten, vgl. § 823 des Bürgerlichen Gesetzbuches (BGB). Auch
kann die Universität selbst Sanktionen verhängen. Dies kann bis zum
Ausschluss aus der Universität führen
Seite 417 Weiterführende Informationen und Hilfe
Weitere Informationen und Erklärvideos von dem Anbieter Zoom finden Sie
hier:
https://support.zoom.us/
https://zoom.us/de-de/resources.html
https://support.zoom.us/hc/de/articles/206618765-Zoom-Video-
Tutorials
https://www.youtube.com/playlist?list=PLKpRxBfeD1kEM_I1lId3N_Xl7
7fKDzSXe
Oder nutzen Sie die schriftlichen Anleitungen:
https://support.zoom.us/hc/de/categories/201137166
Fortsetzung
Seite 42 auf nächster Seite7 Weiterführende Informationen und Hilfe
Weitere Informationen, Gebrauchsanweisungen und aktuelle Informationen
finden Sie auf unserer Homepage:
https://video.cls.rwth-aachen.de/
Hilfestellung bei Problemen gibt Ihnen gern unser Helpdesk. Schreiben Sie
dazu eine E-Mail an:
video@cls.rwth-aachen.de
Beachten Sie auch unsere Handreichungen zu
o der Durchführung von Webkonferenzen und Meetings mit Zoom und
o der Durchführung von Webinaren mit Zoom und,
die Sie auf https://video.cls.rwth-aachen.de/gebrauchsanweisungen finden.
Seite 43Kackertstraße 15, 52072 Aachen
info@cls.rwth-aachen.de
https://cls.rwth-aachen.de
Konzept und Design
PD Dr. Malte Persike
Autor*innenteam
Sinika Schäfer
Annette Nürnberg
Alexander Stockem
Dr. Josefine Méndez Seite 44Sie können auch lesen