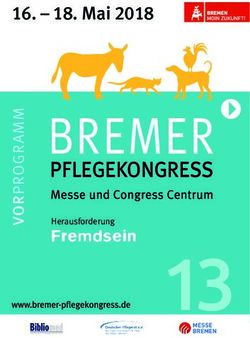Heizlastberechnung2020 - 2020 mh-software GmbH
←
→
Transkription von Seiteninhalten
Wenn Ihr Browser die Seite nicht korrekt rendert, bitte, lesen Sie den Inhalt der Seite unten
Heizlastberechnung2020
© 2020 mh-software GmbH2 Heizlastberechnung2020
Inhaltsverzeichnis
Kapitel I Willkommen 4
Kapitel II Einleitung 5
1 Grundlagen
................................................................................................................................... 5
2 Heizlast-Projekte
...................................................................................................................................
konvertieren 6
3 Vorgehensweise
................................................................................................................................... 7
4 Bauteil-Berechnung
................................................................................................................................... 8
5 Zusammenhänge
...................................................................................................................................
zwischen verschiedenen Programm-Modulen 9
6 Voraussetzung,
...................................................................................................................................
Beschränkungen 11
Kapitel III Allgemeine Hinweise 13
1 Prüfen
...................................................................................................................................
der Berechnungsergebnisse 13
2 Darstellung
...................................................................................................................................
von Ausgabefeldern 13
3 Der
...................................................................................................................................
Doppelklick Maus-Cursor 13
4 Die...................................................................................................................................
rechte Maustaste 13
5 Hilfe
................................................................................................................................... 14
6 Wissenswertes
...................................................................................................................................
über Tabellen 14
Kapitel IV Menüleiste 17
Kapitel V Symbolleiste 19
Kapitel VI Quick-Klick 20
Kapitel VII Navigationsleiste 21
Kapitel VIII Tastaturkürzel 24
Kapitel IX Menüpunkte 25
1 Projekt
................................................................................................................................... 25
Drucken ......................................................................................................................................................... 25
Seite-Einrichten
.................................................................................................................................................. 26
Druck-Vorschau
.................................................................................................................................................. 27
Druck-Export
.................................................................................................................................................. 28
2 Bearbeiten
................................................................................................................................... 28
3 Daten
................................................................................................................................... 29
Gebäudestruktur
......................................................................................................................................................... 29
Suchen und
.........................................................................................................................................................
Ersetzen 30
4 Kataloge
................................................................................................................................... 31
© 2020 mh-software GmbHSeite 3
Klim adaten
......................................................................................................................................................... 31
Raum stam.........................................................................................................................................................
m daten 32
5 Fragezeichen?
................................................................................................................................... 34
Hilfe ......................................................................................................................................................... 34
Live Support
......................................................................................................................................................... 34
Hom epage......................................................................................................................................................... 36
View er Installation
......................................................................................................................................................... 36
Lizenzm anager
......................................................................................................................................................... 36
Netzw erklizenzen
......................................................................................................................................................... 38
Info ......................................................................................................................................................... 38
Kapitel X Masken 40
1 Gebäude
................................................................................................................................... 40
Gebäude-Schnelldefinition
......................................................................................................................................................... 44
Gebäudestruktur
......................................................................................................................................................... 44
Raum baum
.........................................................................................................................................................
-Zonenbaum 46
2 Raum
...................................................................................................................................
auswählen 47
3 Projektdaten
................................................................................................................................... 48
4 Zone
................................................................................................................................... 50
5 Raumdaten
................................................................................................................................... 51
Bearbeitung
.........................................................................................................................................................
m it dem Program m m odul m h-Raum GEO 52
Daten im Kopf-Bereich
......................................................................................................................................................... 53
Raumdaten..................................................................................................................................................
Temperatur 55
Raumdaten..................................................................................................................................................
Nutzung 55
Raumdaten..................................................................................................................................................
RLT 56
Raumdaten..................................................................................................................................................
Luftströme 57
Raumdaten..................................................................................................................................................
unterbrochener Heizbetrieb 57
Raumdaten..................................................................................................................................................
Erdreich 58
Daten im Bauteil-Bereich
......................................................................................................................................................... 59
Spezielle Daten
..................................................................................................................................................
im Bauteil-Bereich eingeben 61
Nachbarraum-Nummer
.................................................................................................................................................. 61
Abzugsflächen.................................................................................................................................................. 62
Erdreichberührte
..................................................................................................................................................
Teile eingeben 62
Ergebnisse......................................................................................................................................................... 62
UnbeheizterRaum
......................................................................................................................................................... 83
Eingeschränkte
.........................................................................................................................................................
Beheizung 84
Assistent .........................................................................................................................................................
zur Flächenberechnung 84
6 Raumliste
................................................................................................................................... 85
7 Gebäude
................................................................................................................................... 88
Kapitel XI (Fehler-) Meldungen 89
© 2020 mh-software GmbH4 Heizlastberechnung2020
1 Willkommen
Vielen Dank für den Einsatz von mh-software
Mit den technischen Berechnungsprogrammen von mh-software besitzen Sie sehr
leistungsfähige Programme, um die in der täglichen Praxis vorkommenden Berechnungen
im Bereich Heizung-Lüftung-Klima-Sanitär effektiv durchführen zu können.
Über mh-software
Die mh-software GmbH entwickelt und vertreibt bereits seit 1985 technische
Berechnungsprogramme und zählt zu den führenden Anbietern in Deutschland. Für weitere
Informationen zu mh-software bzw. den Programmen rufen Sie uns bitte an.
mh-software GmbH Greschbachstr. 29
D-76229 Karlsruhe
Tel.: (0721) 62 52 0 - 0
Fax.: (0721) 62 52 0 – 11
Email: info@mh-software.de
Web: www.mh-software.de
Technische Unterstützung
Wenn Sie Fragen zur Bedienung haben, gehen Sie bitte wie folgt vor:
Lesen Sie das Handbuch bzw. die Online-Hilfe.
Senden Sie uns eine Email an hotline@mh-software.de
Für Wartungskunden steht die Hotline unter (0721)-62520-20 zur Verfügung.
© 2020 mh-software GmbHEinleitung 5
2 Einleitung
2.1 Grundlagen
Die Heizlastberechnung mh-BIM DIN 12831-1:2020 berechnet die Heizlast nach DIN EN
12831-1: 2017-09 und der nationalen Ergänzung DIN/TS 12831-1:2020-04 für Räume,
Wohnungen, Stockwerke oder Gebäude.
Mit Hilfe des Programms können Sie
die Daten der Räume erfassen
Räume verwalten (kopieren / löschen)
Bauteile aus der Bauteil-Berechnung übernehmen
Das Programm unterstützt Ihre Arbeit u. a. durch
sinnvolle Datenvorschläge
automatische Übernahme der U-Werte aus der Bauteilberechnung
sofortige Ausgabe der Berechnungsergebnisse während der Dateneingabe
übersichtliche Ausgaben auf dem Drucker
Hinweis: Mit dem Programmmodul mh-RaumGEO (zusätzliches Programmmodul) wird
die Erfassung der Raumdaten und auch die Bearbeitung der kompletten Heizungsplanung
deutlich beschleunigt. Es ist daher sehr empfehlenswert mh-RaumGEO zu verwenden.
Zum Lieferumfang gehört die Bauteilberechnung mh-Bauteil, mit der U-Werte (k-Werte) von
Wänden und die Dampfdiffusion berechnet werden können. Ein Bauteilkatalog erleichtert die
Wiederverwendung bereits erfasster Bauteildaten (siehe separate Bedienungsanleitung des
Programms mh-Bauteil).
Einmal erfasste Gebäudedaten bzw. Raumdaten stehen sofort allen Berechnungsmodulen
innerhalb der Programmfamilie mh-BIM zur Verfügung. Sofern Sie die Bauteile mit der
Programmmodul RaumGEO erfasst haben oder bereits eine Heizlastberechnung nach der
Vorgängernorm mit mh-BIM EN12831:2008 bzw. eine Kühllastberechnung mit mh-BIM
VDI2078/2067 durchgeführt haben, sind nach dem Aufruf des Programms mh-BIM
DIN12831-1:2020 bereits alle Raumbauteile eingetragen. Sie müssen nur noch die für eine
Heizlastberechnung erforderliche spezifischen Daten ergänzen.
Durch den objektorientierten Aufbau des Programms, ist die Arbeit der natürlichen
Denkweise des Menschen angepasst. Anhand der Bauteilberechnung kann dies verdeutlicht
werden. Löschen Sie z.B. eine Wand im Bauteil-Katalog, werden automatisch sämtliche
Wandschichten dieser Wand ebenfalls gelöscht. Oder kopieren Sie einen Raum in der
Raumliste, werden nicht nur die in der Raumliste sichtbaren Daten kopiert, sondern alle
Daten, die mit diesem Raum in Verbindung stehen.
Alle Daten, die Sie eintragen, werden automatisch abgespeichert. Es ist also nicht
erforderlich, dass Sie einen Befehl zum Speichern der eingegebenen Daten aufrufen
müssen.
Falls Sie mehrere Dokumente geöffnet haben, z.B. eine Heizlastberechnung und eine
Heizkörperauslegung, können Sie zu beliebigen Zeitpunkten von einem Dokument in das
andere wechseln.
© 2020 mh-software GmbH6 Heizlastberechnung2020
Nutzen Sie die Möglichkeit bereits einmal eingegebene Daten wieder zu verwenden, falls Sie
ähnliche Daten nochmals benötigen. Da Sie mehrere Dokumente öffnen können, ist es auch
möglich, die Daten zwischen Dokumenten zu kopieren, z.B. von einer Heizlastberechnung in
die Heizlastberechnung eines anderen Projektes (siehe auch Zwischenablage).
Interaktive Berechnung
Die Berechnung der Raum-Heizlast wird interaktiv durchgeführt. Nach jeder Dateneingabe in
den Raumdaten werden automatisch die aktuellen Berechnungsergebnisse für den
angezeigten Raum ausgegeben. So haben Sie sofort die volle Kontrolle über die
eingegebenen Daten.
Werden zu einem späteren Zeitpunkt Daten an einer dem Raum übergeordneten Stelle
verändert, z.B. der U-Wert eines Bauteils, sollten Sie eine komplette Berechnung des
Gebäudes durchführen, damit die neuen Ergebnisse im gesamten Projekt zur Verfügung
stehen. Die Aktualisierung erfolgt automatisch für die Räume, die nach einer solchen
Veränderung aufgerufen bzw. ausgedruckt werden.
WICHTIG! Die Heizlast- und Kühllastberechnung verwenden dieselbe Datenbank für die
Raumbauteile. Das Verändern dieser Daten betrifft folglich beide Programme. Es ist also
kein Übergeben/Übernehmen der Daten von einem in das andere Programm erforderlich.
2.2 Heizlast-Projekte konvertieren
Bestandsprojekte nach der „alten“ EN 12831 mit der neuen DIN/TS 12831
berechnen
Bestehende mh-BIM 6.0 Heizlast-Anlagen nach der „alten“ EN 12831 können auf die
Berechnung nach der neuen DIN/TS 12831-1 umgestellt werden.
In der Projektverwaltung wird dazu bei „alten“ Heizlast-Anlagen einer grüner Pfeil angezeigt,
über den die Umstellung angestoßen werden kann
Übergeben werden die Raumbauteile, die Raumstammdaten und die Vater/Tochter-
Verknüpfung.
Heizlast-spezifische Angaben, wie z.B. PLZ und Außentemperatur, Luftmengen,
unterbrochener Heizbetrieb, Art des Nachbarraums, Zuschläge.... können nicht übertragen
werden und müssen ggf. nachgepflegt werden. Dazu zählt auch die in RaumGEO gesetzte
Option „keinen Raum anlegen“. Ebenso sind Neuerungen der neuen DIN/TS 12831, wie z.B.
die Zuordnung zu Zonen einzuarbeiten.
Betroffen von der Umstellung sind gleichfalls verbundene Module, wenn dort nun nicht mehr
verfügbare spezifische Heizlast-Daten in Beschriftung, Filtern, Analysen, Papier- und
Layoutplänen verwendet wurden.
Nach der Umstellung sind die Räume zunächst nicht aktiviert. Am besten führen Sie über
RaumGEO als erstes eine Berechnung durch. Mit Ausnahme der Tochter-Räume werden
dabei alle anderen Räume aktiviert und können anschließend für die neue
Heizlastberechnung überarbeitet werden.
Hinweis: Die Umstellung ist nicht umkehrbar. Nach der Umstellung auf die neue DIN/TS
12831-1 kann nicht mehr auf die ursprüngliche Heizlast-Anlage zugegriffen werden.
Sie sollten deshalb grundsätzlich vor der Umstellung einer Heizlast-Anlage eine
Sicherung des kompletten Projektes anlegen.
© 2020 mh-software GmbHEinleitung 7
Wenn möglich, empfehlen wir das Verfahren nicht umzustellen und mit der alten EN 12831
abzuschließen.
2.3 Vorgehensweise
Nach dem Aufruf des Programm-Moduls mh-BIM DIN12831-1:2020 erscheint eine
Bildschirmmaske, die in zwei wesentliche Bereiche unterteilt ist. Im linken Bereich werden
unter dem Reiter Gebäude in einer Baumstruktur (siehe Raumbaum / Zonenbaum) alle
Räume eines Gebäudes dargestellt. Im rechten Bereich werden die Eingabedaten und
Berechnungsergebnisse ausgegeben.
Hinweis: die hier beschriebene Vorgehensweise geht davon aus, dass die Raumerfassung
nicht über das Programmmodul mh-RaumGEO durchgeführt wurde. Wenn Sie mh-
RaumGEO verwenden (was sehr empfehlenswert ist), liegen die Raumdaten bereits vor
und Sie müssen nur noch einzelne Ergänzungen der Daten vornehmen (siehe Bearbeitung
mit dem Programmmodul mh-RaumGEO).
Das Programm lässt Ihnen freie Hand, in welcher Reihenfolge Sie die Daten eingeben.
Folgende Vorgehensweise dürfte jedoch die effektivste sein:
Gebäudestruktur anlegen (entfällt in Verbindung mit RaumGEO)
1. Bei ersten Aufruf eines neuen Projektes wird die Maske Gebäude-Schnelldefinition
angezeigt (siehe auch Gebäude-Schnelldefinition), sofern in keinem anderen
Berechnungsmodul dieses Projektes (z.B. Kühllastberechnung oder
Heizkörperauslegung) bereits ein Gebäude definiert wurde. Über diese Maske ist die
Schnelldefinition der Gebäudestruktur möglich.
2. Über die Schaltfläche Gebäude-Struktur im Reiter Gebäude werden die Daten der
bisher angelegten Stockwerke angezeigt. Die hier eingetragenen Daten dienen als
Vorschlagwerte für neu angelegte Räume (siehe auch Gebäudestruktur).
Grunddaten eingeben
3. Über den Reiter Projektdaten geben Sie die allgemeinen für das Gebäude bzw.
Gebäudeteil gültigen Daten ein (siehe auch Projektdaten). Zudem tragen Sie hier die
Außentemperaturen ein, die für sämtliche Gebäude(-teile) angesetzt werden.
4. Im Reiter Zone können bei Bedarf - abweichend von den Projektdaten - individuelle
Eingabewerte hinterlegt werden (siehe auch Zone).
Räume anlegen (entfällt in Verbindung mit RaumGEO)
5. Wählen Sie am linken Bildschirmrand im Reiter Gebäude in der Gruppe Raumbaum
das Stockwerk, für das ein neuer Raum angelegt werden soll und klicken auf die
Schaltfläche “Neu”. Tragen Sie die Kurzbezeichnungen für die Einheit und den Raum
ein (siehe auch Gebäude).
Alternativ können Sie auch Räume direkt im Reiter Raumdaten anlegen. Tragen Sie
einfach die neue Raumnummer und die Raumbezeichnung ein.
6. Geben Sie jetzt für den Raum im Reiter Raumdaten die allgemeinen Raumdaten ein,
vergeben Sie dabei unbedingt einen Raum-Typ.
© 2020 mh-software GmbH8 Heizlastberechnung2020
7. Ergänzen Sie ggf. die Daten in den zusätzlichen Reiter Temp, Nutzung, RLT ,Luftstr ,
u. Heizbetrieb und Erdreich am rechten Rand des "Kopf"-Bereich.
8. Tragen Sie die Bauteile des Raumes ein. Wenn Sie ein Bauteil benötigen, das im
Bauteil-Katalog noch nicht enthalten ist, rufen Sie direkt von der Raumdaten-Maske
den Bauteil-Katalog auf. Nach der Eingabe des neuen Bauteils kehren Sie
automatisch an die Stelle des Aufrufs zurück (siehe auch Daten im "Bauteil"-Bereich
eingeben). Beachten Sie bitte die Reihenfolge bei der Angabe von Abzugsflächen,
diese werden nach den aufnehmenden Bauteilen eingetragen.
9. Zur Vorbereitung einer Heizkörperauslegung kann die Heizlast bei eingeschränkter
Beheizung berechnet werden (siehe Eingeschränkte Beheizung).
10. Falls Sie die Daten nicht vollständig eingegeben haben, erhalten Sie eine Fehlerliste
mit deren Hilfe Sie die zugehörigen Daten-Eingabemasken aufrufen und die
notwendigen Änderungen vornehmen können (Doppelklick auf die Fehlermeldung).
11. Wiederholen Sie die Schritte, um nacheinander alle Räume zu erfassen.
Zone organisieren
12. Im Reiter Gebäude (am linken Bildschirmrand) in der Gruppe Zonenbaum werden
die zu einer Zone zusammen gefassten Räume aufgeführt. Üblicherweise wird jede
Einheit als Zone betrachtet. Bei Bedarf können neue Zone angelegt und die Räume
per drag&drop anderen Zonen zugeordnet werden (siehe auch Zonenbaum).
Berechnung durchführen
13. Über den Reiter Gebäude (an der rechten Seite der Maske) können Sie eine
Berechnung des Gebäude (-teils) durchführen (siehe Gebäude). Nach einer
Gebäude-Berechnung werden die aktuellen Wärmeverluste und Heizlasten des
Gebäude (-teils) angezeigt.
14. Die Berechnungsergebnisse des Raumes werden im unteren Teil der
Raumdaten-Maske in den Reitern Übersicht, Transmission und Lüftung angezeigt
und automatisch nach jeder Dateneingabe in dieser Maske aktualisiert. Bei
Änderungen an zentraler Stelle, z.B. im Zonenbaum muss zusätzlich eine
Gebäudeberechnung durchgeführt werden.
15. Im Reiter Raumliste erhalten Sie eine Übersicht aller berechneten Räume (siehe
Raumliste).
16. Rufen Sie die Drucker-Maske auf, um die Heizlastberechnung auszugeben oder in
der Druck-Vorschau anzusehen (siehe auch Drucken).
Hinweis: Bevor die Raumdaten erfasst werden, können Sie alternativ auch zuerst alle
benötigten Bauteile (U-Werte / Schichtaufbau) im Bauteil-Katalog hinterlegen.
2.4 Bauteil-Berechnung
Über die Projektverwaltung steht das Programm-Modul Bauteil zur Verfügung. Mit einem
Doppelklick auf das Symbol wird die Bauteil-Berechnung geöffnet.
Mit der Bauteilberechnung können Sie u.a.
© 2020 mh-software GmbHEinleitung 9
Baustoffe und Bauteile in Katalogen verwalten
Daten für Fenster/Türen verwalten
U-Werte (k-Werte) berechnen
U-Werte aus Mehrflächen (Fachwerk) berechnen
Wasserdampf-Diffusion berechnen
Temperatur-Verlauf und Glaserdiagramm grafisch darstellen
Fenster-Daten für die Kühllastberechnung hinterlegen
Texturen für die Darstellung in RaumGEO zuweisen
Genauere Hinweise erhalten Sie nach dem Aufruf der Hilfe im Programm-Modul Bauteil.
2.5 Zusammenhänge zwischen verschiedenen Programm-Modulen
Die einzelnen Programm-Module von mh-software greifen auf einen gemeinsamen
Datenstamm zu, wodurch fehleranfällige Datenübergaben und –übernahmen nicht
erforderlich sind. Trotzdem sind Kenntnisse der Zusammenhänge unerläßlich, um eine
effektive Bearbeitung zu ermöglichen.
Jedes Programm-Modul besitzt einen eigenen Berechnungskern, der von den anderen
Programm-Modulen nicht angestoßen wird. Ändern Sie z.B. einen Wert in der
Heizlastberechnung, ist hiervon die Heizkörperauslegung zunächst nicht betroffen. Erst
wenn Sie in der Heizkörperauslegung die Berechnung neu durchführen, werden die
geänderten Werte der Heizlastberechnung berücksichtigt.
RaumGEO
Ähnlich verhält sich das Programm-Modul RaumGEO in Verbindung mit der
Heizlastberechnung. Verändern Sie in RaumGEO die Geometrie, hat dies zunächst keine
Auswirkung auf die Ergebnisse der Heizlastberechnung. Zunächst müssen die veränderte
Geometrie analysiert und die Bauteile neu generiert werden. Beim Generieren der Bauteile
wird gleichzeitig eine Heizlast-Berechnung der betroffenen Räume durchgeführt, sodass die
in der Raumgeometrie angezeigten Ergebnisse aktualisiert werden. Trotzdem ist es in der
Heizlastberechnung gegebenenfalls erforderlich, für das Gebäude die Berechnung der
Infiltration vorzunehmen, da die infiltrierten Volumenströme erst bei dieser Berechnung auf
die einzelnen Räume verteilt werden können.
Das Generieren der Bauteile ist nur dann erforderlich, wenn die Raum-Geometrie
(Zeichnung) verändert wurde. Verändern Sie die Daten einzelner Objekte, indem Sie z.B.
durch eine Globale Änderung die Bauteilkurzbezeichnung von Außenwänden austauschen,
ist eine Generierung der Bauteile nicht erforderlich. Aber auch in diesem Fall gilt: die
Veränderungen der Daten werden erst durch eine erneute Berechnung der Heiz- bzw.
Kühllast berücksichtigt.
Hinweis: Im Programm-Modul RaumGEO können die Daten erst angezeigt bzw. modifiziert
werden, nachdem das Generieren der Bauteile durchgeführt wurde.
Empfehlung: Generieren Sie „sicherheitshalber“ nach einer Änderung nochmals das
komplette Gebäude.
© 2020 mh-software GmbH10 Heizlastberechnung2020
Heizlastberechnung
Die Berechnung der Heizlast wird für einen Raum automatisch durchgeführt, sobald die
Raumdaten des Raumes aufgerufen bzw. angezeigt werden. Die Heizlastberechnung wird
aber nur für den angezeigten Raum durchgeführt. Die Ergebnisse aller anderen Räume sind
eventuell nicht aktuell. Daher ist es empfehlenswert eine Berechnung des Gebäudes
durchzuführen, um die Daten aller Räume zu aktualisieren. Dies ist insbesondere dann
erforderlich, wenn Sie Werte abändern, die mehrere oder alle Räume betreffen könnten, wie
z.B. die Norm-Außentemperatur, die Grundwassertiefe, die Raumstammdaten oder die
Bauteildaten im Bauteil-Katalog, wie z.B. U-Wert oder Fenster- bzw. Tür-Abmessungen.
Eine kleinere Veränderung in der Raumgeometrie, z.B. das Verschieben einer Innenwand,
kann Auswirkungen auf mehrere Räume haben. Daher ist es nach dem erneuten Generieren
der Bauteile immer sinnvoll, in der Heizlastberechnung nochmals das komplette Gebäude zu
berechnen.
Empfehlung: Berechnen Sie „sicherheitshalber“ nach einer Änderung in den flankierenden
Modulen RaumGEO, U-Wert-Berechnung oder bei manuellen Änderungen der
Raumbauteile (Wände, Fenster,...) in der Kühllast nochmals das komplette Gebäude.
Heizkörperauslegung
Das (detaillierte) Initialisieren in der Heizkörperauslegung legt für alle neuen Räume
Heizkörper aus, die im Programm-Modul HkCALC noch nicht angelegt waren. Hierbei wird
für jedes Fenster automatisch ein Heizkörper vorgesehen. Soll vor ein Fenster kein
Heizkörper gesetzt werden, so deaktivieren Sie in RaumGEO für dieses Fenster die Option
„Heizkörper vorsehen“. Prüfen Sie vor dem Initialisieren, ob Sie die Heizlastberechnung für
alle Räume bereits durchgeführt haben. Ansonsten werden für die Räume ohne Heizlast
(Heizlast = 0) keine Heizkörper in der Heizkörperauslegung vorgesehen.
Legen Sie nach einer bereits durchgeführten Heizkörperauslegung in RaumGEO oder der
Heizlastberechnung neue Räume an, dann werden bei einer Initialisierung nur die neuen,
noch nicht bearbeiteten Räume berücksichtigt. Räume, für die bereits eine Initialisierung
durchgeführt wurde, werden nicht nochmals neu initialisiert (außer Sie aktivieren im Reiter
„Initialisierung“ oder „Detaillierte Initialisierung“ die Option „ausgelegte Heizkörper sollen
gelöscht werden“).
Veränderungen der Heizlastdaten oder anderer Randbedingungen, wie z.B. neue
Heizkörperkataloge oder des Luftdruckes werden erst durch eine Aktualisierung (Reiter
Projektdaten > Aktualisierung) aller Räume berücksichtigt. Um die ausgewählten Heizkörper
beizubehalten und diese lediglich den veränderten Bedingungen anzupassen, können Sie
diese gleichzeitig „fixieren“.
Empfehlung: Fall Sie nicht sicher sind, ob aktuelle Heizlastergebnisse für die
Heizkörperauslegung bereit stehen, sollten Sie „sicherheitshalber“ im Modul Heizlast
nochmals das komplette Gebäude berechnen und dann erst die Änderungen in der
Heizkörperauslegung durchführen.
Rohrnetzberechnung
Die Rohrnetzberechnung greift auf die Berechnungsergebnisse der Heizkörperauslegung
zurück, ohne eine Auslegung durchzuführen. Es ist daher erforderlich, in der
Heizkörperauslegung für aktuelle Ergebnisse zu sorgen.
Durch die Verwendung des Programm-Moduls RaumGEO können Heizkörper automatisch
mit den in der Heizkörperauslegung ermittelten Heizkörperabmessungen platziert werden.
Sollte sich die Position der Heizkörper, z.B. durch Verschieben der Fenster in RaumGEO
© 2020 mh-software GmbHEinleitung 11
verändert haben, wird die neue Position in RohrSYS nicht angepasst, da auch die
Anschlussleitungen bzw. Verteilleitungen neu verlegt werden müssen. Führen Sie solche
Änderungen manuell nach. Eine Möglichkeit besteht darin, die betroffenen Heizkörper
mitsamt den Anbindeleitungen in RohrSYS zu löschen und nochmals automatisch zu
platzieren.
Veränderte Heizkörperabmessungen werden durch das automatische Platzieren in
RohrSYS nachgeführt, sofern auch die Anbindeleitungen neu verlegt werden können.
Andernfalls werden Warnmeldungen ausgegeben. Sie können dann individuell entscheiden,
ob es notwendig ist, die Veränderungen einzuarbeiten. Löschen Sie auch in diesem Fall die
betroffenen Heizkörper mitsamt den Anbindeleitungen und führen das automatische
Platzieren nochmals durch.
Empfehlung: Fall Sie nicht sicher sind, ob aktuelle Heizkörper bereit stehen, sollten Sie
„sicherheitshalber“ im Modul Heizlast nochmals das komplette Gebäude berechnen und in
der Heizkörperauslegung das Aktualisieren durchführen und dann erst die Änderungen in
der Rohrnetzberechnung durchführen.
Kühllastberechnung
Die Berechnung der Raumdaten für die Kühllast wird für einen Raum automatisch
durchgeführt, sobald die Raumdaten des Raumes aufgerufen bzw. angezeigt werden. Die
Berechnung der Kühllast für den Raum muss separat über den Reiter Berechnung
angestoßen werden. Ansonsten gelten analog dieselben Bedingungen, die für die
Heizlastberechnung beschrieben sind (siehe oben).
Empfehlung: Berechnen Sie „sicherheitshalber“ nach einer Änderung nochmals das
komplette Gebäude. Auf diese Weise wird auch die Raumliste, und somit die Objektdaten in
RaumGEO aktualisiert.
2.6 Voraussetzung, Beschränkungen
Arbeitsplätze
Für die Verwendung von mh-software benötigen Sie:
Als Betriebssystem eine aktuelle 64-bit-Version von Mircosoft-Windows 10 mit jeweils
den neusten Service-Packs.
Einen Rechner, der den Anforderungen des eingesetzten Betriebssystems entspricht
(Hauptspeicher von min. 8 GB empfohlen).
Eine Festplatte mit 1,5 GB freiem Speicherplatz für eine vollständige Installation, bzw.
500 MB freiem Speicherplatz für die Client-Installation der Netzwerkversion.
Eine DirectX-fähige Grafikkarte sowie eine Bildschirmauflösung von min. 1280 x 720
Punkten (1920 x 1280 und 2 GB dedizierter Grafikkartenspeicher empfohlen).
Eine Maus oder alternatives Eingabewerkzeug.
Eine USB-Schnittstelle für das Schutzmodul am Arbeitsplatz bei einer Einzelplatz-
Lizenz.
© 2020 mh-software GmbH12 Heizlastberechnung2020
Im Installations-Paket für die Arbeitsplätze sind die folgenden Microsoft Setups enthalten:
Microsoft DirectX-Setup 4.9.0.904
Microsoft .NET Framework 4.7.2 Setup
Microsoft Visual C++ 2019 Redistributable (x64)
Microsoft Visual C++ 2019 Redistributable (x86)
Lizenz-Server der Netzwerkinstallation
Der Zugriff auf die Lizenzen erfolgt über einen Lizenz-Server. Dieses Programm wird als
mh-Lizenz-Dienst installiert. Es wird sowohl bei einer vollständigen Einzelplatz-Installation,
als auch bei einer Netzwerk-Installation benötigt. Bei einer Netzwerk-Installation erfolgt die
Installation des Lizenz-Servers in der Regel am Netzwerkserver.
Der Lizenz-Server (mh-Lizenz-Dienst) ist lauffähig auf 32bit- und 64bit-Betriebssystemen
von Servern ab Microsoft-Windows-Server 2012 und auf "normalen" Arbeitsplätzen ab
Microsoft-Windows 8.1.
Für die Verwendung des Lizenz-Servers benötigen Sie:
Eine lokale USB-Schnittstelle für das Schutzmodul am Rechner mit dem mh-
LizenzDienst.
Im Installations-Paket für die Lizenzverwaltung sind u.A. die folgenden Microsoft Setups
enthalten:
Microsoft .NET Framework 4.7.2 Setup
Microsoft Visual C++ 2019 Redistributable (x86)
Hinweis: Bei der Arbeitsplatz und bei der Lizenz-Server Installation wird überprüft, ob die
erforderlichen Microsoft-Komponenten bereits vorhanden sind und diese bei Bedarf
installiert. Um das Installationspaket ausführen zu können, muss Windows-Installer 4.5 auf
Ihrem System vorhanden sein.
© 2020 mh-software GmbHAllgemeine Hinweise 13
3 Allgemeine Hinweise
3.1 Prüfen der Berechnungsergebnisse
Berechnungen werden mit den vom Anwender eingetragenen Daten durchgeführt. Nicht
immer sind Plausibilitätsprüfungen möglich. Manche Werte sind für einen Planer
Extremwerte, für den Anderen der Normalfall.
Eingabefehler, sowie falsch interpretierte Parameter sind auch bei gewissenhafter
Bearbeitung leider nicht auszuschließen. Vertrauen Sie deshalb nicht blind den ermittelten
Ergebnissen.
Wichtig: Überprüfen Sie alle Berechnungsergebnisse vor einer kommerziellen Nutzung,
eigenverantwortlich auf Richtigkeit! Die auf dem Bildschirm oder dem Ausdruck
ausgegebenen Eingabedaten und Berechnungsergebnisse bieten dem Fachmann die
Möglichkeit, mit einer überschlägigen Vergleichsrechnung die Ergebnisse zu kontrollieren.
3.2 Darstellung von Ausgabefeldern
Alle editierbaren Felder werden durch einen weißen Hintergrund, einer schwarzen Schrift
und einem Rahmen gekennzeichnet. Ausgabefelder sind nicht editierbar und werden grau
dargestellt. (Die angegebenen Farben gelten für die Standard-Einstellung von Windows und
können bei anderer Einstellung hiervon abweichen).
In Ausgabefeldern werden Berechnungsergebnisse, oder auch Werte aus einer verknüpften
Tabelle ausgegeben. Das Programm schaltet, falls erforderlich, Felder automatisch von
Eingabe- in Ausgabefelder um und umgekehrt. Dadurch erkennen Sie sofort, wo Eingaben
erforderlich und sinnvoll sind.
3.3 Der Doppelklick Maus-Cursor
Um die Bedienung zu erleichtern, wird neben den in Windows üblichen Maus-Cursorn ein
weiterer Cursor verwendet. Beim Bewegen der Maus über die Eingabefelder erkennen Sie
auf diese Art die Besonderheit einzelner Felder.
Nimmt der Maus-Cursor in einem Feld diese Form an, kann
über ein Doppelklick mit der linken Maustaste eine Maske (in
der Regel ein Katalog) aufgerufen werden, von dem ein Wert in
das aktuelle Feld übernommen wird. Alternativ zum
Doppelklick kann auch die Funktionstaste F2 gedrückt werden.
3.4 Die rechte Maustaste
Mit der rechten Maustaste kann ein Kontext-Menü aufgerufen werden, über das häufig
benötigte Befehle aufgerufen werden, wie z.B. Befehle für die Zwischenablage.
siehe auch:
Wissenswertes über Tabellen
© 2020 mh-software GmbH14 Heizlastberechnung2020
3.5 Hilfe
Bei der Entwicklung des Programms wurde besonderen Wert auf eine intuitive Bedienung
gelegt, so dass auch ungeübte Anwender schnell produktiv arbeiten können. Sollten Fragen
zur Bedienung auftauchen, steht eine umfangreiche kontextsensitive Hilfe zur Verfügung. Um
den Rahmen dieser Anleitung nicht zu sprengen, werden jedoch keine Grundlagen zur
Bedienung von Windows vermittelt. Der Buchhandel bietet hierzu eine große Zahl von
Publikationen.
Zum Aufruf der Hilfe betätigen Sie F1 oder die Schaltfläche "Hilfe", sofern Sie in der aktuellen
Maske angeboten wird. Sie erhalten dann Hinweise zur Bedienung der momentan
bearbeiteten Maske. Wenn Sie zu einem speziellen Thema Hilfe benötigen, rufen Sie einfach
mit F1 die Hilfe-Maske auf und betätigen dann die Schaltfläche "Inhalt". Durch die Auswahl
des gewünschten Themas, können Sie gezielt Bedienungshinweise anfordern.
Jedes Modul besitzt eine eigene Hilfe. Wenn Sie z.B. Hilfe zur Projektverwaltung anfordern
wollen, müssen Sie vorher das Dokument der Projektverwaltung aktivieren, indem Sie es
anklicken oder über das Menü aufrufen.
Durch zahlreiche Querverweise, können Sie in der Hilfe schnell die Antworten auf Ihre
speziellen Fragen auffinden.
3.6 Wissenswertes über Tabellen
In diesem Kapitel werden folgende Themen behandelt:
Markieren von Zeilen in einer Tabelle
Zum Markieren von Zeilen stehen Ihnen zwei Möglichkeiten zur Verfügung:
Mit der Tastatur
1. Setzen Sie den Cursor in eine zu markierende Zeile.
2. Drücken Sie die Umschalttaste + die Cursortasten, um den Cursor nach oben
oder unten zu bewegen. Die gewählten Zeilen werden dadurch markiert.
Mit der Maus
1. Klicken Sie in die Tabelle, in der Sie einen Bereich markieren wollen.
2. Klicken Sie anschließend in den linken Tabellenbereich. Lassen Sie die linke
Maustaste gedrückt.
3. Ziehen Sie die Maus nach oben oder unten, um einen ganzen Bereich zu
markieren.
Anschließend können Sie über das Menü Bearbeiten weitere Aktionen auswählen, die
mit diesem markierten Bereich durchgeführt werden sollen.
Hinweis: Um den kompletten Inhalt einer Tabelle zu markieren, können Sie auch in
das linke obere Feld der Tabelle (neben der Überschrift) klicken.
© 2020 mh-software GmbHAllgemeine Hinweise 15
Löschen von Zeilen in einer Tabelle
1. Markieren Sie die zu löschenden Zeilen.
2. Drücken Sie die Löschen Taste, oder wählen Sie aus dem Menü Bearbeiten >
Löschen, oder klicken Sie mit der Maus in der Symbolleiste auf das
Ausschneiden-Symbol .
Kopieren von Zeilen in einer Tabelle mit Zeilennummern
1. Markieren Sie die zu kopierenden Zeilen.
2. Wählen Sie aus dem Menü Bearbeiten > Kopieren, oder klicken Sie mit der
Maus in der Symbolleiste auf das Kopieren-Symbol . Dadurch wird der
Bereich in die Zwischenablage kopiert.
3. Setzen Sie den Cursor auf die Zeile in der Tabelle, in der Sie den Inhalt der
Zwischenablage hinein kopieren wollen.
4. Wählen Sie aus dem Menü Bearbeiten > Einfügen, oder klicken Sie mit der
Maus in der Symbolleiste auf das Einfügen-Symbol .
Kopieren von Zeilen in einer Tabelle ohne Zeilennummern
In einer Tabelle ohne Zeilennummern ist es standardmäßig nicht möglich, gleichzeitig
mehrere Zeilen zu kopieren.
In einer numerischen Tabelle ist der Schlüssel der Datensätze die Zeilennummer, die
vom Programm beim Kopieren als Schlüssel verwendet wird. Tabellen ohne
Zeilennummern besitzen einen vom Anwender angegebenen Schlüssel, z.B. eine
Kurzbezeichnung. Das Programm kann beim Kopieren nicht selbständig den Schlüssel
bestimmen. Daher muß der Anwender den Schlüssel, i.d.R. eine neue
Kurzbezeichnung, angeben. Falls doch mehrere Zeilen markiert sein sollten, werden
diese ignoriert.
In einzelnen wenigen Tabellen ist es trotzdem möglich, mehrere Zeilen zu kopieren. In
diesen Fällen erscheint dann nach dem Aufruf des Menüs Bearbeiten > Einfügen eine
Maske, in der die Zielschlüssel angegeben werden müssen.
1. Markieren Sie die zu kopierenden Zeilen.
2. Wählen Sie aus dem Menü Bearbeiten > Kopieren, oder klicken Sie mit der
Maus in der Symbolleiste auf das Kopieren-Symbol .
3. Dadurch wird der Bereich in die Zwischenablage kopiert. Setzen Sie den Cursor
auf die Zeile in der Tabelle, in der Sie den Inhalt der Zwischenablage hinein
kopieren wollen.
4. Wählen Sie aus dem Menü Bearbeiten > Einfügen, oder klicken Sie mit der
Maus in der Symbolleiste auf das Einfügen-Symbol .
5. Geben Sie den neuen Schlüssel ein und betätigen die Schaltfläche "Kopieren".
Falls Sie Daten zwischen verschiedenen Tabellen kopieren möchten und der
© 2020 mh-software GmbH16 Heizlastberechnung2020
Schlüssel beibehalten werden soll, betätigen Sie die Schaltfläche "Alle
kopieren".
Kopieren von Zeilen zwischen verschiedenen Dokumenten
Sie können tabellarische Daten eines Dokumentes in ein anderes gleichartiges
Dokument kopieren.
1. Öffnen Sie über die Projektverwaltung das Quell-Dokument, aus dem Sie die
Daten kopieren und das Ziel-Dokument, in das Sie die Daten kopieren wollen.
2. Markieren Sie die zu kopierenden Zeile im Quell-Dokument.
3. Wählen Sie aus dem Menü Bearbeiten > Kopieren, oder klicken Sie mit der
Maus in der Symbolleiste auf das Kopieren-Symbol .
4. Dadurch wird der Bereich in die Zwischenablage kopiert.
5. Wechseln Sie in das Fenster des Ziel-Dokumentes, indem Sie mit der Maus
darauf klicken, oder indem Sie es über das Menü Fenster aktivieren.
6. Setzen Sie den Cursor in die Tabelle, in die Sie die Zeilen kopieren wollen.
7. Wählen Sie aus dem Menü Bearbeiten > Einfügen, oder klicken Sie mit der
Maus in der Symbolleiste auf das Einfügen-Symbol .
8. Wiederholen Sie den Vorgang oder schließen Sie das Quell-Dokument, wenn
Sie es für Ihre Arbeit nicht mehr benötigen.
Zwischenablage
Mit Hilfe der Zwischenablage ist es einfach möglich, die Daten einer Tabelle zu
kopieren. Dazu markieren Sie die zu kopierenden Zeilen.
Anschließend können Sie über das Menü Bearbeiten Kopieren
eine Kopie der markierten Zeilen in die Zwischenablage legen.
Den Inhalt der Zwischenablage können Sie dann in eine andere
Tabelle über das Menü Bearbeiten Einfügen einfügen.
Falls Sie den markierten Bereich einer Tabelle in die
Zwischenablage kopieren, aber in der Tabelle gleichzeitig
löschen wollen, rufen Sie über das Menü Bearbeiten
Ausschneiden.
Nach dem Einfügen der Zwischenablage in eine Tabelle wird die Zwischenablage nicht
gelöscht, bis Sie neue Werte in die Zwischenablage kopieren. Dadurch können Sie den
Inhalt der Zwischenablage mehrfach einfügen. Das Kopieren von Zeilen einer Tabelle in
eine andere Tabelle ist nur dann möglich, wenn sowohl die Quell- als auch die Ziel-
Tabellen einen identischen Aufbau besitzen. Es ist also nicht erlaubt und auch nicht
sinnvoll, z.B. einzelne Zeilen einer Energiepreis-Tabelle in eine Preissteigerung-Tabelle
zu kopieren. Ein solcher Kopier-Versuch wird vom Programm ignoriert.
© 2020 mh-software GmbHMenüleiste 17
4 Menüleiste
Über die Menüleiste können Sie folgende Menübefehle aufrufen:
Projekt
Drucken...
Ruft die Drucker-Maske auf, um den Umfang des Ausdruckes festzulegen, den
Ausdruck oder die Druck-Vorschau zu starten oder die Seiten einzurichten.
(Siehe auch Drucken)
Beenden
Beenden der Arbeit in der aktuellen Anlage. Das Dokument und alle zugehörigen
Fenster werden geschlossen.
Bearbeiten
Ausschneiden
Markierter Bereich wird gelöscht und in die Zwischenablage gelegt.
Kopieren
Markierter Bereich wird in die Zwischenablage gelegt.
Einfügen
Die Werte aus der Zwischenablage werden an der aktuellen Cursor-Position in die
Tabelle eingefügt.
Löschen
Markierter Bereich wird gelöscht.
Daten
Gebäude-Struktur...
Einzelne Werte der Raumbauteile suchen und durch andere Werte ersetzen.
(Siehe auch Gebäude-Struktur)
Suchen und Ersetzen
Einzelne Werte der Raumbauteile suchen und durch andere Werte ersetzen.
(Siehe auch Suchen und Ersetzen)
Katalog
Klimadaten
Katalog der Klimadaten
Raumstammdaten
Katalog für Raumstammdaten
Fenster
In andere geöffnete Dokumente / Anlagen wechseln.
Fragezeichen"?"
© 2020 mh-software GmbH18 Heizlastberechnung2020
Hilfe
Live Support
www.mh-software.de
Viewer Installation
Lizenzmanager
Netzwerklizenzen
Info
siehe auch:
Vorgehensweise
© 2020 mh-software GmbHSymbolleiste 19
5 Symbolleiste
Unterhalb des Menüs der Hauptmaske erscheint - am oberen Bildschirmrand - die
Symbolleiste. Über sie können die häufig benötigten Befehle durch einfaches Anklicken
ausgeführt werden. Sind die Aktionen nicht verfügbar, werden die Symbole ohne scharfe
Konturen in Grautönen dargestellt.
Drucken
Ausschneiden
Kopieren
Einfügen
Erster Raum
Vorheriger Raum
Nächster Raum
Letzter Raum
siehe auch:
Vorgehensweise
Quick-Klick
© 2020 mh-software GmbH20 Heizlastberechnung2020
6 Quick-Klick
Auf der rechten Seite der Navigationsleiste werden Symbole angezeigt, über die einfach
andere Berechnungsmodule aufgerufen werden können. In der Heizlastberechnung sind dies
die Programme
Bauteile
RaumGEO
Fußbodenauslegung
Heizkörperauslegung
Kühllastberechnung
In der Navigationsleiste werden alle geöffneten Anlagen (Dokumente / Berechnungsmodule)
angezeigt. Mit einem Quick-Klick auf ein Dokument kann ein Berechnungsmodul aufgerufen
werden, wobei dann genau die Daten desselben Raumes angezeigt werden. Mit einem
Quick-Klick auf die Raumgeometrie, wird in RaumGEO der gerade aktive Raum eingestellt
und in der Grafik angezeigt.
© 2020 mh-software GmbHNavigationsleiste 21
7 Navigationsleiste
Die Navigationsleiste befindet sich am oberen Bildschirmrand unterhalb der Menü- und
Symbolleiste.
Für jedes geöffnete Dokument (Projektverwaltung, Anlagen) wird eine Schaltfläche
angezeigt. Für die Anlagen (RaumGEO, RohrSYS, KanSYS, SanSYS, DpSYS, IFC-Viewer)
werden zusätzlich ein Anzeige-Optionsfeld (Häkchen) und Darstellungsarten ausgeben.
Am rechten Rand der Navigationsleiste befinden sich Quick-Klick-Symbole.
Schaltflächen
Durch einen Klick auf eine Schaltfläche wird das zugeordnete Dokument angezeigt.
Wenn für ein Projekt mehrere gleichartige Anlagen (z.B. mehrere Kanalnetze) geöffnet
wurden, wird der Anlagename als Tooltip ausgegeben, sobald Sie die Maus auf die
Navigationszeile bewegen.
Wenn Sie Dokumente unterschiedlicher Projekte öffnen, erhält jedes Projekt eine
eigene Zeile in der Navigationsleiste. Permanent angezeigt werden jedoch maximal
zwei Projekte, ab drei unterschiedlicher Projekte legen Sie über das Drop-Down-Feld
der links ausgegebenen Schaltfläche der Projektverwaltung fest, für welches Projekt die
Anlagen in der Navigationsleiste angezeigt werden sollen. Dieser Fall dürfte jedoch in
der Praxis sehr selten vorkommen.
Anlage (Dokument) schließen
Bewegen Sie die Maus auf den Reiter, dessen Dokument geschlossen werden soll. Im
Reiter erscheint ein 'x', über das Sie das Dokument schließen. Alternativ können Sie
auch die in Windows übliche Funktion verwenden um das Fenster zu schließen.
Um mehrere Anlagen gleichzeitig zu schließen, öffnen Sie mit einem Rechtsklick auf
die Schaltfläche einer Anlage ein Menü, aus dem Sie Schließen, Alle außer diesem
schließen oder Alle schließen wählen können.
Hinweis: Die zuletzt geöffneten Anlagen können wahlweise beim nächsten Start
wieder geöffnet werden. Die Sitzung wird abgespeichert, wenn das Programm
komplett geschlossen wird (entweder über das rote X rechts oben oder in der
Projektverwaltung über "Projekt > Beenden") oder wenn alle Anlage über die Funktion
"Alle schließen" geschlossen werden.
Anzeige-Optionsfeld
Mit den Anzeige-Optionsfeldern wird die Koordination mehrerer gleichzeitig geöffneter
Anlagen eines Projektes gesteuert wird. Die Anlagen, bei denen die Anzeige-Option
deaktiviert ist, werden in anderen Anlagen nicht angezeigt. Oder anders ausgedrückt:
Wenn Sie mehrere Anlagen eines Projektes gleichzeitig geöffnet haben, können Sie
über das Anzeige-Optionsfeld steuern, welche Anlagen im gerade aktiven Projekt
angezeigt werden sollen.
Alternativ können Sie über die Symbolleiste oder über das Menü Optionen >
Koordination... die Maske Koordination aufrufen, um dort die Anzeige zu steuern.
© 2020 mh-software GmbH22 Heizlastberechnung2020
Darstellungsarten
Für jede Anlage sind die Darstellungsarten
System
System und Draht
Draht
Volumen
Zweistrich gefüllt
Zweistrich farbig
Zweistrich schwarz
Zweistrich grau
Vierstrich farbig
Vierstrich schwarz
Vierstrich grau
Texturiert (nur für RaumGEO)
Transparent (RaumGEO und IFC-Viewer)
für jedes Gewerk individuell wählbar.
Koordination
Die verschiedenen Gewerke (Rohrnetz, Kanalnetz, Trinkwasser, Abwasser,
RaumGEO, IFC-Viewer, Durchbruchsplanung, Layout) eines Projektes lassen sich
während der Bearbeitung gleichzeitig darstellen. Das aktive Gewerk kann bearbeitet
werden. Kollisionen bei der Konstruktion können so von vorneherein vermieden oder
nachträglich einfach behoben werden.
Um zusätzlich zum aktuell dargestellten Gewerk ein weiteres darzustellen, öffnen Sie
dieses einfach über die Projektverwaltung. Auf dem Bildschirm werden jetzt beide
Gewerke ausgegeben. Auf die gleiche Weise können Sie weitere Gewerke hinzufügen.
Hinweis: Konstruktiv bearbeiten können Sie nur die gerade aktive Anlage. Alle anderen
Objekte liegen als rein optische Darstellungen vor und sind von allen Funktionen, wie
z.B. Objektwahl für einen Auswahlsatz ausgenommen. Eine Ausnahme bildet hier die
DpSYS: Die in Koordination geöffneten Anlagen werden für die Durchbruchsplanung
verwendet und assoziiert.
Quick-Klick
Auf der rechten Seite der Navigationsleiste werden die "Quick-Klick"-Symbole
angezeigt, über die andere Anlagen für dasselbe Projekt geöffnet werden. Im
Gegensatz zu den Schaltflächen der Navigationsleiste, die nur bereits geöffnete
Anlagen enthält, werden über die Quick-Klick-Symbole weitere Anlagen für das aktuelle
Projekte gestartet. Dies erspart den Wechsel in die Projektverwaltung, um von dort aus
© 2020 mh-software GmbHNavigationsleiste 23
das Berechnungsmodul aufzurufen.
© 2020 mh-software GmbH24 Heizlastberechnung2020
8 Tastaturkürzel
Um die Programmbedienung mit der Tastatur zu beschleunigen, können einige Befehle mit
Tastaturkürzel aufgerufen werden.
F1 Aufruf des kontextabhängigen Hilfesystems
F2 Wert für aktuelles Feld aus verbundener Maske holen.
Ist das
- Symbol am Maus-Cursor aktiv, können die Werte für das
aktuelle Feld mit F2 oder Doppelklick aus einer verbundener
Maske geholt werden.
(Siehe auch Der Doppelklick Maus-Cursor)
ESC Je nach Kontext:
- Befehl abbrechen / beenden,
- Eingabe verwerfen oder
- Maske schließen.
Die folgenden Befehle wirken auf die Zwischenablage:
Strg+X Werte ausschneiden.
Strg+C Werte in Zwischenablage kopieren.
Strg+V Werte aus Zwischenablage in aktuelle Position einfügen.
© 2020 mh-software GmbHMenüpunkte 25
9 Menüpunkte
9.1 Projekt
Drucken...
Ruft die Drucker-Maske auf, um den Umfang des Ausdruckes festzulegen, den Ausdruck
oder die Druck-Vorschau zu starten, oder um die Seiten einzurichten (siehe auch "Drucken "
weiter unten)
Beenden
Beenden der Arbeit in der aktuellen Anlage. Das Dokument und alle zugehörigen Fenster
werden geschlossen.
9.1.1 Drucken
Über die Drucker-Maske legen Sie den Umfang des Ausdruckes fest. Zudem können Sie in
einer Druck-Vorschau die Ausgabe direkt auf dem Bildschirm ansehen.
1. Rufen Sie die Drucken-Maske über das Menü Projekt > Drucken auf, oder klicken
Sie auf das Symbol in der Symbolleiste.
2. Selektieren Sie alle zu druckenden Bereiche.
3. Rufen Sie gegebenenfalls über die Schaltfläche "Einrichten..." die "Seite
einrichten"-Maske auf (siehe auch Seite einrichten).
4. Betrachten Sie den Ausdruck über die Schaltfläche "Vorschau...". (siehe auch
Druck-Vorschau)
5. Starten Sie den Ausdruck über die Schaltfläche "Drucken".
6. Verlassen Sie die Drucker-Maske mit der Schaltfläche "Schließen".
Druck-Export
Ein Ausdruck kann als PDF-Datei oder als TXT-Datei zur Weiterverarbeitung in
Textverarbeitungsprogrammen oder zum Import in Excel ausgegeben werden (siehe auch
Druck-Export).
Empfehlung: Deaktivieren Sie vor dem Export als TXT-Datei die Ausgabe des Kopf- und
Fußbereichs über die Schaltfläche "Einrichten...".
Schließen
Beenden der Arbeit in der aktuellen Anlage. Das Dokument und alle zugehörigen Fenster
werden geschlossen.
© 2020 mh-software GmbH26 Heizlastberechnung2020
9.1.1.1 Seite-Einrichten
Sie können hier folgendes festlegen:
Die Ausgabe eines Kopfes auf jeder zu druckenden Seite
Den Text des zu druckenden Kopfes
Die Ausgabe eines Logos. Sie können Ihr Firmenlogo hinterlegen
Die Ausgabe des Druckdatums und der Uhrzeit in der Fußzeile
Die Seitennummer der ersten auszudruckenden Seite
Die ‚Seite einrichten’-Maske ist in drei Bereiche unterteilt.
Allgemein
Kopfbereich
Fußbereich
Die vorgenommenen Einstellungen sind spezifisch für jede Anlage in allen Vorgabe-
Projekten.
Hinweis: Um sich das Einrichten der Seite in jedem Projekt zu ersparen, nehmen Sie
zunächst Ihre speziellen Einstellungen für "Seite einrichten" in jeder Anlage eines
Vorgabeprojektes vor. Dabei ist es denkbar, dass Sie in jeder Anlage z.B. einen anderen
Kopftext oder einen anderen Seitenrand wählen. Die Eintragungen im Vorgabeprojekt wirken
sich dann auf Projekte aus, die dieses Vorgabeprojekt als Vorlage verwenden. Auf
bestehende Projekte haben die Eintragungen keinen Einfluss. (Siehe "separate
Bedienungsanleitung der Projektverwaltung). Für jede Anlage können die Seiten individuell
eingerichtet werden. Wenn Sie dieselben Einstellungen auch in den anderen Anlagen des
Projektes verwenden wollen, klicken Sie auf die Schaltfläche "Übertragen".
Allgemein
Geben Sie den linken und oberen Seitenrand an.
Kopfbereich
Wählen Sie, ob ein Kopfbereich ausgegeben werden soll. Das Layout des Kopfbereiches
können Sie selbst bestimmen. Zur Wahl stehen
Ohne Logo:
Nur der im Feld "Kopfzeile" eingetragene Text wird ausgegeben.
Mit Logo:
Zusätzlich zum Text wird im linken Teil des Kopfbereiches ein quadratisches Logo
ausgegeben.
Die Ausgabegröße des Logos beträgt ca. 2 x 2 cm. Ihre Vorlage sollte also möglichst
diese Größe, aber unbedingt ein Seitenverhältnis von 1:1 besitzen, um Verzerrungen
und Skalierungsverluste zu vermeiden.
© 2020 mh-software GmbHSie können auch lesen