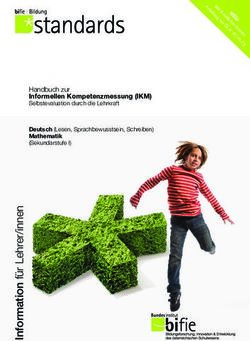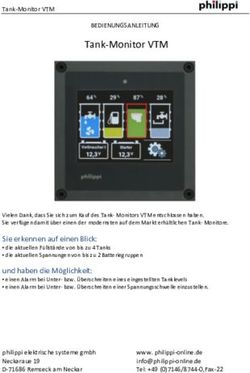HINWEIS: DIESE ANLEITUNG BEZIEHT SICH AUF DAS HELTEC ESP32 LORA/KIT BOARD UND DEN - TECO CROWDSENSING NODE MIT FIRMWARE 1.1
←
→
Transkription von Seiteninhalten
Wenn Ihr Browser die Seite nicht korrekt rendert, bitte, lesen Sie den Inhalt der Seite unten
Hinweis: Diese Anleitung bezieht sich auf das Heltec ESP32 LoRa/Kit Board und den
TECO Crowdsensing Node mit Firmware 1.1
30. März 2021Crowdsensing Node
Anleitung: Matthias Budde, Paul Tremper
E-mail: citizenscience@teco.edu
KIT, TECO - www.teco.kit.eduKomponentenliste 1 x Heltec ESP32 LoRa/Kit Board 1 x Nova SDS011 Feinstaubsensor Seite 1 Aufbauanleitung SmartAQnet
1 x Bosch BME280 Breakout Luftfeuchte-/ Luftdruck-/ Tem-
peratursensor
7 x female-to-female Dupont-Kabel
Dupont-Kabel werden üblicherweise in
Paketen von Kabelbündeln verkauft,
von denen ihr die Kabel einzeln abzie-
hen könnt.
Hinweis: Die Farben spielen keine Rolle, es ist jedoch ratsam sieben
verschiedene Farben zu nehmen um das Risiko zu minimieren
etwas falsch anzuschließen.
Crowdsensing Node Seite 22 x DIN75 87o HT Bogen
In jedem Baumarkt für ca. 1 Euro pro
Stück erhältlich.
1 x USB Kabel: USB-A-Stecker-zu-microUSB-B-Stecker
Ein typisches Handy-Ladekabel. Dazu
wird noch ein USB-Netzstecker benö-
tigt um das Gerät an die Steckdose an-
zuschließen.
Hinweis: Falls ihr keine Außensteckdose habt, bietet es sich an, ein
flaches USB-Kabel zu kaufen, sodass man es besser durch das
Fenster legen kann.
1 x Isolierschlauch
Der Schlauch sollte 6mm Innendurch-
messer haben, ca. 20cm lang und nicht
transparent sein.
Seite 3 Aufbauanleitung SmartAQnetSoftware installieren
In diesem Schritt installiert ihr die Software auf das ESP32-Board. Falls
ihr die Software zum ersten Mal installiert, müsst ihr eine vorbereitete
Installationsdatei ausführen, während das ESP32-Board per USB-Kabel
an euren Computer angeschlossen ist (Schritt 1.1). Falls ihr ein Software-
Update vornehmen wollt, braucht ihr den Sensor nicht an den Computer
anzuschließen, sondern könnt die Software wie in Schritt 1.2 beschrieben
über die WLAN Verbindung aktualisieren.
1.1 Firmware neu installieren
Hinweis: Wenn ihr eine vorhandene Software updaten wollt, über-
springt diesen Punkt und lest unter Schritt 1.2 weiter.
Wenn ihr die Software zum ersten Mal installiert oder ihr aus irgendei-
nem Grund die Software komplett neu auf Werkseinstellungen zurück-
setzen wollt, dann geht ihr folgendermaßen vor:
Seite 5 Aufbauanleitung SmartAQnet1.1.1 Firmware und Installationstool herunter-
laden
Ihr findet die Dateien für die aktuelle Firmware sowie das Installations-
tool unter dem Link
https://www.smartaq.net/de/participate/
oder unter
http://www.teco.edu/research/mitmachen-im-
smart-air-quality-network-workshop-augsburg/
in den Abschnitt ”Download der Firmware für Erstinstallation/Firmware-
Reset mit NodeMCU-PyFlasher”.
• Wenn ihr das Installationstool ”NodeMCU-PyFlasher” noch nicht
habt, ladet euch dort die Version (32-bit oder 64-bit) herunter, die
zu eurem Betriebssystem passt. Wenn ihr euch nicht sicher seid,
könnt ihr es ausprobieren, dabei kann nichts kaputt gehen.
• Ladet anschließend die Firmware-Datei herunter und speichert sie
im Ordner ’Downloads’ ab. Die Datei befindet sich gegebenenfalls
noch in einem zip-Ordner den ihr mit ’Rechtsklick’ → ’hier ent-
packen’ entpacken müsst.
Crowdsensing Node Seite 61.1.2 ESP32 Board an den PC anschließen
Schließt das ESP32 Board per USB-Kabel an den Computer an.
1.1.3 Installationsdatei übertragen
Öffnet nun die eben heruntergeladene Datei
NodeMCU-PyFlasher-4.0-x64.exe
. Wählt in dem Programm die folgenden Einstellungen aus
• Serial Port: Das Programm erkennt den Seriellen Port automatisch,
sodass ihr diesen nur noch aus dem Dropdown Menü auswählen
müsst. Falls mehrere zur Auswahl stehen könnt ihr den Sensor auch
vom Computer abziehen und wieder anstecken und beobachten
welcher Port aus der Auswahl verschwindet/erscheint.
• NodeMCU Firmware: Hier klickt ihr auf die browse Schaltfläche
Seite 7 Aufbauanleitung SmartAQnetund sucht die Installationsdatei (crowdsensor_v.x.x.x_heltec_wifi
_. . ._pyflasher.bin), die ihr von unserer Webseite heruntergeladen
habt.
• Baud Rate: Wählt hier den höchsten Wert, 921600, aus.
• Flash Mode: Wählt hier DUAL I/O (DIO) aus.
• Erase Flash: Wählt hier yes, wipe all data aus.
Wenn die Einstellungen alle so vorgenommen wurden, klickt auf die
Schaltfläche Flash NodeMCU um den Installationsvorgang zu starten.
Hinweis: Nach dem Installationsprozess benötigt der Sensor einen
Neustart. Dieser kann entweder durch Unterbrechen und Wie-
deranschließen der Stromversorgung oder durch drücken des Knop-
fes RST neben dem Mini-USB-Anschluss auf dem ESP32 Board
ausgelöst werden.
Crowdsensing Node Seite 8Seite 9 Aufbauanleitung SmartAQnet
1.2 Firmware-Updates über WLAN instal-
lieren (OTA)
ACHTUNG: Firmware-Updates über WLAN zu installieren
ist erst seit Firmware Version 0.8.4 möglich. Versionen vor 0.8.4
müssen noch per USB Kabel mit den Instruktionen aus Schritt 1.1
geupdatet werden.
Solltet ihr schon eine funktionierende (ältere) Software auf dem Sensor
installiert haben und könnt auf den Sensor im Heim-WLAN zugreifen,
dann könnt ihr die Software bequem über das Web-Interface des Sensors
updaten.
Zunächst ladet euch bitte die aktuelle Software ”für Update via WLAN
(OTA)” von
https://www.smartaq.net/de/participate/
oder
http://www.teco.edu/research/mitmachen-im-
smart-air-quality-network-workshop-augsburg/
unter dem entsprechenden Abschnitt auf der Seite herunter.
Crowdsensing Node Seite 10Anschließend öffnet einen Browser und gebt in der Adresszeile
http://.local/
ein, wobei für die ID eures Sensors steht, wie sie auf dem Display
angezeigt wird (oder ihr sie auf der ID Karte eures Feinstaubsensors
vermerkt habt).
Hinweis: Die Konfiguration des Sensors über http://.local/
aufzurufen ist auf manchen Betriebssystemen gesperrt (beispiels-
weise auf Android Handys). Sollte dies bei euch der Fall sein,
könnt ihr auf die Konfiguration des Sensors trotzdem zugrei-
fen, indem ihr die IP adresse in die Adresszeile eures Browsers
eingebt, die auf dem Display des Sensors angezeigt wird.
Ihr gelangt dadurch auf die Konfigurationsseite eures Sensors und wählt
im Menü die Schaltfläche ”Update” an.
Dadurch gelangt ihr auf die ”Update”-Seite. Klickt dort auf ”Datei aus-
wählen” und wählt die eben heruntergeladene Software aus.
Ihr könnt nun den Prozess mit der Schaltfläche ”Update” starten und
der Sensor installiert nun selbstständig die neue Software.
Seite 11 Aufbauanleitung SmartAQnetHinweis: Für den Update-Prozess via WLAN (OTA) ist es zwingend
erforderlich, dass sich euer Computer/Handy mit dem ihr den
Sensor konfigurieren wollt im selben WLAN-Netz eingewählt ist,
in dem der Sensor eingewählt ist.
Crowdsensing Node Seite 12Sensor konfigurieren In diesem Schritt konfiguriert ihr den Sensor so, dass er Daten überträgt. 2.1 WiFi konfigurieren Wenn ihr die Software auf dem Sensor installiert habt (Schritt 1), könnt ihr ihn vom Computer abziehen und über das USB-Kabel an eine Steck- dose anschließen. Sobald der Sensor mit Strom versorgt ist, sucht er ein WLAN-Netz um sich damit zu verbinden. Falls noch kein WLAN-Netz im Sensor konfiguriert ist, öffnet er nach 30 Sekunden ein eigenes WLAN-Netz (das gleiche gilt, wenn der Sensor ein bereits konfiguriertes WLAN-Netz wiederholt nicht findet). Dieses WLAN-Netz dient dazu, den Sensor zu konfigurieren. Die Verbindungs- daten (SSID und PW) werden auf dem Display des ESP32 Boards an- gezeigt. Seite 13 Aufbauanleitung SmartAQnet
Mit diesem WLAN-Netz (Hier im Beispiel: Crowdsensor-14341600) ver-
bindet ihr euch mit eurem Laptop oder Smartphone.
Hinweis: Die folgenden Instruktionen funktionieren nur, wenn ihr
euch mit dem WLAN-Netz des Sensors verbunden habt!
Anschließend öffnet einen Browser und gebt in der Adresszeile
http:///
ein, wobei für die IP Adresse eures Sensors steht, wie sie auf dem
Display angezeigt wird. Bei der Ersteinrichtung des Sensors oder wenn
kein WiFi gefunden wurde, sollte diese 192.168.244.1 sein.
Hinweis: Alternativ kann mit http://.local/ auf die Konfi-
gurationsseite zugegriffen werden, wobei für die ID eures
Sensors steht, wie sie auf dem Display angezeigt wird (oder ihr
sie auf der ID Karte eures Feinstaubsensors vermerkt habt). Die
Konfigurationsseite bei der Ersteinrichtung so aufzurufen ist auf
manchen Betriebssystemen gesperrt (beispielsweise auf Android
Handys). Es empfiehlt sich daher bei der Ersteinrichtung die IP
Adresse zu verwenden.
Crowdsensing Node Seite 14Es öffnet sich eine Seite, auf der ihr durch einen Klick auf das Symbol in der rechten oberen Ecke das Menü öffnen könnt. Anschließend wählt ihr die Option ’Mit WiFi verbinden’ um zu der Seite zu gelangen, wo ihr euer WLAN einrichten könnt. Je nach Browser kann es auch sein, dass die Option ’Mit WiFi verbinden’ direkt in der Menü- leiste angezeigt wird, oder ihr die entsprechende Seite mit der Auswahl der WiFi Netze sogar als Startseite angezeigt bekommt. Dann wählt ihr euer Netzwerk aus und gebt anschließend in der Maske die Zugangsdaten eures Heim-WLAN ein. (SSID = Name, Passphrase = Passwort) Seite 15 Aufbauanleitung SmartAQnet
Hinweis: Es werden nur 2,4 GHz WLAN Netzwerke unterstützt
und in der Liste angezeigt. 5 GHz WLAN Netzwerke werden
vom Gerät nicht unterstützt.
Hinweis: Bei verstecktem WLAN (’hidden SSID’) oder der Nutzung
einer MAC-Adressenliste können Verbindungsprobleme auftre-
ten.
Anschließend startet das ESP32 Board neu und verbindet sich mit eurem
Heim-WLAN.
Crowdsensing Node Seite 16Nun könnt ihr euch mit eurem Handy/Laptop auch wieder mit eurem
Heim-WLAN verbinden und dort die Konfiguration des Sensors fortset-
zen, da er nun als Teil eures Heimnetzes erreichbar ist.
2.2 Ort, Temperatur-/ und Feinstaubsensor
konfigurieren
Wenn der Sensor mit eurem Heim-WLAN verbunden ist, könnt ihr ihn
mit eurem Handy oder PC konfigurieren sofern ihr auch damit mit eurem
Heim-WLAN verbunden seid. Ihr erreicht den Sensor, indem ihr in die
Adresszeile eures Browsers
http://.local/
eingebt, wobei für die ID eures Sensors steht, wie sie auf dem Dis-
play angezeigt wird (oder ihr sie auf der ID Karte eures Feinstaubsensors
vermerkt habt).
Hinweis: Die Konfiguration des Sensors über http://.local/
aufzurufen ist auf manchen Betriebssystemen gesperrt (beispiels-
weise auf Android Handys). Sollte dies bei euch der Fall sein,
Seite 17 Aufbauanleitung SmartAQnetkönnt ihr auf die Konfiguration des Sensors trotzdem zugrei-
fen, indem ihr die IP Adresse in die Adresszeile eures Browsers
eingebt, die auf dem Display des Sensors angezeigt wird.
Analog wie in Schritt 2.1 beschrieben öffnet ihr das Menü und wählt
dort nun ’Konfiguration einrichten’.
In der Eingabemaske könnt ihr nun eure Adresse eingeben (Straße Haus-
nummer, Stadt) und durch einen Klick auf die Schaltfläche ’Suche Ko-
ordinaten’ die Breite und Länge des Aufstellungsorts automatisch er-
mitteln lassen. Alternativ könnt ihr die Daten auch von Hand eintragen
(GPS-Koordinaten zu einer Adresse findet man beispielsweise auf gps-
koordinaten.de ).
Crowdsensing Node Seite 18Auf der Karte wird nun der entsprechende Ort angezeigt. Ihr könnt da- mit überprüfen, ob die GPS Koordinaten korrekt sind und den Pin bei Bedarf noch von Hand verschieben um möglichst genau den Aufstel- lungsort des Sensors zu markieren. Anschließend wählt ihr ’BME280’ als benutzten Temperatursensor aus und tragt die Seriennummer des SDS011 Feinstaubsensors in das dafür vorgesehen Feld ein. Die Seriennummer des SDS011 Feinstaubsensors findet ihr auf dem Auf- kleber auf dem Sensor neben dem Lüfter. Seite 19 Aufbauanleitung SmartAQnet
Nun könnt ihr noch die Lizenz auswählen, unter der die Daten in die
Datenbank eingetragen werden. Da der Auftrag des Projektes ist, Luft-
qualitätsdaten allen offen und uneingeschränkt zur Verfügung zu stellen,
stehen nur entsprechend offene Lizenzen zur Auswahl. Man kann jedoch
auswählen, ob man als Urheber der Daten bei deren Verwendung ge-
nannt werden möchte.
Wenn ihr alles eingetragen habt sendet ihr das Formular durch einen
Klick auf die Schaltfläche ’Senden’ ab.
Hinweis: Es kann vorkommen, dass die Seite danach die Verbin-
dung verliert, da der Sensor neu startet. Ihr könnt euch jedoch
recht einfach versichern, dass eure Angaben gespeichert wur-
den, indem ihr die Webmaske noch einmal aufruft. Dort sollte
nun die eingegebene Adresse voreingestellt sein und hinter dem
’BME280’ Temperatursensor der Hinweis ’aktuell genutzt’ ste-
hen.
Der Sensor ist nun fertig konfiguriert. Ihr könnt ihn wieder vom Strom
trennen und mit dem Zusammenbau beginnen.
Crowdsensing Node Seite 20Sensor zusammenbauen
In diesem Schritt schließt ihr die verschiedenen Hardwarekomponenten
zusammen. Im Detail wird das auf den folgenden Seiten für jedes Bauteil
einzeln beschrieben.
Hinweis: Je nach Gehäuse müsst ihr ggf. Kabel vor dem Anschluss
durch die dafür vorgesehenen Öffnungen führen
Seite 21 Aufbauanleitung SmartAQnet3.1 Kabel korrekt anschließen
Die Dupont-Kabel haben an einer Seite eine Öffnung. Achtet beim An-
schließen der Kabel darauf, dass die Öffnungen der Kabel nie zueinander
oder zu einem freien Pin zeigen (Beispiel korrekter Anschluss siehe Bild
1). Ansonsten kann es zu einem Kurzschluss kommen, wenn sich Pins
durch Verbiegen berühren (Beispiel falscher Anschluss siehe Bild 2).
Bild 1: Korrekter Anschluss
Bild 2: Falscher Anschluss
Crowdsensing Node Seite 223.2 Feinstaubsensor anschließen
Den SDS011 Feinstaubsensor schließt ihr folgendermaßen an das ESP32
Board an:
SDS011 → ESP32
TXD → 13
5V → 5V
GND → GND
Hinweis: Es kann passieren, dass die Anordnung der Nummern auf
den ESP32s voneinander abweichen. Ebenso haben die Farben
der Kabel haben keine Bedeutung, es kommt nur darauf an, dass
die richtigen Anschlüsse miteinander verbunden sind.
Seite 23 Aufbauanleitung SmartAQnet3.3 Luftfeuchte-/ Luftdruck-/ Temperatur-
sensor anschließen
Vom BME280 Luftfeuchte-/ Luftdruck-/ Temperatursensor gibt es meh-
rere Varianten.
Variante 1 (Abbildung links unten):
BME280 → ESP32
SCL → 22
SDA → 21
VCC → 3V3
GND → GND
Variante 2 (Abbildung rechts unten):
BME280 → ESP32
SCL → 22
SDA → 21
SDO → 3V3
VCC → 3V3
GND → GND
Crowdsensing Node Seite 24Hinweis: Die Farben der Kabel haben keine Bedeutung, es kommt nur
darauf an, dass die richtigen Anschlüsse miteinander verbunden
sind.
3.4 Sensor testen
Bevor ihr den Sensor in ein Gehäuse einbaut, solltet ihr euch vergewis-
sern, dass alles korrekt funktioniert. Dazu schließt den Sensor über das
das USB-Kabel mit einem USB-Netzstecker an eine Steckdose an. Nun
sollte der Sensor sich in das konfigurierte WLAN-Netz einwählen und
anfangen Daten zu senden. Ihr könnt die folgenden Informationen auf
dem Display des ESP32 Boards ablesen:
Seite 25 Aufbauanleitung SmartAQnet• Mit welchem WLAN der Sensor
verbunden ist
• Welche lokale IP-Adresse dem
Sensor zugewiesen wurde
• Die zuletzt gemessenen Feinstaubwerte (PM2.5 und PM10)
• Die zuletzt gemessenen Werte für Temperatur (Temp) und relative
Luftfeuchtigkeit (Humid)
• Die Geräte-ID des Sensors (ID)
Crowdsensing Node Seite 26Wenn ihr den Sensor in ein Gehäuse einbauen wollt, in dem es nicht mög- lich ist das Display abzulesen, ist es ratsam die Geräte-ID zu notieren um den Sensor in der Datenbank später wiederzufinden. Die ID-Karte dient dazu, wichtige Informationen über den Sensor zur Hand zu haben, ohne dass man das Gehäuse dafür öffnen muss. Seite 27 Aufbauanleitung SmartAQnet
3.5 Sensor in das Gehäuse einbauen
Es gibt verschiedene Möglichkeiten, den Sensor in ein Gehäuse einzu-
bauen. Wir beschreiben hier den Einbau in ein U-Rohr nach Vorbild des
OK Labs Stuttgart (luftdaten.info).
1. Steckt den Schlauch auf den Ansaugstutzen des SDS011-
Sensor auf und schließt das USB-Kabel an das ESP32 Board
an.
2. Steckt nun den SDS011-Sensor in ein Rohrstück auf der gegen-
überliegenden Seite der Gummimuffe, führt dabei den Isolier-
schlauch durch das Rohr und positioniert den Sensor so, dass
der Lüfter (die Seite mit der Aufschrift ’Nova PM Sensor’) in
Richtung der Rohrbiegung zeigt.
3. Führt nun das USB-Kabel durch das andere Rohrstück auf
der Seite der Gummimuffe, sodass sich die beiden Stücke nun
um die Hardware herum schließen lassen.
4. Schiebt die Rohre aufeinander, sodass sie zusammen ein ’U’
bilden.
Hinweis: Zur Zugenlastung und um ein Abrutschen der Kabel zu
verhindern könnt ihr (nach dem Testen!) die Kontakte mit Heiß-
kleber fixieren. Je nach Gehäuse könnt ihr auch zusätzlich die
Kabel mit Kabelbindern zusammenhalten. Geht beim Einsatz
von Heißkleber sparsam vor, damit ihr ggf. die Verbindungen
im Nachhinein bei Bedarf wieder lösen könnt.
Crowdsensing Node Seite 283.6 Sensor bei luftdaten.info registrieren
Sobald der Sensor erfolgreich aufgebaut und mit einem WLAN-Netz
verbunden ist (siehe Schritt 2.1) und Ort und Temperatursensor korrekt
eingestellt sind (siehe Schritt 2.2), beginnt der Sensor Daten zu mes-
sen und an den SmartAQnet Server zu schicken. Wie ihr diese Daten
einsehen könnt, wird in Schritt 5 beschrieben.
Damit der Sensor auch Teil des Netzwerks auf luftdaten.info wird, müsst
ihr ihn dort registrieren. Dazu geht ihr auf die Webseite
https://luftdaten.info/feinstaubsensor-bauen/
und scrollt bis ganz nach unten zu Punkt ’5. Konfiguration der Messsta-
tion’ und sucht den Unterpunkt ’Letzte Schritte’. Dort tragt ihr gemäß
der Webmaske eure Daten ein. Die Geräte ID ist die ID, die auf dem
Display des ESP32 Boards angezeigt wird.
Hinweis: Sowohl die Hardware als auch die Software des SmartAQ-
net Sensors ist nicht identisch mit der derzeit bei luftdaten.info
verwendeten Hard-/ und Software. Daher ist weder die dortige
Bau- und Installationsanleitung noch die Software kompatibel
mit dem hier benutzten Gerät.
Seite 29 Aufbauanleitung SmartAQnetCrowdsensing Node Seite 30
Sensor aufhängen
In diesem Schritt installiert ihr den fertigen Sensor bei euch. Da es stark
von den Gegebenheiten bei euch abhängt, wie ihr das im Detail macht,
geben wir hier im Wesentlichen ein paar Hinweise dazu was man idea-
lerweise macht und was man vermeiden sollte.
4.1 Anbringungsort auswählen
Es gibt verschiedene Möglichkeiten, den Sensor aufzuhängen. Ein paar
Randbedingungen müssen aber zwingend erfüllt sein:
• WLAN-Verbindung: Damit der Sensor die gemessenen Werte über-
tragen kann, muss er sich über WiFi mit dem Internet verbinden
können.
• Stromversorgung: Zum Betrieb ist es notwendig, dass der Sen-
sor mit einer 5V Stromquelle, wie zum Beispiel einem microUSB-
Netzteil (’Handy-Ladekabel’) versorgt wird.
• Außenluft: Damit die Sensoren sinnvolle Daten erheben können,
müssen sie der Außenluft ausgesetzt sein.
Wenn ihr den Sensor in einem U-Rohr wie in Schritt 3.5 beschrieben
eingebaut habt, sollten bei Anbringung des Sensors die offenen Enden
Seite 31 Aufbauanleitung SmartAQnetdes Rohrs nach unten zeigen um zu verhindern, dass es in das Rohr
hineinregnet.
Hinweis: Falls ihr keine Außensteckdose habt, gibt es auch flache
USB-Kabel, die man im geschlossenen Fenster einklemmen und
so den Sensor von innerhalb des Hauses mit Strom versorgen
kann.
Hinweis: Um zu verhindern, dass Insekten oder Vögel in das Rohr
eindringen, könnt ihr beide Enden mit Netzen umschließen. Ach-
tet dabei nur darauf, dass der Ansaugschlauch etwas über das
Rohrende hinaus ins Freie ragt und noch genug Luft durch das
Rohr ein- und ausströmen kann um die Abluft des Lüfters des
Sensors zu gewährleisten.
Crowdsensing Node Seite 32Daten anschauen
Hier zeigen wir euch, wo und wie ihr auf die Daten eures Sensors zugrei-
fen könnt.
5.1 SmartAQnet Server
Die Webseite unserer Datenbank findet ihr unter dem Link
http://www.smartaq.net
Dort findet ihr unter dem Reiter ’Live-Daten’ und anschließend der
Option ’Things’ eine Liste aller Sensoren, die Daten auf den SmartAQ-
net Server schicken. Ihr könnt euren Sensor unter dem Eintrag
Crowdsensing Node (SDS011, )
finden, wobei ihr bei nach der Geräte-ID eures Sensors
suchen müsst.
Hinweis: In der SmartAQnet Datenbank werden die Sensoren als
’Things’ geführt, da sie streng genommen mehr sind als nur ein
einzelner Sensor. Unter dem Eintrag ’Sensors’ findet man die
Seite 33 Aufbauanleitung SmartAQnetSensortypen wie den SDS011 oder den BME280.
Danach klickt ihr auf den Reiter ’Datastreams’ und kommt dort zu
einem Menü, welches euch die verfügbaren Datenströme eures Sensors
zur Auswahl gibt.
Die Messwerte findet ihr dann jeweils unter dem Reiter ’Observations’.
Je nach Datenmenge kann das Laden der Seite einige Sekunden
in Anspruch nehmen.
Hinweis: Ein Datenstrom für Luftdruckmessung ist zwar in der Da-
tenbank schon hinterlegt, die Fähigkeit des BME280 zur Luft-
druckmessung ist in der Software derzeit allerdings noch nicht
implementiert.
Crowdsensing Node Seite 34Hinweis: Die Webseite des SmartAQnet Servers wird kontinuierlich
weiterentwickelt. Relevante Änderungen werden in Revisionen
dieser Anleitung dokumentiert.
5.2 Luftdaten.info
Ihr findet eine Liste aller der Sensoren unter dem Link
https://www.madavi.de/sensor/graph.php
Um die Feinstaubwerte anzuzeigen, müsst ihr den folgenden Eintrag
suchen
esp32--sds011
Die Messwerte für Temperatur- und Luftfeuchte findet ihr unter
esp32--bme280
Wobei ihr bei nach der Geräte-ID eures Sensors suchen
müsst.
Wenn ihr euch wie in Schritt 3.6 angegeben bei luftdaten.info registiert
habt, wird euer Sensor zudem auf der luftdaten.info Karte angezeigt, zu
finden unter folgendem Link:
http://deutschland.maps.luftdaten.info
Seite 35 Aufbauanleitung SmartAQnetCrowdsensing Node Seite 36
Sie können auch lesen