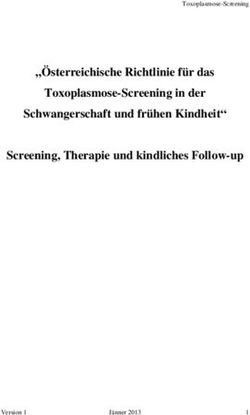XE-A137 / XE-A147 Anleitung für die Fiskalisierung der Kasse - Deutsche Fiskal ROM Version 8.xx - Sharp Kassen
←
→
Transkription von Seiteninhalten
Wenn Ihr Browser die Seite nicht korrekt rendert, bitte, lesen Sie den Inhalt der Seite unten
1. Video-Installationsanleitung
2. Vorbereitung der Kasse
3. Notwendige Aktivierungsschritte
4. Neue Funktionen
5. Änderungen / Korrekturen
6. Datenkompatibilität
7. Eingestellte Programmierungen / Funktionen
8. Wichtige Hinweise
9. Anhang „Alphanumerische Zeichen programmieren“
10. Fehlermeldungen
Seite 2 von 371. Video Installationsanleitung
Sehr geehrter Kunde,
um Ihnen die in dieser Broschüre beschriebene Fiskal- Installation Ihrer Kasse so einfach wie möglich
zu gestalten, haben wir Ihnen diesen Inhalt ebenso mit einem Videofilm zur Geräteeinrichtung auf
unserer Internetseite zur Verfügung gestellt.
Den Film mit der Beschreibung der Fiskal- Installation Ihrer Kasse, können Sie über den folgenden
QR Code aufrufen.
https://www.sharp.de/cps/rde/xchg/de/hs.xsl/-/html/videoanleitung.htm
Seite 3 von 372. Vorbereitung der Kasse
Nach der erfolgreichen Aufrüstung der Kasse auf die deutsche Fiskale ROM Version bzw. bei
Erstinbetriebnahme, muss an der Kasse eine Programmnullstellung mit Speicherlöschung
durchgeführt werden.
Hinweis: Hierbei wird der komplette Speicherinhalt gelöscht und die Kasse auf ihre Werkseinstellung
zurück gesetzt.
Bitte führen Sie folgende Schritte durch:
1. Die Stromversorgung ohne eingelegte Batterien herstellen, in dem der Netzstecker in die
Steckdose gesteckt wird.
Die Programmnullstellung mit Speicherlöschung startet.
Nach erfolgter Programmnullstellung erscheint im Display.
L 0.00
2. Die entfernten bzw. 3 neue LR6 Batterien (Größe AA) einsetzen.
Seite 4 von 373. Papierrolle einsetzen.
Wichtiger Hinweis: Bei nicht korrekt eingelegtem Papier, können die Informationen zu
„PUK/PIN“ und die „Amtlichen Formulardaten“ im weiteren Verlauf nicht automatisch
gedruckt werden. Diese lassen sich nicht nachträglich drucken!
a) Nehmen Sie die Druckwerkabdeckung ab und heben Sie den
Thermodruckwalzenarm an.
b) Setzen Sie die Papierrolle ordnungsgemäß in die
Papierrollenaufnahme ein.
c) Führen Sie das Ende des Papierstreifens zwischen den
Papierführungen durch. Halten Sie das Papier angedrückt, und
schließen Sie langsam den Thermodruckwalzenarm, bis dieser mit
einem Klickton eingerastet ist.
d) Schneiden Sie das überschüssige Papier ab und bringen Sie die
Druckwerkabdeckung wieder an. Kontrollieren Sie den korrekten
Papierlauf durch Drücken der Papiervorschubtaste
Hinweis:
(Einsetzen der Papierrolle) (Abschneiden des Streifenendes)
Falsch Richtig Richtig Falsch
Seite 5 von 374. Den Modus-Schlüssel in die REG Schlossposition bringen.
5. Die gelieferte Swissbit SD-Karte (TSE) in den SD-Kartenschlitz einsetzen, bis diese hörbar
einrastet.
XE-A137 XE-A147
Seite 6 von 373. Notwendige Aktivierungsschritte
Die notwendige Aktivierungsschritte zur Aktivierung des deutschen Fiskalmodus- sowie der Basis-
Einstellungen sind wie folgt beschrieben durchzuführen.
Den Modus-Schlüssel in die Z/PGM Schlossposition bringen und belassen und alle nachfolgenden
Job Codes ausführen. Für die mit X gekennzeichneten Eingaben, die Zehnertastatur der Kasse
nutzen.
Zum Eingeben von Zahlen oder Zeichen, den entsprechenden über der Zahl bzw. Zeichen
angegebenen Kode, gefolgt von dem Betätigen der Doppel-Null-Taste 00, eingeben.
Beispiel: Für die Eingabe der Zahl 1, die Zahlen 048 über die Zehntatstur eingeben, gefolgt von dem
Betätigen der Doppel-Null-Taste.
Hinweis: Die Doppel-Null-Taste ist die Taste auf der Zehnertatstur.
Seite 7 von 37Programmieren der 8-stellige Seriennummer der Kasse
JOB Code #621
Tasteneingabefolge
XXXXXXXX
XXXXXXXX entspricht der 8-stellige Seriennummer der Kasse z.B. 4800723X
4 8 0 0 7 2 3 X
052 00 056 00 048 00 048 00 055 00 050 00 051 00 088 00
Beispiel der Tasteneingabefolge der 8-stelligen Seriennummer 4800723X
052 056 048 048 055 050 051 088
Seite 8 von 37Programmieren von Datum und Uhrzeit
Datum z.B. 2. Januar 2021
Tasteneingabefolge
2 stellig Tag, 2 stellig Monat, 2 stellig Jahr
Uhrzeit z.B. 10:30
Tasteneingabefolge
2 stellig Stunde, 2 stellig Minute
Programmieren PUK
JOB Code #622
Tasteneingabefolge
XXXXXX
XXXXXX ist eigene erstellte 6-stelliger PUK z.B. 700482
Eingabe mit den Zifferntasten
Seite 9 von 37Programmieren Admin PIN
JOB Code #623
Tasteneingabefolge
XXXXX
XXXXX ist eigene erstellte 5-stellige Admin PIN z.B. 48007
Eingabe mit den Zifferntasten
Programmieren Time Admin PIN
JOB Code #624
Tasteneingabefolge
XXXXX
XXXXX ist eigene erstellte 5-stellige Time Admin PIN z.B. 48000
Eingabe mit den Zifferntasten
Seite 10 von 37Swissbit SD-Karte (TSE) initialisieren
Durch Ausführen des folgenden JOB Codes wird die Swissbit SD-Karte (TSE) mit den eingegebenen
Daten initialisiert und für die Verwendung betriebsbereit gemacht.
JOB Code #626
Tasteneingabefolge
Nach erfolgreicher Initialisierung erfolgt der automatische Ausdruck der „PUK/PIN“ Informationen
und der „Amtlichen Formulardaten“ für die Registrierung bei der zuständigen Finanzbehörde.
Seite 11 von 37Formatieren der Swissbit SD-Karte (TSE) (Ordner anlegen)
Legen Sie ein Verzeichnis auf der eingesetzten Swissbit SD-Karte (TSE) an. Das Verzeichnis dient
als Speicherort für die zu sichernden Elektronischen Journal Kassendaten. Die Kassendaten werden
z.B. bei dem täglichen Nullstellungsbericht (Z1) automatisch gespeichert und werden für die
Erstellung der bei einer Finanzprüfung benötigten Daten (DSFinV-K) benötigt.
Den Modus-Schlüssel in die Z/PGM Schlossposition bringen
JOB Code #140
Tasteneingabefolge
Das Verzeichnis SHARP\ECRXXX14 und weitere Unterverzeichnisse werden angelegt.
Seite 12 von 37Informationen
Mit der deutschen Fiskal ROM Version und Programmnullstellung mit Speicherlöschung sind die
Mehrwertsteuersätze und deren Mehrwertsteuer-Funktionstexte für den Bon- und
Berichtsausdruck wie folgt voreingestellt:
Mehrwertsteuersätze Funktionstexte
Mehrwertsteuersatz 1 19% MWST 19.00%
Mehrwertsteuersatz 2 7% MWST 7.00%
Mehrwertsteuersatz 3 10.7% MWST 10.70%
Mehrwertsteuersatz 4 5.5% MWST 5.50%
Mehrwertsteuersatz 5 0.0% MWST 0.00%
Anmerkung: Es kann entweder Mehrwertsteuersatz 4 oder Mehrwertsteuersatz 5 genutzt werden
(ab ROM V8.02). Weitere Information erhalten Sie in der Rubrik „Buchen von Artikeln mit einem
Mehrwertsteuersatz von 0,00%“.
Sollte sich ein Mehrwertsteuersatz ändern, so muss neben der Programmierung des Steuersatzes
auch der entsprechende Funktionstext angepasst werden.
Abschließend muss das Logo für den Bondruck programmiert werden. Hier muss neben der Steuer
ID auch der Name und die Anschrift des Ausstellers programmiert werden. Siehe hierzu
Bedienungsanleitung Kapitel „Programmierung des Firmenlogotextes“.
Seite 13 von 37Die Inbetriebnahme der Kasse mit der Swissbit SD-Karte (TSE)
ist hiermit abgeschlossen.
Im Folgenden finden Sie weitere Information zu dem System.
Seite 14 von 374. Neue Funktionen
Swissbit SD-Karte (TSE) Initialisieren
Um eine neue Swissbit SD-Karte (TSE) betriebsbereit für die Verwendung in einer bereits
programmierten Kasse vorzubereiten, muss die Swissbit SD-Karte (TSE) zuvor mit der Kasse durch
den hier angegebenen JOB Code initialisiert werden.
JOB Code #626
Tasteneingabefolge
Automatischer Ausdruck der „PUK/PIN“ Informationen und der„Amtlichen Formulardaten“ für die
Registrierung bei der zuständigen Finanzbehörde nach erfolgter Aktivierung.
Hinweis: Danach muss ein Verzeichnis für den Speicherort für die zu sichernden Elektronischen
Journal Kassendaten angelegt werden. Verfahren Sie dazu bitte, wie bereits auf Seite 10
beschrieben.
Bitte beachten Sie, dass diese neu in Betrieb genommene Swissbit SD-Karte (TSE) bei Ihrer
zuständigen Finanzbehörde registriert werden muss.
Seite 15 von 37Admin PIN Freigabe
Unter gewissen Umständen werden Sie zur Eingabe Ihrer individuellen Admin PIN aufgefordert.
Wurde bei der Eingabe 3 mal die falsche PIN eingegeben, so wird die Admin PIN gesperrt. Mit
dem JOB CODE PIN Freigabe ist es möglich die Admin PIN bei gleichzeitiger Eingabe einer neuen
Admin PIN zu entsperren.
JOB Code #633
Tasteneingabefolge
XXXXXX YYYYY
XXXXXX ist eigene erstellte 6-stellige PUK
YYYYY ist eigene neu erstellte 5-stellige Admin PIN
Eingabe mit den Zifferntasten
Hinweis: Wurde die PUK 3 mal falsch eingegeben, so wird diese gesperrt. Eine Verwendung der
Swissbit SD-Karte (TSE) ist nicht mehr möglich.
Admin PIN ändern
Bei Bedarf kann die Admin PIN geändert werden. Mit dem JOB CODE Admin PIN ändern ist es
möglich die Admin PIN mit Eingabe einer neuen Admin PIN zu ändern.
JOB Code #632
Tasteneingabefolge
XXXXX YYYYY
XXXXX ist aktuelle eigene erstellte 5-stellige Admin PIN
YYYYY ist eigene neu erstellte 5-stellige Admin PIN
Eingabe mit den Zifferntasten
Seite 16 von 37Swissbit SD-Karte (TSE) öffnen
Sollte bei einem Ausfall einer Swissbit SD-Karte (TSE) die Kasse mit einer weiteren, bereits mit der
gleichen Kasse initialisierten, Swissbit SD-Karte (TSE) betrieben werden, so kann die Swissbit SD-
Karte (TSE) mit der Kasse geöffnet und für den Betrieb freigeschaltet werden. Dieser Schritt ist
notwendig, wenn sich zwischenzeitlich die Admin PIN geändert hat.
JOB Code #631
Tasteneingabefolge
XXXXX
XXXXX ist eigene erstellte 5-stellige Admin PIN
Eingabe mit den Zifferntasten
Die Swissbit SD-Karte (TSE) wird für die Verwendung in dieser Kasse geöffnet.
Hinweis:
Sollten sich noch Umsatzdaten in der Kasse befinden, so muss jetzt zuerst der allgemeine
Nullstellungsbericht (Z1) ausgeführt werden. Beachten Sie hierbei bitte, dass ein entsprechender
Ordner für das Speichern der Daten auf der Swissbit SD-Karte (TSE) angelegt sein muss (siehe
Seite 10).
Seite 17 von 37Alle offenen Transaktionen in der Swissbit SD-Karte (TSE) schließen
Sollte einmal eine Kasse ausfallen und die Swissbit SD-Karte (TSE) in einer anderen Kasse weiter
genutzt werden, so können sich offene Transaktionen auf der Swissbit SD-Karte (TSE) befinden.
Da die Swissbit SD-Karte (TSE) maximal 512 offenen Transaktionen gleichzeitig vorhalten kann,
kann es notwendig sein, die nicht abgeschlossen Transaktionen von der ausgefallen Kasse in der
Swissbit SD-Karte (TSE) zu löschen. Dies kann durch folgende Aktion erfolgen.
JOB Code #634
Tasteneingabefolge
XXXXX
XXXXX ist eigene erstellte 5-stellige Admin PIN
Eingabe mit den Zifferntasten
Seite 18 von 37Swissbit SD-Karte (TSE) außer Betrieb nehmen
Wird eine Swissbit SD-Karte (TSE) außer Betrieb genommen, so steht hierfür ein JOB CODE zur
Verfügung.
JOB Code #300
Tasteneingabefolge
Der Schlussbeleg wird ausgedruckt. Danach steht die Swissbit SD-Karte (TSE) nicht mehr für
Registrierungen zur Verfügung.
Hinweis:
Um eine Swissbit SD-Karte (TSE) außer Betrieb zu setzen, müssen zuvor der allgemeine tägliche
sowie periodische Nullstellungsbericht (Z1 und Z2) durchgeführt worden sein.
Auch muss die Außerbetriebnahme der Swissbit SD-Karte (TSE) bei Ihrer zuständigen
Finanzbehörde gemeldet werden.
Seite 19 von 375. Änderungen / Korrekturen
Leistungs-Änderungen zur Standard ROM Version
Um den neuen Vorschriften zu entsprechen, stehen einige Funktionen bei der neuen deutschen
Fiskal ROM Version nicht mehr zur Verfügung. Diese sind:
- Prozentualer Zwischensummenrabatt (ST%)
- Eine Proformarechnung
- Eine Gebinderegistrierung
Hinweis:
Weitere Details finden Sie auch in der Rubrik „Eingestellte Programmierungen / Funktionen“.
Schubladenöffnung
Vor Ausdruck des allgemeinen täglichen Z1-Berichts öffnet sich jetzt automatisch die Schublade.
Seite 20 von 376. Datenkompatibilität
Die neue Version der deutschen Fiskal ROM Version ist Programmdatenkompatibel zur vorherigen
Version.
Alle zuvor gesicherten Programmdaten können in die neue Version geladen werden. Um Daten in
die neue Version einspielen zu können, müssen diese zuerst mit der alten Version auf eine SD
Karte gesichert werden. Hierzu gehen Sie bitte wie folgt vor:
Liegt bereits ein Ordner für die Datenspeicherung vor, so fahren Sie bitte mit dem Schritt „Alle
Programmdaten in den zuvor ausgewählten Ordner sichern“ fort. Ansonsten muss zuerst ein
Ordner angelegt werden.
Ordner zur Datenspeicherung anlegen
JOB Code #140
Tasteneingabefolge
Das Verzeichnis SHARP\ECRXXX14 und weitere Unterverzeichnisse werden angelegt.
Alle Programmdaten in den zuvor angelegten Ordner sichern
JOB Code #141
Tasteneingabefolge
Seite 21 von 37Daten laden
JOB Code #147
Tasteneingabefolge
Achtung:
Der Ladevorgang muss umsichtig ausgeführt werden, eine falsche Auswahl kann vorhandene
Programmdaten überschreiben.
Die Programmdaten können von den unten aufgeführten Standard ROM Versionen in die neue
deutsche Fiskal Version übernommen werden.
Vorherige ROM Deutsche Fiskal Alle RAM Daten Alle Programmierdaten
Modell
Versionen Version kompatibel kompatibel
XE-A137/A147 1.01-1.08 8.xx Nein Ja
Wichtiger Hinweis: Sollten die alten Programmdaten nicht den neuen gesetzlichen Vorgaben zu
den Mehrwertsteuersätzen entsprechen, muss nach dem Laden der Programmdaten, eine
Anpassung gemäß unten stehender Tabelle vorgenommen werden. Dies betrifft auch die
Mehrwertsteuerzuordnung bei den jeweiligen Artikeln bzw. Warengruppen.
Mehrwertsteuersätze Funktionstexte
Mehrwertsteuersatz 1 19% MWST 19.00%
Mehrwertsteuersatz 2 7% MWST 7.00%
Mehrwertsteuersatz 3 10.7% MWST 10.70%
Mehrwertsteuersatz 4 5.5% MWST 5.50%
Mehrwertsteuersatz 5 0% MWST 0.00%
Mehrwertsteuersatz 5 steht ab ROM Version V8.02 zur Verfügung.
Seite 22 von 37Einen Ausdruck über die aktuell installierte ROM Version erhalten Sie wie folgt:
ROM Version
Auf dem Ausdruck steht unter der Zeile „ROM VERSION“ das Modell und die aktuell installierte
ROM Version.
Seite 23 von 377. Eingestellte Programmierungen / Funktionen
Buchen von Artikeln mit einem Mehrwertsteuersatz von 0,00%
(ab ROM V8.02)
Bisher konnte man die Mehrwertsteuersätze frei definieren und somit auch einen
Mehrwertsteuersatz von 0,00% für steuerfreie Umsätze auf eine beliebige Steuer-ID
programmieren.
Mit der deutschen Fiskal ROM Version 2020 sind die Mehrwertsteuersätze und deren
Mehrwertsteuer-Funktionstexte für den Bon- und Berichtsausdruck wie folgt voreingestellt:
Mehrwertsteuersätze: Funktionstexte: Symbol:
Mehrwertsteuersatz 1 19.00% MWST 19% A
Mehrwertsteuersatz 2 7.00% MWST 7% B
Mehrwertsteuersatz 3 10.70% MWST 10.7% C
Mehrwertsteuersatz 4 5.50% MWST 5.5% D
Mehrwertsteuersatz 5 0.00% MWST 0.0% E
Durch die seit dem 01.01.2020 geltende „Digitale Schnittstelle der Finanzverwaltung für
Kassensysteme (DSFinV-K)“ werden die Mehrwertsteuersätze eindeutig bestimmten ID-Feldern
zugeordnet, um eine herstellerunabhängige Zuordnung im Falle einer Kassenprüfung durch die
Finanzbehörden zu gewährleisten.
Es ist festgelegt, dass die Mehrwertsteuersätze mit 0,00% in den Feldern 5-7 zu buchen sind.
ID USt-Satz Beschreibung
1 19,00% Regelsteuersatz
2 7,00% Ermäßigter Steuersatz
3 10,70% Durchschnittsatz (§ 24 Abs. 1 Nr. 3 UStG) übrige Fälle
4 5,50% Durchschnittsatz (§ 24 Abs. 1 Nr. 1 UStG)
5 0,00% Nicht Steuerbar
6 0,00% Umsatzsteuerfrei
7 0,00% Umsatzsteuer Nicht Ermittelbar
Bauartbedingt, durch technische Vorgaben festgelegt, können bei den
SHARP XE-A-Kassenmodellen nicht mehr als 4 Mehrwertsteuersätze eingestellt werden.
Um bei diesen Modellen die Möglichkeit zu erhalten, Artikel mit einem Mehrwertsteuersatz von
0,00% zu buchen, gibt es ab der ROM Version V8.02 die Möglichkeit den Mehrwertsteuersatz 4
oder Mehrwertsteuersatz 5 einzustellen.
Seite 24 von 37JOB Code #70
Tasteneingabefolge
FGH
Mehrwertsteuersatz 4 einstellen F=0
Mehrwertsteuersatz 5 einstellen F=1
Eingabe mit den Zifferntasten
Position Auswahl Eingabe
Mehrwertsteuersatz 4 0
F Mehrwertsteuersatz einstellen
Mehrwertsteuersatz 5 1
Ja 0
G QR Code drucken *
Nein 1
Ja 0
H lesbare QR Code Daten drucken *
Nein 1
*weitere Information zu diesem Parameter in der Rubrik „Ausdruck QR Code und QR Code Daten
im lesbaren Format“.
Beispiel:
Um „Mehrwertsteuersatz 5“ einzustellen und nicht „QR Code drucken“ aber „lesbaren QR Code
Daten drucken“, folgende Eingabe vornehmen:
110
Anmerkung: Bei der ROM Version V8.02 ist der Mehrwertsteuersatz 5 nach der
Programmnullstellung mit Speicherlöschung voreingestellt.
Wichtiger Hinweis: Stellen Sie diesen Parameter nicht während des Betriebs um. Da MWST 4
und MWST 5 einen Summenspeicher nutzen, würden dadurch die entsprechenden Summen
aufaddiert werden. Vor der Umstellung müssen zuvor der allgemeine tägliche sowie periodische
Nullstellungsbericht (Z1 und Z2) durchgeführt worden sein.
Seite 25 von 37Wird mit dem JOB Code #70 die Einstellung der Mehrwertsteuer geändert, so werden automatisch
alle zugehörigen Texte für Bon und Bericht und auch der Mehrwertsteuersatz entsprechend
angepasst.
Funktions Text:
Nr. MWST 4 MWST 5
6 MWST-ZW 5.5% MWST-ZWS 0%
10 MWST 5.5% MWST 0%
51 NETTO 4 NETTO 5
Mehrwertsteuersatz:
VAT/TAX4 VAT/TAX5
5.5% 0%
Eine entsprechende Zuordnung der Mehrwertsteuer zu den Warengruppen / Artikeln wird mit
folgendem JOB Code eingestellt:
JOB Code #20
Tasteneingabefolge
X [DEPTn]
[SHIFT] [DEPTn]
X ist der zu einstellende Mehrwertsteuersatz
Eingabe mit den Zifferntasten
wenn Mehrwertsteuer 4 eingestellt wenn Mehrwertsteuer 5 eingestellt
X Zugeordnet X Zugeordnet
1 MWST 1 1 MWST 1
2 MWST 2 2 MWST 2
3 MWST 3 3 MWST 3
4 MWST 4 5 MWST 5
[DEPTn] ist die einzustellende Warengruppe, [SHIFT] aktiviert die zweite Ebene
Seite 26 von 37Wichtiger Hinweis: Eine Mehrwertsteuer Programmierung ist zu diesem Zeitpunkt nicht
erforderlich und muss nicht vorgenommen werden, da alle Standardmäßig gesetzten
Mehrwertsteuersätze denen zurzeit Gültigen entsprechen. Sollte ein Mehrwertsteuersatz geändert
werden müssen, so kann dies mit folgendem JOB Code erfolgen:
JOB Code #9
Tasteneingabefolge
X Y
X ist die Nummer der einzustellenden Mehrwertsteuer
Eingabe mit den Zifferntasten
wenn Mehrwertsteuer 4 eingestellt wenn Mehrwertsteuer 5 eingestellt
X einzustellende MWST X einzustellende MWST
1 MWST 1 1 MWST 1
2 MWST 2 2 MWST 2
3 MWST 3 3 MWST 3
4 MWST 4 5 MWST 5
Y ist der Mehrwertsteuersatz, gefolgt von 2 Nachkommastellen, z.B. 1900
Eingabe mit den Zifferntasten
Seite 27 von 37Ausdruck QR Code und QR Code Daten im lesbaren Format
Zur Zeit der Fertigstellung des Kassenprogramms, war es nicht gesetzlich definiert einen QR Code
anstatt der QR Code Daten im lesbaren Format auf dem Bon zu drucken. Um hier zukünftigen
Änderungen zu entsprechen, ist es möglich die Druckauswahl entsprechend zu setzen. Gehen Sie
hierfür bitte wie folgt vor.
JOB Code #70
Tasteneingabefolge
FGH
G: QR Code drucken, 0=Ja , 1=Nein
H: lesbare QR Code Daten drucken, 0=Ja , 1=Nein
Eingabe mit den Zifferntasten
Position Auswahl Eingabe
Mehrwertsteuersatz 4 0
F Mehrwertsteuersatz einstellen *
Mehrwertsteuersatz 5 1
Ja 0
G QR Code drucken
Nein 1
Ja 0
H lesbare QR Code Daten drucken
Nein 1
*weitere Information zu diesem Parameter in der Rubrik „Buchen von Artikeln mit einem
Mehrwertsteuersatz von 0,00%“.
Beispiel:
Um „Mehrwertsteuersatz 5“ einzustellen und nicht „QR Code drucken“ aber „lesbaren QR Code
Daten drucken“, folgende Eingabe vornehmen:
110
Hinweis:
Auf der folgenden Seite sehen Sie einen Ausdruck von einem Beispiel-Bon. Dort sind die Zeilen die
zu den QR Code Daten im lesbaren Format gehören gekennzeichnet.
Seite 28 von 37Bon Beispiel
KASSEN-ID:63103464 Kassenseriennummer
#0013 Laufender Bonnummer
0001 CLERK0001 000000 Bediener –Nummer – Name und Maschiennummer
TRANS:5 Transaktionsnummer
1x 10.00 *10.00 A
Artikel 1
ZW-SUMME *10.00 A
------------------------------------------------
MWST-ZW 19% *10.00
MWST 19% *1.60 Registrierdaten
NETTO 1 *8.40
------------------------------------------------
BAR *10.00
BEGINN: 27/10/2019 15:59 Start-Zeit der Buchung
ENDE: 27/10/2019 16:00 Ende-Zeit der Buchung
PROCESS TYP: Kassenbeleg-V1 Prozess Typ (QR Code Daten im lesbaren Format)
PROCESS DATA: Prozess Daten (QR Code Daten im lesbaren Format)
Beleg^10.00_0.00_0.00_0.00_0.0
0^10.00:Bar
SIGNATURZÄHLER: 24 Signatur Zähler (QR Code Daten im lesbaren Format)
SIGNATURE: Signatur (QR Code Daten im lesbaren Format)
MDEyMzQ1Njc4OUFCQ0RFRkdISUpLTE
1OT1BRUlNUVVZXWFlaYWJjZGVmZ2hp
amtsbW5vcHFyc3R1dnd4eXowMTIzND
U2Nzg5QUJDREVGR0hJSktMTU5PUFFS
U1RVVldYWVphYg==
SIG-ALG: ecdsa-plain-SHA384 Algorythmus (QR Code Daten im lesbaren Format)
TIME FORMAT: unixTime Zeit Format (QR Code Daten im lesbaren Format)
PUBLIC-KEY: Öffentlicher Schlüssel
MDEyMzQ1Njc4OUFCQ0RFRkdISUpLTE (QR Code Daten im lesbaren Format)
1OT1BRUlNUVVZXWFlaYWJjZGVmZ2hp
amtsbW5vcHFyc3R1dnd4eXowMTIzND
U2Nzg5QUJDREVGR0hJSktMTU5PUFFS
U1RVVldYWVphYg==
Generierter QR Code
Seite 29 von 37Z/PGM
Programmierung / Funktion Auswahl Einstellung
Ausdruck des Z-Zählers im Z-Bericht Ja Fest eingestellt
Ausdruck von Gesamtsumme 1 (GT1)
Ja Fest eingestellt
im Z-Bericht
Ausdruck von Gesamtsumme 2 (GT2)
Ja Fest eingestellt
im Z-Bericht
Ausdruck von Gesamtsumme 3 (GT3)
Ja Fest eingestellt
im Z-Bericht
Mehrwertsteuer drucken, auch wenn
MwSt Satz gleich Null Ja Fest eingestellt
(ab ROM V8.01)
Nullstellung von GT1, 2 und 3 durch
Nein Fest eingestellt
Z1-Bericht
Programmierung: GT2
Gesperrt
(max. 13 Stellen: 0 - 9999999999999)
Programmierung: GT3
Gesperrt
(max. 13 Stellen: 0 - 9999999999999)
- Gesamtsumme GT1 / GT2 / GT3
- Genereller Z1-Berichtszähler
SD-Karte Download Funktion - Fortlaufende Nummer (CC#)
Folgende Daten werden bei einem Gesamt- - Transaktionsnummer
RAM Daten-Download von der SD-Karte - Kassen Seriennummer
nicht übertragen: - Genereller Z2-Berichtzähler
- Fest eingestellte oder gesperrte
Parameter
Ausdruck der Kassen Seriennummer - Registrier Modus
in folgenden Modi: - Z/PGM Modus
Bei dem täglichen Gesamtumsatz Z1-Bericht
die elektronischen Journaldaten auf die SD- E-Journaldaten speichern und löschen Fest eingestellt
Karte speichern
Steuerzeichen (beim Speichern der
Nicht umwandeln Fest eingestellt
E-Journaldaten auf der SD-Karte)
Verhalten wenn der Speicher des E-Journals Eingaben sperren und Warnung
Fest eingestellt
voll ist (Speicher fast voll)
Zwischensummenrabatte
Gesperrt
Prozent (ST%)
Rundungssystem (kleinste Münzeinheit) Normal Fest eingestellt
Gebinderegistrierung Gesperrt
Ausdrucken des Datums auf allen
Ja Fest eingestellt
Kassenbons
Ausdrucken der fortlaufenden Nummer Ja Fest eingestellt
Setzen der fortlaufenden Nummer Gesperrt
Nachträgliche Bonausgabe Details Fest eingestellt
Ausdrucken des Mehrwertsteuersymbols Ja Fest eingestellt
Ausdrucken der Uhrzeit auf allen
Ja Fest eingestellt
Kassenbons
Aufzeichnung der REG/Stornomodus-
Details Fest eingestellt
Transaktionen im E-Journal
Seite 30 von 37Z/PGM Modus
Programmierung / Funktion Auswahl Einstellung
Ausdrucken des Mehrwertsteuerbetrags auf
Ja Fest eingestellt
dem Kassenbon
Ausdrucken des mehrwertsteuerpflichtigen
Ja Fest eingestellt
Betrags auf dem Kassenbon
Ausdrucken des Nettobetrags auf dem
Ja Fest eingestellt
Kassenbon
Ausdruck einer Bonkopie für eine normale
Gesperrt
Transaktion im Stornomodus
Text *BONKOPIE* Fest eingestellt
E-Journal Nullstellungbericht Gesperrt
Mehrwertsteuerrate 2 Vor - + 2 Nachkommastellen Fest eingestellt
Warengruppen / Artikel
Nur 1 Mehrwertsteuersatz Fest eingestellt
Mehrwertsteuersatz-Zuordnung
Seite 31 von 378. Wichtige Hinweise
Nutzungszeitraum einer Swissbit SD-Karte (TSE)
Die Swissbit SD-Karte (TSE) hat einen begrenzten Nutzungszeitraum. Dieser ist abhängig von dem
zur Verfügung stehenden freiem Speicher, der Anzahl von erstellten Signaturen und von der
Lebensdauer des Zertifikates in der Swissbit SD-Karte (TSE).
Der zur Verfügung stehende Speicher sowie die Anzahl der erstellten Signaturen ist abhängig vom
Nutzungsgrad der TSE, wobei die Lebensdauer des Zertifikates an ein Datum gebunden ist.
Diese Informationen werden bei jedem allgemeinem Nullstellungsbericht (Z1) im Kopfbereich des
Berichtes ausgedruckt.
Die Angaben zum verfügbaren Speicher und zur Anzahl der bereits erstellten Signaturen werden
erst ab dem Überschreiten eines Schwellenwertes gedruckt. Der Schwellenwert für beide
Informationen liegt bei 80%, d.h. z.B. erst wenn 80% von der gesamten Anzahl der zur Verfügung
stehenden Signaturen überschritten ist, erfolgt der Druck hierfür.
Der gesamte der Swissbit SD-Karte (TSE) zur Verfügung stehende Speicher beträgt ca. 6,5 GB.
Insgesamt können 20.000.000 Signaturen erstellt werden.
Die Lebensdauer eines Zertifikates und somit einer Swissbit SD-Karte (TSE) ist auf ca. 3 Jahre ab
Kaufdatum begrenzt.
Beispielausdruck
*Z1*
TSE-KARTEN SPEICHER 92%
SIGNATURZÄHLER 90%
ABLAUF ZERTIFIKAT 31/12/2023
Z1 0001
GT1 *00000000000.00
Hinweis:
Bitte achten Sie auf die Lebensdauer der Swissbit SD-Karte (TSE) und sorgen Sie rechtzeitig für
Ersatz. Ist das Lebensende einer Swissbit SD-Karte (TSE) erreicht können keine Registrierungen
mehr an der Kasse durchgeführt werden.
Seite 32 von 37Swissbit SD-Karte (TSE) Selbsttest
Von Zeit zu Zeit muss ein interner Selbsttest in der Swissbit SD-Karte (TSE) ausgeführt werden.
Dies ist z.B. nach Einsetzen der Swissbit SD-Karte (TSE) in die Kasse oder aber spätestens nach 25
Stunden durchgehender Betrieb der Fall. Dies ist in der Swissbit SD-Karte (TSE) fest eingestellt
und kann von der Kasse nicht verändert werden. Um einen unvorhergesehenen Selbsttest, z.B.
während einer Registrierung, zu vermeiden. wird der Selbsttest nach jedem allgemeinen
Nullstellungsbericht (Z1) ausgeführt.
Des Weiteren erkennt die Kasse automatisch wann ein Selbsttest notwendig ist und führt diesen
dann aus. Der Selbsttest kann bis zu einer Minute dauern und wird durch eine entsprechende
Information auf der Kassenanzeige angezeigt. Während dieser Prozedur blinkt der Punkt.
---.
Regelmäßige Datensicherung (Backup)
Für die Erstellung der bei einer Finanzprüfung benötigten Daten (DSFinV-K) werden die
elektronischen Journal Daten der Kasse benötigt. Diese werden z.B. bei Ausführung des täglichen
Nullstellungs-Berichtes (Z1) automatisch auf die Swissbit SD-Karte (TSE) in einem Unterverzeichnis
in dem Ordner SHARP gespeichert.
Es wird dringend empfohlen diesen Ordner regelmäßig, vorzugsweise monatlich nach dem
allgemeinen Nullstellungsbericht (Z1), zu sichern, um bei einem Verlust der Daten eine
Sicherungskopie zu haben.
Der einfachste Weg hierfür ist, per PC das komplette Verzeichnis SHARP von der
Swissbit SD-Karte (TSE) auf ein weiteres Speichermedium zu kopieren.
Hinweis: Um Datenverluste auf der Swissbit SD-Karte (TSE) zu vermeiden, ist es wichtig, externe
Hardwarekomponenten wie Festplatten, USB-Laufwerke und SD-Karten sicher zu entfernen. Vor
dem Entnehmen der Swissbit SD-Karte (TSE) führen Sie unter Windows den Befehl „Hardware
sicher entfernen und Medium auswerfen“ aus.
Erst danach entnehmen Sie die Swissbit SD-Karte (TSE).
Fremdwährung
Bei dem Nutzen der Fremdwährungsumrechnungsfunktion achten Sie bitte darauf, dass die
korrekte Währungsbeschreibung als Text programmiert wird. Diese muss nach ISO 4217
eingestellt werden. Beispiel: Währungsumrechnung in Schweizer Franken:
Programmieren Sie unter SYMBOL den Text CHF.
CHF
Für dänische Währung setzen Sie bitte DKK.
Für polnische Währung setzen Sie bitte PLN.
Siehe hierzu auch Bedienungsanleitung Kapitel „Landeswährungssymbol“.
Seite 33 von 37Artikel-Einzelaufzeichnung
Die Abgabenordnung (AO §146a) beinhaltet unter anderem folgende wichtige Anforderung:
„Die Grundaufzeichnungen müssen so beschaffen sein, dass sie jederzeit eindeutig in ihre
Einzelpositionen aufgegliedert werden können. Zeitnah, d.h. möglichst unmittelbar zu der
Entstehung des jeweiligen Geschäftsvorfalles aufzuzeichnen sind der verkaufte, eindeutig
bezeichnete Artikel, der endgültige Einzelverkaufspreis, der dazugehörige Umsatzsteuersatz und -
betrag, vereinbarte Preisminderungen, die Zahlungsart, das Datum und der Zeitpunkt
des Umsatzes sowie die verkaufte Menge bzw. Anzahl.“
Entsprechende Programmierhinweise in der XE-A137 / XE-A177 Bedienungsanleitung
- Programmierung der Mehrwertsteuersätze / Seite 14
- Programmierung des Warengruppenpreises und Mehrwertsteuerzuordnung / Seite 16
- Zuordnung der Mehrwertsteuersätze zu den Warengruppe / Seite 16
- Programmierung des Warengruppentextes / Seite 17
- Programmierung des Artikelpreises und Warengruppenzuordnung / Seite 18
- Programmierung des Artikeltextes / Seite 19
- Programmierung der Mehrwertsteuer-Funktionstexte / Seite 50
Hinweis:
Die Zuordnung des Mehrwertsteuersatzes für den Artikel erfolgt automatisch über die zugeordnete
Warengruppe.
Seite 34 von 379. Anhang „Alphanumerische Zeichen programmieren“
Dieser Abschnitt behandelt die Programmierung alphanumerischer Zeichen für verschiedene Texte.
Eingabe von Zeichencodes mit den Zifferntasten der Tastatur
Ziffern, Buchstaben oder Symbole lassen sich mit der Taste und den Zeichencodes eingeben.
Gehen Sie hierzu wie folgt vor.
XXX XXX = Zeichencode (3 Stellen)
Für die Zeichencodes wird auf die Zeichencodetabelle auf der nachfolgenden Seite verwiesen. Sie
können dabei andere Zeichen als die auf den Tasten aufgedruckten programmieren. Für die
Eingabe von Ziffern und Zeichen mit den Zeichentasten wird auf den „Leitfaden zur
Textprogrammierung“ in der Bedienungsanleitung verwiesen.
Zeichen doppelter Größe können durch Eingabe des Zeichencodes 255 oder Drücken der
(DC)-Taste eingegeben werden. Bei der Eingabe eines Zeichens von doppelter Größe leuchtet das
Symbol „_“ in der Anzeige auf.
Es müssen alle drei Stellen des Zeichencodes eingetippt werden (auch wenn der Code mit Null(en)
beginnt).
Beispiel:
Programmierung des Wortes „SHARP“ in doppelter Zeichengröße
255 083 255 072 255 065 255 082 255 080
S H A R P
Seite 35 von 37Zeichencode:
*(DC): Zeichencode in Doppelzeichengröße
Seite 36 von 3710. Fehlermeldungen
Angezeigter
Bedeutung
Fehlercode
E-Sd-01 Keine SD-Karte eingesetzt
E-Sd-02 SD-Karte ist schreibgeschützt
E-Sd-09 Benutzerordner nicht gefunden (SHARP/ECRXXX14/Benutzerordner)
E-Sd-10 Kasse wurde bereits 9-mal an diesem Tag Nullgestellt
E-Sd-21 Falsche SD-Karte
E-Sd-22 SD-Karte ist voll
E-Sd-23 Fehler beim Schreiben auf SD-Karte
E-Sd-24 SD-Karte ist gewechselt worden
E-Sd-25 Neue SD-Karte
E-Sd-26 Falsche PIN-Eingabe
E-Sd-27 Die PIN ist blockiert
E-Sd-28 TSE ist nicht geöffnet
E-Sd-29 Zu viele nicht abgeschlossene Transaktionen
E-Sd-30 Falscher PUK
E-Sd-31 Der PUK ist blockiert
E-Sd-32 Anderen PIN eingeben
E-Sd-33 TSE ist bereits aktiviert
E-Sd-34 Kassen Seriennummer ist nicht gesetzt
E-Sd-35 Datum / Uhrzeit nicht gesetzt
E-Sd-36 ADMIN PIN / TIME ADMIN PIN sind nicht gesetzt
E-Sd-37 PUK ist bereits gesetzt bei Aktivierung
E-Sd-38 ADMIN PIN ist bereits gesetzt bei Aktivierung
E-Sd-39 TIME ADMIN PIN ist bereits gesetzt bei Aktivierung
E-Sd-40 TSE ist abgelaufen
E41 Der tägliche allgemeine Z1-Bericht ist nicht ausgeführt
Der Schlussbeleg kann nicht ausgedruckt werden, da noch
E42
Transaktionen bestehen
Der Schlussbeleg kann nicht ausgestellt werden, da nach dem
E43 täglichen allgemeinen Z1-Bericht der monatliche allgemeine Z2-
Bericht nicht ausgeführt wurde
E-Sd-99 TSE Fehler
Seite 37 von 37Sie können auch lesen