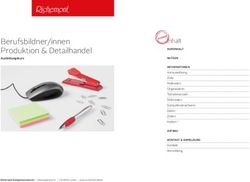Hybrides Vorlesungsszenario Tafelnutzung - zml kit
←
→
Transkription von Seiteninhalten
Wenn Ihr Browser die Seite nicht korrekt rendert, bitte, lesen Sie den Inhalt der Seite unten
Zentrum für Mediales Lernen (ZML)
Ratgeber Online Lehre
Hybrides Vorlesungsszenario Tafelnutzung
letzte Aktualisierung: 31.08.2021
Soll im Hörsaal mit der Tafel gearbeitet werden, ist dies grundsätzlich möglich. Dieses
Szenario ergänzt das Vorlesungsszenario „Präsentation und Visualizer“ um die Nutzung
der Tafel. Das Saalmikrofon und andere Möglichkeiten können ebenfalls genutzt
werden. Sie werden mit einer selbst mitgebrachten Kamera ergänzt, die an den eigenen
Laptop angeschlossen und als Bildschirmfreigabe in Zoom & Co verwendet wird, um die
Tafel zu zeigen. Damit können zwei Doppeltafeln (2x zwei Tafelflächen übereinander)
gut lesbar gestreamt werden. In großen Hörsälen (z. B. Benz- und Daimler-HS)
entspricht dies Zweidrittel der gesamten Tafelfläche. Das Szenario kann ohne
zusätzliches Personal eingesetzt werden.
Übersicht
Mögliches Ergebnis.............................................................................................................................................. 1
Notwendige Hardware ........................................................................................................................................ 2
Aufstellung der Kamera ....................................................................................................................................... 2
Starten der Zoom-Sitzung .................................................................................................................................... 3
Steuerung der Kamera......................................................................................................................................... 4
Weitere Hinweise ................................................................................................................................................ 5
Infos & Kontakt .................................................................................................................................................... 5
Lizenzhinweis................................................................................................................................................... 5
Impressum ....................................................................................................................................................... 5
Mögliches Ergebnis
Mit dem Setting kann durchgängig an der Tafel gearbeitet werden. D.h. es ist möglich, einmal am
Anfang der Vorlesung die Zoom-Sitzung mit der Kamera zu starten und danach ausschließlich an der
Tafel zu arbeiten.
Es sind bis zu vier Tafeln sichtbar. Das Bild zeigt den Ausschnitt der Kamera in Zoom. Bei üblicher
Schriftgröße sind die Inhalte gut lesbar. Bei starkem seitlichem Lichteinfall über Fenster, muss ggfls.
eine Jalousie verwendet werden, um Spiegelungen zu vermeiden. Mit der vorgeschlagenen Kamera
folgt die Kamera der Lehrperson automatisch, oder kann von Hand ausgerichtet werden. Per
Handgeste kann dieses Verhalten ohne Griff zum Rechner ein- und ausgeschaltet werden, z.B. um
die Ausrichtung der Kamera zu verändern. Ebenfalls ist es möglich per Geste zwischen der
abgebildeten Größe und einem zweifachen Zoom hin- und herzuwechseln.
1Zentrum für Mediales Lernen (ZML)
Ratgeber Online Lehre
Notwendige Hardware
Im Hörsaal vorhanden sind am KIT bereits:
• Zugriff auf den Hörsaalton, Mikrofon per USB-Anschluss, Tonausgabe über HDMI-Ausgang
des Laptops zusammen mit einer optionalen Projektion
• Netzwerkzugang per Ethernet-Kabel.
Selbst zu beschaffen und mitzubringen
• 1x Dreibeinstativ, Arbeitshöhe ca. 150 cm, ca. 50-100 €, z.B.
https://www.rollei.de/collections/stative/products/stativ-c5i
• 1x Obsbot Tiny Webcam ca. 220€, (alternativ andere USB-Webcam ohne Tracking-Funktion,
möglichst weitwinklig)
• 1x Anschlusskabel 4-5m, ca. 20€: entweder Verbindungskabel, USB Typ C auf USB Typ
C, (USB-2.0-Standard reicht aus) oder mit USB-A Stecker an einer Seite
• Optional, je nach Hörsaal Verlängerungskable USB-A Buchse auf USB-A Stecker 5m, um die
USB-Anschluss im Hörsaal für die Mikrofonnutzung zum Laptop zu verlängern.
• Laptop mit 2x USB-A Anschluss (bzw. über Adapter), Netzwerkanschluss (Ethernet RJ45),
installiertem Zoom Client und aktivierter Zoom-Lizenz. (prinzipiell kann in MS-Teams analog
vorgegangen werden).
Aufstellung der Kamera
Die Kamera wird auf dem Stativ mittig vor der zu nutzenden Tafelfläche aufgestellt. Zwei Tafeln
nebeneinander sind so verwendbar. Eine dritte Tafel daneben ist vom Blickwinkel nicht mehr geeignet
und wird nicht verwendet (vgl. Bilderserie).
2Zentrum für Mediales Lernen (ZML)
Ratgeber Online Lehre
Die Kamera sollte in der Höhe möglichst tief sein, damit über dem Kopf der Lehrperson bei
automatischer Verfolgung noch möglichst viel der oberen Tafel sichtbar ist. Hier wurde die Kamera so
aufgestellt, dass Sie gerade über das Hörsaalpult blickt.
Vom Abstand her steht die Tafel zwischen dem Hörsaalpult und der ersten Sitzreihe. Achten Sie dabei
bitte unbedingt darauf, dass keine Stolperfallen entstehen und Fluchtwege freibleiben.
Es wird empfohlen das Laptop so aufzustellen, dass Sie selbst über den eigenen Bildschirm die
Möglichkeit haben die Ausrichtung der Kamera zu überprüfen.
Starten der Zoom-Sitzung
1. Zuerst wird das eigene Laptop per USB mit der Hörsaaltechnik verbunden. (siehe auch
Anleitung „Verwendung von Zoom für Hybride Szenarien mit der Medientechnik im Hörsaal“
auf https://www.zml.kit.edu/downloads/Merkblatt_HybrideSzenarienHoersaal.pdf). So ist der
Zugriff auf das Hörsaalmikrofon in Zoom möglich.
2. Ebenfalls wird für den Tonausgang das Laptop per HDMI mit der Hörsaalprojektion
verbunden.
3. Anschluss der mitgebrachten USB-Kamera per USB-Kabel.
4. Das vorhandene Ethernet-Kabel für den Netzwerkzugang verbinden. Nach dem Einstecken
des Kabels muss der Anschluss aktiviert werden. Dazu Browser öffnen, die Seite
http://captive-portal.scc.kit.edu/ aufrufen und mit KIT Login (ab1234) aktivieren. [Alternativ
kann auch ohne Aktivierung des LTA-Anschlusses eine VPN Verbindung ins KIT aufgebaut
und verwendet werden.]
5. Starten des Zoom-Clients und der Zoom Sitzung.
6. Bei Kamera in der Zoom-Symbolleiste die aufgestellte USB-Kamera OBSbot Tiny auswählen.
3Zentrum für Mediales Lernen (ZML)
Ratgeber Online Lehre
7. Als Mikrofon in der Symbolleiste das „USBDigital Audio“
auswählen. Für den Lautsprecher das HDMI-Gerät wählen,
dass dem Beamer im Hörsaal entspricht. Damit bei Bedarf
externe Teilnehmende im Hörsaal zu hören sind. Die
jeweiligen, exakten Bezeichnungen können je nach Hörsaal
verschieden sein, lauten aber ähnlich.
Sie finden heraus, welcher Eingang das verwendete Mikrofon ist, indem Sie die
Stummschaltung aufheben und leicht auf das Mikrofon klopfen. Sie sollten das Klopfen als
Pegel mit einer Grünfärbung im Mikrofon Symbol der Zoom-Symbolleiste erkennen können.
Für die Tonausgabe können Sie in der Symbolleiste von Zoom beim Mikrofonsymbol die
Funktion „Lautsprecher & Mikrofon testen“ ausführen, um zu kontrollieren, ob die
Audioausgabe über die Lautsprecher im Hörsaal erfolgt.
8. Die Tafelkamera wird in Zoom zusätzlich über die Bildschirmfreigabe geteilt, damit ist die
Auflösung und Lesbarkeit deutlich besser. Wählen Sie in der Zoom Symbolleiste hierfür
„Bildschirm freigeben“ und dort unter „Erweitern“ „Inhalt von 2. Kamera“ aus. Wählt Zoom
nicht das richtige Kamera Signal aus, ist oben links im angezeigten Fenster eine Schaltfläche
„Kamera wechseln“. Betätigen Sie diese, bis der richtige Inhalt angezeigt wird.
9. Treten Sie mittig in das Bild der OBSbot Tiny Kamera und aktivieren Sie durch die Geste
„offene Handflächen neben Ihrem Kopf“ das Tracking für Ihre Person. Zum Deaktivieren des
Trackings verwenden Sie die gleiche Geste nochmals. Alternativ können Sie die Kamera bei
deaktiviertem Tracking auch per Hand bewegen und ausrichten.
10. Beginnen Sie die Vorlesung.
Steuerung der Kamera
Währen der Vorlesung können Sie Kamera mit 2 Gesten steuern. Beide Gesten erfolgen mit der Hand
neben dem eigenen Gesicht. Achten Sie dabei darauf, dass die Hand ungefähr in Kopfhöhe gehalten
wird und aus Sicht der Kamera sich deutlich neben dem Kopf befindet. Versucht die Kamera eine
Geste zu erkennen, wird die Status-Led an der Kamera dabei blau, ist die Geste erfolgreich erkannt
wird die Led wieder grün, sonst leuchtet diese kurz gelb auf.
4Zentrum für Mediales Lernen (ZML)
Ratgeber Online Lehre
• Tracking An- oder Ausschalten durch Handfläche neben dem Kopf
Achten Sie darauf, die Finger leicht zu spreizen, um die Erkennung zu
verbessern.
• 2x Zoom Ein/Aus durch L-Geste neben Kopf
Achten Sie auf ein deutliches L, Daumen und Zeigefinger sollten einen
rechten Winkel bilden.
Alternativ kann mit einer zusätzlichen Software des Herstellers die Kamera auch über den PC
gesteuert werden. Die Software „Obsbot Tiny Cam“ erhalten Sie auf
https://www.obsbot.com/download. In der Software können Sie die Kamera mit einem Joystick steuern
und Positionen (z.B. Tafel 1, Tafel 2) vor Beginn der Vorlesung als voreingestellte Position speichern.
Diese Positionen können dann per Klick oder Tastaturbefehl in der Sitzung schnell aufgerufen werden.
Weitere Hinweise
• Hinweise zu Aufzeichnung und weitere Themen sind in gesonderten Anleitungen auf
https://www.zml.kit.edu/hybride-lehre.php zu finden.
• Probieren Sie aus, bei welchem Licht im Hörsaal die Tafeln nicht zu sehr spiegeln.
Infos & Kontakt
Lizenzhinweis
Diese Anleitung für die Erstellung von digitalem Lehrmaterial des Zentrum für
Mediales Lernen (ZML) am Karlsruher Instituts für Technologie (KIT) ist lizenziert
unter einer Creative Commons Namensnennung 4.0 International Lizenz.
Impressum
Herausgeber Karlsruher Institut für Technologie (KIT) Kaiserstraße 12 76131 Karlsruhe
Kontakt Karl-Friedrich-Str. 17 76133 Karlsruhe Deutschland Tel.: +49 721 608-48200 Fax: +49 721
608-48210 E-Mail: info@zml.kit.edu
5Sie können auch lesen