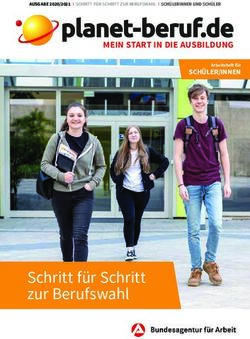ANLEITUNG ZOOM-MEETING Schritt-für-Schritt-teilnehmen.
←
→
Transkription von Seiteninhalten
Wenn Ihr Browser die Seite nicht korrekt rendert, bitte, lesen Sie den Inhalt der Seite unten
AN EINEM ZOOM-MEETING TEILNEHMEN
Schritt-für-Schritt-Anleitung © Bilder: Lisa-Marie Gerlach, GJW
VOR DEM MEETING
Zoom installieren
Installiere Zoom auf deinem Computer, bzw. installiere das neuste Update. Zoom funktioniert
zwar auch über deinen Browser, aber die Qualität ist deutlich besser, wenn du die Zoom-Soft-
ware installiert hast. Hier kannst du die Software herunterladen:
https://zoom.us/download#client_4meeting
Computer benutzen
Wir empfehlen dir, vom Laptop oder PC aus teilzunehmen. Längere Meetings mit vielen
Menschen über das Tablet oder Smartphone werden auf Dauer anstrengend.
Gute Kameraposition wählen
Versuche, deine Webcam auf Augenhöge zu bringen. Dadurch vermeidest du unschöne Perspek-
tiven, bei denen dir die andern Teilnehmenden von unten in die Nase schauen. Wenn du einen
Laptop benutzt, hilft es oft schon, einfach ein paar Bücher (stabil) auf den Tisch zu stapeln und
den Laptop daraufzustellen.
Platziere den Laptop bzw. die Webcam so, dass er zwischen dir und der Lichtquelle (z.B. Fenster
oder Lampe) steht. So stellst du sicher, dass das Licht auf dich fällt und du gut beleuchtet bist.
(Wenn du direkt vor einer Lichtquelle sitzt, bist du im Bild nur als dunkle Silhouette zu sehen.)
Licht Laptop mit Kamera Blickwinkel der Kamera
Fenster oder Lampe
direkt (oder leicht
seitlich) vor dir.
Laptop/Kamera
auf Augenhöhe
bringen.
Dann richtest du die Kamera so aus, dass dein Kopf im oberen Drittel des Bildes zu sehen ist und
nicht oben oder unten abgeschnitten wird.
Kamera zu tief Kamera zu hoch Kamera richtig!
2AN EINEM ZOOM-MEETING TEILNEHMEN
Schritt-für-Schritt-Anleitung
EINEM ZOOM-MEETING BEITRETEN
Wenn du zu einem Zoom-Meeting eingeladen wirst, bekommst du dafür in der Regel einen Link.
Entweder wird er dir in einer E-Mail geschickt oder du findest ihn auf einer Webseite.
Normalerweise kannst du einfach auf den Link klicken. Wenn das nicht funktioniert, kopiere den
Link in die Adresszeile deines Browsers und drücke Enter.
Dann wirst du gefragt, ob du den Link mit der Zoom-App öffnen willst. Bestätige das. (Falls du
die Zoom-App noch nicht installiert hast, ist jetzt ein guter Zeitpunkt. Du kannst zur Not aber
auch über den Browser an dem Meeting teilnehmen.)
Ggf. wirst du nach einem Kenncode gefragt. Das ist ein Passwort für das Meeting, das dir eben-
falls mit der Einladungsmail zugeschickt wurde. Gibt den ein und bestätige.
3AN EINEM ZOOM-MEETING TEILNEHMEN
Schritt-für-Schritt-Anleitung
Bei einigen Meetings wirst du nun noch gebeten, die Datenschutzbestimmungen des
Veranstalters zu bestätigen. Klicke dazu auf „Einverstanden“
Anschließend wirst du gefragt, wie du das Tonsignal senden und empfangen möchtest. Stelle
sicher, dass dein Mikrofon und deine Lautsprecher richtig angeschlossen und eingeschaltet sind.
Wenn du unsicher bist, klicke auf „Lautsprecher und Mikrofon testen“. Wenn alles richtig einge-
stellt ist, klicke auf „Mit Computeraudio teilnehmen“.
Wenn der „Host“ (so heißt der Gastgeber eines Zoom-Meetings) einen Warteraum eingerichtet
hast, gelangst du zunächst dorthin. Du siehst eine Nachricht auf dem Bildschirm, dass du bald
eingelassen wirst. Ein Warteraum wird immer dann eingerichtet, wenn der Host die Gäste einzeln
einlassen möchte, um den Überblick zu behalten, wer dabei ist.
4AN EINEM ZOOM-MEETING TEILNEHMEN
Schritt-für-Schritt-Anleitung
BASISFUNKTIONEN
Wenn du eingelassen wirst, siehst du eine Benutzeroberfläche, die in etwa so aussieht.
1 Mikrofon an- und ausschalten (Schalte zu Beginn eines Meetings dein Mikrofon aus,
und mach es nur an, wenn du sprechen möchtest. Gerade bei Treffen mit vielen Leu-
ten, vermeidet das unnötige Störgeräusche.)
2 Eigene Kamera an- und ausschalten.
Wenn du deine Kamera einschaltest, können dich alle anderen Teilnehmenden sehen.
3 Liste mit allen Teilnehmenden anzeigen. Wenn du hier klickst, erscheint rechts eine Liste
mit den Namen von allen Teilnehmenden.
4 Chat öffnen. Öffnet ein Fenster, in dem du an einzelne Personen oder an alle Teilnehenden
Nachrichten schreiben kannst.
5 Bildschirm freigeben. (Nur, wenn der Host die Funktion für dich freigeschaltet hat.)
6 Reaktion senden. In deinem Bild erscheint dann ein entsprechendes Symbol.
7 Ansicht wechseln. Hier kannst du zwischen Sprecheransicht und Galerieansicht wechseln.
8 Das Meeting verlassen.
5AN EINEM ZOOM-MEETING TEILNEHMEN
Schritt-für-Schritt-Anleitung
UMBENENNEN
Klicke in der Reihe mit den Symbolen unten auf „Teilnehmer“.
Es erscheint rechts eine Spalte, in der du die Namen aller Teilnehmenden siehst. Dein Name
steht ganz oben. Manchmal kommt es vor, dass dort nicht dein eigener Name steht, z.B. wenn
jemand anders deinen Computer vor dir benutzt hat.
Um deinen Namen zu ändern, fahre mit dem Mauszeiger über deinen
Namen, wie er ganz oben in der Liste angezeigt wird. Es erscheinen die
Buttons „Stummschalten“ und „mehr“.
Klicke auf „mehr“ und wähle anschließend „Umbenennen“ durch Klicken aus.
Nun öffnet sich ein kleines Fenster, in das du einen neuen Namen eingeben
kannst. Gib den Namen ein, mit dem du angesprochen werden möchtest.
Bestätige den neuen Namen, indem du auf „Umbenennen“ klickst.
6AN EINEM ZOOM-MEETING TEILNEHMEN
Schritt-für-Schritt-Anleitung
TON ÜBER DAS TELEFON VERBINDEN
Wenn du auf das Mikrofonsymbol (1) klickst, kannst du dein Mikro an- und auschalten.
Wenn du auf den kleinen Pfeil daneben klickst, öffnet sich ein Menü.
Darin siehst du alle Mikrofone und Lautsprecher, die du an deinen Computer angeschlossen
hast. (Diese Liste sieht bei jedem Computer anders aus, je nachdem was für Geräte angeschlos-
sen sind.) Hier kannst du ggf. ein anderes Mikrofon oder einen anderen Lautsprecher einstellen,
indem du einfach draufklickst. Der kleine Haken neben dem Namen zeigt dir an, welche Geräte
zur Zeit aktiv sind.
Egal, was für Geräte du angeschlossen hast, unten in der Liste findest du folgende Punkte:
• Lautsprecher & Mikrofon testen
• Auf Telefonaudio umschalten
• Das Computeraudio verlassen
• Audio Einstellungen
Falls deine Internetverbindung nicht gut ist, kannst du auf „Auf Telefonaudio umschalten...“
klicken. Dann wird dir ein Fenster mit Telefennummern, Meeting-ID, Teilnehmer-ID und
Kenncode angezeigt.
7AN EINEM ZOOM-MEETING TEILNEHMEN
Schritt-für-Schritt-Anleitung
Ruf eine der Telefonnummern an.
Gib die Meeting-ID, Teilnehmer-ID und Kenncode über dein Telefon ein,
wenn du dazu aufgefordert wirst.
Dann wirst du über dein Telefon mit dem Audio des Meetings verbunden.
VORSICHT: Achte unbedingt darauf, dass das richtige Land ausgewählt ist,
sonst bezahlst du ein internationales Gespräch!
8AN EINEM ZOOM-MEETING TEILNEHMEN
Schritt-für-Schritt-Anleitung
ANSICHT WECHSELN
Wenn du oben rechts auf „Ansicht“ (7) klickst, kannst du einstellen, wie dir die Videos
der Meetingteilnehmenden angezeigt werden.
Sprecheransicht:
Die sprechende Person ist
groß zu sehen.
Galerieansicht:
Alle Personen sind
gleichzeitig als kleine
Bilder zu sehen.
9AN EINEM ZOOM-MEETING TEILNEHMEN
Schritt-für-Schritt-Anleitung
BREAKOUTRÄUME
Der Host kann die große Gruppen in mehrere kleinere Gruppen aufteilen und Leute in verschie-
dene „Gruppenräume“, sogenannte Breakoutrooms schicken. Dabei kann er die Leute zufällig in
Gruppen einteilen lassen, er kann aber auch bestimmen, wer in welche Gruppen kommen soll.
Du bekommst dann einen kleinen Hinweis angezeigt,
in welchen Breakoutroom du eingeladen wirst.
Um in den Breakoutroom zu gelangen,
klickst du auf „Beitreten“.
Nach und nach erscheinen die Videos von allen Leuten, die in deiner Gruppe sind.
Dir wird ein kurzer Hinweis angezeigt, dass du dich nun in einer Breakout-Session befindest.
Manchmal sind dein Video und dein Ton beim Betreten des Raumes
ausgeschaltet. Prüfe das kurz und schalte beides ggf. wieder ein.
Am oberen Rand des Fensters kann der Host Nachrichten
in die Breakout-Session schicken.
Über den blauen Button unten rechts kannst du die Breakout-Session
verlassen und in den Hauptraum zurückkehren. Ggf. musst du dann Bild
und Ton noch einmal neu einschalten.
10AN EINEM ZOOM-MEETING TEILNEHMEN
Schritt-für-Schritt-Anleitung
BREAKOUTRAUM WECHSELN
Es ist möglich, zwischen den Breakouträumen zu wechseln, wenn der Host das so eingestellt hat.
In der Leiste mit den Symbolen
unten wird dir ein Breakout-Session-
Symbol angezeigt.
(Wenn dein Bildschirm klein ist,
kann es sein, dass das Symbol hin-
ter drei Punkten (...) verborgen ist.
Die Option „Breakout-Session“ wird
dir angezeigt, wenn du auf diese
Punkte klickst.)
Sobald du dann auf „Breakout-
Session“ klickst, öffnet sich
eine Übersicht, in der du siehst,
welche Breakout-Räume es
gibt und welche Personen in
welchem Raum sind.
Auf Höhe des Raumnamens
steht am rechten Rand die
Anzahl der Personen in dem
Raum.
Wenn du mit der Maus über diese
Zahl fährst, erscheint dort das
Wort „Teilnehmen“.
Wenn du da draufklickst, wirst du
nochmal gefragt, ob du den Raum
betreten willst.
Klicke auf „Ja“, um in den
ausgewählten Raum zu wechseln.
11Sie können auch lesen