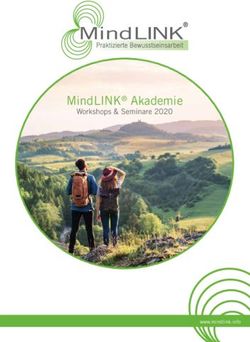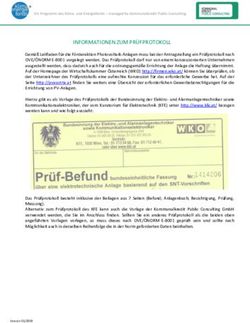Installation und erste Schritte - laserDESK Version 1.4 - SCANLAB
←
→
Transkription von Seiteninhalten
Wenn Ihr Browser die Seite nicht korrekt rendert, bitte, lesen Sie den Inhalt der Seite unten
Installation und erste Schritte laserDESK Version 1.4 Doc. Rev. 1.7 d www.laserDESK.info 18. April 2018
SCANLAB GmbH
Siemensstr. 2a
82178 Puchheim
Deutschland
Tel. +49 (89) 800 746-0
Fax: +49 (89) 800 746-199
info@scanlab.de
www.laserDESK.info
© SCANLAB GmbH 2018
(Doc. Rev. 1.7 d - 18.04.2018)
SCANLAB behält sich vor, diese Anleitung jederzeit und ohne Ankündigung inhaltlich zu aktualisieren.
Kein Teil dieser Bedienungsanleitung darf in irgendeiner Form (Fotokopie, Druck, Mikrofilm oder in einem anderen Verfahren)
ohne ausdrückliche schriftliche Genehmigung der SCANLAB GmbH reproduziert oder unter Verwendung elektronischer Systeme
verarbeitet, vervielfältigt oder verbreitet werden.
laserDESK ist ein eingetragenes Warenzeichen von SCANLAB GmbH.
Andere erwähnte Marken unterliegen dem Markenschutz der jeweiligen Markeninhaber.Inhalt
1 Installation ......................................................................................................................................... 4
1.1 PC- und Systemvoraussetzungen ............................................................................................... 4
1.2 laserDESK-Software installieren ................................................................................................. 4
2 Erste Schritte mit laserDESK .............................................................................................................. 5
2.1 laserDESK starten ....................................................................................................................... 5
2.2 Zuweisen von Zugriffsrechten und Lese- und Schreibrechten .................................................... 6
2.3 Laser und Scan-System konfigurieren ........................................................................................ 7
2.4 Wichtige Informationen lesen .................................................................................................... 8
Installation und erste Schritte
Doc. Rev. 1.7 d
laserDESK Version 1.4
www.laserDESK.info
3
Inhalt1 Installation
1.1 PC- und Systemvorausset- 1.2 laserDESK-Software instal-
zungen lieren
Versichern Sie sich vor der Installation der laserDESK-
Software, dass der PC, auf dem die laserDESK- Hinweise
Software installiert wird, die folgenden Vorausset-
zungen erfüllt: • Überprüfen Sie unter www.laserDESK.info, ob
• 32- oder 64-Bit Betriebssystem: es Updates für Ihre laserDESK-Version gibt.
Microsoft Windows 7, Windows 8 oder • Zur Installation muss weder ein Dongle noch
Windows 10 (mit Framework 4.5) eine RTC5 oder RTC6 PC-Interface-Karte
• Benötigter Festplattenplatz: angeschlossen sein.
Ca. 250 MB (inklusive Hilfe-Datei)
• USB-Dongle: Wenn Sie laserDESK mit einer Installations-CD
laserDESK kann nur mit gültigem USB-Dongle installieren, dann legen Sie die CD in das CD-
(USB-Software-Schutzstecker) uneingeschränkt Laufwerk Ihres PCs ein. Dadurch wird automa-
genutzt werden. Ohne gültigen Dongle läuft tisch eine Installationsroutine gestartet.
laserDESK nur im Demo-Modus. Im Demo-Modus Andernfalls starten Sie die Datei ‘Setup.exe’ aus
kann nichts gespeichert werden und es ist keine dem Software-Paket.
Hardware-Ansteuerung möglich. Insbesondere
Danach läuft automatisch eine Installationsrou-
können also auch keine Laserjobs ausgeführt
tine im Windows-Installer ab.
werden.
Weiterhin bestimmt die Konfiguration des Befolgen Sie die Anweisungen der Installations-
Dongles den Funktionsumfang von laserDESK: routine.
zwei Software-Pakete – Standard und Premium –
sind erhältlich.
• RTC5 oder RTC6 PC-Interface-Karte:
laserDESK-Jobs können nur dann ausgeführt
werden, wenn im PC, der das Laser-Scan-System
steuert (Produktions-PC), eine SCANLAB RTC5
oder RTC6 PC-Interface-Karte eingebaut ist. Die
RTC-Karte benötigt einen Steckplatz. Bestimmte
Funktionen (z.B. “Processing on the fly”) können
nur dann angewendet werden, wenn die entspre-
chende Option auf der RTC-Karte freigeschaltet
ist.
Zur Erstellung von Jobs ist dagegen keine RTC-
Karte notwendig. Ein Job kann daher auch an
einem beliebigen PC ohne RTC-Karte erstellt und
erst später auf dem Produktions-PC (mit RTC-
Karte und installierter laserDESK-Software)
ausgeführt werden.
Installation und erste Schritte
Doc. Rev. 1.7 d
laserDESK Version 1.4
www.laserDESK.info
4
Installation2 Erste Schritte mit laserDESK
2.1 laserDESK starten In diesem Fall wählen Sie die gewünschte RTC-
Karte aus, indem Sie das entsprechende Kontroll-
Es wird empfohlen gleich nach der Installation der kästchen in der Spalte ’Auswahl’ aktivieren und
laserDESK-Software folgende Schritte durchzu- mit {OK} bestätigen.
führen: Das Programmfenster öffnet sich.
Um laserDESK uneingeschränkt (also nicht nur im Falls Sie aber eine Ethernet-Karte verwenden
Demo-Modus) nutzen zu können, schließen Sie möchten, gehen Sie wie folgt vor:
einen gültigen Dongle an einen USB-Port des PCs. Klicken in der Dialogbox ’Karte auswählen’ für die
Starten Sie laserDESK mit der Programm-Datei Art der Suche auf den entsprechenden Auswahl-
“SLLaserDesk.exe” oder über ein Shortcut auf knopf (Subnetz oder IP-Bereich).
dem Desktop oder im Start-Menü. Definieren Sie Subnetz IP-Adresse und Subnetz
Geben Sie in der Dialogbox ‚SCANLAB laserDESK‘ Netzmaske oder den IP-Adressbereich (Start und
den Benutzernamen „Admin“ und beim Passwort Ende) in den entsprechenden Eingabefeldern.
nichts ein (siehe Abbildung 1). Das ist der Klicken Sie die Taste {Suchen}, um die Suche zu
Default-Anwender. Bestätigen Sie mit {OK}. starten. Alle gefundenen Ethernet-Karten werden
zusätzlich aufgelistet.
Wählen Sie die gewünschte Ethernet-Karte aus,
indem Sie das entsprechende Kontrollkästchen
aktivieren und mit {OK} bestätigen.
Das Programmfenster öffnet sich.
Wird kein gültiger Dongle detektiert, so schaltet
laserDESK automatisch nur den Demo-Modus frei.
1 Hinweis
Wenn nur eine RTC-Karte (RTC5 oder RTC6) im PC Wenn beim Start von laserDESK die Fehler-
eingebaut ist, öffnet sich das Programmfenster meldung „Der SQL Server für die Hilfe ist nicht
sofort. installiert.” erscheint, gehen Sie wie folgt vor:
Wenn sowohl eine RTC5- als auch eine RTC6-Karte – Doppelklicken Sie im laserDESK-Programm-
im PC eingebaut sind, erscheint zunächst die Unterverzeichnis ‘\Help\de\‘ auf die Datei
Dialogbox ’Karte auswählen’ (siehe Abbildung 2). LaserDeskHelp.de.mchelp. Unter Umständen
erscheint eine Dialogbox zur Auswahl des
Help Viewers. Wählen Sie in diesem Fall fol-
gende Datei aus: ’C:\Programme (x86)\Mad-
Cap Software\ MadCap Help Viewer V5\
HelpViewer.app’. Beim Öffnen der Datei
LaserDeskHelp.de.mchelp wird festgestellt,
dass der SQL-Server fehlt und die Installation
gestartet. Folgen Sie den Installationsanwei-
sungen.
oder
– Downloaden und installieren Sie den SQL-Ser-
ver über folgenden Link:
http://www.microsoft.com/de-de/download/
details.aspx?id=5783
Der SQL Server ist nur für die laserDESK Hilfe
notwendig und beeinträchtigt nicht die
Programmfunktionen.
2
Installation und erste Schritte
Doc. Rev. 1.7 d
laserDESK Version 1.4
www.laserDESK.info
5
Erste Schritte mit laserDESK2.2 Zuweisen von Zugriffsrechten
und Lese- und Schreibrechten
Vor einer weiteren Anwendung von laserDESK muss
Ihr System-Administrator jedem Anwender des
Programms die erforderlichen Lese- und/oder Schrei-
brechte zuweisen (in Abhängigkeit von den gestaf-
felten laserDESK-Zugriffsrechten, siehe Topic
‚Defining the User’s Access Authorization‘ in der
Online-Hilfe, zu öffnen mit ):
Weisen Sie den Anwendern, die in laserDESK das
Zugriffsrecht „Administrator”, „Supervisor” oder
„Designer” besitzen, Lese- und Schreibrechte für
das laserDESK-Datenverzeichnis
‚C:\ProgramData\Scanlab\ SLLaserDesk\’
(einschließlich der Unterverzeichnisse) zu.
Weisen Sie allen anderen Anwendern (Zugriffs-
rechte „Production” und „Viewer”) Leserechte für
das Verzeichnis ’C:\ProgramData\Scanlab\
SLLaserDesk\’ (einschließlich der Unterverzeich-
nisse) zu.
Installation und erste Schritte
Doc. Rev. 1.7 d
laserDESK Version 1.4
www.laserDESK.info
6
Erste Schritte mit laserDESK2.3 Laser und Scan-System konfi- Definieren Sie nun die Ansteuerung des verwen-
gurieren deten Lasers:
– Wählen Sie im Fenster ‚Hardware-Einstellun-
Die weiteren Arbeitsschritte sind von einem gen‘ das Verzeichnis ‚Bearbeitungslaser‘ aus
Anwender durchzuführen, der in laserDESK das (siehe Abbildung 4).
Zugriffsrecht „Administrator” (und damit die – Wählen Sie Ihren Lasertyp aus.
entsprechenden Schreibrechte) besitzt: Benutzen Sie einen bereits spezifizierten Laser,
brauchen Sie nichts weiter zu tun.
Kopieren Sie die für Ihr Laser-Scan-System
Sonst wählen Sie den Typ ‚GeneralType’.
passende RTC-Korrekturdatei in ein beliebiges
Verzeichnis. Bestätigen Sie die Zuweisung der Korrekturdatei
und die Auswahl des Lasers mit {OK}.
Weisen Sie dem laserDESK-Programm diese RTC-
Korrekturdatei zu: Speichern Sie abschließend die Datei ‚Hardware-
Konfiguration‘ – ansonsten werden die Einstel-
– Öffnen Sie dazu in laserDESK das Menü
lungen nicht übernommen.
‚Datei\Öffnen >\Hardware-Konfiguration‘.
– Wählen Sie im Fenster ‚Hardware-Konfigura-
tion‘ das Verzeichnis ‚Scan-Kopf [1]‘ aus (siehe
Abbildung 3).
– Öffnen Sie die Windows-Standard-Dialogbox
‚Öffnen‘, indem Sie auf die Schaltfläche {...}
klicken, und wählen Sie im entsprechenden
Verzeichnis die passende Korrekturdatei aus.
3
4
Installation und erste Schritte
Doc. Rev. 1.7 d
laserDESK Version 1.4
www.laserDESK.info
7
Erste Schritte mit laserDESK Haben Sie unter ’Bearbeitungslaser’ (siehe oben)
den Typ ‚GeneralType’ ausgewählt, so erstellen
Sie dann eine Laser-Definitions-Datei und
definieren Sie in diesem Prozess Ihren Laser.
Öffnen Sie dazu den Laser-Assistenten über das
Menü ’Hardware\Lasersteuerung\Laserassistent’
(siehe Abbildung 5).
Die Beschreibung finden Sie in der Online-Hilfe
(, siehe Topic ‚Creating a Laser Definition
File for a GeneralType Laser‘).
.
5
2.4 Wichtige Informationen lesen
Vor einer weiteren Anwendung von laserDESK
müssen alle laserDESK-Anwender das Topic ‚Safety‘
in der Online-Hilfe () lesen.
Außerdem wird dringend empfohlen das Topic
‚laserDESK-Software – Overview‘ (bzw. die Datei
‚laserDESK_Kurzanleitung.pdf‘) gründlich durchzu-
lesen. Hier erfahren Sie, wie laserDESK aufgebaut ist,
welche Funktionen Ihnen laserDESK bietet und wie
Sie zur Erstellung und Ausführung eines Jobs am
besten vorgehen.
Installation und erste Schritte
Doc. Rev. 1.7 d
laserDESK Version 1.4
www.laserDESK.info
8
Erste Schritte mit laserDESKSie können auch lesen