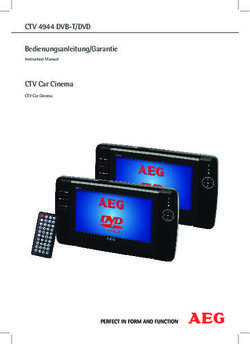HANDOUT - APPLE MAC Grundkurs VHS Bergisch Gladbach
←
→
Transkription von Seiteninhalten
Wenn Ihr Browser die Seite nicht korrekt rendert, bitte, lesen Sie den Inhalt der Seite unten
Grundkurs für Umsteiger: Bisherige Vorgehensweise unter Windows
Sie sind es vermutlich gewohnt, verschiedene Aufgaben auf Ihrem Windows-Computer auf
bestimmte Weise durchzuführen. In dieser Lektion wird erläutert, wie Sie dieselben Aufgaben auf
einem Mac erledigen.
Bisherige Vorgehensweise in Windows Vorgehensweise auf einem Mac
Wenn Sie eine Apple 1-Tasten-Maus verwenden, klicken Sie
bei gedrückter ctrl-Taste auf Objekte (halten Sie die ctrl-
Taste beim Klicken gedrückt), um auf die Optionen im
Kontextmenü zuzugreifen. Wenn Sie eine Maus mit
mehreren Tasten verwenden, können Sie wie gewohnt
rechtsklicken.
So aktivieren Sie die sekundäre Maustaste einer Maus:
Wählen Sie "Systemeinstellungen" aus dem Apple-Menü
(???) oder dem Dock. Wählen Sie "Maus" und wählen Sie
Sie klicken mit der rechten Maustaste, "Sekundäre Maustaste" aus einem der Einblendmenüs
um auf Elemente eines Kontextmenüs "Primäre Maustaste".
zuzugreifen.
Wenn Sie das Trackpad eines MacBook oder MacBook Pro
verwenden: Wählen Sie aus dem Apple-Menü (???) oder
dem Dock die "Systemeinstellungen". Wählen Sie
"Trackpad" und aktivieren Sie das Markierungsfeld "Taste
führt Sekundärklick aus, wenn zwei Finger auf dem Trackpad
liegen". Sie können jetzt das Kontextmenü aufrufen, indem
Sie zwei Finger auf das Trackpad legen und klicken. Wenn
Sie die Option "Klicken" ausgewählt haben, dann wird ein
Rechtsklick durch Tippen auf das Trackpad mit zwei Fingern
gleichzeitig aktiviert.
Sie drücken die Rückschritttaste zum Drücken Sie die Löschtaste, um rückwärts zu entfernen.
Löschen oder die Entf-Taste zum Drücken Sie bei Mac-Notebooks die Funktionstaste (Fn) und
Entfernen (vorwärts). die Löschtaste, um vorwärts zu entfernen.
Öffnen Sie den Finder und wählen Sie im Menü "Gehe zu"
die Option "Computer". Von hier aus können Sie alle
Dateien auf Ihrem Mac anzeigen und auf sie zugreifen.
Sie greifen auf den Arbeitsplatz zu, um
alle Dateien und Ordner auf dem Außerdem können Sie Spotlight verwenden, um die Inhalte
Computer anzuzeigen und darauf Ihres Computers schnell und treffsicher zu finden.
zuzugreifen.
Sie verwenden das Startmenü und die Verwenden Sie das Dock und Launchpad (in OS X Lion), um
Taskleiste, um auf Programme, Ordner auf Programme oder bevorzugte Objekte zuzugreifen.und Dateien zuzugreifen. Um Ihren bevorzugten Objekten Aliasse hinzuzufügen,
ziehen Sie diese per Drag&Drop auf die rechte Seite im
Dock. Um Ihre bevorzugten Programme hinzuzufügen,
ziehen Sie diese per Drag&Drop auf die linke Seite im Dock.
Sie können die Symbole jederzeit aus dem Dock entfernen,
um die Aliasse zu löschen.
Verwenden Sie den Finder, um Programme, Dateien oder
Ordner auf Ihrem Computer zu finden.
Sie verwenden den Windows-Explorer,
um nach Dateien und Ordnern auf dem
Computer zu suchen.
Klicken Sie im Dock auf das Finder-Symbol, um ein Finder-
Fenster zu öffnen.
Den Inhalt von aktivierten Datenträgern, aktivierten
Volumes (externen Festplatten und Flash-Laufwerken) oder
optischen Medien (CDs oder DVDs) können Sie anzeigen und
darauf zugreifen, indem Sie auf das entsprechende Symbol
Sie verwenden "Mein Computer", um
doppelklicken, das auf dem Schreibtisch angezeigt wird,
auf den Inhalt verschiedener Laufwerke
wenn das Gerät oder Medium angeschlossen oder eingelegt
zuzugreifen, z. B. auf Festplatten oder
ist. Wenn bestimmte optische Medien nicht
optische Laufwerke.
erwartungsgemäß auf dem Schreibtisch angezeigt werden,
wählen Sie "Finder" > "Einstellungen", klicken Sie auf die
Taste "Seitenleiste" und wählen Sie aus, welche Objekte
angezeigt werden sollen (unter "GERÄTE").
Sie verwenden diese Tasten für
Verwenden Sie diese Tasten als Alternativen:
Kurzbefehle:
Umschalttaste
Umschalttaste
ctrl-Taste
Strg-Taste
Wahltaste
Alt-Taste
Befehlstaste
Windows-Taste
Löschtaste
Rücktaste
Drücken Sie Befehlstaste-Wahltaste-Escape (Esc), um nicht
Sie drücken Strg+Alt+Entf, um mehr reagierende Programme sofort zu beenden. Wenn Sie
Programme zu beenden, die nicht mehr diese Tasten drücken, wählen Sie ein Programm aus dem
reagieren. Fenster "Sofort beenden" aus und klicken Sie auf "Sofort
beenden".Sie können ein Programm auch sofort beenden, indem Sie
auf das entsprechende Element im Dock bei gedrückter ctrl-
Taste klicken und "Sofort beenden" auswählen.
Klicken Sie auf die Taste zum Schließen (die runde, rote
Taste in der oberen linken Ecke), um Fenster zu schließen.
Sie klicken auf das Feld "Schließen" zum
Schließen von Fenstern.
Wählen Sie im Programmmenü "Programm beenden" oder
drücken Sie Befehlstaste-Q, um ein Programm zu beenden.
Sie klicken auf das Feld "Schließen" zum
Schließen von Programmen (das X in
der oberen rechten Ecke).
Klicken Sie auf die Taste zum Minimieren (die runde, gelbe
Taste in der oberen linken Ecke), um Fenster in das Dock zu
minimieren. Sie können hierzu auch den Kurzbefehl
Befehlstaste-M verwenden.
Sie klicken auf das Feld "Minimieren"
zum Minimieren von Fenstern, um das
Fenster in die Taskleiste zu minimieren.
Sie klicken auf das Feld "Maximieren" Klicken Sie auf die Zoom-Taste (die runde, grüne Taste in der
zum Maximieren von Fenstern. oberen linken Ecke), um das Fenster zu vergrößern.Wenn ein Programmfenster aktiv ist, können Sie in den
Vollbildmodus wechseln, indem Sie auf die Vollbildtaste in
der rechten oberen Ecke des Programmfensters klicken.
Ziehen Sie das Symbol für den Datenträger, das Laufwerk
oder das Volume in den Papierkorb (dieser wird zu einem
Auswerfen-Symbol), um Objekte auszuwerfen oder zu
deaktivieren.
Oder klicken Sie im Finder-Fenster auf das Symbol zum
Auswerfen neben dem Volume, um dieses zu deaktivieren.
Sie drücken eine Taste, um Datenträger
auszuwerfen.
Sie können auch die Auswerfen-Taste auf Ihrer Tastatur
drücken (in der oberen rechten Ecke), um eine CD oder DVD
auszuwerfen.
Sie drücken die Steuerungstaste (Strg)
Drücken Sie die Befehlstaste für Tastaturkurzbefehle (z. B.
für Tastatur-Kurzbefehle (wie z. B.
Befehlstaste-C zum Kopieren).
Strg+C zum Kopieren).
Sie drücken die Alt-Taste für Verwenden Sie die Wahltaste als Sondertaste oder zur
Modifikationen oder zur Eingabe von Eingabe von Sonderzeichen (z. B. é). Weitere Informationen
Sonderzeichen. zur Eingabe von Sonderzeichen finden Sie hier.Sie führen verschiedene Funktionen Führen Sie verschiedene Funktionen aus den Menüs in der
über die Menüs der Programmfenster Menüleiste oben auf Ihrem Bildschirm aus. Der Inhalt der
aus. Menüleiste ändert sich je nach aktuell aktivem Programm.
Verwenden Sie das Informationsfenster, um Programm-,
Sie greifen auf die Eigenschaften zu, um Ordner- oder Dateioptionen festzulegen. Um ein
Programm-, Ordner- oder Informationsfenster zu öffnen, markieren Sie ein Objekt und
Dateioptionen festzulegen. wählen dann aus dem Menü "Ablage" die Option
"Informationen" (oder Sie drücken Befehlstaste-I).
Ziehen Sie nicht mehr benötigte Dateien und Ordner in den
Papierkorb im Dock. Um den Papierkorb zu leeren, wählen
Sie im Menü "Finder" die Option "Papierkorb entleeren"
Sie verschieben nicht mehr benötigte (oder drücken Sie im Finder Umschalttaste-Befehlstaste-
Dateien und Ordner in den Papierkorb. Löschtaste).
Sie können auch auf die Datei klicken, die Sie löschen
möchten, und dann den Kurzbefehl Befehlstaste-Löschtaste
verwenden.
Wählen Sie eine beliebige Datei, einen Ordner oder ein
Programm und drücken Sie die Eingabetaste, um den
Namen in einem Textfeld anzuzeigen. Benennen Sie das
Objekt wie gewünscht um, indem Sie den Text
Sie benennen Dokumente um, indem
überschreiben.
Sie im Kontextmenü der Datei auf
"Umbenennen" klicken.
Verwenden Sie die Aktivitätsanzeige, um die Systemleistung
Sie überprüfen mithilfe der zu überprüfen. Um die Aktivitätsanzeige in OS X Lion zu
Registerkarte "Leistung" die öffnen, klicken Sie auf das Launchpad-Symbol im Dock und
Systemleistung. dann auf "Dienstprogramme". Klicken Sie danach auf
"Aktivitätsanzeige".
Um ein Alias für ein Objekt zu erstellen, klicken Sie einmal
darauf und wählen Sie im Menü "Ablage" die Option "Alias
erzeugen" (oder drücken Sie Befehlstaste-L). Oder ziehen Sie
Sie erstellen Verknüpfungen zu
das Objekt und drücken Sie dabei die Befehlstaste und die
Objekten durch Ziehen und Drücken der
Wahltaste, dann wird ein schwarzer Pfeil angezeigt und Sie
Alt-Taste und Kopien durch Ziehen und
können das Objekt ablegen, um ein Alias zu erzeugen.
Drücken der Strg-Taste.
Um eine Kopie von einem Objekt zu erstellen, wählen Sie
dieses aus und wählen Sie "Duplizieren" im Menü "Ablage"
(oder drücken Sie Befehlstaste-D). Oder ziehen Sie dasObjekt und drücken Sie die Wahltaste, dann wird ein grüner
Kreis "Hinzufügen" angezeigt und Sie können das Objekt
ablegen, um eine Kopie zu erstellen.
Speichern Sie Dateien und Inhalte in Ihren Ordnern
"Dokumente" und "Bilder".
Wenn Sie auf Ihre Ordner "Dokumente" und "Bilder"
Sie speichern Dateien in den Ordnern zugreifen möchten, öffnen Sie den Finder und wählen Sie
"Eigene Dateien" und "Eigene Bilder". "Dokumente" bzw. "Bilder" aus der Liste der Favoriten in der
Finder-Seitenleiste. In der Favoritenliste des Finders finden
Sie außerdem auch Ordner zum Speichern Ihrer Musik und
Ihrer Filme.
Verwenden Sie iChat, um mit Ihren Freunden zu chatten.
Mit iChat können Sie mit jedem chatten, der über eine
Adresse von AIM (AOL Instant Messenger), Yahoo, Google
Sie verwenden den Windows
Talk oder me.com verfügt. Wenn Sie noch keine Adresse
Messenger zum Chatten mit Freunden.
haben, können Sie sich kostenlos für eine Apple ID
registrieren und Sie können einen me.com-Account
erhalten. Weitere Informationen finden Sie hier.
Verwenden Sie iPhoto zum Anzeigen und Bearbeiten von
Bildern, iMovie zum Bearbeiten Ihrer eigenen Filme und
Sie verwenden Microsoft Photo Editor iTunes oder QuickTime Player, um Musik zu hören.
(oder "Eigene Bilder"), um Bilder
Mit iTunes können Sie auch Musik-CDs brennen, Musik aus
anzuzeigen und zu bearbeiten,
dem iTunes Store kaufen und vieles mehr.
bearbeiten mit Windows MovieMaker
eigene Filme und hören mit Windows Ihr Mac verfügt außerdem bereits über GarageBand, womit
Media Player Musik. Sie Ihre eigene Musik komponieren können, und über iDVD
zum Erstellen eigener DVDs (wenn Ihr Mac über einen DVD-
Brenner verfügt).
Verwenden Sie das Programm "Bildschirmfoto" oder die
Sie fertigen mit ScreenTaker Vorschau, um Bilder von Ihrem Bildschirm zu machen. Um
Bildschirmfotos an. ein Bildschirmfoto zu erstellen, drücken Sie Befehlstaste-
Umschalttaste-3.
Verwenden Sie die Systemeinstellungen, um diverse
Einstellungen anzupassen.
Sie passen mit der Systemsteuerung
verschiedene Einstellungen an.Klicken Sie hierzu auf das Launchpad-Symbol im Dock (in
OS X Lion) und dann auf "Systemeinstellungen". Oder
klicken Sie direkt im Dock auf "Systemeinstellungen". Klicken
Sie anschließend auf das Objekt, das Sie konfigurieren
möchten.
Verwenden Sie die Systemeinstellung "Netzwerk", um
Netzwerkeinstellungen zu konfigurieren (und
Sie konfigurieren die Fehlerbehebungen durchzuführen).
Netzwerkeinstellungen mithilfe der
"Netzwerkeinstellungen". Um die Netzwerkeinstellungen zu öffnen, klicken Sie auf das
Launchpad-Symbol im Dock (in OS X Lion) und dann auf
"Systemeinstellungen". Klicken Sie dann auf "Netzwerk".
Verwenden Sie die Systemeinstellung "Drucken & Scannen",
um Ihre Druck- und Faxvorgänge einzurichten.
Sie richten mit "Drucker & Faxgeräte" Um die Einstellung "Drucken & Scannen" zu öffnen, klicken
den Drucker und das Fax ein. Sie auf das Launchpad-Symbol im Dock (in OS X Lion) und
dann auf "Systemeinstellungen". Klicken Sie dann auf
"Drucken & Scannen".
Verwenden Sie die "Systeminformationen", um Hardware-
Sie verwenden den Gerätemanager, um und Software-Informationen über Ihren Computer
Informationen über den Computer abzurufen. Wählen Sie im Apple-Menü (???) die Option
abzurufen. "Über diesen Mac" und klicken Sie auf "Weitere
Informationen".Sie können auch lesen