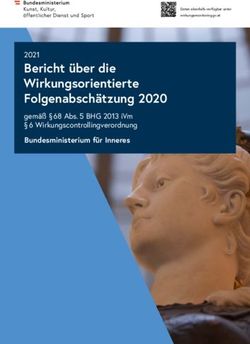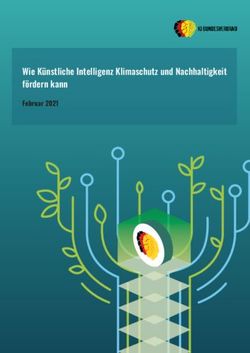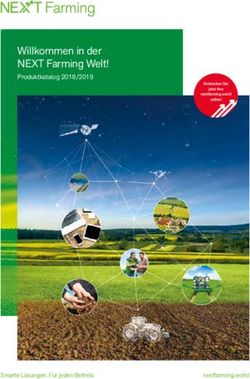Installation und Nutzung des digitalen MonArch-Informationssystems ab Version 2.6.12
←
→
Transkription von Seiteninhalten
Wenn Ihr Browser die Seite nicht korrekt rendert, bitte, lesen Sie den Inhalt der Seite unten
Installation und Nutzung des digitalen MonArch-Informationssystems ab Version 2.6.12 Handbuch Stand: Juli 2020 Institut für Informationssysteme und Softwaretechnik (IFIS) Universität Passau 94030 Passau Tel. 0851 / 509-3131 Fax 0851 / 509-3182 www.monarch-system.de info@ifis.uni-passau.de © MonArch 2020
Inhaltsverzeichnis
1 Einführung 3
1.1 Aufbau des Systems . . . . . . . . . . . . . . . . . . . . . . . . . . . . . 3
1.2 Einsatz in der Praxis . . . . . . . . . . . . . . . . . . . . . . . . . . . . . 4
2 Einrichtung 6
2.1 Technische Voraussetzungen . . . . . . . . . . . . . . . . . . . . . . . . 6
2.2 Installation des MonArch-Systems . . . . . . . . . . . . . . . . . . . . . 7
2.3 Start & Einrichtung des MonArch-Servers . . . . . . . . . . . . . . . . . 7
2.4 Start & Einrichtung des MonArch-Clients . . . . . . . . . . . . . . . . . . 8
2.5 Wichtige Dateien & Daten . . . . . . . . . . . . . . . . . . . . . . . . . . 10
2.5.1 Metadaten . . . . . . . . . . . . . . . . . . . . . . . . . . . . . . 10
2.5.2 Serverdaten . . . . . . . . . . . . . . . . . . . . . . . . . . . . . . 11
2.5.3 Logdateien . . . . . . . . . . . . . . . . . . . . . . . . . . . . . . 11
2.5.4 MonArch Konfigurationsdateien . . . . . . . . . . . . . . . . . . . 12
3 Strukturierung 13
3.1 Die Strukturhierarchie . . . . . . . . . . . . . . . . . . . . . . . . . . . . 14
3.1.1 Hierarchische Gestaltung . . . . . . . . . . . . . . . . . . . . . . 15
3.1.2 Strukturhierarchiemenü . . . . . . . . . . . . . . . . . . . . . . . 15
3.1.3 Import von Ordnerstrukturen . . . . . . . . . . . . . . . . . . . . 17
3.1.4 Sperren der Strukturhierarchie . . . . . . . . . . . . . . . . . . . 18
3.1.5 Benennung der Strukturhierarchie . . . . . . . . . . . . . . . . . 19
3.1.5.1 AKS-Schlüssel . . . . . . . . . . . . . . . . . . . . . . . 19
3.1.5.2 Alternative Benennung von Gebäudeteilen . . . . . . . 25
3.2 Themenbaum . . . . . . . . . . . . . . . . . . . . . . . . . . . . . . . . . 26
3.2.1 Hierarchische Gestaltung . . . . . . . . . . . . . . . . . . . . . . 26
3.2.2 Sperren des Themenbaums . . . . . . . . . . . . . . . . . . . . . 27
3.2.3 Bearbeiten des Themenbaums . . . . . . . . . . . . . . . . . . . 28
3.2.4 Standardthemen . . . . . . . . . . . . . . . . . . . . . . . . . . . 29
3.2.5 Häufige weitere Stolpersteine . . . . . . . . . . . . . . . . . . . . 30
3.3 Die Menüleiste . . . . . . . . . . . . . . . . . . . . . . . . . . . . . . . . 33
3.3.1 Archiv . . . . . . . . . . . . . . . . . . . . . . . . . . . . . . . . . 33
3.3.2 Ansicht . . . . . . . . . . . . . . . . . . . . . . . . . . . . . . . . 34
3.3.3 Optionen . . . . . . . . . . . . . . . . . . . . . . . . . . . . . . . 35
3.3.4 Verwaltung . . . . . . . . . . . . . . . . . . . . . . . . . . . . . . 36
3.3.5 Ex/Import . . . . . . . . . . . . . . . . . . . . . . . . . . . . . . . 37
Einrichten eines digitalen MonArch-Systems 23.3.6 Favoriten . . . . . . . . . . . . . . . . . . . . . . . . . . . . . . . 39
3.3.7 Hilfe . . . . . . . . . . . . . . . . . . . . . . . . . . . . . . . . . . 40
3.4 Die Ansichtsmodi . . . . . . . . . . . . . . . . . . . . . . . . . . . . . . . 40
3.5 Navigationskarten . . . . . . . . . . . . . . . . . . . . . . . . . . . . . . 42
3.5.1 Tipps zum Einsatz von Navigationskarten . . . . . . . . . . . . . 42
3.5.2 Vorbereiten der Navigationskarten . . . . . . . . . . . . . . . . . 43
3.5.2.1 Unterstützte Dateiformate . . . . . . . . . . . . . . . . . 44
3.5.2.2 Unterstützte Zeichnungselemente . . . . . . . . . . . . 45
3.5.2.3 Zeichenreihenfolge . . . . . . . . . . . . . . . . . . . . 46
3.5.2.4 Farbdarstellung . . . . . . . . . . . . . . . . . . . . . . 48
3.5.3 Importieren von Navigationskarten . . . . . . . . . . . . . . . . . 49
3.5.4 Arbeiten mit Navigationskarten . . . . . . . . . . . . . . . . . . . 49
3.5.4.1 Verlinkung der Navigation . . . . . . . . . . . . . . . . . 49
3.5.4.2 Bearbeiten von Navigationskarten . . . . . . . . . . . . 50
3.5.5 Häufige Stolpersteine . . . . . . . . . . . . . . . . . . . . . . . . 51
3.6 Suche . . . . . . . . . . . . . . . . . . . . . . . . . . . . . . . . . . . . . 52
3.6.1 Multidimensionale Suche . . . . . . . . . . . . . . . . . . . . . . 52
3.6.2 Rückwärtssuche . . . . . . . . . . . . . . . . . . . . . . . . . . . 53
3.7 Dokumente . . . . . . . . . . . . . . . . . . . . . . . . . . . . . . . . . . 55
3.7.1 Dokumentansicht . . . . . . . . . . . . . . . . . . . . . . . . . . . 56
3.7.2 Dokumentmenü . . . . . . . . . . . . . . . . . . . . . . . . . . . 57
3.7.3 Einfügen von Dokumenten . . . . . . . . . . . . . . . . . . . . . 59
3.7.3.1 Import von Dokumenten . . . . . . . . . . . . . . . . . . 59
3.7.3.2 Import von Ordnerinhalten . . . . . . . . . . . . . . . . 60
3.7.3.3 Import mittels CSV-Dateien . . . . . . . . . . . . . . . . 60
3.7.4 Bearbeiten von Dokumenten . . . . . . . . . . . . . . . . . . . . 63
3.7.4.1 Bearbeiten einzelner Dokumente . . . . . . . . . . . . . 63
3.7.4.2 Bearbeiten mehrerer Dokumente . . . . . . . . . . . . . 65
3.7.5 Migration von Dokumenten . . . . . . . . . . . . . . . . . . . . . 65
3.7.6 Dokumentversionen . . . . . . . . . . . . . . . . . . . . . . . . . 67
4 Verwaltung 69
4.1 Rechtlicher Hintergrund . . . . . . . . . . . . . . . . . . . . . . . . . . . 69
4.1.1 Downloadfunktion des Web-Clients . . . . . . . . . . . . . . . . . 69
4.1.2 Das Thema “Rechte” im Themenbaum . . . . . . . . . . . . . . . 70
4.1.3 Arten von Rechten . . . . . . . . . . . . . . . . . . . . . . . . . . 71
4.1.4 Verwaltung von Rechten . . . . . . . . . . . . . . . . . . . . . . . 72
4.2 Interne Benutzerverwaltung . . . . . . . . . . . . . . . . . . . . . . . . . 73
4.2.1 Vordefinierte Benutzergruppen . . . . . . . . . . . . . . . . . . . 73
4.2.2 Selbstdefinierte Benutzergruppen . . . . . . . . . . . . . . . . . 74
4.2.3 Verwaltung von Benutzergruppen . . . . . . . . . . . . . . . . . . 74
4.2.4 Anlegen neuer Benutzer . . . . . . . . . . . . . . . . . . . . . . . 75
Einrichten eines digitalen MonArch-Systems 35 Vernetzung 76
5.1 Vernetzung von MonArch-Systemen . . . . . . . . . . . . . . . . . . . . 78
5.2 Die Open Access Strategie . . . . . . . . . . . . . . . . . . . . . . . . . 78
5.3 Der MonArch Web-Client . . . . . . . . . . . . . . . . . . . . . . . . . . 80
6 Datensicherung und Datenschutz 81
6.1 Datensicherung . . . . . . . . . . . . . . . . . . . . . . . . . . . . . . . . 81
6.1.1 Vorbereitung der Daten . . . . . . . . . . . . . . . . . . . . . . . 81
6.1.2 Digitalisierung der Daten . . . . . . . . . . . . . . . . . . . . . . 84
6.1.3 Backup der Daten . . . . . . . . . . . . . . . . . . . . . . . . . . 84
6.1.4 Export der Daten . . . . . . . . . . . . . . . . . . . . . . . . . . . 85
6.2 Datenschutz . . . . . . . . . . . . . . . . . . . . . . . . . . . . . . . . . 87
Einrichten eines digitalen MonArch-Systems 41 Einführung MonArch ist ein Informationssystem, das auf die raumbezogene digitale Dokumenta- tion von Bauwerken und geographischen Flächen spezialisiert ist. Es können sowohl historische Gebäude und archäologische Stätten wie auch Bestandsbauten und urba- ne Flächen dokumentiert und in 2D Plänen oder 3D Modellen repräsentiert werden. Die zugehörigen bauwerklichen Segmente können mit beliebigen Informationen oder digitalen Dokumenten verschiedenster Dateiformate verknüpft werden. Die Software erlaubt eine sehr flexible Auszeichnung der gespeicherten Dokumente mit Metada- ten und eine komfortable, wissensbasierte Suche. Sie bietet neben einer textuellen Suche zusätzlich die Funktion, die Struktur eines Gebäudes zu nutzen, um eine Vor- auswahl zu treffen. Anschließend kann die Suche mithilfe thematischer Filter weiter verfeinert werden. Dadurch wird die gesamte zu dem Objekt gehörige Information verfügbar gemacht. MonArch kann als Informationsbasis ebenso für die Restaurierung und Pflege von Gebäuden des Kulturerbes eingesetzt werden wie für die Administration und das Management zeitgenössischer Strukturen. Insbesondere stellt MonArch auf Wunsch ein Raumbuch des Bauwerks zur Verfügung. Das MonArch-System wird durch das MonArch-Team des IFIS Instituts der Universität Passau fortlaufend weiterentwickelt. Forschungsprojekte mit verschiedenen Partnern liefern dabei kontinuierlich wertvol- le Hinweise zu aktuellen Problemstellungen und Lösungen. Neben dem Handbuch können Sie für die Installation des MonArch-Systems die Installationsanleitung zu Rate ziehen. Diese und weitere Informationen rund um MonArch erhalten Sie unter www.monarch-system.de. 1.1 Aufbau des Systems Das MonArch-Informationssystem ist in einer modernen Client-Server-Architektur auf- gebaut und besteht aus folgenden Softwarekomponenten. Diese Architektur ermög- licht einen Mehrbenutzerbetrieb mittels mehrerer Clients, die gleichzeitig auf den- selben Server zugreifen können. Mehrere Informationssysteme können zusätzlich als autonome Einheiten miteinander verbunden werden, so dass die Möglichkeit zu standortübergreifenden Recherchen besteht. Einrichten eines digitalen MonArch-Systems 5
1.2 Einsatz in der Praxis Wie kann das MonArch-System Ihre Arbeit nun sinnvoll unterstützen? Sie können das digitale Informationssystem beispielsweise in folgenden Bereichen einsetzen: • Fortlaufende Betreuung von Bauwerken • Verwaltung von Projektdaten • Ergänzung zu analogen Archiven bzw. Überführung dieser in digitale Archive • Digitale Langzeitarchivierung Je nach Verwendungszweck können Sie das System in Ihren Arbeitsalltag einbinden: Auch im Zusammenspiel mit digitalen Kartierungen kann das MonArch-System wirk- sam eingesetzt werden. Die Informationen, die man über die Kartierungen erhält, kön- nen im System für die Suche nach weiteren passenden Dokumenten genutzt werden. Andersherum kann genauso gut das MonArch-System selbst als Ausgangspunkt der Einrichten eines digitalen MonArch-Systems 6
Suche gewählt werden. Ergebnisse der Suche können dann u.a. Kartierungen sein, die ihrerseits wieder weiterführende Informationen enthalten. Die gewonnen Informa- tionen können anschließend beispielsweise genutzt werden, um Restaurierungsmaß- nahmen oder Ähnliches vorzubereiten. Einrichten eines digitalen MonArch-Systems 7
2 Einrichtung Die Einrichtung und Nutzung eines digitalen MonArch-Systems beinhaltet in der Re- gel folgende Schritte: 2.1 Technische Voraussetzungen Die Systemanforderungen für die Hardware und Software finden Sie auf www.monarch- system.de unter Leistungen > MonArch Client (Windows) oder > MonArch Client (Mac). Einrichten eines digitalen MonArch-Systems 8
Ein erster Schritt ist die Analyse vorhandener technischer Architektur und Infrastruk- tur. Überprüfen Sie, ob die • vorhandene Hardware und • bestehende Netzwerk- bzw. Internetanbindung für Ihre später geplante Nutzung des Informationssystems ausreichend ist. Jeder Version der Software sind entsprechende Systemvoraussetzungen beigefügt. Möchten Sie das digitale Informationssystem später mit einem zentralen Server be- treiben und mithilfe der Clients darauf zugreifen, ist dabei zu bedenken, dass gege- benenfalls auch sehr große Dateien hoch- und heruntergeladen werden müssen. 2.2 Installation des MonArch-Systems Installieren Sie die MonArch-Software wie in der Installationsanleitung unter www. monarch-system.de beschrieben. Falls Sie den MonArch-Server nicht lokal auf Ih- rem PC, sondern zentral installiert haben, notieren Sie sich vor der Installation des MonArch-Clients den genauen Pfad zum MonArch-Server, z.B. meinserver.meine- organisation.de, den Port, z.B. 8443, und den Kontext, z.B. MonArch. Diese wurden jeweils speziell für Ihre MonArch-Installation eingerichtet. Fragen Sie gegebenenfalls bei Ihrem zuständigen Systemadministrator nach. 2.3 Start & Einrichtung des MonArch-Servers Haben Sie MonArch lokal installiert und benutzen keinen zentralen Server, müs- sen Sie vor dem Start des Clients den lokalen MonArch-Server starten. Wählen Sie dazu im Programmverzeichnis den Ordner „MonArch Server“ und anschließend „MonArch Server Start“ (1) aus. Verwenden Sie ein Windows 7-Betriebssystem, füh- ren Sie den Server bitte als Administrator aus (2). Einrichten eines digitalen MonArch-Systems 9
Haben Sie den MonArch-Server stattdessen auf einem entfernten Server installiert, stellen Sie bitte vor dem Start des Clients sicher, dass der Server in Betrieb ist und Sie darauf zugreifen können. Seit Version 2.4.0 des MonArch-Systems wird zusätzlich ein Tool mitgeliefert, dass es ermöglicht, komfortabel eine Verbindung zu einem bereits existierenden MonArch- Server für einen Client einzurichten. Starten Sie das Tool, indem Sie in Ihrem Pro- grammverzeichnis den Ordner „MonArch Client“ und anschließend „MonArch Client Settings“ wählen. Falls Sie ein Windows 7-Betriebssystem installiert haben, führen Sie das Tool bitte als Administrator aus. Wählen Sie die Datei „config-client.xml“ und öffnen Sie diese. Sie können nun neue Verbindungen hinzufügen oder bereits konfigurierte wieder lö- schen. Zur Erstellung einer neuen Verbindung geben Sie nun einen aussagekräftigen Ver- bindungsnamen sowie die URL des Servers an. Klicken Sie auf „Datei speichern“ um den Vorgang abzuschließen. Der Name der neuen Verbindung wird ab sofort bei der Anmeldung am MonArch-Client in der DropDown-Liste der Server angezeigt. 2.4 Start & Einrichtung des MonArch-Clients Nun können Sie den MonArch-Client starten. Öffnen Sie dazu im Programmverzeich- nis den Ordner „MonArch Client“ und wählen Sie anschließend die Applikation „MonArch Client“ aus. Einrichten eines digitalen MonArch-Systems 10
Melden Sie sich nun mit Ihrem Benutzernamen (1) und Ihrem Passwort (2) am ent- sprechenden MonArch-Server (3) an (4): Einrichten eines digitalen MonArch-Systems 11
Tipp: Sie können den MonArch-Client noch für Ihre Bedürfnisse optimieren, indem
Sie
• die Spracheinstellungen anpassen, entweder für den gesamten Client oder nur
für die Strukturhierarchie und den Themenbaum (s. Unterabschnitt 3.3.2 An-
sicht).
• ein persönliches Layout speichern (s. Abschnitt 3.4 Die Ansichtsmodi).
• Suchanfragen als Favoriten abspeichern, wodurch Sie einen schnelleren Zugriff
auf häufig benötigte Anfragen einrichten (s. Unterabschnitt 3.3.6 Favoriten).
2.5 Wichtige Dateien & Daten
2.5.1 Metadaten
Für die erfolgreiche Erfassung, Speicherung, Verwaltung und Archivierung sind Me-
tadaten von entscheidender Bedeutung. Sie enthalten wertvolle Informationen über
einzelne Dokumente und ermöglichen später das Wiederfinden der Informationen.
Beispiele für Metadaten:
• Bücher: Titel, Autor, Auflage, ISBN, . . .
• Bilder: EXIF
• Dateien: Dateiname, letztes Änderungsdatum, . . .
• Archivalien: Name, Erstellungsdatum, Autor, Beschreibung, Material, Schadens-
typ
Im MonArch-Informationssystem gibt es folgende Arten von Metadaten:
• Strukturierten Metadaten
– Strukturhierarchie
– Themenbaum
• Unstrukturierte Metadaten
Einrichten eines digitalen MonArch-Systems 12– Dokumenteigenschaften
– Dateiname
– Titel
– Archiviert am
– Autor
– Kommentar
– ...
2.5.2 Serverdaten
Falls Sie den MonArch-Server lokal auf Ihrem PC installiert haben, finden Sie die
MonArch-Daten standardmäßig unter „C:\Programme\MonArch Data“. Der Ordner bein-
haltet u.a. die Datenbank und alle Dokumente, die Sie mit der MonArch-Datenbank
verwalten.
2.5.3 Logdateien
Windows
Sie finden die MonArch-Logdateien standardmäßig unter „C:\Benutzer\Benutzername\
.Monarch“ an einem Windows-Gerät. Dieser Ordner beinhaltet auch die Datei Mon-
Arch.log, in der alle im Programm auftretenden Fehler protokolliert werden.
Eventuell müssen Sie, um den MonArch-Ordner sehen zu können, erst versteckte Da-
teien sichtbar machen. Bei Windows öffnen Sie dazu „C:\Benutzer\Ihr Benutzername\“.
Anschließend klicken sie in der Menüleiste auf Ansicht > Optionen > Ordner- &
Einrichten eines digitalen MonArch-Systems 13Suchoptionen ändern > Ansicht. Im Ausgabefeld „Erweiterte Einstellungen“ scrol-
len Sie runter bis „Versteckte Dateien und Ordner“ und wählen „Ausgeblendete Datei-
en, Ordner und Laufwerke anzeigen“. Nun sollte der MonArch-Ordner sichtbar sein.
Mac
An einem Mac finden sie die Logdateien unter „Users/Ihr Benutzername/.MonArch“.
Dieser Ordner beinhaltet auch die Datei MonArch.log, in der alle im Programm auf-
tretenden Fehler protokolliert werden.
Eventuell müssen Sie, um den MonArch-Ordner sehen zu können, jedoch erst ver-
steckte Dateien sichtbar machen. Dazu öffnen Sie das Terminal unter „Applicati-
ons/Utilities/Terminal“ und geben die folgende Zeile ein, die Sie anschließend mit
ENTER bestätigen:
defaults write com.apple.finder AppleShowAllFiles YES
Wenn Sie darauf den Finder neu starten (ALT+Rechtsklick auf das Symbol – Re-
launch), sind alle zuvor unsichtbaren Ordner sichtbar. Wiederholen Sie diese Schritte
und schreiben statt „YES“ ein „NO“ in das Terminal, werden versteckte Dateien wieder
unsichtbar.
2.5.4 MonArch Konfigurationsdateien
Die Konfigurationsdateien für den MonArch-Client finden Sie standardmäßig unter „C:
\Programme\MonArch Client\conf“. Diese sind bereits vorkonfiguriert und müssen
im Normalfall nicht weiter verändert werden.
Einrichten eines digitalen MonArch-Systems 143 Strukturierung
Bevor Sie mit der produktiven Nutzung des MonArch-Systems beginnen, ist es emp-
fehlenswert, einige vorbereitende Überlegungen bezüglich der Systemstrukturierung
zu treffen. Das ist vor allem dann hilfreich, wenn
• später mehrerer Personen gleichzeitig mit dem MonArch-System arbeiten wer-
den,
• viele Dokumente digital archiviert werden sollen und
• spätere Nacharbeiten vermieden werden sollen.
Es hat sich in der Praxis gezeigt, je besser die inhaltliche Strukturierung (Strukturhier-
archie und Themenbaum) und die organisatorische Strukturierung (interne Benutzer-
gruppen) bereits vor Hinzunahme des MonArch-Systems mit Inhalt ausgearbeitet und
organisationsintern abgestimmt sind, desto mehr Vorteile ergeben sich:
• Eine gemeinsam erarbeitete Gebäudestruktur und allgemein festgelegte The-
men sind unabhängig von der Person, die Inhalte in das System einfügt. Es
entsteht sozusagen ein einheitliches, gemeinsames „Vokabular“, das Projekt-
oder organisationsintern verständlich ist.
• Die Archivierung wird dadurch nachvollziehbarer und einheitlicher.
• Das Archivieren von Inhalten geht deutlich schneller, da man auf das bestehen-
de Vokabular zurückgreifen kann.
• Das Wiederfinden der archivierten Informationen wird erheblich beschleunigt.
• Spätere Nacharbeiten, z.B. das genauere Einordnen von Dokumenten zu nach-
träglich verfeinerten Themen oder Gebäudeteilen, können reduziert werden.
Je ausgearbeiteter und reifer die Strukturen vor der produktiven Nutzung des Systems
also sind, desto einfacher wird das spätere Arbeiten mit dem Informationssystem. Wie
detailliert Sie Strukturhierarchie und Themenbaum ausarbeiten, hängt von Ihrem spä-
teren Nutzungsszenario ab. Es ist vor allem wichtig, eine maßgeschneiderte Struktur
zu entwickeln und die Balance zwischen Ausarbeitung einer Struktur und aktivem
Einrichten eines digitalen MonArch-Systems 15Nutzen des Informationssystems zu wahren. Bei Bedarf lassen sich die Strukturen
jederzeit weiter vertiefen.
1 Menüleiste – (s. Abschnitt 3.3 Die Menüleiste)
2 Ansichtsmodi – (s. Abschnitt 3.4 Die Ansichtsmodi)
3 Strukturhierarchie – (s. Abschnitt 3.1 Die Strukturhierarchie)
4 Navigationskarte – (s. Abschnitt 3.5 Navigationskarten)
5 Themenbaum – (s. Abschnitt 3.2 Themenbaum)
6 Schlüsselwortsuche – (s. Unterabschnitt 3.6.1 Schlüsselwortsuche)
7 Dokumente – (s. Abschnitt 3.7 Dokumente)
3.1 Die Strukturhierarchie
Die Gebäudehierarchie, auch Strukturhierarchie genannt, gibt die räumliche Struktur
eines Bauwerks wieder. Entlang ihrer Struktur kann der Anwender durch ein Gebäude
Einrichten eines digitalen MonArch-Systems 16navigieren. Die Strukturhierarchie kann beliebig bearbeitet, erweitert oder reduziert
werden. Besonders hervorzuheben ist hier, dass die Navigationskarten direkt über
das Strukturhierarchiemenü verwaltet werden. Sie werden dazu direkt an den ent-
sprechenden Knotenpunkt des Hierarchiebaums angefügt und können auch nur an
genau dieser Stelle wieder entfernt werden. Im weiteren Verlauf dieses Kapitels er-
fahren Sie, wie Sie die Strukturhierarchie nach Ihren eigenen Vorstellungen gestalten
können.
3.1.1 Hierarchische Gestaltung
Grundsätzlich ist bei der Gestaltung der Strukturhierarchie zu beachten, dass sie hier-
archisch organisiert ist, d.h. man geht bei ihrer Ausarbeitung von größeren zu immer
feineren Strukturelementen. Dies könnte beispielsweise so aussehen:
• Bauwerk B
– Erdgeschoss
* Raum R1
· Wand a
· Wand b
Untergeordnete Elemente müssen dabei immer in den übergeordneten Elementen
enthalten sein, z.B. ist “Wand a” Teil von “Raum R1”, “Raum R1” wiederum Teil des
Knotens “Erdgeschoss” usw..
Tipp: Bei der Benennung der einzelnen Gebäudeelemente hat sich in der Praxis
gezeigt, dass eine Einteilung nach Geschossen schwierig sein kann. Um Höhenun-
terschiede innerhalb einer Bezugsebene, z.B. eines Altars oder Fensters, dennoch
kennzeichnen zu können, wurde hierfür zusätzlich der Begriff Ebene eingeführt.
3.1.2 Strukturhierarchiemenü
Das Strukturhierarchiemenü erscheint bei Rechtsklick auf einen vorhandenen Kno-
tenpunkt der Hierarchie und enthält folgende Befehle:
Neuer Knoten
Einrichten eines digitalen MonArch-Systems 17Legt einen neuen Knoten innerhalb der aktuellen Auswahl an. Für den Knoten könne n ein Name, ein AKS-Schlüssel und eine weitere alternative Bezeichnung eingegeben werden. Zusätzlich kann eine Übersetzung des Knotens, beispielsweise in Englisch, hinterlegt werden. Sie können einem Knoten einen bestimmten Typ, wie Wand oder Raum, zuweisen und ihn typisieren. Der Einsatz von typisierten Strukturhierarchien ermöglicht es später, sowohl innerhalb eines MonArch-Systems als auch systemüber- greifend nach Ähnlichkeiten in mehreren Gebäudestrukturen zu suchen und somit die Suchergebnisse entscheidend zu verbessern. Bearbeiten Bearbeitet den ausgewählten Knoten. Löschen Löscht den ausgewählten Knoten. Das Entfernen eines Knotens ist nur möglich, wenn dieser keine Kindknoten besitzt und kein Dokument an dieser Stelle verortet ist. Karte hochladen Startet den Kartenimport-Dialog. Karte entfernen Löscht alle an diesem Knoten hinterlegten Karten. Karte exportieren Erlaubt das Exportieren einer Navigationskarte in eine Datei. Partonomie exportieren Erlaubt das Exportieren einer Strukturhierarchie in eine Ordnerstruktur. Partonomie importieren Erlaubt das Exportieren einer Strukturhierarchie in eine Ordnerstruktur(s. Unterab- schnitt 3.1.3 Import von Ordnerstrukturen). Zugriffsrechte Öffnet die Zugriffsrechte für den ausgewählten Knoten. Einrichten eines digitalen MonArch-Systems 18
3.1.3 Import von Ordnerstrukturen Es ist möglich, Ordnerstrukturen in ein MonArch-System sowohl zu importieren als auch zu exportieren. Gehen Sie dazu im Menü auf Ex/Import > Archiv > Parto- nomie aus Ordner importieren und wählen im sich darauf öffnenden Dialogfenster zunächst das zu importierende Verzeichnis aus (1). Die Ordnerstrukturen können an einen beliebigen Punkt in der Strukturhierarchie eingefügt werden (2). Importiert wer- den dabei sowohl die Ordnerstruktur in Form von Strukturhierarchieknoten als auch die in den Ordnern befindlichen Dateien. Unterordner werden ebenfalls als Struktur- element behandelt, d.h. sie werden als Unterknoten in der Strukturhierarchie darge- stellt. Der Export der Strukturhierarchie in eine Ordnerstruktur erfolgt analog nach dem- selben Prinzip. Es ist empfehlenswert, dabei die Metadaten des MonArch- Systems stets mit zu exportieren (s. Unterabschnitt 2.5.1 Metadaten). Im Fall eines späteren abermaligen Imports können diese Daten dann über die Option “Nach importierbaren Metadaten suchen” ebenfalls ausgelesen werden (3). Auszeichnungen wie beispiels- weise Themenzuordnungen in den Dokumenten können somit automatisch wieder hergestellt werden. Einrichten eines digitalen MonArch-Systems 19
Tipp: Anders als beim Import von Einzeldokumenten oder Ordnern per Drag & Drop, wird hier kein Importdialog geöffnet. Gegebenenfalls müssen Sie also die Dokumen- teigenschaften nachbearbeiten. Verwenden Sie, um Zeit zu sparen, die Drag & Drop- Funktion des Systems, um eine größere Menge an Dokumenten mit bestimmten Strukturhierarchie knoten oder Themen zu verknüpfen (s. Unterabschnitt 3.7.3 Ein- fügen von Dokumenten). 3.1.4 Sperren der Strukturhierarchie Um die Strukturhierarchie bearbeiten zu können, muss sie in einem ersten Schritt für andere Nutzer gesperrt werden. Dies verhindert Transaktionsprobleme die bei- spielsweise durch das gleichzeitige Bearbeiten desselben Knotens durch zwei Nutzer entstehen können. Anschließend an eine erfolgreiche Sperrung kann die Strukturhier- archie beliebig verändert und erweitert werden. Klicken Sie hierfür auf das Schloss- symbol im Hierarchiebereich (1). Geschlossenes Schlosssymbol Die Hierarchie ist geschlossen und eine exklusive Bearbeitung möglich. Offenes Schlosssymbol Die Hierarchie ist geöffnet und die bearbeiteten Elemente freigegeben. Tipp: Vergessen Sie nicht nach Abschluss Ihrer Änderungen die Gebäudestruktur wieder zu entsperren, um sie für andere Nutzer verfügbar zu machen. Einrichten eines digitalen MonArch-Systems 20
3.1.5 Benennung der Strukturhierarchie 3.1.5.1 AKS-Schlüssel Im Rahmen des MonArch-Projekts wurde zusammen mit der Staatlichen Dombauhüt- te Passau nach dem Vorbild des Passauer Stephansdoms eine Systematik entwi- ckelt, um Gebäude, insbesondere mittelalterliche Kirchenbauten, zu gliedern. Ziel war es, eine einheitliche Gliederung nach möglichst allgemeingültigen und auf andere Bauwerke übertragbaren Kriterien zu kreieren. Um die Übersichtlichkeit zu erhöhen, wurde dazu eine Kurzbezeichnung für die Bauwerksteile verwendet, der sogenannte AKS-Schlüssel. AKS steht für „Allgemeines Kennzeichnungssystem“ und wird dazu verwendet, Bau- teile exakt zu benennen und ihnen eine eindeutige Bezeichnung zu geben. MonArch unterstützt die Verwendung von AKS-Schlüsseln auf mehrere Arten. Zum einen wird beim Anlegen eines neuen Knotens in der Strukturhierarchie der AKS-Schlüssel des darüber liegenden Knotens übernommen, sofern einer vorhanden ist, und es muss lediglich der Zusatz für das neue Bauteil hinzugefügt werden. Hier im Beispiel (1) (bei Bearbeitung oder Erstellung eines neuen Knotens) wurde „Lo_a“ für Lorenz – Außenbau übernommen, hinzugefügt werden mussten nur noch „C“ für den Chor. Der AKS-Schlüssel bietet neben der exakten Beschreibung von Bauteilen auch Vor- teile für Dokumente im System. So kann er die Grundlage für ein einheitliches Be- zeichnungs- und Ablageschema für die Dokumente bilden. Werden nun Dokumen- te importiert, die bereits nach der AKS- Systematik benannt wurden, werden diese beim Import automatisch an der richtigen Stelle in der Strukturhierarchie eingefügt (automatische Verortung). Dokumente (3) und Dokumentversionen (3) erhalten dann im System einen eigenen AKS-Schlüssel, abhängig vom zugeordneten Gebäudeele- ment. Dieser Schlüssel bildet die Basis für den Dateinamen unter dem das Dokument exportiert werden kann (Rechtsklick auf ein Dokument > Speichern unter > Spei- chern unter (AKS) ). Der AKS eines solchen Dokuments setzt sich allgemein so zusammen: Einrichten eines digitalen MonArch-Systems 21
AKS_Verwendung_Herkunft_Typ_Urform_Datum Ein Dateiname basierend auf dem AKS-Schlüssel des zugehörigen Strukturhierar- chieknoten könnte also beispielsweise wie folgt aussehen: Lo_aC_nutz_e_f_digi_20120906182317.jpg a) Lo_aC = Lorenz – Außen – Chor (AKS-Schlüssel) b) nutz = Nutzdaten (Verwendung des Dokuments) c) e = Eigene (Herkunft) d) f = Fotodokument (Typ) e) digi = Digital (Urform) f) 20120906182317 = Datum (Digitalisiert am) Einrichten eines digitalen MonArch-Systems 22
Tipp: Erstellen Sie vor der eigentlichen Benutzung des MonArch-Systems eine voll-
ständige AKS-Systematik, um spätere anfallende Nacharbeiten zu vermeiden. Ändern
Sie den AKS-Schlüssel eines Strukturelements dennoch nachträglich, werden Ihre
Änderungen nicht automatisch für untergeordnete Knoten und hinterlegte Dokumente
übernommen. Diese Änderungen müssen derzeit manuell vorgenommen werden.
Die einzelnen Kurzbezeichnungen eines AKS-Schlüssels lassen sich in Gruppen ein-
teilen, die jeweils durch einen Unterstrich voneinander getrennt werden.
Im Folgenden wird jede der Gruppen, die im Rahmen des MonArch-Projekts entwi-
ckelt wurden, vorgestellt und mit einem Beispiel näher erläutert. Diese können Ihnen
als Ideen für die Erstellung eines eigenen Systems dienen. Allgemein lässt sich zuvor
noch folgendes zur Arbeit mit diesen Schlüsseln feststellen:
• Auch der AKS-Schlüssel arbeitet nach dem hierarchischen Prinzip (wie Struk-
turhierarchie und Themenbaum), denn die Angabe von Benennungen erfolgt
von außen nach innen und von groß nach klein.
• Die prinzipielle Zählweise der Bauteile, Bausegmente und untergeordneten Glie-
der wird von West nach Ost, dem nachgeordnet von Süd nach Nord vorgenom-
men.
• Wo dies nicht möglich ist, erfolgt die Zählung im Sinne einer Abwicklung um das
Gebäude / Bauteil herum.
• In der Vertikalen werden einzelne Abschnitte von unten nach oben aufgezählt.
• In der Aufrissebene werden Geschosse unabhängig ihrer Bauteilzuordnung durch-
gehend gezählt, beginnend mit der Eingangsebene G0 nach oben bzw. unten.
Tipp: Es hat sich in jedem Fall als sehr hilfreich erwiesen, Ihr eigenes Kennzeich-
nungssystem ausreichend zu dokumentieren.
Gesamtbau_Stammbezeichnung_Bauteil_Baudetail_Einzelteil
Gesamtbau
Die Bauwerksbezeichnung kann komplett frei gewählt werden.
Beispiel: Für St. Lorenz und St. Sebald in Nürnberg wurden beispielsweise die Kürzel
Lo und Se gewählt.
Einrichten eines digitalen MonArch-Systems 23Stammbezeichnung Die Grundeinteilung des Bauwerks erfolgt zunächst in Außen-, Innen- und Anbau. Der Außenbau stellt dabei die Außenhaut einschließlich aller Dach- und Wandflä- chen dar. Der Innenbau umfasst alle Bereiche im Gebäude. Anbauten bezeichnen an den Baukörper angefügte Teile, die diesem architektonisch und funktional nicht im wesentlichen Sinne zugehörig sind. Sie sind optional nach den örtlichen Gege- benheiten vorzusehen. Die Einteilung nach innen, außen oder Anbau erfolgt durch Kleinbuchstaben: a Außenbau i (früher b) Innenbau c Anbau Anschließend werden die wesentlichen Bauabschnitte mit Großbuchstaben verzeich- net, zum Beispiel: W Westbau LH Langhaus C Chor CB Binnenchor CH Chorhaupt CL Langchor CQH Chor-Querhaus QH Querhaus V Vierung Bei Bedarf kann auch eine Untergliederung nach beispielsweise Hauptbaukörper, An- bauten, Nebengebäude o.Ä. erfolgen. Beispiel: Betrachten wir also ein Querhaus im Außenbau von St. Lorenz, erhalten wir den Schlüssel Lo_aQH. Bauteile Benannt werden hier Bauteile wie Kirchturm oder Seitenschiff, deren Himmelsrich- tungen sowie einzelne Abschnitte dieser Bauteile. Die Kennzeichnung erfolgt durch Großbuchstaben für die Bauteile und arabische Ziffern bei sich wiederholenden Ele- mente, z.B. bei Pfeilern. Einrichten eines digitalen MonArch-Systems 24
A Ansichten, Aufsatz
B Basis
D Dach (Dachabschnitt)
E Empore
F Fassade (Fassadenabschnitt)
G Geschoss
Gs Sockelgeschoss
G0 Geschoss 0 = Eingangsgeschoss = Parterre
J Joch
K Kapelle (Kapellenkranz)
M Mitte, Mittelschiff
P Pfeiler
T Turm
Ttr Treppenturm
U Umgang
Bei Bedarf können die Bauteile weiter untergliedert werden:
W West
SW Südwest
S Süd, Südschiff
SO Südost
NO Nordost
N Nord, Nordschiff
NW Nordwest
. . . -2,-1,0,1,2. . . Nummerierung sich wiederholender Bauschnitte, z.B.
Geschosse und Fassadenabschnitte
Beispiel: Zwei nach Südost ausgerichtete Pfeiler im St. Lorenzer Querhaus hätten
also die folgenden zwei Kennzeichen: Lo_aQH_P1SO und Lo_aQH_P2SO.
Baudetails
Diese Gliederungsstufe bezeichnet Baudetails wie Wandfelder und darin befindliche
Elemente, beispielsweise Fenster oder Gesimse. Der Benennung der Baudetails lie-
gen weitgehend kunsthistorisch gebräuchliche Begriffe zugrunde. In Ausnahmefällen
können auch Kombinationen aus mehreren Schriftzeichen verwendet werden. Es ist
hilfreich, bei der Benennung darauf zu achten, Dopplungen im Hinblick auf die Ein-
deutigkeit der Bezeichnungen zu vermeiden. Die Baudetails werden durch Kleinbuch-
staben und, im Falle wiederholten Auftretens, Ziffern gekennzeichnet:
Einrichten eines digitalen MonArch-Systems 25al Altar bo Bogen br Brüstung d Draufsicht de Decke e Ebene eb Einbauten ep Epitaph f Fenster fb Fußboden fl Fläche (Wandfläche, Pfeilerfläche, Dachfläche) fi Fiale fig Figur fs Festtagsseite g Gewölbe gs Gesims k Kunstgut kp Kuppel li links m Malerei (Wandmalerei) mi Mitte mn Mensa mw Maßwerk ni Nische o Obersicht, oben p Portal pr Predella pv Portalvorbau r Raum ra Rahmen re rechts rw Rankenwerk s Sockel sk Skulptur (unabhängig von Material) sr Schrein stp Sipes stu Stufe t Tür, Tor tr Treppe w Wand ws Werktagsseite u Untersicht, unten uh Uhr ü Übergangszone x sonstige Ausstattung Einrichten eines digitalen MonArch-Systems 26
Beispiel: Pfeiler 1 könnte in diesem Schritt also weiter unterteilt werden und ein Sockel spezifisch gekennzeichnet werden als Lo_aQH_P1SO_s. Einzelteile In der 5. Ebene kann – je nach Erfordernis – eine weitere Gliederung der Baudetails, z.B. nach Steinschichten und Steinnummern, erfolgen. Beispiel: Der Sockel aus St. Lorenz besteht aus zwei verschiedenen Steinarten und wurde deshalb noch einmal weiter unterteilt in Lo_aQH_P1SO_s_gs und Lo_aQH_P1So_s_ms. 3.1.5.2 Alternative Benennung von Gebäudeteilen Existieren für Teile Ihres Gebäudes alternative Benennungen bzw. Bezeichnungen können Sie diese ebenfalls im System hinterlegen, ohne sie hinter die Hauptbe- zeichnung schreiben zu müssen (1). Dies gilt insbesondere für Übersetzungen in andere Sprachen (2) oder alternative Sortierungen der Strukturhierarchie. Über „An- sicht“ können Sie dann zwischen verschiedenen Sprachen und Benennungssyste- men wechseln. Der folgende Screenshot zeigt, wie man einen Knoten nicht benennen sollte. Stattdessen sollte die Übersetzung des Knotennamens direkt in den Knotenei- genschaften hinterlegt werden. Beispiel nicht ideal (1): Beispiel ideal (2): Einrichten eines digitalen MonArch-Systems 27
3.2 Themenbaum
Der Themenbaum hilft Ihnen, Ihre Dokumente und Informationen thematisch zu struk-
turieren. Er enthält eine Reihe von vordefinierten Schlagwörtern und Begriffen und
lässt sich wunschgemäß zusammenstellen, bearbeiten und erweitern. Der Vertiefung
eines Themas sind dabei keine Grenzen gesetzt. Dokumente können beliebig vielen
Begriffen zugeordnet werden und werden im Dokumentfenster entsprechend ange-
zeigt, sobald eines oder mehrere Themen ausgewählt wurden. Dieses Kapitel zeigt
Ihnen, wie Sie den Themenbaum bearbeiten und neue Themen hinzufügen können.
3.2.1 Hierarchische Gestaltung
Bei der Gestaltung des Themenbaums gilt es besonders, den hierarchischen Aufbau
zu beachten. Das bedeutet, dass die Themen zueinander in einer Ober- und Unterbe-
griffsbeziehung stehen (s. Unterabschnitt 2.5.1 Metadaten). Die Unterbegriffe spezia-
lisieren stets die Oberbegriffe und die Oberbegriffe verallgemeinern die Unterbegriffe.
Ein Ausschnitt aus dem Themenbaum könnte beispielsweise so aussehen.
Ein Ihrlersteiner Grünsandstein beispielsweise ist ein Sandstein, ein Naturstein, ein
Stein und ein Material. Bei der Auszeichnung von Dokumenten mit Themen ist es
deshalb ausreichend, das speziellste Thema auszuwählen, in diesem Fall z.B. Ihrler-
steiner Grünsandstein. Doch wie wirkt sich diese Strukturierung nun bei der Suche
aus?
Angenommen, die Themen „Ihrlersteiner Grünsandstein“, „Sandstein“ und „Natur-
stein“ sind gegeben. Wir haben ein Foto einer Wand als Dokument gespeichert und
es wurde mit dem Thema „Ihrlersteiner Grünsandstein“ versehen.
• Unstrukturierte Metadaten: Die Schlagwörter „Ihrlersteiner Grünsandstein“, „Sand-
stein“ und „Naturstein“ stehen nebeneinander und nicht in einer hierarchischen
Beziehung.
– Suchergebnisse „Ihrlersteiner Grünsandstein“: das markierte Foto
Einrichten eines digitalen MonArch-Systems 28– Suchergebnisse „Sandstein“: keine Ergebnisse
– Suchergebnisse „Naturstein“: keine Ergebnisse
• Strukturierte Metadaten (MonArch): Die Themen werden wie oben beschrie-
ben hierarchisch im Themenbaum eingefügt. Wird im MonArch-System nun z.B.
nach Naturstein gesucht, werden alle Spezialisierungen unter Naturstein auto-
matisch mit in die Suche einbezogen.
– Suchergebnisse „Ihrlersteiner Grünsandstein“: das markierte Foto
– Suchergebnisse „Sandstein“: das markierte Foto
– Suchergebnisse „Naturstein“: das markierte Foto
Tipp: Für den Aufbau der Themen hat es sich als hilfreich herausgestellt, möglichst
modular zu arbeiten. In der Praxis heißt das, einzelne Themenbereiche sollten so
stark wie möglich voneinander abgegrenzt und verschiedene Themenfelder nicht ver-
mischt werden. Das ist deshalb sinnvoll, weil die Themen im Themenbaum bei der
Suche mit UND oder ODER kombiniert werden können. Je modularer der Aufbau,
desto vielfältigere Suchanfragen lassen sich stellen.
• Beispiel für weniger ideales Thema: „Riss im Sandstein“
• Besser: In „Material – Sandstein“ und „Schäden – Riss“ trennen
3.2.2 Sperren des Themenbaums
Um den Themenbaum bearbeiten zu können, muss er – ebenso wie die Struktur-
hierarchie – zunächst für andere Nutzer gesperrt werden. Nach der Sperrung kann
der Themenbaum bearbeitet werden. Klicken Sie auf das Schlosssymbol (1), um die
Sperre zu aktivieren.
Es ist möglich, den Themenbaum zu durchsuchen. Tippen Sie dazu Ihr Suchwort
einfach in das Suchfeld ein (2).
Einrichten eines digitalen MonArch-Systems 293.2.3 Bearbeiten des Themenbaums Ist der Themenbaum gesperrt, können Sie mit einem Rechtsklick auf ein Thema die- ses bearbeiten. Neues Thema Legt ein neues Thema unterhalb der aktuellen Auswahl an. Bearbeiten Bearbeitet das ausgewählte Thema. Übernehmen Sind Sie mit einem anderen MonArch-System verbunden, können Sie Themen aus diesem Informationssystem übernehmen (3). Diese werden dann auch in Ihrem loka- len Themenbaum gespeichert. Einrichten eines digitalen MonArch-Systems 30
Löschen
Löscht das ausgewählte Thema. Das Entfernen eines Themas ist nur möglich, wenn
dieses keine Unterpunkte besitzt und kein Dokument diesem Thema zugeordnet ist.
Zugriffsrechte
Öffnet die Zugriffrechte für das ausgewählte Thema. Es ist außerdem möglich, den
Themenbaum zu durchsuchen. Tippen Sie dazu Ihr Suchwort einfach in das über
dem Baum befindliche Suchfeld ein.
3.2.4 Standardthemen
Das MonArch-Informationssystem ermöglicht es, mehrere MonArch-Systeme mitein-
ander zu vernetzen (s. Abschnitt 5.1 Vernetzung von MonArch-Systemen) und syste-
mübergreifend zu durchsuchen. Die Grundlage für eine sinnvolle thematische Vernet-
zung bilden die Standardthemen, die in jedes Informationssystem importiert werden
können (Ex/Import > MonArch Standardthemen). Sie können dabei wählen, ob Sie
alle Themen oder nur einzelne Themenbereiche für Ihren Themenbaum verwenden
möchten. Die einzelnen Themenbereiche lassen sich unabhängig voneinander je-
derzeit zu Ihrem eigenen Themenbaum im System hinzufügen und ebenfalls wieder
löschen.
Ein standardisierter Themenbaum bietet viele Vorteile:
• Gemeinsames Vokabular: Er bildet ein gemeinsames „Vokabular“. Im Rah-
men des MonArch-Projekts wurde versucht, für verschiedene Fachrichtungen
eine gemeinsame systematische Verschlagwortung zu erarbeiten. Für die Re-
cherche wurde dabei Fachliteratur ebenso wie gängige Begriffe aus der Praxis
mit einbezogen.
Einrichten eines digitalen MonArch-Systems 31• Technische Grundlage für die Suche: Jedes Thema im Themenbaum eines
MonArch-Systems erhält beim Erstellen eine eigene ID. Werden MonArch-Sys-
teme miteinander vernetzt, werden die vorhandenen Themen zu einem gemein-
samen Themenbaum zusammengefügt. Entscheidend ist, dass Themen nur
dann als gleich erkannt werden, wenn sie die gleiche ID besitzen. D.h., The-
men, die zwar gleich heißen, aber unterschiedliche IDs besitzen, werden vom
System nicht als gleich erkannt und dementsprechend im zusammengefügten
Themenbaum auch als zwei getrennte Themen aufgeführt. Aus diesem Grund
wurden die Standardthemen eingeführt. Sie besitzen in jedem MonArch-System
die gleiche ID und ermöglichen erst eine erfolgversprechende und komfortable
systemübergreifende Suche.
• Grundlage für den Aufbau eines MonArch-Systems: Ein vorgefertigter The-
menbaum beschleunigt und erleichtert die Einrichtung eines neuen Systems.
• Orientierung in fremden Systemen: Bekannte Themen erleichtern die Suche
in einem fremden System und fördern den Erfolg der Suche.
3.2.5 Häufige weitere Stolpersteine
Nicht übertragbare Begriffe:
Die Begriffe sind nicht auf andere Fachbereiche übertragbar und zu wenig allgemein-
gültig. Dies betrifft vor allem die obersten Ebenen des Themenbaums.
• Beispiel: Die Themen „Eigenschaften“, „Kontext“, „weiterführende Informatio-
nen“ sind unklar formuliert und werden deshalb oft falsch zugeordnet
• Lösungsmöglichkeiten:
– Eindeutige Begriffe wählen
– Allgemein akzeptierte Begriffe wählen
– Themenbaum modularer aufbauen (s. Unterabschnitt 3.2.1 Hierarchische
Gestaltung)
Unpassende Ober- und Unterbegriffe:
Die Unterbegriffe spezialisieren nicht die Oberbegriffe und die Oberbegriffe verallge-
meinern nicht die Unterbegriffe.
Einrichten eines digitalen MonArch-Systems 32• Beispiel: Ein „Bericht“ ist zwar eine Möglichkeit der Dokumentation, aber keine
„Eigenschaft“.
– Eigenschaften
* Materialien
* Maßnahmen
· Dokumentation
> Bericht
• Lösungsmöglichkeiten:
– „Materialien“ und „Maßnahmen“ als Oberbegriff festlegen (1)
– „Berichte“ unter den „Dokumentationsmaßnahmen“ entfernen und über den
Dokumenttyp auswählen (2)
Überschneidung und Dopplung von Themen:
Überschneidungen und Dopplungen von Themen kommen häufig vor, wenn bereits
bei den Oberbegriffen zu stark Bezug auf den Kontext genommen wird. Sie können
dazu führen, dass man bei der Suche nur eines der Themen entdeckt und damit ein
tatsächliches vollständiges Durchsuchen des Informationssystems nicht geschieht –
häufig ohne, dass dies der Suchende überhaupt merkt.
Einrichten eines digitalen MonArch-Systems 33• Beispiel: Das Thema „Bauforschungsmaßnahmen“ wird in zwei Zusammenhän-
gen verwendet.
– Maßnahmen
* Bauforschungsmaßnahmen
– Restaurierung 1950 – 1954
* Bauforschungsmaßnahmen
• Lösungsmöglichkeiten: Das Thema „Restaurierung 1950 – 1954“ in die zeitli-
che Einordnung verschieben und beide Themen bei der Suche mit einem UND
verbinden.
– Maßnahmen
* Bauforschungsmaßnahme
– Zeitliche Einordnung
* Restaurierung 1950 – 1954
Willkürliche Grenzen:
Es werden zu strikte oder unpassende Grenzen zwischen den Themen gesetzt, z.B.
bei konkreten Zeitangaben. Diese strikten Grenzen schränken die Suche bereits auf
oberster Ebene unnötig stark ein.
• Beispiel: Für jeden verwendeten Zeitrahmen wurde ein Thema erstellt.
– Zeitliche Einordnung
* 1601 - 1609
* 1644 - 1668
* 1661 - 1699
* 1700 - 1702
* 1700 - 1755
• Lösungsmöglichkeiten: Die Grenze zwischen Themen auf ganze Jahrhunderte
setzen.
– Zeitliche Einordnung
* 1600 - 1699
* 1700 - 1799
Einrichten eines digitalen MonArch-Systems 343.3 Die Menüleiste
In der Menüleiste befinden sich Einstellungs- und Bedienoptionen, die allgemein das
Arbeiten mit dem MonArch-System und die Darstellung der Bedienoberfläche betref-
fen. Die Menüleiste enthält die folgenden Untermenüs:
• Der Menüpunkt Archiv ermöglicht eine allgemeine Verwaltung und Bedienung
der Software wie beispielsweise das Schließen des Programms.
• Unter Ansicht können Sie Spracheinstellungen vornehmen und die Darstel-
lungsform der Gebäudehierarchie verändern.
• Weitere Anzeige- und Bearbeitungsoptionen können Sie über den Menüpunkt
Optionen aufrufen.
• Über den Punkt Verwaltung gelangen Sie zu der Benutzerverwaltung inner-
halb des Informationssystems und zu den Einstellungen für die Vernetzung von
MonArch-Systemen.
• Mithilfe des Ex/Import-Menüpunktes können Sie sowohl Dateiordner importie-
ren und sich daraus Ihre Strukturhierarchie erstellen lassen, als auch die im Sys-
tem vorhandene Strukturhierarchie in eine Ordnerstruktur exportieren. Darüber
hinaus lassen sich über diesen Menüpunkt die MonArch-Standardthemen – im
Ganzen oder auch nur einzelne Teilbereiche – und ein MMS Glossar importie-
ren. Sie können zudem eine Dokumentenmigration konfigurieren, CSV-Dateien
importieren oder die Metadaten verwalten.
• Unter Favoriten können Sie Suchanfragen als Favoriten abspeichern.
• Der Menüpunkt Hilfe informiert Sie über die von Ihnen verwendete Version des
MonArch-Systems. Zudem können Sie hier den Kontakt zum MonArch-Team via
TeamViewer herstellen und verschiedene Softwarelizenzen abrufen.
3.3.1 Archiv
Zurücksetzen
Setzt alle eingestellten Selektionen wie Themen oder Gebäudeteile im System zu-
rück.
Schließen
Einrichten eines digitalen MonArch-Systems 35Schließt das aktuelle Fenster. Falls es dabei um das letzte geöffnete Fenster handelt, wird die Anwendung geschlossen. Abmelden Führt eine Abmeldung am Server durch. Anschließend erscheint der Anmeldedialog. Beenden Beendet den Client und schließt alle geöffneten Fenster. 3.3.2 Ansicht Baum-Beschriftung Wechselt die Anzeigenform der Strukturhierarchie. Möglich sind die Darstellungen Name, AKS und ein weiteres Bezeichnungssystem. Baum-Sortierung Bestimmt die Sortierung in der Strukturhierarchie. Aktualisieren Lädt alle Daten neu vom Server. Schriftgröße Erlaubt die Änderung der Anzeige-Schriftgröße in Standard, Groß oder Sehr groß. Einrichten eines digitalen MonArch-Systems 36
Sprache Legt die Spracheeinstellung innerhalb des MonArch-Systems fest. Unabhängig von den für die Software allgemein gewählten Einstellungen, kann die Spracheinstellung für die Strukturhierarchie und den Themenbaum zusätzlich separat geändert werden. Aktuell können die Strukturhierarchie und der Themenbaum zweisprachig angelegt werden. 3.3.3 Optionen Farben Ermöglicht die Konfiguration der verwendeten Farben in der Navigationskarte. Drag-and-Drop aus Archiv Schaltet das Drag & Drop von Dokumenten ein oder aus. Man kann anschließend Dokumente einfach per Drag & Drop aus dem System auf den Desktop ziehen. Tipp: Bei einer langsamen Verbindung zum Server sollte diese Funktion nicht dauer- haft aktiviert werden. Dokumenttypen verändern Wechselt die Ansicht für Dokumenttypen. Sie lassen sich verändern und bearbeiten. Upload von Referenzen Einrichten eines digitalen MonArch-Systems 37
Ermöglicht den Verweis auf Dateien, die nicht direkt in das MonArch-System geladen werden. Beispiel: Die Dateien liegen auf Ihrem Netzwerklaufwerk und Sie möchten weiterhin darauf zugreifen. In diesem Fall ermöglicht Ihnen die Funktion „Upload von Referen- zen“ einen Verweis auf die entsprechenden Daten. 3.3.4 Verwaltung Interne Benutzerverwaltung Öffnet die systeminterne Benutzerverwaltung. P2P Einstellungen Öffnet die Einstellungen für die Vernetzung von MonArch-Systemen (s. Abschnitt 5.1 Vernetzung von MonArch-Systemen). Einrichten eines digitalen MonArch-Systems 38
3.3.5 Ex/Import Archiv Bestehende Ordnerstrukturen in Windows können in das MonArch-System importiert werden. Aus diesen Ordnerstrukturen können die Strukturhierarchien oder auch Tei- le der Strukturhierarchie automatisch erstellt werden. Umgekehrt können auch die im System angelegte Strukturhierarchien oder Teile der Strukturhierarchie in Ordner exportiert werden. Migration Im/Export Das Hilfetool kann Sie dabei unterstützen, Systeminhalte zu aktualisieren oder in neue Dateiformate zu überführen, beispielsweise, wenn Sie alle .doc-Dateien auf .docx-Dateien updaten oder .jpg-Bilder in .tiff-Dateien umwandeln möchten (s. Ka- pitel 3.7.5 Migration von Dokumenten). CSV Import Der CSV-Import ermöglicht es Ihnen, Inhalte von CSV-Dateien für die Archivierung Ihrer Dokumente zu nutzen. Beispielsweise lassen sich digitale Findbücher ausle- sen. Beim Einfügen von Dokumenten können auf diese Weise automatisch in der CSV-Datei vorhandene Zusatzinformationen wie Kommentare, Titel etc. in den Doku- menteigenschaften vorausgefüllt werden (s. Unterunterabschnitt 3.7.3.3 Import mit- tels CSV-Dateien).. Navigationskarte Erlaubt den Import von Navigationskarten (s. Abschnitt 3.5 Navigationskarten) in das MonArch-System. Partonomie Mit Hilfe dieser Funktion können Sie Ihre systeminterne Strukturhierarchie exportieren oder bereits bestehende Strukturhierarchien in das MonArch-System importieren. Der Import kann dabei aus einer IFC-Datei, einer IFC-Datenbank oder einer Word-Datei erfolgen. Themen Erlaubt das Importieren von vordefinierten Themen in den Themenbaum. MonArch Standardthemen Einrichten eines digitalen MonArch-Systems 39
Hinterlegte Standardthemen (s. Unterabschnitt 3.2.4 Standardthemen) können hier in den bestehenden Themenbaum importiert werden. Sie können dabei wählen, ob Sie alle Themen oder nur einzelne Themenbereiche für Ihren Themenbaum verwen- den möchten. Die einzelnen Themenbereiche lassen sich unabhängig voneinander jederzeit zum Themenbaum im MonArch-System hinzufügen. MMS Glossar Sie können ein bestehendes MMS-Glossar in das MonArch-System importieren und die in der Karte vorhandenen Themen in den Themenbaum einfügen. Archivieren Sie später eine MMS-Karte, wird die Karte entsprechend der darin enthaltenen Themen mit dem Themenbaum verknüpft. Dem MMS-Glossar liegt ein älterer Importmodus zugrunde, der mit den kommenden MonArch-Systemen nicht weiterentwickelt wird. Dokumentklassifikation Diese Funktion kann Sie dabei unterstützen vorhandene Dokumente in selbstdefinier- te Klassen einzuordnen. Zum einen können Sie ein Metamodell oder verschiedene Dokumenttypen importieren. Zum anderen erlaubt Ihnen diese Funktion das Expor- tieren von Dokumenttypen aus Ihrem MonArch-System. Metadaten Über diesen Menüpunkt können Metadaten in das System importiert oder aus dem System exportiert werden (s. Unterabschnitt 2.5.1 Metadaten)). EAD Mit Hilfe dieser Funktion können Sie Ihre systeminternen Daten in ein EAD-Format exportieren. Weitere Informationen dazu erhalten Sie unter https://www.loc.gov/ ead/. Einrichten eines digitalen MonArch-Systems 40
Erkennung von Metadaten Dieses Tool hilft Ihnen dabei Metadaten automatisch zu erkennen und diese in den Dateinamen zu konfigurieren. 3.3.6 Favoriten Als Favorit speichern Sie können Suchanfragen als Favorit abspeichern (1) und später somit schnell direkt aus diesem Menü heraus aufrufen. Favoriten können zudem jederzeit wieder gelöscht werden. Einrichten eines digitalen MonArch-Systems 41
3.3.7 Hilfe Info Aufruf der aktuell verwenden Version des MonArch-Systems. TeamViewer MonArch-Support Erlaubt dem MonArch-Team den Zugriff auf Ihr MonArch-System. Lizenz Aufruf der aktuellen Lizenz des MonArch-Systems. Lizenzen Dritter Aufruf der Lizenzen der in das MonArch-System integrierten Software. 3.4 Die Ansichtsmodi Sie können im MonArch-Informationssystem die Arbeitsoberfläche flexibel nach Ihren Wünschen gestalten und einteilen. Das System bietet standardmäßig fünf vordefi- nierte Ansichtsmodi an. Die Modi beeinflussen die Darstellung und Aufteilung der verschiedenen Bereiche der Benutzeroberfläche. Vorbelegte Perspektiven (1) für die Suche von Dokumenten und die Navigation in der Software sind: Neues Browser-Fenster Öffnet ein neues Fenster des MonArch-Clients. Einrichten eines digitalen MonArch-Systems 42
Suchansicht Auswahl der Dokumente über Strukturhierarchie, Navigationskarte und Themenbaum. Kartenansicht Selektion der Dokumente mithilfe von Strukturhierarchie und Navigationskarte. Dateiansicht Anzeigen der Suchergebnisse für die aktuell gewählten Kriterien. Erweiterte Suchansicht Die Suchansicht wird um die Dokumentklassfikation erweitert. Klassische Ansicht Ansicht aus Version 2.2.2. Zusätzlich zu den bereits vorhandenen kann eine persönliche Einstellung gespei- chert werden. Eine solche individuelle Aufteilung speichern Sie, indem Sie einen Rechtsklick auf den Menüpunkt „Persönliches“ tätigen und „Aktuelles Layout spei- chern“ auswählen. Der Arbeitsbereich lässt sich jederzeit über „Layout zurücksetzen“ wieder in den Originalzustand zurücksetzen. Einrichten eines digitalen MonArch-Systems 43
3.5 Navigationskarten Die Navigationskarten dienen der grafischen Navigation durch das Bauwerk und er- leichtern die Orientierung. Die Karten sind zweidimensional und werden für die Na- vigation mit der Strukturhierarchie (s. Abschnitt 3.1 Die Strukturhierarchie) verknüpft. Eine Karte kann dabei je nach Bauwerk und Gebäudeteil Komplettansichten oder auch nur Ausschnitte enthalten. Für Navigationskarten ergibt sich in der Regel folgender Zyklus: Das folgende Kapitel informiert Sie, wie Sie Navigationskarten in die MonArch-Soft- ware importieren können, wie Sie sie dafür optimal vorbereiten und wie Sie das Kar- tenmaterial anschließend in Verbindung mit der Gebäudehierarchie für die Navigation nutzen können. 3.5.1 Tipps zum Einsatz von Navigationskarten Navigationskarten können an jedem beliebigen Knoten der Strukturhierarchie einge- fügt und verankert werden. Ein nützliche Funktion des MonArch-Systems: Naviga- tionskarten können über mehrere Ebenen hinweg verwendet werden, d.h. sie sind auch sichtbar, wenn untergeordnete Gebäudeteile angeklickt werden. Beispielswei- se könnten an folgenden Stellen einer Strukturhierarchie Navigationskarten hinterlegt werden: Einrichten eines digitalen MonArch-Systems 44
Sie können auch lesen